วิธีแก้ไข Valheim Lagging บน Windows PC [อย่างง่ายดาย]
เผยแพร่แล้ว: 2022-10-18บทความนี้ช่วยให้คุณแก้ไขปัญหาการหยุดทำงาน การพูดติดอ่าง และความล่าช้าของ Valheim บนพีซี Windows ได้อย่างง่ายดาย
Valheim เป็นเกมเอาชีวิตรอดและการสำรวจที่ได้รับคะแนนสูงซึ่งเป็นที่ชื่นชอบของผู้เล่นหลายล้านคนทั่วโลก อย่างไรก็ตาม ผู้ใช้บางคนรายงานว่า Valheim ทำงานช้าบน Windows PC ซึ่งทำให้ประสบการณ์การเล่นเกมของพวกเขาชะงักงัน
หากคุณเป็นหนึ่งในผู้ใช้เหล่านั้นที่มีปัญหาเรื่องการพูดติดอ่างและปัญหาแล็กของ Valheim คุณควรให้ความสนใจอย่างเต็มที่กับบทความนี้
จากบทความนี้ เราได้ทำความคุ้นเคยกับผู้อ่านของเราทุกคนด้วยการแก้ไขที่ได้รับการทดลองและทดสอบแล้วสำหรับปัญหาการกระตุกของ Valheim การพูดติดอ่าง และปัญหาการขัดข้อง
อย่างไรก็ตาม ก่อนที่จะดูวิธีแก้ไข ให้เราเข้าใจสิ่งที่อาจเป็นสาเหตุของปัญหาก่อน
ทำไม Valheim ถึงล้าหลังบน Windows PC
ปัจจัยต่อไปนี้อาจส่งผลให้เกิดความล่าช้าของพอร์ทัล Valheim, FPS แล็ก, ปัญหาเซิร์ฟเวอร์ หรือปัญหาแล็กอื่นๆ เมื่อเล่นแบบผู้เล่นหลายคน
- ไฟล์เกมเสียหายหรือสูญหาย
- แอปพลิเคชั่นการจัดการทรัพยากร
- ปัญหาการเชื่อมต่อไร้สาย
- ไดรเวอร์อะแดปเตอร์เครือข่ายที่ล้าสมัย
- ปัญหาที่เกี่ยวข้องกับที่อยู่ IP
- ปัญหาเกี่ยวกับการตั้งค่า DNS
- ไฟล์ชั่วคราวที่ใช้พื้นที่ว่าง
- แอปพลิเคชั่นพื้นหลังที่ไม่จำเป็น
ด้านบน เราได้พิจารณาปัจจัยต่างๆ ที่อาจส่งผลต่อการล่าช้าของเกมแบบผู้เล่นหลายคนของ Valheim ตอนนี้ ให้เราดูวิธีแก้ปัญหาที่เป็นไปได้สำหรับปัญหาเหล่านี้
แก้ไข Valheim Lagging บน Windows PC ได้อย่างรวดเร็วและง่ายดาย
คุณสามารถใช้วิธีแก้ปัญหาที่แชร์ด้านล่างเพื่อกำจัด Valheim ที่พูดติดอ่างหรือล้าหลังบน Windows PC
แก้ไข 1: ทำการตรวจสอบความสมบูรณ์ของไฟล์เกม
หากไฟล์เกมใดเสียหายหรือหายไป คุณอาจประสบปัญหาเช่น Valheim ล้าหลังใน Windows PC ดังนั้น การตรวจสอบความสมบูรณ์ของไฟล์เกมจึงเป็นสิ่งสำคัญในการแก้ไขปัญหาเหล่านี้ คุณสามารถปฏิบัติตามคำแนะนำเหล่านี้ได้
- เปิดไคลเอนต์ Steam และเปิด LIBRARY
- คลิกขวาที่ Valheim แล้วเลือก Properties จากตัวเลือกที่มี
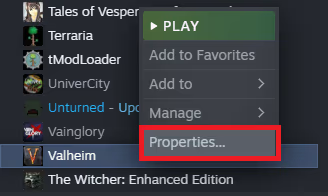
- เลือก LOCAL FILES และ ตรวจสอบความสมบูรณ์ของไฟล์เกม
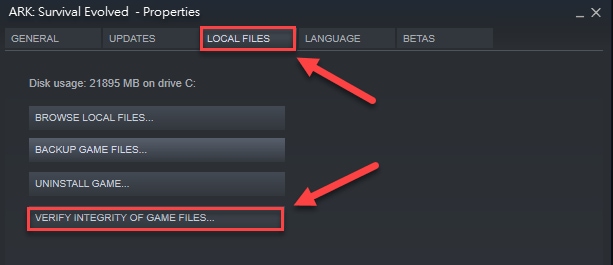
- หลังจากเสร็จสิ้นกระบวนการตรวจสอบแล้ว ให้ลองเปิดเกมเพื่อตรวจสอบว่าการกระตุกของพอร์ทัล Valheim ได้รับการแก้ไขหรือไม่
อ่านเพิ่มเติม: วิธีแก้ไข Logitech Keyboard Lagging บน Windows
แก้ไข 2: ปิดแอปพลิเคชันที่ใช้แบนด์วิดท์
การไม่มีทรัพยากรแบนด์วิดธ์เพียงพออาจทำให้ Valheim FPS ล่าช้า ดังนั้น คุณควรปิดแอปพลิเคชั่นตัวกินแบนด์วิดท์ที่ใช้ทรัพยากรจำนวนมาก ต่อไปนี้เป็นกระบวนการทีละขั้นตอนที่คุณต้องปฏิบัติตามเพื่อทำ
- เรียกใช้ฟังก์ชันเรียกใช้โดยใช้คำสั่ง Windows+R
- ป้อน resmon ในกล่องที่มีอยู่บนหน้าจอของคุณ และกดปุ่ม Enter ของแป้นพิมพ์/คลิก ตกลง
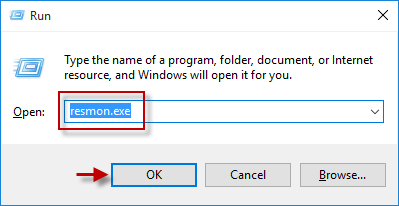
- เลือก เครือข่าย จากเมนูด้านบนเพื่อดูกิจกรรมเครือข่ายของคอมพิวเตอร์ของคุณ
- ค้นหาแอปพลิเคชันที่ใช้แบนด์วิดท์มาก
- คลิกขวาที่แอปพลิเคชั่นทรัพยากร hogging และเลือกตัวเลือก สิ้นสุดกระบวนการ
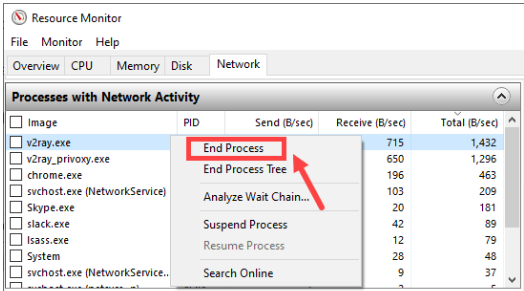
หมายเหตุ: ตรวจสอบให้แน่ใจว่าคุณไม่ได้ปิดแอปพลิเคชันใดๆ ที่สำคัญสำหรับการทำงานที่ราบรื่นของคอมพิวเตอร์ของคุณ ค้นหาออนไลน์หากคุณไม่แน่ใจเกี่ยวกับแอปพลิเคชันใดๆ
- ออกจากการตรวจสอบทรัพยากร
- เปิดเกมของคุณใหม่หลังจากทำตามขั้นตอนข้างต้นเพื่อดูว่า Valheim แล็กบน Windows PC ได้รับการแก้ไขหรือไม่
แก้ไข 3: อัปเดตไดรเวอร์สำหรับอะแดปเตอร์เครือข่ายของคุณ (แนะนำ)
ไดรเวอร์อแดปเตอร์เครือข่ายที่ล้าสมัยเป็นหนึ่งในสาเหตุหลักที่คุณพบปัญหาเซิร์ฟเวอร์เฉพาะของ Valheim ที่แล็กและปัญหาการเล่นเกมอื่นๆ ดังนั้นการอัปเดตไดรเวอร์สามารถช่วยคุณแก้ไขได้อย่างแน่นอน
คุณสามารถอัปเดตอะแดปเตอร์เครือข่ายและไดรเวอร์ที่ล้าสมัยอื่น ๆ ได้ด้วยการคลิกเพียงครั้งเดียวหรือสองครั้งโดยใช้ซอฟต์แวร์อัตโนมัติที่เรียกว่า Bit Driver Updater
ซอฟต์แวร์ Bit Driver Updater จะดาวน์โหลดและติดตั้งเวอร์ชันล่าสุดของไดรเวอร์ที่ล้าสมัยทั้งหมดโดยอัตโนมัติด้วยคลิกเดียว นอกจากนี้ยังมีคุณสมบัติที่โดดเด่นมากมาย เช่น การสำรองและกู้คืนไดรเวอร์ปัจจุบัน การสแกนตามกำหนดเวลา การเร่งความเร็วในการดาวน์โหลดของไดรเวอร์ และอื่นๆ อีกมากมาย
คุณสามารถใช้ลิงค์ที่ให้มาเพื่อดาวน์โหลดโปรแกรม Bit Driver Updater และติดตั้ง
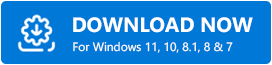
หลังจากติดตั้งซอฟต์แวร์ไม่กี่วินาที รายการไดรเวอร์ที่ล้าสมัยทั้งหมดจะปรากฏขึ้น คุณสามารถ อัปเดตไดรเวอร์ที่ถูกตั้งค่าสถานะทั้งหมด เหล่านี้ได้ด้วยการคลิกปุ่มเพื่อทำการอัปเดต 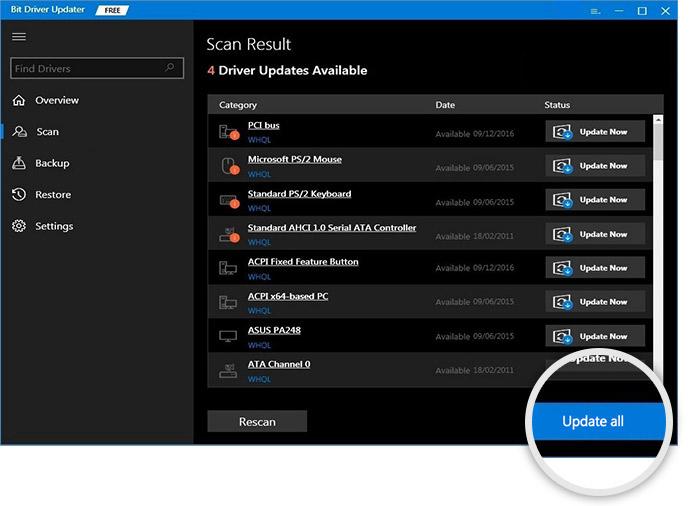

คุณยังอัปเดตไดรเวอร์อะแดปเตอร์เครือข่ายได้โดยใช้ฟีเจอร์อัปเดตทันที อย่างไรก็ตาม เราขอแนะนำเป็นอย่างยิ่งให้อัปเดตไดรเวอร์ทั้งหมดเพื่อให้มั่นใจถึงประสิทธิภาพสูงสุด
อ่านเพิ่มเติม: วิธีแก้ไข Cyberpunk 2077 หยุดทำงานบน Windows PC
แก้ไข 4: ลองใช้การเชื่อมต่อเครือข่ายแบบมีสาย
การเชื่อมต่อไร้สายอาจถูกรบกวนได้ง่ายด้วยปัจจัยต่างๆ เช่น อุปกรณ์ที่ไม่อยู่ในระยะ ดังนั้น การเปลี่ยนไปใช้เครือข่ายแบบมีสายอาจแก้ไขปัญหาการเชื่อมต่อได้ ดังนั้น คุณอาจใช้การเชื่อมต่อเครือข่ายแบบมีสายเพื่อแก้ปัญหาความล่าช้าของเซิร์ฟเวอร์เฉพาะของ Valheim
แก้ไข 5: ปล่อยที่อยู่ IP และต่ออายุ
ปัญหาที่อยู่ IP อาจทำให้เกิดปัญหาการล่าช้าของ Valheim บน Windows PC ดังนั้น คุณสามารถปล่อยและต่ออายุที่อยู่ IP ของคุณเพื่อแก้ไขปัญหา ด้านล่างนี้เป็นคำแนะนำทีละขั้นตอนในการทำ
- คลิกขวาที่ไอคอน Windows ของทาสก์บาร์ และเลือก Command Prompt (Admin)/ Windows PowerShell (Admin)
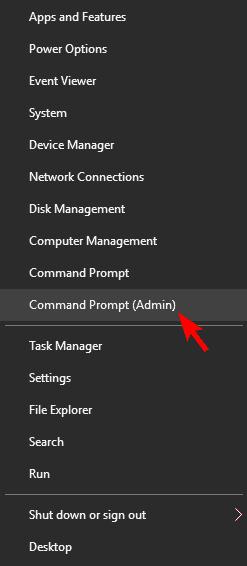
- คลิก ใช่ หากคุณได้รับข้อความแจ้งการควบคุมบัญชีผู้ใช้
- ป้อนคำสั่งต่อไปนี้ทีละคำสั่งและกดปุ่ม Enter บนแป้นพิมพ์หลังจากแต่ละคำสั่ง
ipconfig /release
ipconfig /flushdns
ipconfig / ต่ออายุ - หลังจากรันคำสั่งข้างต้นแล้ว ให้ออกจากหน้าต่างพรอมต์คำสั่ง
- ตรวจสอบว่าปัญหาหายไปหรือคุณยังประสบปัญหาการล่าช้าของผู้เล่นหลายคนของ Valheim
แก้ไข 6: ลองเปลี่ยนการตั้งค่า DNS
ปัญหาการตั้งค่า DNS เป็นสาเหตุสำคัญที่ทำให้ Valheim ทำงานช้าบน Windows PC ดังนั้น คุณสามารถเปลี่ยนไปใช้ Google DNS เพื่อแก้ไขปัญหาได้ นี่คือวิธีการทีละขั้นตอนในการทำ
- ค้นหา แผงควบคุม บนคอมพิวเตอร์ของคุณและเปิดขึ้น
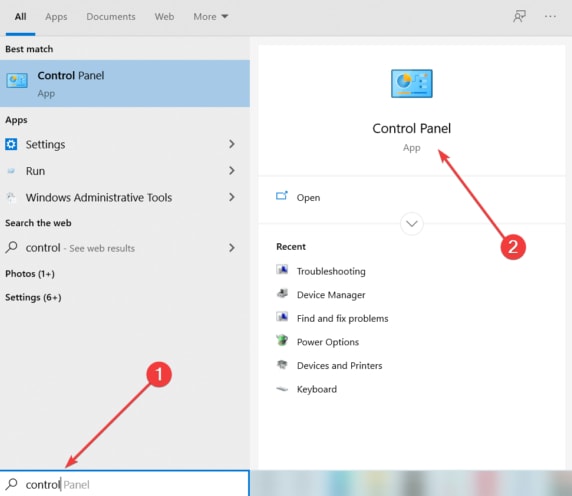
- เปลี่ยนมุมมองของแผงควบคุมเป็น ประเภท
- เลือก เครือข่ายและอินเทอร์เน็ต จากตัวเลือกที่มีอยู่ในแผงควบคุม
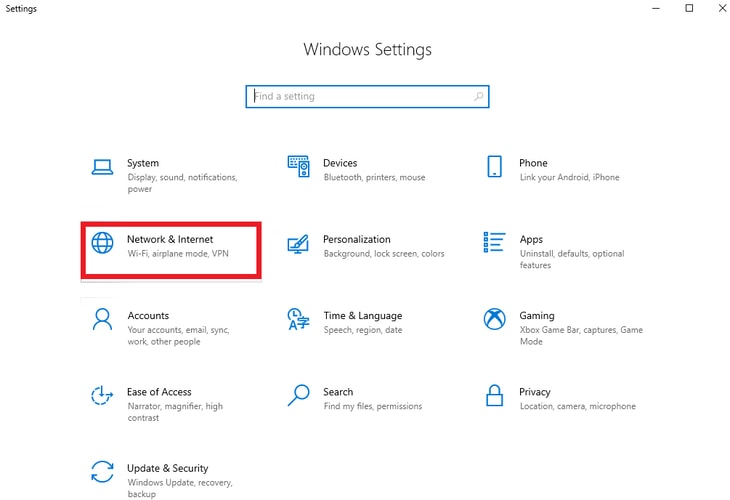
- เลือก ศูนย์เครือข่ายและการใช้ร่วมกัน
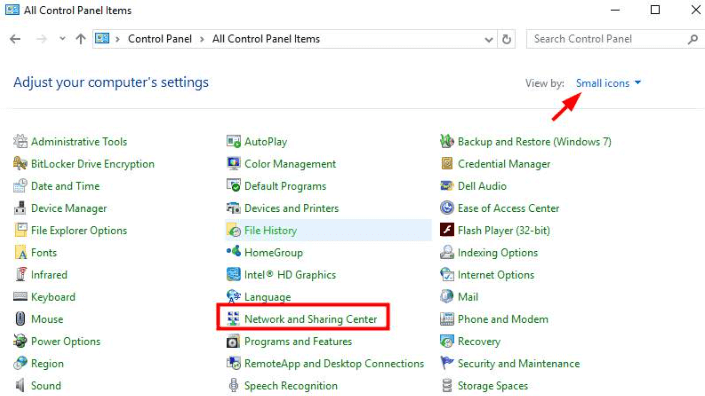
- ไปที่ Connections และตรวจสอบว่าคุณเชื่อมต่อกับ WiFi, Ethernet หรือเครือข่ายอื่น ๆ หรือไม่
- คลิกที่การเชื่อมต่อของคุณ
- เลือกตัวเลือก คุณสมบัติ
- เลือก Internet Protocol รุ่น 4 (TCP /IPv4) และเลือก Properties
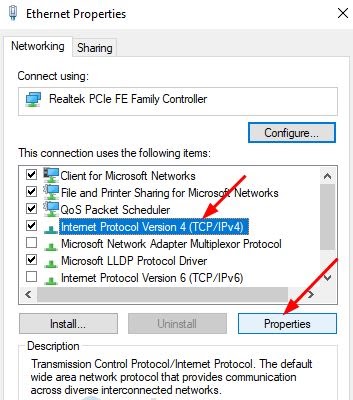
- ป้อน 8.8.8.8 ในคอลัมน์เซิร์ฟเวอร์ DNS ที่ต้องการ
- ป้อน 8.8.4.4 ในคอลัมน์ของเซิร์ฟเวอร์ DNS สำรอง
- ตรวจสอบการตั้งค่าเมื่อออก และเลือก ตกลง
- ตอนนี้ ให้ตรวจสอบว่าปัญหาหายไปหรือคุณยังคงประสบปัญหาการพูดติดอ่างของ Valheim ต่อไป
อ่านเพิ่มเติม: Phasmophobia Voice Chat ไม่ทำงานบน Windows PC {แก้ไขแล้ว}
แก้ไข 7: ปิดแอปพลิเคชันพื้นหลังการโกงทรัพยากร
หากเกมได้รับทรัพยากรพีซีไม่เพียงพอและมีแอปกินทรัพยากรหลายแอปทำงานในเบื้องหลัง คุณอาจประสบปัญหา ดังนั้น คุณควรปิดแอปพลิเคชันเหล่านี้เพื่อแก้ไขปัญหาเช่น Valheim แล็ก ต่อไปนี้เป็นคำแนะนำทีละขั้นตอนในการปิดใช้งานแอปที่มีปัญหาเหล่านี้
- เรียกใช้ยูทิลิตี้ Run บนหน้าจอของคุณด้วยคำสั่งลัด Windows+R
- ป้อน taskmgr ในกล่องบนหน้าจอของคุณและเลือก ตกลง/ กด Enter
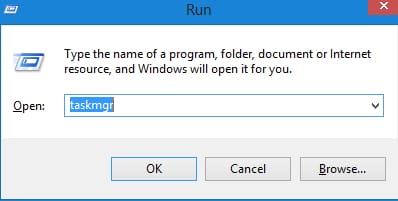
- ไปที่ กระบวนการ
- คลิกขวาและ สิ้นสุดงาน สำหรับกระบวนการที่ใช้ CPU มากทีละรายการ
- หลังจากปิดกระบวนการที่มีปัญหา ให้ตรวจสอบว่าคุณกำจัด Valheim portal lags สำเร็จหรือไม่
แก้ไข 8: ลบไฟล์ชั่วคราว
ไฟล์ชั่วคราวที่ Windows หรือแอปพลิเคชันจัดเก็บไว้บนคอมพิวเตอร์ของคุณกินพื้นที่โดยไม่จำเป็น และลดความเร็วของคอมพิวเตอร์ของคุณ และยังทำให้เกิดปัญหาการล้าหลังของ Valheim ดังนั้นจึงเป็นการดีกว่าที่จะลบไฟล์ชั่วคราวเหล่านี้เพื่อแก้ไขการกระตุกในเกมโปรดของคุณ ด้านล่างนี้เราแบ่งปันกระบวนการทั้งหมดที่จะทำ
- เรียกใช้ฟังก์ชันการทำงานผ่านแป้นพิมพ์ลัด Windows+R
- ป้อน %temp% ในกล่องที่คุณมีบนหน้าจอ และกดปุ่ม Enter ของแป้นพิมพ์
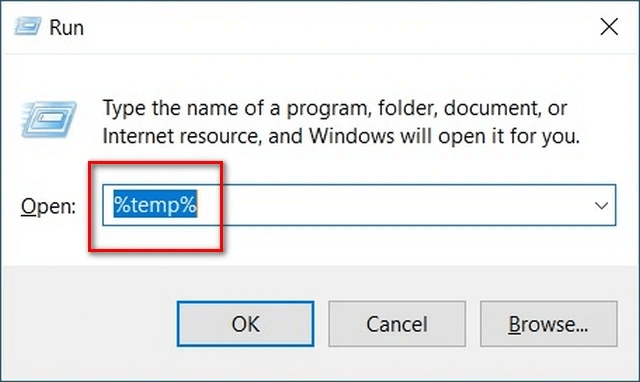
- เลือกไฟล์ชั่วคราวทั้งหมดโดยใช้ปุ่มลัด Ctrl+A และ ลบ ทั้งหมด
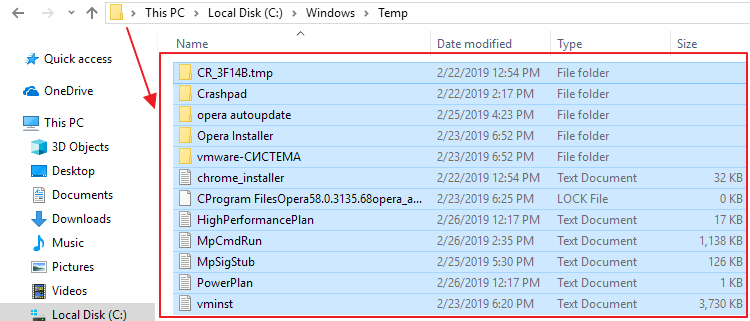
- เครื่องหมายถูก ทำเช่นนี้สำหรับรายการปัจจุบันทั้งหมด และคลิก ข้าม หากคุณได้รับหน้าต่าง การดำเนินการนี้ไม่สำเร็จ
- ตอนนี้ให้คลิกขวาที่ ถังรีไซเคิล บนเดสก์ท็อปของคุณและเลือกตัวเลือกเพื่อ ล้างถังรีไซเคิล
- เลือก ใช่ เพื่อลบรายการทั้งหมดอย่างถาวร
อ่านเพิ่มเติม: วิธีแก้ไขปัญหา ARK Crashing บน Windows
Valheim Lagging บน Windows PC: แก้ไขแล้ว
บทความนี้ช่วยคุณแก้ไขปัญหาที่น่ารำคาญที่สุดปัญหาหนึ่งได้ เช่น Valheim กระตุก หยุดทำงาน และล้าหลัง คุณอาจเริ่มเซสชันการแก้ไขปัญหาจากวิธีแก้ไขปัญหาแรก จากนั้นลองแก้ไขทั้งหมดต่อไปจนกว่าปัญหาจะได้รับการแก้ไข
หากคุณไม่มีเวลามากนัก คุณก็เพียงแค่อัปเดตไดรเวอร์ที่ล้าสมัยของคอมพิวเตอร์ของคุณด้วยความช่วยเหลือของ Bit Driver Updater เพื่อแก้ไขปัญหาในทันที
ในกรณีที่มีข้อสงสัยหรือความสับสน คุณสามารถติดต่อเราโดยใช้ส่วนความคิดเห็น
