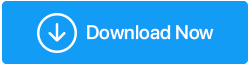วิธีแก้ไขข้อผิดพลาด 'การสแกนไวรัสล้มเหลว' ใน Chrome
เผยแพร่แล้ว: 2021-01-09บางครั้งเมื่อคุณพยายามบันทึกไฟล์หรือเปิดไฟล์จากเบราว์เซอร์ของคุณ (ให้พิจารณา Chrome ในกรณีของเรา) คุณอาจได้รับข้อความ “ตรวจพบไวรัส” หรือ “การสแกนไวรัสล้มเหลว” แม้ว่าไฟล์จะมาจากแหล่งที่ถูกต้องก็ตาม
รายการเนื้อหา
- 1. ตรวจสอบไฟล์เพื่อหาไวรัสทันที
- 2. ปิดการใช้งาน Windows Defender
- 3. ใช้เครื่องมือทำความสะอาดของ Chrome เพื่อตรวจจับมัลแวร์ในคอมพิวเตอร์ของคุณ
- 4. รับความช่วยเหลือจาก Registry Editor
- 5. ใช้ตัวเลือก “int.cpl”
- 6. รีเซ็ตการตั้งค่า Google Chrome
“การสแกนไวรัสล้มเหลวข้อผิดพลาด” คืออะไร?
ภายใต้สถานการณ์ปกติ เบราว์เซอร์เช่น Chrome จะดมไวรัสในไฟล์ที่ดาวน์โหลดโดยทันทีและแจ้งให้คุณทราบทันที อย่างไรก็ตาม ในบางกรณี เมื่อคุณดาวน์โหลดไฟล์และเบราว์เซอร์ เช่น Google Chrome ไม่สามารถตรวจสอบแหล่งที่มาของไฟล์ที่ดาวน์โหลดนั้นได้ รวมทั้งใบรับรองความปลอดภัยหรือรายละเอียดของผู้เผยแพร่ คุณอาจได้รับ "ข้อผิดพลาดที่ตรวจพบไวรัสที่ล้มเหลว" หรือ "การสแกนไวรัส" ผิดพลาดล้มเหลว”
เพื่อให้แน่ใจว่าไฟล์ที่ดาวน์โหลดไม่มีความเสี่ยง คุณสามารถลองใช้วิธีแก้ไขปัญหาชั่วคราวต่อไปนี้ ซึ่งจะทำให้แน่ใจได้ว่าคุณจะอยู่ห่างจากอันตราย
แก้ไข - ข้อผิดพลาด "การสแกนไวรัสล้มเหลว"
| สารบัญ |
|---|
| 1. ตรวจสอบไฟล์เพื่อหาไวรัสทันที 2. ปิดการใช้งาน Windows Defender 3. ใช้เครื่องมือทำความสะอาดของ Chrome เพื่อตรวจจับมัลแวร์ในคอมพิวเตอร์ของคุณ 4. รับความช่วยเหลือจาก Registry Editor 5. ใช้ตัวเลือก “int.cpl” 6. รีเซ็ตการตั้งค่า Google Chrome |
1. ตรวจสอบไฟล์เพื่อหาไวรัสทันที
แม้ว่าคุณจะแน่ใจว่าไฟล์ที่คุณดาวน์โหลดนั้นปลอดภัย แต่ก็ยังแนะนำให้ใช้ซอฟต์แวร์ป้องกันไวรัสและให้ซอฟต์แวร์ป้องกันไวรัสตรวจสอบไฟล์ คุณสามารถใช้ซอฟต์แวร์ป้องกันไวรัสของบริษัทอื่นได้เสมอ เช่น Systweak Antivirus ซึ่งจะตรวจสอบไฟล์ในกรณีที่คุณได้รับ “ข้อผิดพลาดที่ตรวจพบไวรัสล้มเหลว”
ฉันจะเก็บไฟล์อันตรายให้ห่างจากไฟล์อื่นบนคอมพิวเตอร์ของฉันได้อย่างไร
หากคุณสงสัยว่าไฟล์ที่คุณดาวน์โหลดมีไวรัส เป็น PUP มัลแวร์ หรือไฟล์ที่ติดไวรัสอื่น ๆ คุณสามารถใส่ไว้ในกักกันโดยใช้ Systweak Antivirus คุณสามารถเข้าถึงไฟล์ที่ถูกกักกันโดยทำตามเส้นทาง –
Menu > Settings > Scan > Quarantine List
| Systweak Antivirus – คุณสมบัติโดยย่อ |
เข้ากันได้กับ: Windows 10/8.1/8/7 (ทั้ง 32 และ 64 บิต) หมายเหตุ: ด้วยการทดลองใช้ฟรี คุณสามารถสแกนคอมพิวเตอร์ของคุณเพื่อหาการติดไวรัสเป็นเวลา 30 วัน |
ราคา:
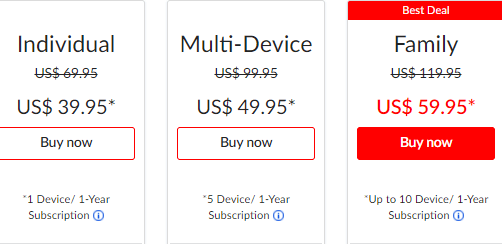
คลิกที่นี่เพื่อดาวน์โหลด Systweak Antivirus
อ่านบทวิจารณ์แบบเต็มของ Systweak Antivirus
2. ปิดการใช้งาน Windows Defender
การปิดใช้งาน Windows Defender สามารถช่วยคุณแก้ไขข้อผิดพลาด "การสแกนไวรัสล้มเหลว" นี่คือวิธีปิดการใช้งาน Windows Defender –
1. เปิดกล่องโต้ตอบ เรียกใช้ โดยกด Windows + R
2. พิมพ์ gpedit msc 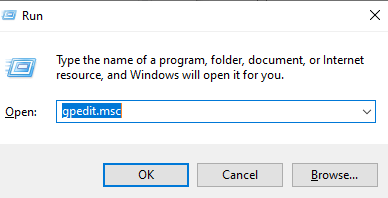
3. เมื่อ Local Group Policy ปฏิบัติตามเส้นทางที่ระบุไว้ด้านล่าง –
Computer Configuration > Administrative Templates > Windows Components > Windows Defender (และดับเบิลคลิกบนมัน)

4. จากด้านขวา ให้ดับเบิลคลิกที่ Turn off Windows Defender
5. หากต้องการปิดใช้งาน Windows Defender ให้คลิกที่ปุ่มตัวเลือกที่ เปิดใช้งาน
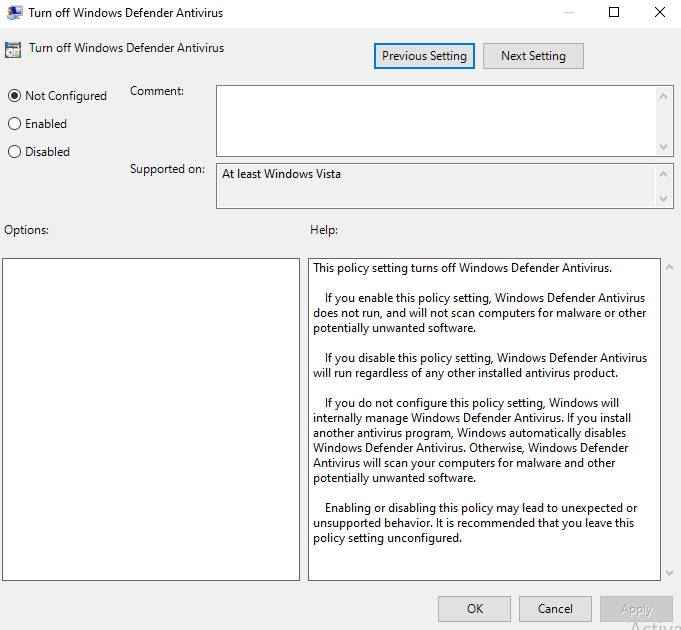
6. ใช้และบันทึกการเปลี่ยนแปลง
7. รีสตาร์ทคอมพิวเตอร์
3. ใช้เครื่องมือทำความสะอาดของ Chrome เพื่อตรวจจับมัลแวร์ในคอมพิวเตอร์ของคุณ
Chrome มีเครื่องมือล้างข้อมูลในตัวที่สามารถตรวจสอบไฟล์สำหรับการติดไวรัส และแม้กระทั่งลบออกหากคุณต้องการในกรณีที่คุณได้รับ “ตรวจพบไวรัสที่ล้มเหลว” ในข้อผิดพลาดของ Chrome นี่คือวิธีการใช้งาน –
1. เปิด Chrome
2. ไปที่เมนูโดยคลิกที่จุดแนวตั้งสามจุดที่มุมบนขวาของหน้าจอ
3. เลือก การตั้งค่า
4. เลื่อนลงและคลิกที่ดรอปดาวน์ ขั้นสูง
5. เลือก Clean up computer ที่ด้านล่างใต้ Reset and clean up
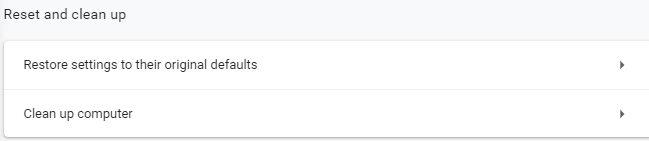
6. ตอนนี้ เมื่อคุณจะคลิกที่ Find Chrome จะมองหาซอฟต์แวร์ที่เป็นอันตรายในระบบของคุณและลบออก
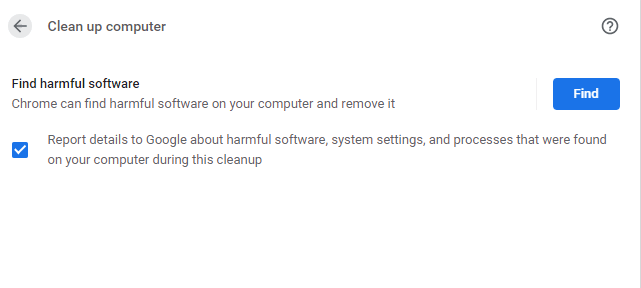
7. รีสตาร์ทคอมพิวเตอร์
4. รับความช่วยเหลือจาก Registry Editor
ก่อนที่จะดำเนินการใดๆ เพิ่มเติม เราขอแนะนำให้คุณสำรองข้อมูลของรีจิสทรี เพื่อที่ว่าในกรณีที่มีข้อผิดพลาด อย่างน้อยคุณจะมีจุดคืนค่า (ของรีจิสทรีที่มีอยู่) ที่จะถอยกลับ –
1. เปิดคำสั่ง run โดยกด Windows + R
2. พิมพ์ Regedit
3. นำทางไปยังเส้นทางที่กล่าวถึงด้านล่าง –
HKEY_CURRENT_USER > Software > Microsoft > Windows > CurrentVersion > Policies > Attachments
4. ในกรณีที่ไม่มีคีย์ย่อยตามชื่อ ไฟล์แนบ ให้คลิกขวาที่คีย์แล้วเลือก ใหม่ > คีย์ และตั้งชื่อเป็น ไฟล์แนบ
5. คลิกขวาที่คีย์สิ่งที่ แนบมา ที่เพิ่งสร้างใหม่ จากนั้นเลือก ค่าใหม่ > DWORD (32 บิต) และตั้งชื่อเป็น Antivirus
6. คลิกขวาที่สิ่งนี้แล้วเลือก แก้ไข และแก้ไขค่าเป็น1
5. ใช้ตัวเลือก “int.cpl”
1. ในแถบค้นหาของ Windows ให้พิมพ์ cpl แล้วกดปุ่ม Enter
2. เมื่อหน้าต่าง Internet Properties เปิดขึ้นให้ไปที่แท็บ Security จากนั้นคลิกที่โซน อินเทอร์เน็ต ที่แสดงโดยไอคอนลูกโลก
3. กดปุ่ม ระดับกำหนดเอง
4. ตอนนี้ ในหน้าต่าง การตั้งค่าความปลอดภัย ให้เลื่อนลงมาและไปที่ ดาวน์โหลด > ดาวน์โหลดไฟล์
5. เลือก เปิดใช้งาน 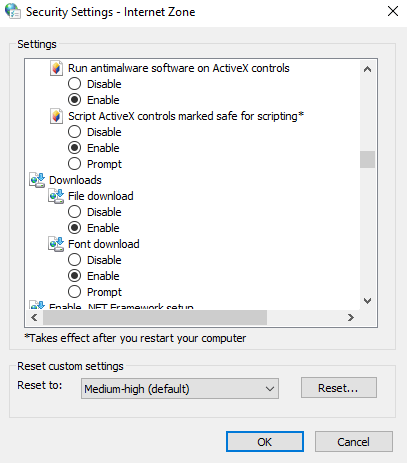
6. นอกจากนี้ ให้เลื่อนลงมาและไปที่ เบ็ดเตล็ด จากนั้นเลือก Launching applications and unsafe files
7. เลือก พรอมต์ (แนะนำ)
8. คลิกที่ ตกลง
6. รีเซ็ตการตั้งค่า Google Chrome
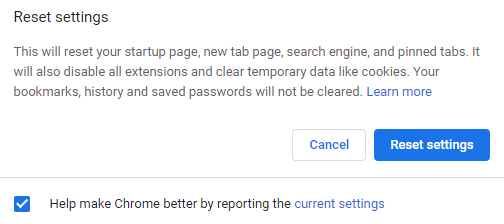
บางครั้งคุณอาจคิดว่าคุณดาวน์โหลดไฟล์จากแหล่งที่ถูกต้อง แต่ไฟล์นั้นอาจมาจากเว็บไซต์ที่ถูกจี้เบราว์เซอร์ ในกรณีนั้น คุณอาจได้รับ “ข้อผิดพลาดในการสแกนไวรัสล้มเหลว” การรีเซ็ต Google Chrome เป็นวิธีหนึ่งในการจัดการปัญหา –
1. เปิด Chrome
2. คลิกที่ไอคอนเมนู (จุดแนวตั้งสามจุด)
3. คลิกที่ การตั้งค่า
4. เลื่อนลงและคลิกที่ดรอปดาวน์ ขั้นสูง
5. ใต้ รีเซ็ตและล้างข้อมูล ให้คลิกที่การ ตั้งค่าการคืนค่าเป็นค่าเริ่มต้นดั้งเดิม
6. คลิกที่ รีเซ็ตการตั้งค่า
ห่อ
แม้ว่าจะไม่เกิดขึ้นบ่อยนัก แต่คุณอาจต้องจัดการกับ “ตรวจพบไวรัสที่ล้มเหลว” ใน Chrome หรือเบราว์เซอร์อื่นๆ ขณะดาวน์โหลดไฟล์ ในกรณีที่คุณประสบปัญหาและหากตัวเลือกด้านบนช่วยคุณได้ โปรดแจ้งให้เราทราบในส่วนความคิดเห็นด้านล่าง สำหรับเนื้อหาดังกล่าวเพิ่มเติมให้อ่าน Tweak Library และอย่าลืมแบ่งปันบล็อกกับเพื่อนของคุณ
การอ่านที่แนะนำ:
แอนตี้ไวรัสฟรีมีประโยชน์หรือไม่? แอนตี้ไวรัสฟรีและเสียเงิน
การจี้เบราว์เซอร์: คุณสามารถทำอะไรกับมันได้บ้าง
เคล็ดลับสำคัญเพื่อหลีกเลี่ยงไวรัสคอมพิวเตอร์
การจัดการกับหน้า Chrome ที่ไม่ตอบสนองบ่อยครั้งหรือไม่ นี่คือสิ่งที่สามารถทำได้