วิธีแก้ไข Wallpaper Engine ช่วยให้หยุดทำงาน
เผยแพร่แล้ว: 2023-08-26ในบทความนี้ คุณจะได้เรียนรู้วิธีการต่างๆ ในการแก้ไข Wallpaper Engine ที่ขัดข้องอย่างต่อเนื่องใน Windows 10, 11 อ่านต่อ!
Wallpaper Engine เป็นซอฟต์แวร์ยอดนิยมสำหรับระบบปฏิบัติการ Windows ฟังก์ชันหลักคือการช่วยให้ผู้ใช้สามารถสร้างและใช้วอลเปเปอร์เคลื่อนไหวแบบเคลื่อนไหวบนเดสก์ท็อปคอมพิวเตอร์ของตนได้ มันมีตัวเลือกการปรับแต่งเชิงลึก ความสามารถสำหรับ Steam Workshop เนื้อหาเพิ่มเติมที่ผู้ใช้สร้างขึ้นที่ดาวน์โหลดได้ และอื่นๆ อีกมากมายให้เล่นมากกว่าที่คุณจะทำได้ ในทางกลับกัน ผู้ใช้พีซีจำนวนหนึ่งรายงานว่าโปรแกรม Wallpaper Engine หยุดทำงานกะทันหันในระบบปฏิบัติการ Windows 11 หรือเวอร์ชันก่อนหน้า ตอนนี้เริ่มแพร่หลายมากขึ้น
แม้ว่าสิ่งนี้ไม่ได้หมายความว่าผู้ใช้ Wallpaper Engine ทุกคนกำลังประสบปัญหานี้เสมอไป แต่ส่วนใหญ่แล้วปัญหานี้เกิดขึ้นจากสาเหตุหลายประการที่เราได้สรุปไว้ด้านล่างนี้ หากคุณเป็นหนึ่งในคนที่ประสบปัญหานี้ คุณสามารถแก้ไขได้ด้วยตนเองโดยทำตามขั้นตอนที่ระบุไว้ในบทช่วยสอนการแก้ไขปัญหานี้อย่างระมัดระวังตั้งแต่ต้นจนจบ ตามรายงานบางฉบับ ผู้ใช้ Windows 11 อาจได้รับรหัสข้อผิดพลาด เช่น 0xc0000005 หรือไม่ได้รับข้อความแสดงข้อผิดพลาดเลย ซึ่งเป็นเรื่องปกติมากขึ้นในทุกวันนี้
แนวทางแก้ไข Wallpaper Engine Crashing บน Windows 10, 11
ข่าวดีก็คือ เราได้สรุปกลยุทธ์ที่เป็นไปได้บางประการไว้ด้านล่างนี้ในการแก้ไข Wallpaper Engine ที่ขัดข้องใน Windows 10, 11 ขอแนะนำให้คุณดำเนินการตามแต่ละตัวเลือกตามลำดับจนกว่าปัญหาจะได้รับการแก้ไขสำหรับคุณ ดังนั้นอย่าเสียเวลาอีกต่อไปแล้วลงมือทำธุรกิจและเริ่มต้นกันเลย
โซลูชันที่ 1: อัปเดตไดรเวอร์กราฟิกของคุณ
ไดรเวอร์กราฟิกที่ล้าสมัยหรือเสียหายเป็นสาเหตุที่เป็นไปได้มากที่สุดที่ทำให้ Wallpaper Engine หยุดทำงานบนคอมพิวเตอร์ของคุณ หากคุณพบว่า Wallpaper Engine หยุดทำงานโดยไม่ทราบสาเหตุ คุณควรแน่ใจว่าได้อัปเดตไดรเวอร์กราฟิกบนคอมพิวเตอร์ของคุณแล้ว
มีสองวิธีที่แตกต่างกันในการอัพเดตไดรเวอร์กราฟิกบนคอมพิวเตอร์ของคุณ:
คุณมีตัวเลือกในการอัปเดตไดรเวอร์กราฟิกด้วยตนเองโดยไปที่เว็บไซต์ของผู้ผลิต (NVIDIA หรือ AMD) รับไดรเวอร์เวอร์ชันล่าสุดที่เหมาะสม และติดตั้งทีละขั้นตอน อย่างไรก็ตาม หากคุณไม่มีเวลาหรือความอดทนในการดำเนินการด้วยตนเอง คุณสามารถใช้ Bit Driver Updater เพื่ออัปเดตไดรเวอร์ของคุณโดยอัตโนมัติ ทำตามขั้นตอนด้านล่างเพื่ออัปเดตไดรเวอร์กราฟิกที่มีปัญหาหรือล้าสมัยโดยอัตโนมัติด้วย Bit Driver Updater
ขั้นตอนที่ 1: ดาวน์โหลด Bit Driver Updater จากปุ่มด้านล่าง
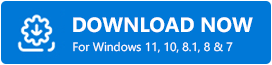
ขั้นตอนที่ 2: เรียกใช้ไฟล์ที่ดาวน์โหลดมาและทำตามคำแนะนำบนหน้าจอเพื่อดำเนินการให้เสร็จสิ้น
ขั้นตอนที่ 3: เรียกใช้ Bit Driver Updater และคลิกที่ตัวเลือก Scanหลังจากนั้น Bit Driver Updater จะทำการสแกนคอมพิวเตอร์ของคุณเพื่อค้นหาไดรเวอร์ที่มีปัญหา 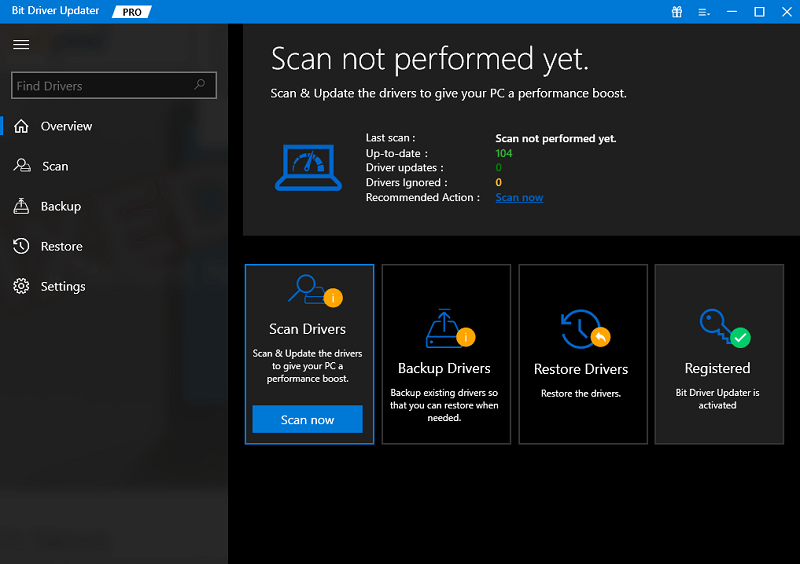
ขั้นตอนที่ 4: คลิกปุ่ม อัปเดตทั้งหมด เพื่อดาวน์โหลดและติดตั้งไดรเวอร์เวอร์ชันล่าสุดและอัปเดตทั้งหมดที่ขาดหายไปหรือทำงานไม่ถูกต้องบนพีซีของคุณทันที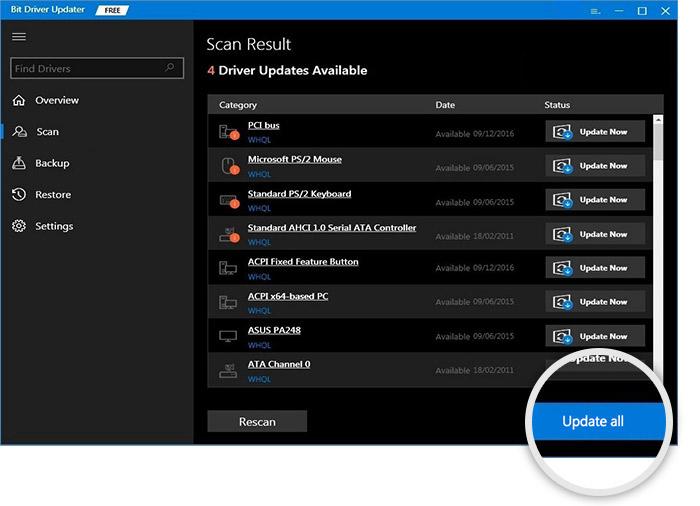
คุณลักษณะนี้มีเฉพาะในรุ่น Pro เท่านั้น เมื่อคุณคลิกปุ่ม อัปเดตทั้งหมด คุณจะถูกขอให้อัปเกรด หากคุณไม่ต้องการจ่ายเงินสำหรับรุ่น Pro คุณยังคงสามารถดาวน์โหลดและติดตั้งไดรเวอร์ทั้งหมดที่คุณต้องการได้โดยใช้เวอร์ชันฟรี แต่ในการทำเช่นนั้น คุณจะต้องดาวน์โหลดไดรเวอร์แต่ละตัวแยกกัน จากนั้นจึงติดตั้งไดรเวอร์แต่ละตัวด้วยตนเองโดยใช้วิธีการมาตรฐานของ Windows
หลังจากเสร็จสิ้น คุณจะต้องรีสตาร์ทคอมพิวเตอร์เพื่อให้การแก้ไขมีผลสมบูรณ์
อ่านเพิ่มเติม: วิธีแก้ไขปัญหาการขัดข้องของไดรเวอร์ Nvidia ใน Windows 10, 11
โซลูชันที่ 2: เรียกใช้การสแกน SFC
Wallpaper Engine อาจไม่ตอบสนองหากมีไฟล์ระบบเสียหาย คุณอาจเร่งกระบวนการแก้ไขปัญหาด้วยการสแกนแบบรวดเร็ว System File Checker เป็นเครื่องมือ Windows ที่ทำการตรวจสอบไฟล์ระบบที่ได้รับการปกป้องทั้งหมดที่อยู่ในคอมพิวเตอร์ส่วนบุคคลของคุณทันที จะตรวจสอบเวอร์ชันของไฟล์และแก้ไขไฟล์ที่เสียหายโดยแทนที่ด้วยสำเนาที่นำมาจากแหล่งซ่อมแซม โดยทำตามขั้นตอนด้านล่าง:

ขั้นตอนที่ 1: หากต้องการเปิดพรอมต์คำสั่ง ให้ค้นหาปุ่ม Windows บนแป้นพิมพ์แล้วกดหลังจากนั้นเลือก Command Prompt แล้วคลิกขวาที่มัน ถัดไป เลือก Run as administrator
ขั้นตอนที่ 2: เมื่อได้รับการร้องขอให้ยืนยัน ให้คลิกปุ่มใช่
ขั้นตอนที่ 3: ในกล่องที่ปรากฏขึ้นสำหรับพรอมต์คำสั่ง ให้ป้อน sfc /scannow จากนั้นกด Enter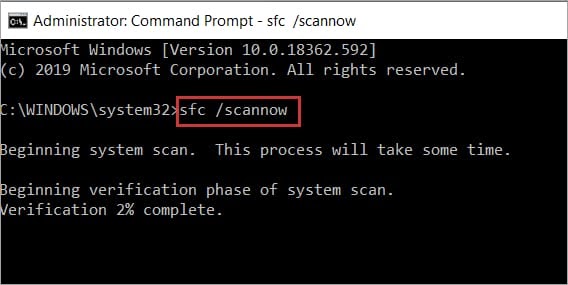
ตอนนี้ เอนหลังและผ่อนคลายจนกว่า SFC จะเสร็จสิ้นกระบวนการ หากพบไฟล์ระบบที่เสียหาย จะต้องแทนที่ไฟล์เหล่านั้นด้วยไฟล์ใหม่และกระบวนการนี้จะใช้เวลาครึ่งนาที คุณควรลองรีสตาร์ทคอมพิวเตอร์เพื่อดูว่า Wallpaper Engine ทำงานอย่างถูกต้องหรือไม่
โซลูชันที่ 3: ปิดซอฟต์แวร์ป้องกันไวรัสของคอมพิวเตอร์ของคุณ
การรบกวนจากซอฟต์แวร์อื่น ซึ่งมีแนวโน้มว่าโปรแกรมป้องกันไวรัสของคุณจะเป็นอีกสาเหตุหนึ่งที่ทำให้ Wallpaper Engine หยุดทำงาน
เพื่อทดสอบปัญหา เราขอแนะนำให้คุณลบผลิตภัณฑ์ป้องกันไวรัสออกชั่วคราว (หรือเพิ่ม Wallpaper Engine เป็นข้อยกเว้นสำหรับโปรแกรมของคุณ) แล้วแต่ตัวเลือกใดที่สะดวกที่สุดสำหรับคุณ แม้ว่าคุณจะปิดการใช้งานผลิตภัณฑ์แอนตี้ไวรัสบางตัวก็ยังทำงานต่อไปได้
อ่านเพิ่มเติม: วิธีแก้ไข Disney Dreamlight Valley ช่วยให้สวิตช์ทำงานล้มเหลว
โซลูชันที่ 4: อัปเดต Wallpaper Engine
มีความเป็นไปได้ที่ดีว่าด้วยเหตุผลบางประการ โปรแกรม Wallpaper Engine ของคุณอาจล้าสมัยในช่วงระยะเวลาหนึ่งเมื่อเวอร์ชันล่าสุดจะสามารถเข้าถึงได้ ในสถานการณ์นี้ ในช่วงเวลาหนึ่ง คุณอาจเริ่มพบปัญหาความเข้ากันได้หรือความเสถียรบนคอมพิวเตอร์ Windows ของคุณ เนื่องจากความจริงที่ว่าโปรแกรมไม่ทันสมัย ดังนั้นแนวทางปฏิบัติที่ดีที่สุดคือตรวจสอบให้แน่ใจว่าซอฟต์แวร์และแอปทั้งหมดของคุณใช้งานเวอร์ชันล่าสุดอย่างต่อเนื่อง เนื่องจากจะส่งผลให้ความเสถียรและประโยชน์เพิ่มขึ้น โดยทำตามขั้นตอนด้านล่าง:
ขั้นตอนที่ 1: เปิด Steam จากนั้นเลือก Library จากเมนูที่ปรากฏขึ้น
ขั้นตอนที่ 2: เพียงเลือก Wallpaper Engine จากเมนูเพื่อตรวจสอบว่าขณะนี้สามารถเข้าถึงการอัพเกรดได้หรือไม่
ขั้นตอนที่ 3: คลิกปุ่มอัปเดตหากคุณสามารถเข้าถึงได้หากไม่เป็นเช่นนั้น ให้ไปที่ขั้นตอนถัดไป
โซลูชันที่ 5: ตรวจสอบ Windows Update
เป็นความคิดที่ดีเสมอที่จะตรวจสอบการอัปเดตเพิ่มเติมบนระบบ Windows ของคุณ เนื่องจากอาจมีการอัปเดตไดรเวอร์หรือซอฟต์แวร์เพิ่มเติมที่ไม่แสดงในพื้นที่ Windows Update นี่คือหนึ่งในเหตุผลว่าทำไมจึงเป็นความคิดที่ดีกว่าเสมอที่จะตรวจสอบการอัปเดตเพิ่มเติม ในกรณีเช่นนี้ ตรวจสอบให้แน่ใจว่าได้ใช้การอัปเดตเสริมโดยเร็วที่สุดโดยทำตามคำแนะนำด้านล่าง:
ขั้นตอนที่ 1: หากต้องการเปิดการตั้งค่า Windows ให้กดปุ่ม Windows + I พร้อมกัน
ขั้นตอนที่ 2: เลือก Windows Update จากเมนู จากนั้นเลือก ตัวเลือกขั้นสูง เมื่อปรากฏขึ้น
ตอนนี้ไปที่ ตัวเลือกเพิ่มเติม > การอัปเดตเพิ่มเติม > คลิกปุ่มดาวน์โหลด หากต้องการขยายรายการ ให้เลือกการอัปเดตไดรเวอร์จากเมนู
ขั้นตอนที่ 3: หากมีการอัปเดตสำหรับไดรเวอร์หรือโปรแกรมใด ๆ สิ่งที่คุณต้องทำคือเลือกรายการที่เกี่ยวข้อง
ขั้นตอนที่ 4: ขั้นตอนสุดท้ายคือเลือกดาวน์โหลดและติดตั้ง หลังจากนั้นคุณควรรอให้กระบวนการอัปเดตเสร็จสิ้น
หลังจากเสร็จสิ้น คุณจะต้องรีสตาร์ทคอมพิวเตอร์เพื่อให้การแก้ไขมีผล ตอนนี้ ให้ทดสอบปัญหา หาก Wallpaper Engine ยังคงหยุดทำงานบน Windows 11, 10 ให้ไปยังแนวทางแก้ไขปัญหาถัดไป
อ่านเพิ่มเติม: วิธีแก้ไขปัญหา Discord Crashing บน Windows PC
โซลูชันที่ 6: ติดตั้งซอฟต์แวร์ Razer Synapse อีกครั้ง
หากไม่มีวิธีแก้ปัญหาข้างต้นที่เหมาะกับคุณ คุณจะต้องลบแล้วติดตั้งโปรแกรม Razer Synapse ใหม่บน Windows 11 (สมมติว่าคุณใช้ Windows เวอร์ชันนั้น) เนื่องจากแอปพลิเคชันทั้งสองทำงานในพื้นหลังอยู่เสมอ จึงมีความเป็นไปได้ที่การมีซอฟต์แวร์อื่นบนพีซีอาจทำให้เกิดข้อขัดแย้งกับโปรแกรม Wallpaper Engine ดังนั้น วิธีนี้อาจช่วยคุณแก้ไข Wallpaper Engine ขัดข้องใน Windows 10, 11 ได้ โดยทำตามขั้นตอนต่อไปนี้:
ขั้นตอนที่ 1: ไปที่แผงควบคุมโดยไปที่เมนู Start ใน Windows ค้นหาแล้วคลิกที่มัน
ขั้นตอนที่ 2: หากต้องการถอนการติดตั้งแอปพลิเคชัน ให้ไปที่โปรแกรม > ไปที่ถอนการติดตั้งแอปพลิเคชัน
ขั้นตอนที่ 3: คลิกขวาที่ผลลัพธ์การค้นหา Razer Synapse เมื่อคุณพบ
ขั้นตอนที่ 4: เลือก ถอนการติดตั้ง จากนั้นดำเนินการให้เสร็จสิ้นโดยทำตามคำแนะนำที่แสดงบนหน้าจอ
เมื่อคุณลบโปรแกรมเสร็จแล้ว ตรวจสอบให้แน่ใจว่าหน้าต่างปิดอยู่ จากนั้นรีสตาร์ทคอมพิวเตอร์
Wallpaper Engine หยุดทำงานบนพีซี Windows: แก้ไขแล้ว
นั่นคือทั้งหมด! เราจะถือว่าบทช่วยสอนนี้มีประโยชน์ต่อคุณ คุณสามารถแสดงความคิดเห็นด้านล่างหากคุณมีคำถามเพิ่มเติมหรือคำแนะนำเพิ่มเติมเกี่ยวกับ Wallpaper Engine ที่ขัดข้องบนพีซี สำหรับข้อมูลที่เกี่ยวข้องกับเทคโนโลยีเพิ่มเติม คุณสามารถสมัครรับจดหมายข่าวของเราและติดตามเราบนโซเชียลมีเดีย - Facebook, Instagram, Twitter หรือ Pinterest
