วิธีแก้ไขไมโครโฟน Webex ไม่ทำงานใน Windows 11/10 [อย่างง่ายดาย]
เผยแพร่แล้ว: 2022-03-23โพสต์มีวิธีที่มีประสิทธิภาพในการแก้ไขไมโครโฟน Webex ที่ไม่ทำงานบนพีซีที่ใช้ Windows 10/11 หลังจากอ่านคู่มือการแก้ไขปัญหานี้แล้ว คุณจะสามารถแก้ไขปัญหาได้ด้วยตัวเอง
Webex โดย Cisco เป็นโซลูชันระดับองค์กรยอดนิยมสำหรับการประชุมออนไลน์ การประชุมทางวิดีโอ การแชร์หน้าจอ และการสัมมนาทางเว็บ โปรแกรมนี้ทำให้การประชุมทางวิดีโอหรือการประชุมเป็นเรื่องง่าย แม้จะมีโปรไฟล์ฟรีก็ตาม ผู้คนสามารถมีการประชุมทางวิดีโอแบบกลุ่มที่เชื่อถือได้และปลอดภัยในคราวเดียว และเพลิดเพลินไปกับฟีเจอร์เพิ่มเติมมากมาย เช่น พื้นหลังเสมือนจริง โพล และอื่นๆ อีกมากมาย
ไม่ต้องสงสัยเลยว่า Webex เป็นแพลตฟอร์มชั้นนำสำหรับการประชุมทางวิดีโอ แต่เราได้เห็นผู้ใช้จำนวนมากเมื่อเร็วๆ นี้บ่นว่าไมโครโฟนของ Webex ไม่ทำงาน การเผชิญกับปัญหาเรื่องเสียงเป็นเรื่องที่น่าหงุดหงิดจริงๆ สิ่งนี้อาจเกิดขึ้นเนื่องจากไดรเวอร์ที่ล้าสมัยหรือเมื่อ Webex ไม่มีสิทธิ์เข้าถึงไมโครโฟนหรืออย่างอื่น ไม่ว่าเหตุผลคืออะไร ปัญหาสามารถแก้ไขได้ ง่ายหรือรวดเร็ว ในบทความนี้ เราจะอธิบายวิธีง่ายๆ แต่มีประสิทธิภาพในการกำจัดปัญหานี้
ลองใช้วิธีแก้ปัญหาเหล่านี้เพื่อแก้ไข Webex Microphone ไม่ทำงานบน Windows 10, 11 PC
คุณกำลังตะโกนว่า "จะแก้ไขไมโครโฟน Cisco Webex ที่ไม่ทำงานบนพีซีได้อย่างไร" ถ้าใช่ คุณสามารถพิจารณาวิธีแก้ปัญหาที่เป็นไปได้เหล่านี้ ตอนนี้ มาพูดถึงพวกเขาด้านล่าง:
โซลูชันที่ 1: ตรวจสอบว่า Webex มีสิทธิ์เข้าถึงไมโครโฟนหรือไม่
แอปอย่าง Webex บนพีซีของคุณต้องได้รับอนุญาตในการเข้าถึงไมโครโฟนเพื่อให้ทำงานได้อย่างถูกต้อง หากแอปพลิเคชันไม่มีสิทธิ์เข้าถึงไมโครโฟน คุณจะไม่ได้ยินเสียงใดๆ ในการประชุม ดังนั้น คุณควรตรวจสอบให้แน่ใจว่า Webex สามารถเข้าถึงไมโครโฟนได้ ต้องการทราบ "ฉันจะเปิดใช้งานไมโครโฟนใน Webex ได้อย่างไร" ให้ทำตามขั้นตอนด้านล่าง:
- เปิดการตั้งค่า Windows โดยกดปุ่มแป้นพิมพ์ Windows + I อย่างรวดเร็วในแต่ละครั้ง
- จากนั้นเลือกความเป็นส่วนตัวเพื่อดำเนินการต่อ
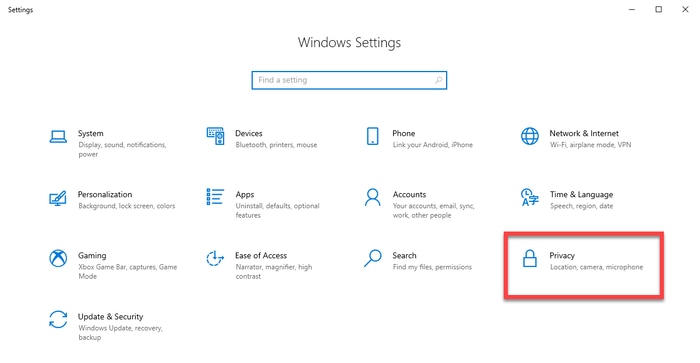
- ทางด้านซ้าย ให้เลื่อนลงมาจนกว่าคุณจะเห็นไมโครโฟน ใต้สิทธิ์ของแอป แล้วเลือก
- ตอนนี้ ให้ตรวจดูว่าได้เปิดการเข้าถึงไมโครโฟนสำหรับโปรแกรมนี้หรือไม่ หากไม่เป็นเช่นนั้น ให้คลิกที่ตัวเลือก Change แล้วคลิกปุ่มสลับเพื่อเปิดใช้งาน
- ถัดไป ตรวจสอบให้แน่ใจว่าปุ่มสลับสำหรับอนุญาตให้แอปเข้าถึงไมโครโฟนของคุณเปิดอยู่ด้วย หากไม่เป็นเช่นนั้นให้เปิดเครื่อง
- หลังจากนั้นให้เลื่อนลงและค้นหา อนุญาตให้แอปเดสก์ท็อปเข้าถึงไมโครโฟนของคุณ สิ่งสำคัญคือต้องตรวจสอบให้แน่ใจว่าการตั้งค่านี้เปิดอยู่เนื่องจาก Webex เป็นแอปพลิเคชันเดสก์ท็อป ไม่ใช่แอปพลิเคชันของ Microsoft
เมื่อเสร็จแล้วให้รีบูตเครื่องคอมพิวเตอร์และตรวจสอบว่าไมโครโฟน Webex ไม่ทำงานบน Windows 10, 11 ได้รับการแก้ไขแล้วหรือไม่ หากไม่เป็นเช่นนั้น ให้ดำเนินการตามแนวทางแก้ไขปัญหาถัดไป
อ่านเพิ่มเติม: ไมโครโฟนซูมไม่ทำงานบนพีซี Windows 10 {แก้ไขแล้ว}
โซลูชันที่ 2: ตรวจสอบการอนุญาตเพิ่มเติม
คุณใช้แอปพลิเคชัน Webex โดยตรงจากเบราว์เซอร์แทนที่จะเป็นเวอร์ชันเดสก์ท็อปใช่หรือไม่ ถ้าใช่ แนะนำให้ตรวจสอบการอนุญาตเพิ่มเติม การอนุญาตที่แนะนำข้างต้นจะทำให้เว็บเบราว์เซอร์ของคุณสามารถเข้าถึงไมโครโฟนได้ แต่ไซต์สำหรับ Webex ยังต้องการการอนุญาตที่แม่นยำด้วย ต่อไปนี้เป็นวิธีอนุญาตให้ Webex ใช้ไมโครโฟน:
- เปิดการประชุม Webex บนเบราว์เซอร์ของคุณ แล้วคลิกไอคอนแม่กุญแจที่แสดงทางด้านซ้ายของแถบที่อยู่
- ตรวจสอบให้แน่ใจว่าตั้งค่าไมโครโฟนเป็นอนุญาต หากไม่เป็นเช่นนั้น ให้ขยายเมนูแบบเลื่อนลงแล้วเลือกอนุญาต
หลังจากเปิดใช้งานการอนุญาตเพิ่มเติม ไมโครโฟนของคุณควรเริ่มทำงานได้ดีตามที่คุณคาดหวัง แต่น่าเสียดายที่หากไมค์ Webex ยังไม่ทำงาน ให้ย้ายไปยังความละเอียดอื่น

โซลูชันที่ 3: แก้ไขปัญหาไมโครโฟน
สงสัยว่า "ทำไมไมค์ของฉันถึงไม่ทำงานบน Webex"? การเรียกใช้ตัวแก้ไขปัญหาจะช่วยให้ผู้ใช้ตรวจจับและแก้ไขปัญหาได้เสมอ บางทีนี่อาจเหมาะกับคุณเช่นกัน เมื่อต้องการลองแก้ไขปัญหานี้ ให้ทำตามขั้นตอนง่าย ๆ เหล่านี้:
- เปิดการตั้งค่า Windows
- ค้นหาและคลิกที่ ระบบ
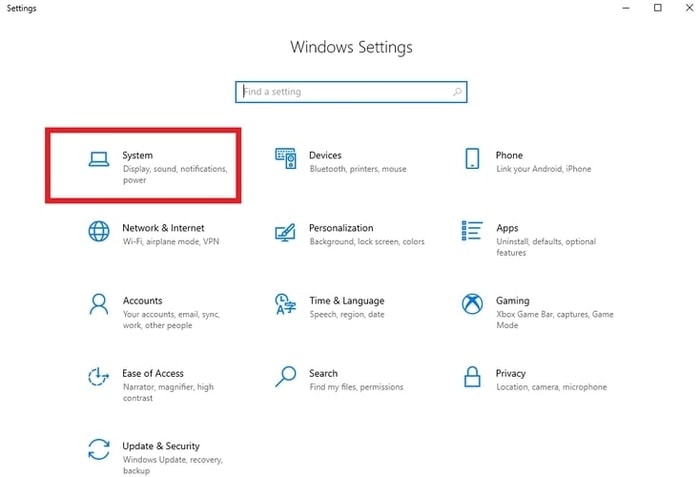
- หลังจากนั้น ไปที่เสียงจากเมนูด้านซ้าย
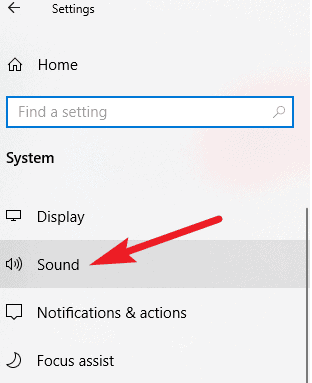
- จากนั้นค้นหาไมโครโฟนภายใต้หมวดหมู่อินพุตและตรวจสอบให้แน่ใจว่าได้เลือกไมโครโฟนที่ถูกต้อง
- จากนั้น ให้คลิกที่ตัวเลือกแก้ไขปัญหาเพื่อเรียกใช้ตัวแก้ไขปัญหาสำหรับไมโครโฟนของคุณ
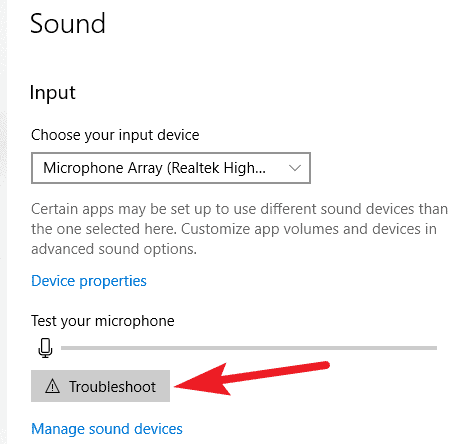
ตอนนี้ รอและให้ Windows แก้ไขปัญหาไมโครโฟน ในกรณีที่ตรวจพบปัญหา Windows จะข้ามปัญหาโดยอัตโนมัติ เมื่อทำทุกอย่างเสร็จแล้ว ให้ตรวจดูว่าไมโครโฟนไม่ทำงานใน Webex หายไปหรือไม่ ลองวิธีแก้ไขปัญหาถัดไป หากไม่ได้ผลสำหรับคุณ
แนวทางที่ 4: อัปเดตไดรเวอร์
ปัญหาเกี่ยวกับไมโครโฟนส่วนใหญ่เกิดขึ้นเนื่องจากโปรแกรมควบคุมเสียงที่ล้าสมัย ใช้งานไม่ได้ หรือเสียหาย ดังนั้นจึงเป็นเรื่องสำคัญมากที่จะต้องอัปเดตไดรเวอร์ที่เกี่ยวข้องเป็นครั้งคราวเพื่อจัดการกับปัญหาต่างๆ เช่น ไมโครโฟนไม่ทำงานบน Webex
โดยไปที่เว็บไซต์อย่างเป็นทางการของผู้ผลิตพีซี คุณสามารถค้นหา ดาวน์โหลด และติดตั้งไดรเวอร์ที่ถูกต้องได้ อย่างไรก็ตาม สิ่งนี้ต้องใช้ความเชี่ยวชาญเฉพาะทางด้านเทคนิคพร้อมกับเวลาหรือความอดทนเป็นอย่างมาก
แต่ถ้าคุณไม่มีเวลาหรือทักษะที่จำเป็นในการทำงานนี้ด้วยตัวเอง คุณสามารถลองใช้ Bit Driver Updater ได้ เป็นซอฟต์แวร์อัพเดตไดรเวอร์ที่ดีที่สุดในตลาด เมื่อใช้ยูทิลิตี้ตัวอัปเดตไดรเวอร์นี้ คุณจะสามารถอัปเดตไดรเวอร์ที่ล้าสมัยได้อย่างง่ายดายด้วยการคลิกเมาส์เพียงครั้งเดียวหรือสองครั้ง นี่คือวิธี:
- จากปุ่มดาวน์โหลดด้านล่าง รับ Bit Driver Updater ฟรี
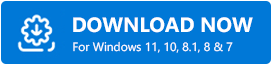
- เรียกใช้ไฟล์ติดตั้งและติดตั้งซอฟต์แวร์โดยทำตามคำแนะนำบนหน้าจอ
- เปิดตัวเครื่องมือยูทิลิตี้และคลิกที่สแกน
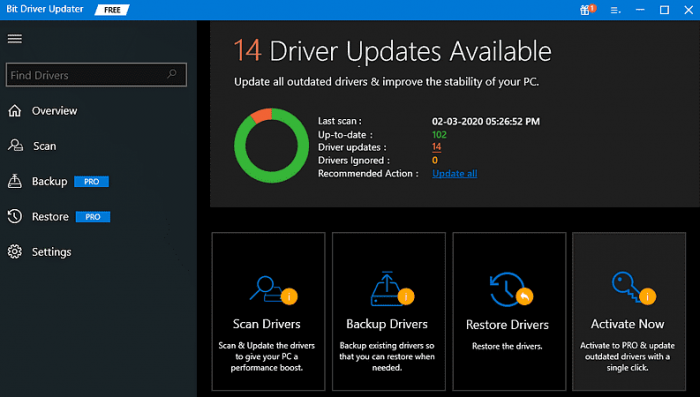
- รอให้การสแกนเสร็จสิ้น ตรวจสอบผลการสแกนและค้นหาไดรเวอร์ไมโครโฟนที่ล้าสมัย จากนั้นคลิกปุ่มอัปเดตทันทีที่อยู่ด้านข้าง นอกจากนี้ คุณยังสามารถอัปเดตไดรเวอร์อื่นๆ ได้เช่นเดียวกันโดยคลิกที่ปุ่ม อัปเดตทั้งหมด แทน
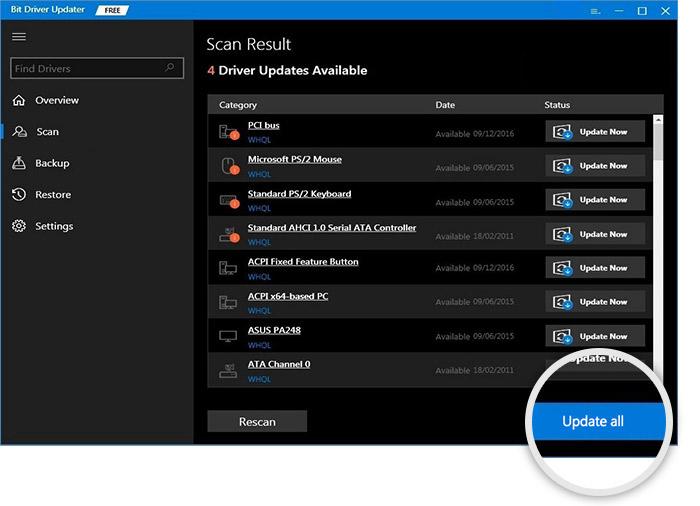
อย่างไรก็ตาม สำหรับสิ่งนี้ คุณต้องใช้ Bit Driver Updater รุ่น pro/full เวอร์ชันเต็มยังให้การสนับสนุนทางเทคนิคตลอด 24 ชั่วโมงทุกวัน และรับประกันคืนเงินภายใน 60 วัน ดังนั้นการใช้เวอร์ชันโปรจะสะดวกและคุ้มค่ากว่าสำหรับคุณ
หลังจากอัปเดตไดรเวอร์เสียงหรือไมโครโฟนที่ล้าสมัย ไมโครโฟน Webex ไม่ทำงานบน Windows 11, 10 จะได้รับการแก้ไข
อ่านเพิ่มเติม: วิธีแก้ไขไมโครโฟนเว็บแคมของ Logitech ไม่ทำงาน
สิ่งนี้มีประโยชน์หรือไม่?
การใช้ความละเอียดเหล่านี้ทำให้คุณสามารถแก้ไขไมโครโฟน Webex ที่ไม่ทำงานบน Windows 10, 11 และทำให้ไมโครโฟนของคุณทำงานอีกครั้งได้อย่างง่ายดาย เราหวังว่าคุณจะพบว่าคู่มือการแก้ไขปัญหานี้มีประโยชน์ วางข้อสงสัยหรือข้อเสนอแนะเพิ่มเติมในความคิดเห็นด้านล่าง โปรดบอกเราในความคิดเห็นว่า "โซลูชันใดที่เหมาะกับคุณที่สุด"
สุดท้ายแต่ไม่ท้ายสุด หากคุณต้องการอ่านบล็อกหรือบทความเกี่ยวกับเทคโนโลยีเพิ่มเติม โปรดสมัครรับจดหมายข่าวของเรา นอกจากนี้ คุณยังสามารถติดตามเราบน Facebook, Twitter, Instagram และ Pinterest
