วิธีแก้ไขกล้อง WhatsApp ไม่ทำงานบน Android [2023]
เผยแพร่แล้ว: 2023-03-02ภาพที่ถ่ายด้วย WhatsApp ในตัวอาจไม่ดีนัก แต่เป็นส่วนเสริมที่ยอดเยี่ยมสำหรับ WhatsApp ที่จะถ่ายภาพทันทีขณะสนทนากับเพื่อนและอัปโหลดสถานะ อาจเป็นเรื่องน่าหงุดหงิดอย่างยิ่งเมื่อกล้อง WhatsApp หยุดทำงานกะทันหัน และคุณไม่สามารถถ่ายภาพได้

หากคุณกำลังเผชิญกับปัญหานี้ ไม่ต้องกังวล คุณไม่ได้อยู่คนเดียว ผู้ใช้ออนไลน์ส่วนใหญ่รายงานว่ากล้อง WhatsApp หยุดทำงานและแสดงข้อผิดพลาดในการโหลดบนสมาร์ทโฟน Android ในคู่มือนี้ เราจะแสดงวิธีแก้ไขต่างๆ เพื่อแก้ไขกล้อง WhatsApp ที่ไม่ทำงานบนสมาร์ทโฟน Android
สารบัญ
วิธีแก้ไขกล้อง WhatsApp ไม่ทำงานบน Android
รีสตาร์ทสมาร์ทโฟนของคุณ
มาลองวิธีง่ายๆ ก่อน: รีสตาร์ทสมาร์ทโฟน Android ของคุณ การรีสตาร์ทอุปกรณ์เป็นวิธีการแก้ปัญหาที่ได้รับความนิยมและเป็นที่รู้จักมากที่สุดในการแก้ไขปัญหาส่วนใหญ่ รวมถึงกล้อง WhatsApp ไม่ทำงาน สมาร์ทโฟนแต่ละเครื่องทำตามขั้นตอนต่างๆ เพื่อรีบูตอุปกรณ์ อย่างไรก็ตาม ขั้นตอนส่วนใหญ่จะคล้ายกันมากสำหรับสมาร์ทโฟน Android ทุกรุ่น หากการรีสตาร์ทอุปกรณ์ไม่สามารถแก้ไขปัญหาได้ ให้ทำตามเทคนิคการแก้ปัญหาอื่นๆ ที่แสดงด้านล่าง
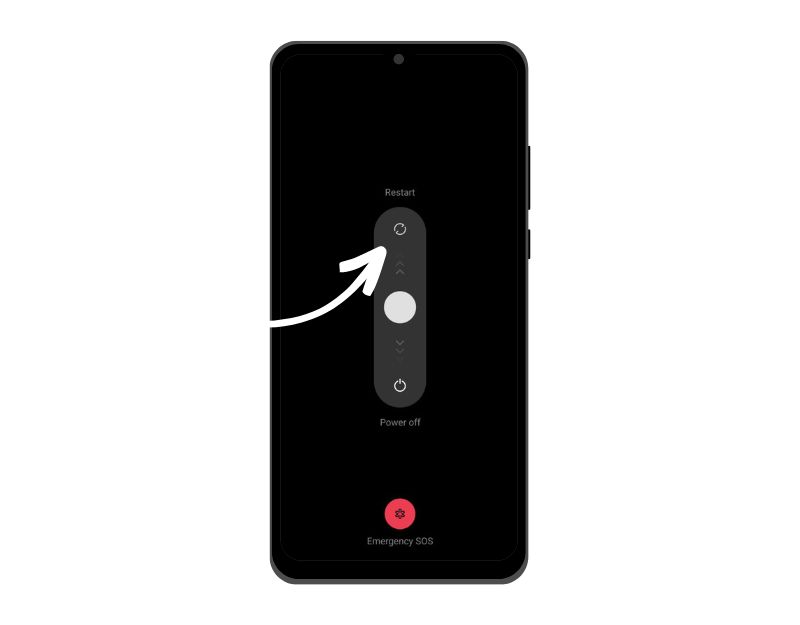
ตรวจสอบการอนุญาตของกล้องสำหรับ WhatsApp
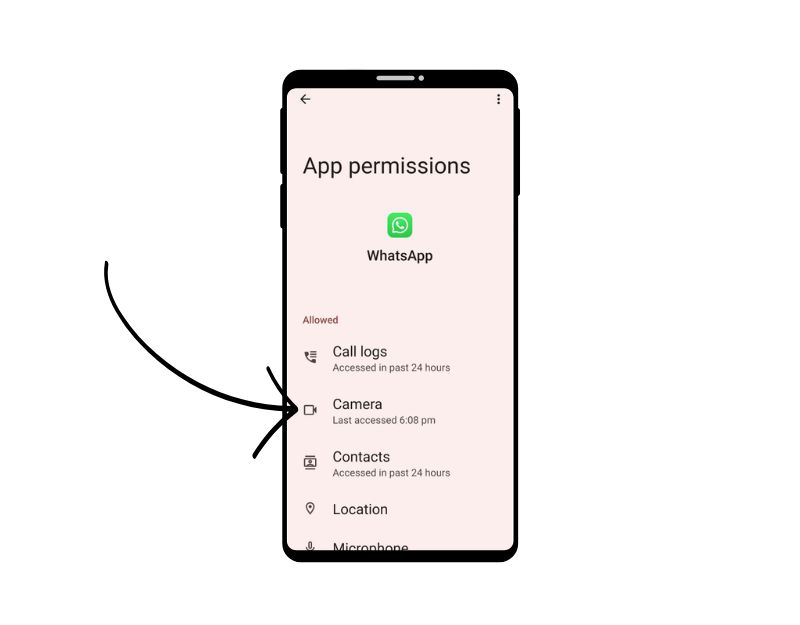
WhatsApp ก็เหมือนกับแอปอื่นๆ คือต้องได้รับอนุญาตจึงจะเข้าถึงกล้องของสมาร์ทโฟนได้ Google แนะนำการควบคุมความเป็นส่วนตัวใหม่ด้วย Android 11 ที่เปลี่ยนวิธีที่แอปเข้าถึงข้อมูลจากเซ็นเซอร์บางตัวบนสมาร์ทโฟน Android ของคุณ
ด้วยการตั้งค่าความเป็นส่วนตัวใหม่เหล่านี้ คุณสามารถปฏิเสธการเข้าถึงตำแหน่งที่ตั้ง ไมโครโฟน กล้อง และอื่นๆ ของแอปได้ หากคุณให้สิทธิ์แอปในการเข้าถึงเซ็นเซอร์นั้นแต่ไม่ได้เปิดมาสักระยะหนึ่งแล้ว สิทธิ์ของแอปจะรีเซ็ตโดยอัตโนมัติ คุณสามารถให้สิทธิ์การเข้าถึงกล้องสำหรับ WhatsApp อีกครั้งได้อย่างง่ายดาย โดยทำตามขั้นตอนด้านล่าง:
- เปิดการตั้งค่าบนสมาร์ทโฟนของคุณ
- ไปที่แอพ จากนั้นไปที่การจัดการแอพ (อาจแตกต่างกันไปในสมาร์ทโฟนของคุณขึ้นอยู่กับรุ่นหรือยี่ห้อ)
- ค้นหา WhatsApp แล้วคลิกที่นี่ ตอนนี้ไปที่ส่วนการอนุญาตแล้วแตะที่การอนุญาต
- ตอนนี้ค้นหากล้องและตั้งค่าเป็น "อนุญาตเฉพาะเมื่อใช้แอพ" หรือ "ถามทุกครั้ง" หากคุณตั้งค่า “ถามทุกครั้ง” ทุกครั้งที่ WhatsApp ต้องการเข้าถึงกล้อง ระบบจะถามคุณว่าคุณต้องการอนุญาตให้ใช้กล้องหรือไม่
- หลังจากนั้น ให้ปิดแอปและเปิด WhatsApp เพื่อดูว่าปัญหาได้รับการแก้ไขหรือไม่ หากปัญหายังคงอยู่ ให้ทำตามวิธีการแก้ไขปัญหาอื่นๆ ด้านล่าง
เปิดใช้งานการเข้าถึงกล้องจากการตั้งค่าความเป็นส่วนตัว
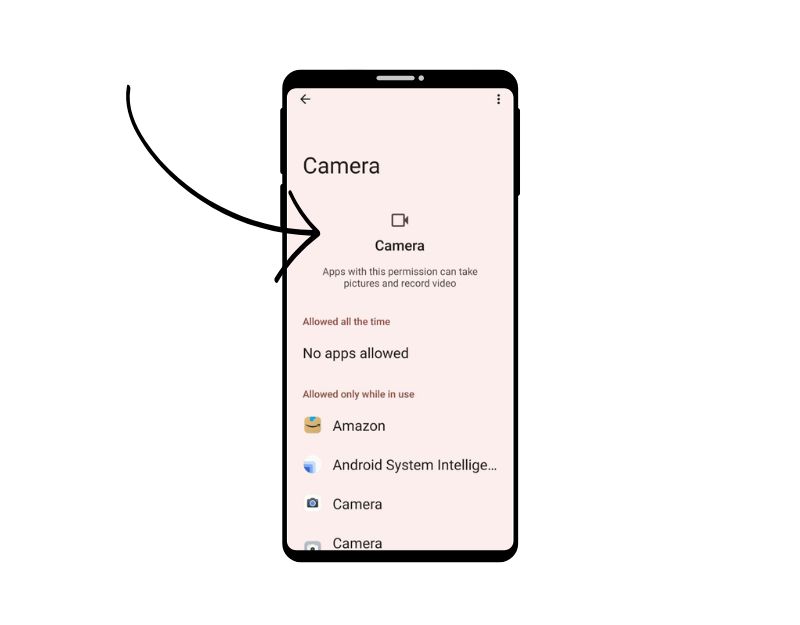
ด้วยการทำซ้ำใหม่ของ Android Google ได้เริ่มให้ผู้ใช้ควบคุมความเป็นส่วนตัวมากขึ้น ด้วย Android 12 Google นำเสนอแดชบอร์ดความเป็นส่วนตัวใหม่ที่ให้คุณควบคุมและดูว่าแอพต่างๆ เข้าถึงข้อมูลบนอุปกรณ์ของคุณอย่างไร หากอุปกรณ์ของคุณใช้ Android 12 หรือใหม่กว่า คุณต้องแน่ใจว่าได้เปิดใช้งานการเข้าถึงกล้องในการตั้งค่าความเป็นส่วนตัวสำหรับ WhatsApp หากต้องการเปิดใช้งาน ให้ทำตามขั้นตอนด้านล่าง
- เปิดแอปการตั้งค่าบนโทรศัพท์ของคุณ
- เลื่อนลงและแตะที่ส่วน "ความเป็นส่วนตัว"
- ที่ด้านบนของหน้าจอ แตะที่รายการ "แผงควบคุมความเป็นส่วนตัว"
- ในส่วน "การควบคุมและการแจ้งเตือน" ให้เลือกช่องข้าง "การเข้าถึงกล้อง"
ปิดแอพอื่นโดยใช้กล้อง
ตรวจสอบให้แน่ใจว่าแอพอื่น ๆ ที่ใช้กล้องนั้นปิดอยู่ หากแอปอื่นกำลังใช้งานกล้องบนสมาร์ทโฟนของคุณ WhatsApp อาจมีปัญหาในการเข้าถึงกล้อง หากคุณใช้ Android เวอร์ชัน 12 หรือใหม่กว่า คุณจะเห็นจุดสีเขียวในแถบการแจ้งเตือนเมื่อใช้งานกล้องอยู่ คุณยังสามารถใช้แดชบอร์ดความเป็นส่วนตัวเพื่อดูว่าแอปต่างๆ เข้าถึงกล้องของอุปกรณ์อย่างไร คุณสามารถปิดแอพได้โดยปัดรายการแอพที่ใช้ล่าสุดหรือบังคับออกจากแอพที่ใช้กล้อง
เพิ่มพื้นที่เก็บข้อมูล
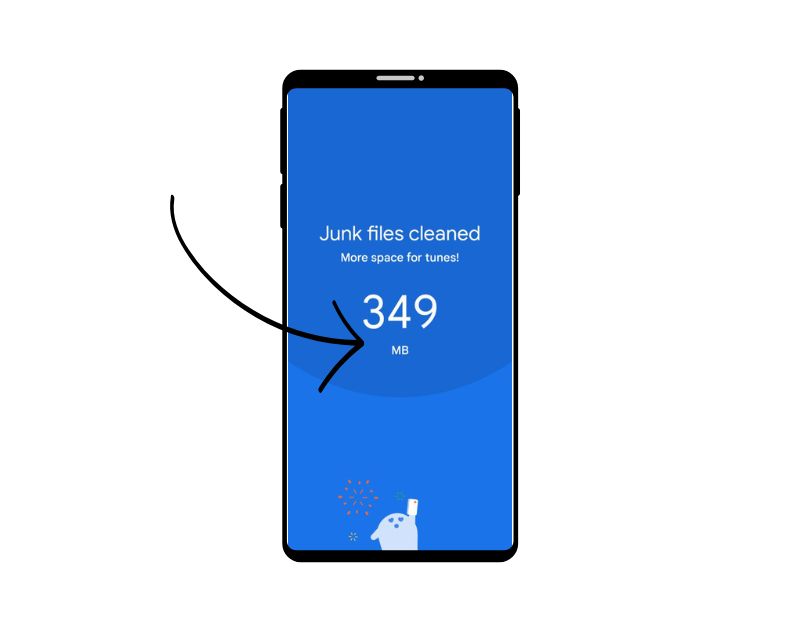
ระบบจะปิดกล้องโดยอัตโนมัติเมื่อพื้นที่เก็บข้อมูลบนอุปกรณ์ Android ของคุณหมด คุณจะเห็นการแจ้งเตือน "พื้นที่เก็บข้อมูลหมด" ที่ด้านบนเมื่อคุณมีพื้นที่เก็บข้อมูลไม่เพียงพอในสมาร์ทโฟน ในการแก้ไขปัญหานี้ ให้ลองกำจัดรูปภาพและวิดีโอที่ไม่ต้องการ และย้ายไฟล์เก่าไปยังคอมพิวเตอร์ของคุณหรือบริการคลาวด์ เช่น Google ไดรฟ์ เมื่อคุณเพิ่มพื้นที่เก็บข้อมูลเพียงพอแล้ว ให้เปิดแอปกล้องและดูว่าข้อผิดพลาดได้รับการแก้ไขหรือไม่
คุณสามารถใช้วิธีต่างๆ เพื่อเพิ่มพื้นที่ว่างในสมาร์ทโฟนของคุณได้ วิธีการทั่วไปคือ:
- ระบุแอพที่ต้องการพื้นที่เก็บข้อมูลเพิ่มและรีเซ็ต ไปที่ การตั้งค่า > ที่เก็บข้อมูล > แอปอื่นๆ รอให้รายการปรากฏขึ้น จากนั้นแตะปุ่มเมนูที่มุมขวาบน แล้วเลือก จัดเรียงตามขนาด
- ย้ายรูปภาพไปยังคลาวด์: คุณสามารถย้ายรูปภาพและวิดีโอไปยังที่เก็บข้อมูลบนคลาวด์และลบบนสมาร์ทโฟน Android ของคุณ คุณสามารถใช้บริการคลาวด์ฟรี เช่น Google Drive (พร้อมพื้นที่เก็บข้อมูลฟรีสูงสุด 15GB ต่อบัญชี) เพื่อสำรองข้อมูลของคุณ
- ใช้แอป Google Files เพื่อจัดการพื้นที่เก็บข้อมูลของคุณ: Google Files เป็นหนึ่งในแอปที่มีประโยชน์ที่สุดสำหรับจัดการพื้นที่เก็บข้อมูลบนสมาร์ทโฟนของคุณ แอป Files จะเปิดขึ้นโดยอัตโนมัติและเริ่มวิเคราะห์พื้นที่เก็บข้อมูลของคุณ โดยจะระบุไฟล์ขยะ ไฟล์ขนาดใหญ่ ไฟล์เก่า และสิ่งอื่นๆ ที่คิดว่าปลอดภัยในการลบ
บังคับให้หยุดแอป
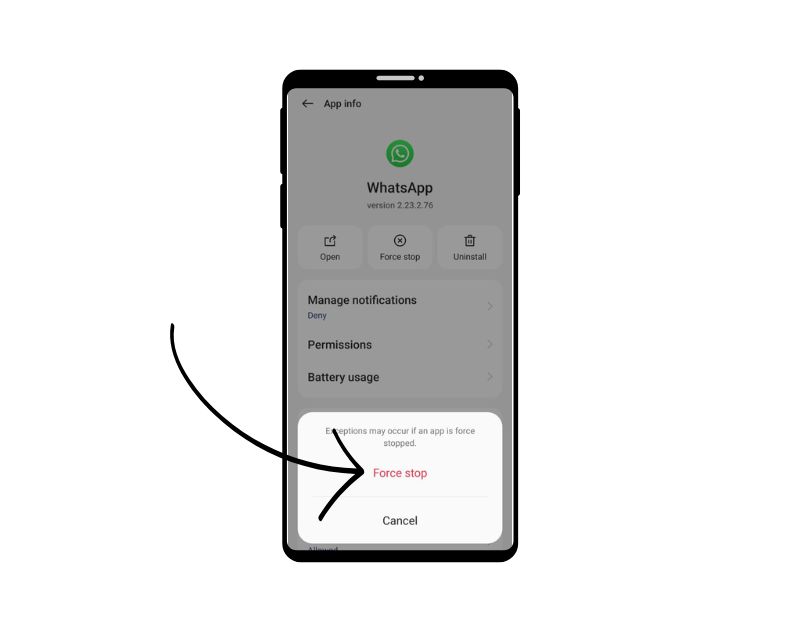
การบังคับให้หยุดแอปเป็นอีกวิธีง่ายๆ ในการแก้ไขปัญหา WhatsApp Camera เมื่อคุณบังคับหยุดแอป แอปจะปิดและกระบวนการเบื้องหลังของแอปจะหยุดลง การบังคับให้แอปหยุดทำงานอาจมีประโยชน์ในการล้างกระบวนการที่กำลังทำงานอยู่ของ WhatsApp นอกจากนี้ยังเป็นเครื่องมือที่มีประโยชน์ในการเพิ่มทรัพยากรระบบหากคุณมีแอปที่ทำงานอยู่เบื้องหลังมากเกินไป ซึ่งสามารถปรับปรุงประสิทธิภาพของอุปกรณ์ได้
หากต้องการบังคับออกจากแอปบน Android คุณสามารถทำตามขั้นตอนด้านล่าง:
- เปิดแอป "การตั้งค่า" บนอุปกรณ์ Android ของคุณ
- เลื่อนลงแล้วแตะที่ “Apps” หรือ App Manager” ขึ้นอยู่กับอุปกรณ์และเวอร์ชัน Android ของคุณ
- ค้นหา WhatsApp และคลิกที่มัน
- ในหน้าจอข้อมูลของแอป คุณควรเห็นปุ่มที่ระบุว่า “บังคับออก” แตะที่ปุ่มนี้
- ข้อความเตือนจะปรากฏขึ้นเพื่อถามคุณว่าต้องการบังคับออกจากแอปหรือไม่ แตะ “ตกลง” เพื่อยืนยัน
- ตอนนี้แอปควรบังคับออก และกระบวนการเบื้องหลัง บริการ และการแจ้งเตือนทั้งหมดจะหยุดทำงาน
- หรือคุณสามารถค้นหา WhatsApp กดค้างไว้แล้วคลิกที่ข้อมูลเพื่อดูตัวเลือกในการบังคับออก
- โปรดทราบว่าการบังคับออกจาก WhatsApp จะไม่ลบข้อมูลหรือการตั้งค่าใดๆ ที่เกี่ยวข้องกับแอพ ดังนั้นคุณจึงสามารถใช้แอพต่อไปได้ตามปกติหลังจากบังคับออก
ล้างแคช
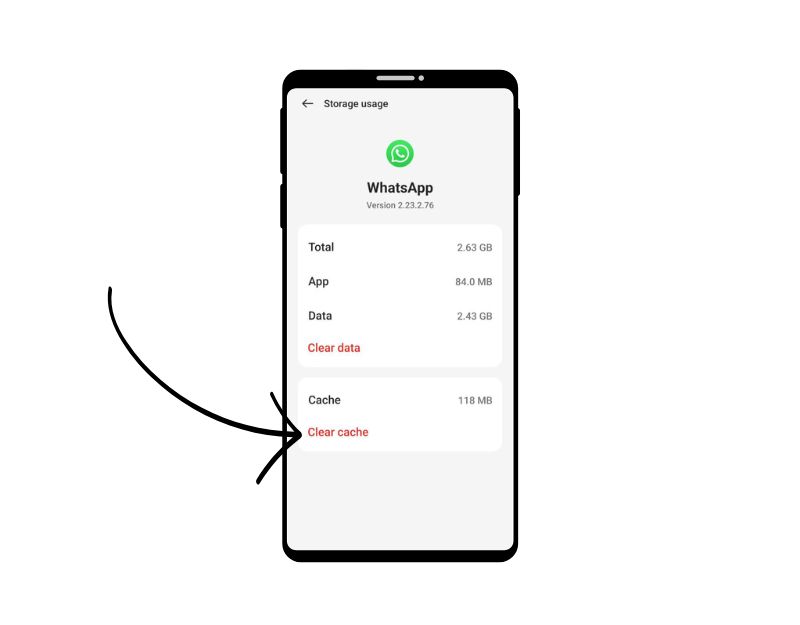

การล้างแคชเป็นอีกวิธีที่ดีที่สุดในการแก้ไขกล้อง WhatsApp ที่ไม่ทำงานบนสมาร์ทโฟนของคุณ แคชของแอพเป็นที่เก็บข้อมูลชั่วคราวในสมาร์ทโฟนของคุณ ซึ่งมีข้อมูลและไฟล์ต่างๆ เช่น รูปภาพ วิดีโอ และข้อมูลอื่นๆ ที่แอพจำเป็นต้องเข้าถึงบ่อยๆ เพื่อให้แอพโหลดเร็วขึ้น WhatsApp ยังใช้แคชนี้เพื่อให้โหลดเร็วขึ้นและทำงานได้ราบรื่นขึ้น หากมีปัญหากับหน่วยความจำแคชบนอุปกรณ์เมื่อเวลาผ่านไป อาจทำให้แอปหยุดทำงานได้ คุณสามารถล้างแคชเพื่อแก้ไขปัญหานี้ได้
การล้างแคชของแอปไม่ได้เป็นการลบข้อมูลส่วนบุคคลใดๆ เช่น ข้อมูลรับรองการเข้าสู่ระบบ การตั้งค่าที่บันทึกไว้ หรือเอกสารที่เกี่ยวข้องกับแอป จะลบไฟล์และข้อมูลชั่วคราวที่แอปเก็บไว้ในแคชเท่านั้น
หากต้องการล้างแคชบนอุปกรณ์ Android คุณสามารถทำตามขั้นตอนด้านล่าง:
- เปิดแอป "การตั้งค่า" บนอุปกรณ์ Android ของคุณ
- เลื่อนลงมาแล้วแตะ “Apps” หรือ “Application Manager” ขึ้นอยู่กับอุปกรณ์และเวอร์ชัน Android ของคุณ
- ค้นหาโทรเลขและคลิกที่มัน
- ในหน้าจอข้อมูลของแอป คุณควรเห็นตัวเลือกที่มีข้อความว่า “ที่เก็บข้อมูล” แตะที่ตัวเลือกนั้น
- ในหน้าจอที่เก็บข้อมูล คุณจะเห็นตัวเลือกที่เรียกว่า “ล้างแคช” แตะที่ตัวเลือกนี้
- กล่องโต้ตอบการยืนยันจะปรากฏขึ้นเพื่อถามว่าคุณต้องการล้างแคชหรือไม่ แตะ “ตกลง” เพื่อยืนยัน
- ทำขั้นตอนเหล่านี้ซ้ำสำหรับแอปพลิเคชันอื่นๆ ทั้งหมดที่คุณต้องการล้างแคช
- หรืออีกทางหนึ่ง คุณสามารถค้นหาแอปพลิเคชัน WhatsApp กดค้างไว้ คลิกที่ข้อมูลและบันทึกการตั้งค่า และล้างแคช
อัปเดต WhatsApp
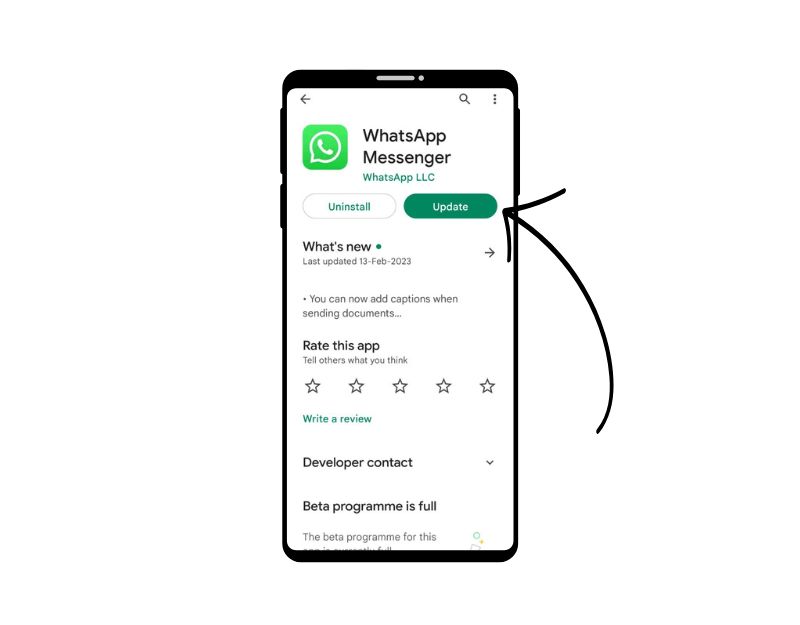
บางครั้งเวอร์ชันเฉพาะของ WhatsApp อาจเป็นสาเหตุที่ทำให้คุณไม่สามารถใช้งาน WhatsApp Camera ได้ นี่อาจเป็นความผิดพลาดของนักพัฒนาซอฟต์แวร์ หรือเวอร์ชันเฉพาะของแอปไม่ได้รับการปรับให้เหมาะกับอุปกรณ์ของคุณ คุณสามารถแก้ไขปัญหานี้ได้ง่ายๆ โดยอัปเดต WhatsApp บน Google Play Store และ Apple App Store
หากต้องการอัปเดต WhatsApp บน Android ให้ทำตามขั้นตอนเหล่านี้:
- เปิดแอป Google Play Store
- แตะไอคอนโปรไฟล์ที่มุมขวาบน
- แตะจัดการแอปและอุปกรณ์ แอพที่มีการอัปเดตจะถูกทำเครื่องหมายด้วย "อัปเดตพร้อมใช้งาน"
- ค้นหา WhatsApp และอัปเดตแอป
ถอนการติดตั้งและติดตั้ง WhatsApp
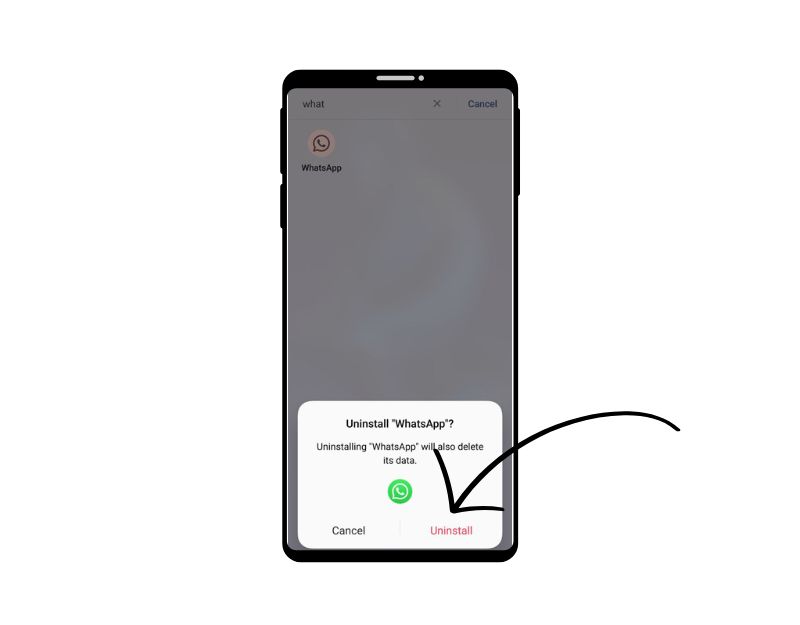
หากปัญหายังคงอยู่ ให้ลองถอนการติดตั้ง WhatsApp และติดตั้งใหม่อีกครั้ง นี่เป็นหนึ่งในวิธีที่ได้รับความนิยมและพบได้ทั่วไปในการแก้ไขปัญหา WhatsApp ตรวจสอบให้แน่ใจว่าคุณสำรองข้อมูลการแชทและสื่อของคุณก่อนที่จะถอนการติดตั้ง WhatsApp ข้อมูลของคุณอาจสูญหายหากคุณทำไม่ถูกต้อง ทำตามขั้นตอนด้านล่างเพื่อสำรองข้อมูล WhatsApp ของคุณ
ในการสำรองข้อมูลของคุณบน WhatsApp ให้ทำตามขั้นตอนด้านล่าง:
- เปิด WhatsApp แล้วไปที่การตั้งค่าโดยคลิกที่เมนูสามจุดแนวตั้งที่มุมขวาบน
- แตะแชท
- แตะที่การสำรองข้อมูลแชท
- ที่นี่ คุณสามารถเลือกที่จะสำรองข้อมูลแชทของคุณด้วยตนเองหรือตั้งค่าการสำรองข้อมูลอัตโนมัติโดยเลือกความถี่ (รายวัน รายสัปดาห์ รายเดือน) และเลือกว่าคุณต้องการรวมวิดีโอไว้ในข้อมูลสำรองหรือไม่
- คุณยังสามารถเลือกว่าจะสำรองข้อมูลของคุณไปยัง Google ไดรฟ์หรือไม่ (ถ้าคุณใช้อุปกรณ์ Android)
- หากต้องการสำรองข้อมูลไปยัง Google ไดรฟ์ คุณจะต้องลงชื่อเข้าใช้บัญชี Google และให้สิทธิ์ WhatsApp ในการเข้าถึงไดรฟ์ของคุณ
- เมื่อคุณตั้งค่าการสำรองข้อมูลแล้ว คุณสามารถแตะสำรองข้อมูลตอนนี้เพื่อสำรองข้อมูลของคุณด้วยตนเอง
- เมื่อคุณสร้างข้อมูลสำรองแล้ว ให้ทำตามขั้นตอนด้านล่างเพื่อถอนการติดตั้ง WhatsApp บนสมาร์ทโฟน Android ของคุณ
วิธีถอนการติดตั้ง WhatsApp บน Android ของคุณ
- เปิดโทรศัพท์ของคุณและค้นหา WhatsApp
- ตอนนี้กดที่แอพค้างไว้แล้วคลิก ถอนการติดตั้ง บน Android
- เมื่อคุณถอนการติดตั้งแอปแล้ว ให้เปิด Google Play Store และค้นหา WhatsApp หากคุณมีอุปกรณ์ Android
- ติดตั้ง WhatsApp บนสมาร์ทโฟนของคุณเมื่อคุณอยู่ที่นั่น เปิดแอปและทำตามคำแนะนำบนหน้าจอเพื่อดำเนินการตั้งค่าให้เสร็จสิ้น ในหน้าจอสำรอง ให้แตะนำเข้าแชทจากข้อมูลสำรองเพื่อกู้คืนแชทและสื่อ WhatsApp ของคุณ
- เมื่อดำเนินการเสร็จสิ้น ให้เพิ่มชุดสติกเกอร์ไปยัง WhatsApp และตรวจสอบว่าปัญหาได้รับการแก้ไขหรือไม่
รีเซ็ตสมาร์ทโฟนของคุณ
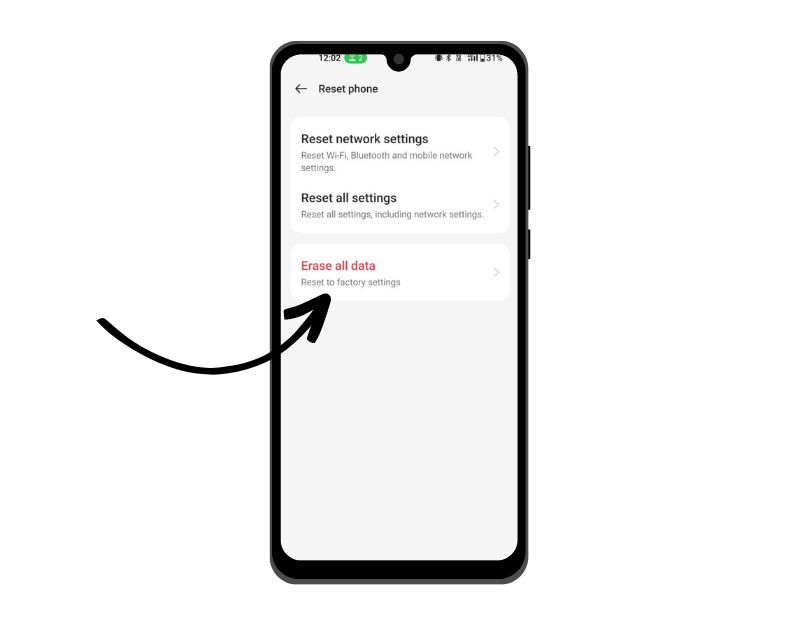
หากวิธีการแก้ไขปัญหาข้างต้นไม่ได้ผล คุณสามารถรีเซ็ตสมาร์ทโฟนเป็นทางเลือกสุดท้าย เมื่อคุณรีเซ็ตอุปกรณ์เป็นค่าเริ่มต้น ข้อมูล การตั้งค่า และแอพทั้งหมด รวมถึงข้อมูล WhatsApp จะถูกลบและรีเซ็ตเป็นการตั้งค่าดั้งเดิมจากโรงงาน เช่นเดียวกับอุปกรณ์ใหม่ ข้อมูลส่วนตัวทั้งหมดของคุณ รวมถึงรายชื่อผู้ติดต่อ บัญชี Google รูปภาพ วิดีโอ เพลง และเอกสาร จะถูกลบออกจากหน่วยความจำภายในของอุปกรณ์
คุณต้องตั้งค่าอุปกรณ์รีเซ็ตเหมือนกับที่คุณตั้งค่าอุปกรณ์ใหม่ สมาร์ทโฟน Android ที่แตกต่างกันต้องมีขั้นตอนการรีเซ็ตเป็นค่าเริ่มต้นจากโรงงาน เมื่อการรีเซ็ตเสร็จสิ้น ให้ตั้งค่าสมาร์ทโฟนของคุณ ติดตั้งแอป แล้วลองใช้ WhatsApp Camera อีกครั้ง วิธีนี้ควรแก้ไขปัญหาของ WhatsApp Camera ที่ไม่ทำงานบนสมาร์ทโฟนของคุณ
ดังนั้น นี่คือวิธีการแก้ไขปัญหายอดนิยมที่คุณสามารถนำไปใช้เพื่อแก้ไขกล้อง WhatsApp ไม่ทำงานบนสมาร์ทโฟน Android ของคุณ หากคุณกำลังเผชิญกับปัญหานี้ คุณไม่ได้อยู่คนเดียว สมาร์ทโฟน Android ส่วนใหญ่รวมถึงเรือธงมักจะมีปัญหาเกี่ยวกับกล้องเช่นกัน โชคดีที่ปัญหาส่วนใหญ่สามารถแก้ไขได้ด้วยวิธีการง่ายๆ เช่น การรีสตาร์ทอุปกรณ์และติดตั้งแอปอีกครั้ง แจ้งให้เราทราบว่าวิธีการใดช่วยคุณแก้ไขปัญหาในความคิดเห็นด้านล่าง
คำถามที่พบบ่อยเกี่ยวกับการแก้ไข WhatsApp Camera ไม่ทำงานบน Android
วิธีแก้ไขกล้องค้างในโหมดเซลฟี่
ปัญหากล้องค้างเป็นเรื่องปกติมากในสมาร์ทโฟน Android ส่วนใหญ่ แม้แต่สมาร์ทโฟนระดับเรือธงก็ประสบปัญหานี้ หากกล้องของคุณค้างอยู่ในโหมดเซลฟี่ มีบางสิ่งที่คุณสามารถลองแก้ไขปัญหาได้:
- รีสตาร์ทกล้อง: บางครั้งการรีสตาร์ทกล้องแบบธรรมดาก็สามารถแก้ไขปัญหาได้ ปิดกล้อง รอสักครู่ แล้วเปิดใหม่อีกครั้ง
- ตรวจสอบการตั้งค่ากล้องของคุณ: มองหาตัวเลือกที่ให้คุณสลับระหว่างกล้องหน้าและกล้องหลัง ตัวเลือกนี้อาจอยู่ในตำแหน่งต่างๆ ขึ้นอยู่กับประเภทกล้องของคุณ ตัวอย่างเช่น ใน iPhone คุณจะพบตัวเลือกนี้โดยแตะไอคอนกล้อง จากนั้นแตะไอคอนที่ดูเหมือนกล้องที่มีลูกศร 2 อัน ในอุปกรณ์ Android ปกติคุณจะพบตัวเลือกนี้โดยแตะไอคอนการตั้งค่าในแอพกล้อง
- อัปเดตแอปกล้องของคุณ: หากแอปกล้องของคุณล้าสมัย อาจนำไปสู่ปัญหาเช่นนี้ได้ ตรวจสอบว่ามีการอัปเดตสำหรับแอปกล้องของคุณหรือไม่ และติดตั้งหากจำเป็น
- ล้างแคชของแอปกล้อง: การล้างแคชของแอปกล้องยังช่วยแก้ไขปัญหาเช่นนี้ได้ด้วย หากต้องการล้างแคช ให้ไปที่การตั้งค่าของโทรศัพท์ > แอป > กล้อง > ที่เก็บข้อมูล > ล้างแคช
- รีเซ็ตแอปกล้องของคุณ: หากขั้นตอนข้างต้นไม่ได้ผล ให้ลองรีเซ็ตแอปกล้องของคุณ ไปที่การตั้งค่าโทรศัพท์ของคุณ > แอป > กล้อง > ที่เก็บข้อมูล > ล้างข้อมูล โปรดทราบว่าการดำเนินการนี้จะรีเซ็ตการตั้งค่าและการกำหนดลักษณะทั้งหมดภายในแอป ดังนั้นคุณอาจต้องตั้งค่าอีกครั้งหลังจากรีเซ็ต
- รีสตาร์ทสมาร์ทโฟน Android ของคุณ: การรีสตาร์ทอุปกรณ์จะแก้ไขปัญหาส่วนใหญ่ได้ หากคุณติดขัด ให้ลองรีสตาร์ทอุปกรณ์
