วิดเจ็ต Windows 11 ไม่ทำงาน? นี่คือการแก้ไขบางส่วน
เผยแพร่แล้ว: 2021-07-19หนึ่งในแง่มุมที่น่าดึงดูดใจที่สุดของ Windows 11 คือแผงวิดเจ็ต Windows 11 ได้นำเสนอแดชบอร์ดวิดเจ็ตใหม่ล่าสุดที่ดูสะอาดตาและโฉบเฉี่ยวกว่าที่เคย และช่วยให้คุณเข้าถึงการจราจร สภาพอากาศ ข่าวสาร หุ้น และอื่นๆ ได้อย่างรวดเร็ว คุณสามารถเข้าถึงแผงวิดเจ็ตหรือแดชบอร์ดวิดเจ็ตได้อย่างง่ายดายจากแถบงานหรือกด Windows + W อย่างไรก็ตาม ผู้ใช้จำนวนมากที่ใช้ Windows Insider Builds สังเกตว่าวิดเจ็ตไม่ทำงานบนพีซีที่ใช้ Windows 11 พวกเขาไม่สามารถเปิดเมนูวิดเจ็ตหรือเพียงแค่เห็นวิดเจ็ตเปล่า ถ้านั่นคือคุณ คุณมาถูกที่แล้ว
วิธีแก้ไขวิดเจ็ต Windows 11 ไม่ทำงาน
Windows 11 ยังอยู่ในช่วงเริ่มต้นและผู้ใช้อาจพบข้อบกพร่อง หนึ่งในนั้นคือ - วิดเจ็ต Windows 11 ไม่ทำงาน คุณสามารถลองใช้วิธีการด้านล่างและตรวจสอบว่าคุณสามารถเห็นวิดเจ็ตได้อีกครั้ง –
รายการเนื้อหา
- 1. เปิดวิดเจ็ต
- 2. ออกจากระบบครั้งแรกแล้วลงชื่อเข้าใช้อีกครั้ง
- 3. ตั้ง Microsoft Edge เป็นเบราว์เซอร์เริ่มต้นของคุณ
- 4. ปิดการใช้งานไดรเวอร์กราฟิกของคุณ
- 5. ใช้บัญชี Microsoft แทนบัญชีท้องถิ่นใน Windows 11
- 6. รับความช่วยเหลือจากนโยบายกลุ่ม
- คำถามที่พบบ่อย:
1. เปิดวิดเจ็ต
หากคุณไม่เห็นปุ่มวิดเจ็ตบนทาสก์บาร์ของคุณ หรือแม้จะกดแล้ววิดเจ็ต Windows + W ไม่ปรากฏขึ้น คุณอาจต้องเปิดใช้งาน นี่คือขั้นตอนในการทำเช่นเดียวกัน:
1. คลิกขวาที่ทาสก์บาร์
2. คลิกที่ การตั้งค่าแถบงาน
3. เปิดใช้งาน ปุ่มแสดงวิดเจ็ตโดยสลับปุ่ม
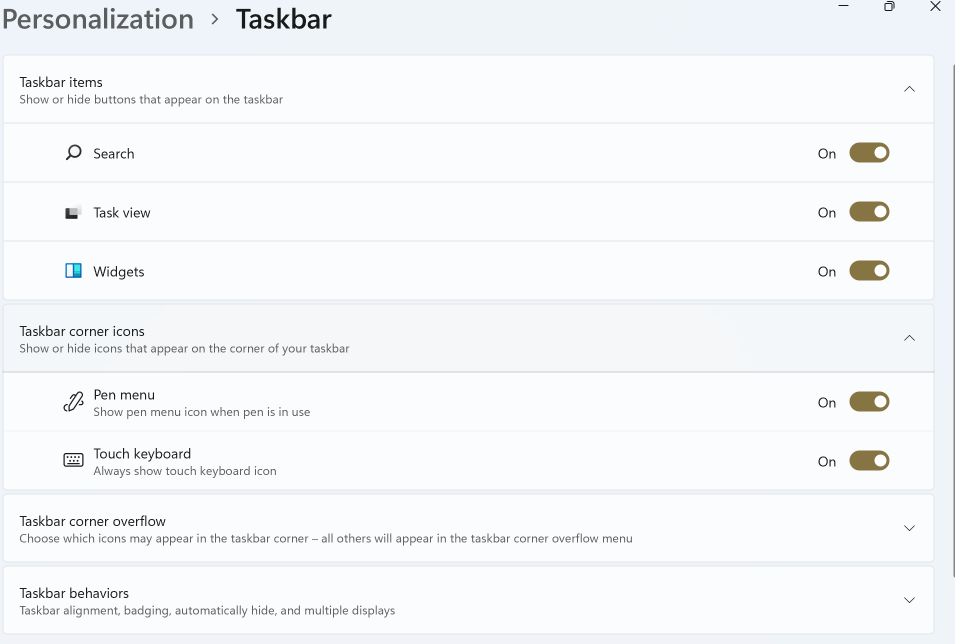
หวังว่าการปรับแต่งที่ดีเหล่านี้จะช่วยคุณแก้ไขปัญหาที่น่ารำคาญ “วิดเจ็ตไม่ทำงานบน Windows 11” ในกรณีที่ปัญหายังคงอยู่ ให้ดำเนินการแก้ไขปัญหาชั่วคราวถัดไป
2. ออกจากระบบครั้งแรกแล้วลงชื่อเข้าใช้อีกครั้ง
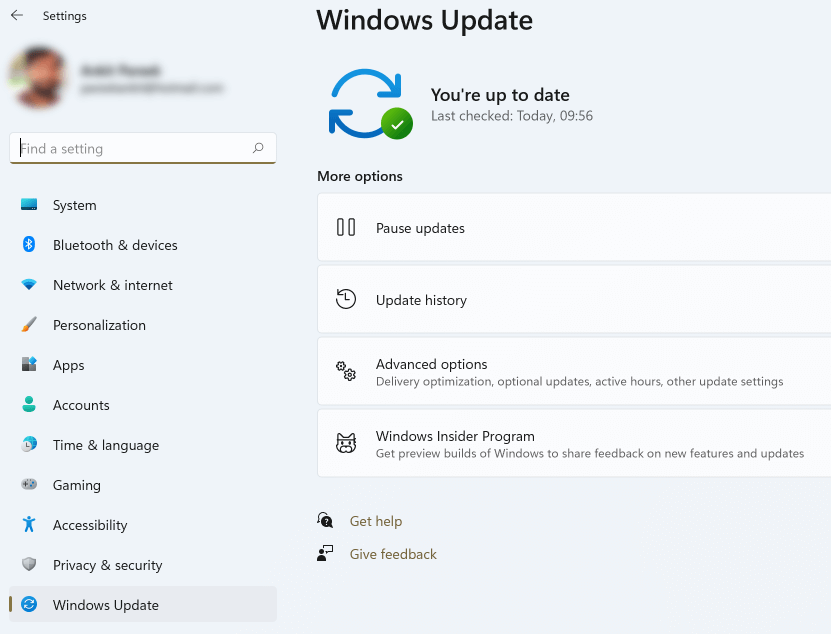
การแก้ไขที่เป็นไปได้อย่างหนึ่งที่ช่วยให้ผู้ใช้หลายคนออกจากระบบแล้วลงชื่อเข้าใช้ Windows 11 ใหม่สามารถช่วยแก้ไขปัญหาได้
1. คลิกที่ไอคอนวิดเจ็ตในแถบงาน
2. จากมุมบนขวา ให้คลิกที่รูปบัญชีของคุณ
3. คุณจะพบตัวเลือก ออกจากระบบ ใต้ที่อยู่อีเมลของคุณ คลิกที่มัน
4. ลงชื่อเข้าใช้อีกครั้ง
ตอนนี้คุณควรจะสามารถเห็นได้ว่าวิดเจ็ตของคุณทำงาน ถ้าไม่คุณสามารถไปยังวิธีถัดไป
3. ตั้ง Microsoft Edge เป็นเบราว์เซอร์เริ่มต้นของคุณ
เนื่องจากมีการเชื่อมต่อระหว่างวิดเจ็ตใน Windows 11 และ Microsoft Edge คุณอาจลองสลับไปมาระหว่างเว็บเบราว์เซอร์ปัจจุบันกับ Microsoft Edge ผู้ใช้หลายคนรายงานว่าพวกเขาสามารถนำวิดเจ็ตกลับมาได้ด้วยการเปลี่ยนเว็บเบราว์เซอร์เริ่มต้นเป็น Microsoft Edge ในการเปลี่ยนเบราว์เซอร์เริ่มต้น มีขั้นตอนดังนี้
1. เปิด การตั้งค่า Windows 11 โดยกดปุ่ม Windows + I
2. คลิกที่ แอพ แล้วไปที่ แอพเริ่มต้น ที่เมนูด้านซ้ายมือ
3. ทางด้านขวามือ ให้เลื่อนลงมาจนเห็น เว็บเบราว์เซอร์
4. เลือก Microsoft Edge
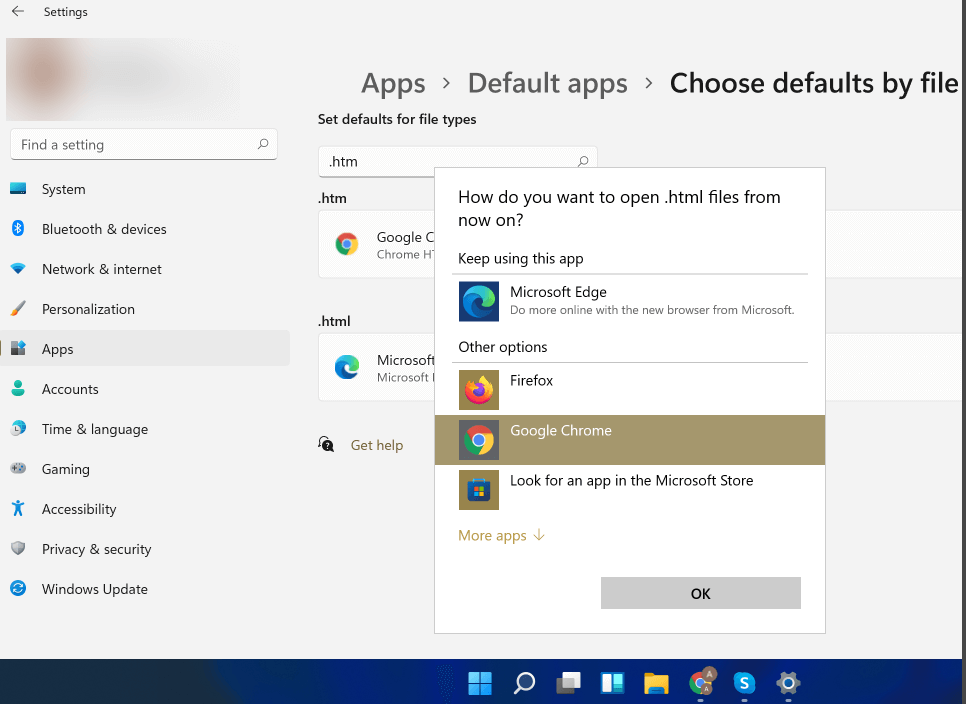
นี่เป็นวิธีแก้ปัญหาที่มีประสิทธิภาพอีกวิธีหนึ่งในการแก้ไข “Windows 11 Widgets Not Loading” หวังว่าจะได้ผลสำหรับคุณเช่นกัน!
4. ปิดการใช้งานไดรเวอร์กราฟิกของคุณ
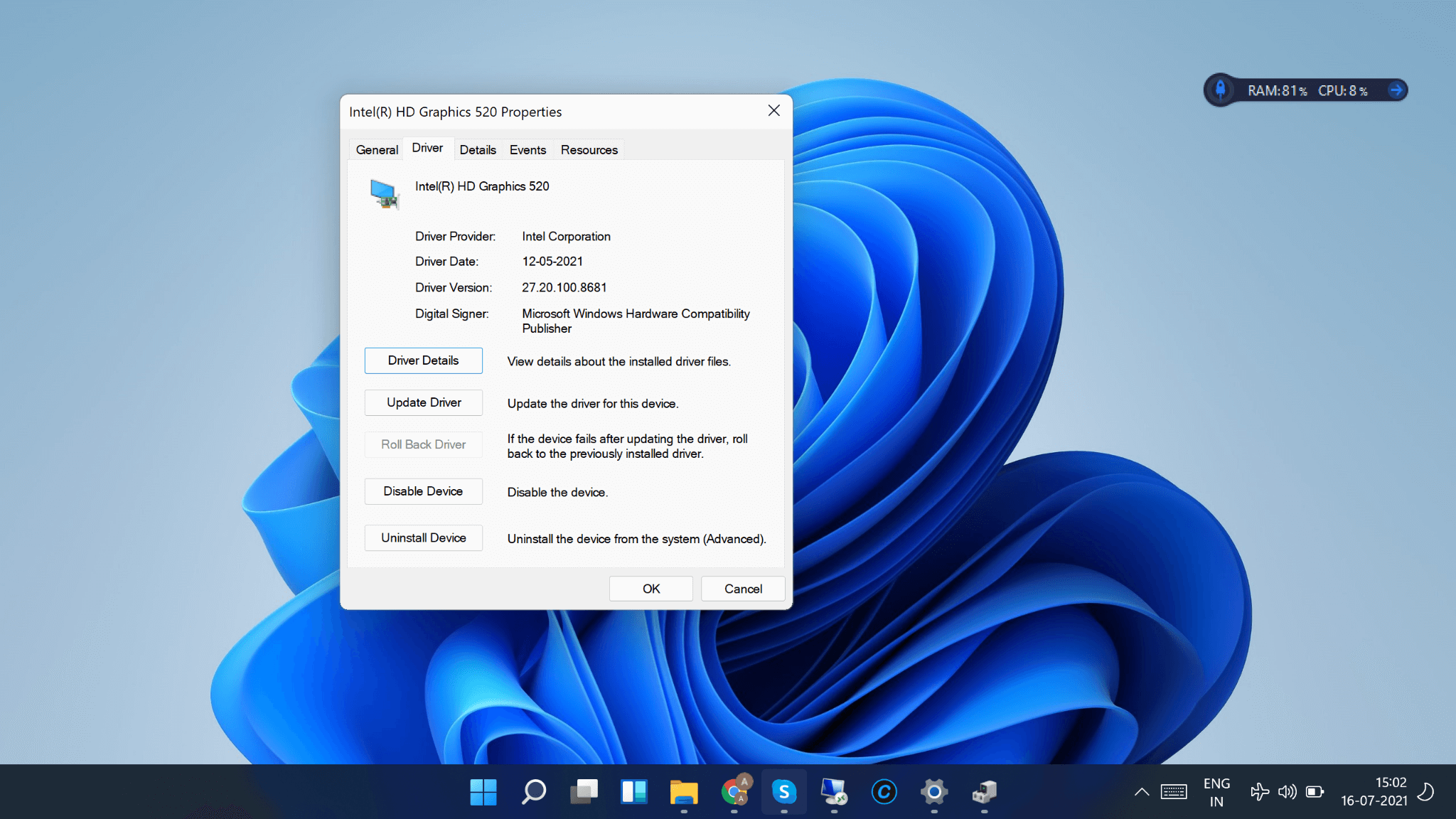
บางครั้ง ความผิดพลาดในไดรเวอร์กราฟิกอาจส่งผลให้เกิดความคลาดเคลื่อนหลายประการเกี่ยวกับ UI และอาจเป็นไปได้ว่าหากวิดเจ็ต Windows 11 ไม่ทำงานบนพีซีของคุณ อาจมีข้อบกพร่องในไดรเวอร์กราฟิกของคุณ คุณสามารถแก้ไขปัญหานี้ได้โดยการปิดใช้งานไดรเวอร์กราฟิก คุณสามารถเปิดใช้งานไดรเวอร์กราฟิกได้อีกครั้งในภายหลัง
1. เปิด เมนูเริ่ม โดยกดแป้น Windows
2. มองหา ตัวจัดการอุปกรณ์
3. ดับเบิลคลิกที่ Display Adapters ซึ่งจะขยายตัวเลือกนี้
4. คลิกขวาที่การ์ดจอของคุณ
5. คลิกที่ Properties
6. เมื่อหน้าต่าง Properties เปิดขึ้น ให้คลิกที่แท็บ Driver
7. คลิกที่ ปิดการใช้งานอุปกรณ์ หากมีการ์ดกราฟิกหลายตัวในคอมพิวเตอร์ของคุณ คุณจะต้องทำขั้นตอนนี้ซ้ำสำหรับการ์ดกราฟิกแต่ละตัว
8. เมื่อเสร็จแล้วให้คลิกที่ ตกลง
ตอนนี้ ไปที่ปุ่ม Widgets และตรวจสอบว่าวิดเจ็ตทำงานบนพีซี Windows 11 ของคุณหรือไม่

คุณสามารถเปิดใช้งานไดรเวอร์กราฟิกอีกครั้งโดยทำตามขั้นตอนเหล่านี้ -
1. ไปที่ Device Manager อีกครั้ง
2. ขยาย ไดรเวอร์การแสดงผล
3. ค้นหาไดรเวอร์กราฟิกของคุณและคลิกขวาที่มัน
4. คลิกที่ Properties
5. คลิกที่แท็บ Driver จากนั้นคลิกที่ Enable Device
ช่วยคุณกำจัดปัญหา “ไม่เปิดวิดเจ็ต Windows 11” หรือไม่ คุณใช้ซอฟต์แวร์ตัวอัปเดตไดรเวอร์ของบริษัทอื่นเพื่อรับไดรเวอร์เวอร์ชันล่าสุดหรือไม่ ถ้าใช่ก็แบ่งปันความคิดเห็นของคุณในส่วนความคิดเห็นด้านล่าง!
5. ใช้บัญชี Microsoft แทนบัญชีท้องถิ่นใน Windows 11
เมื่อใช้ Windows 11 คุณอาจใช้บัญชีในเครื่องแทนการใช้บัญชี Microsoft นี่อาจเป็นสาเหตุที่เป็นไปได้ว่าทำไมวิดเจ็ตไม่ทำงานบน Windows 11 พีซีของคุณ ลองลงชื่อเข้าใช้บัญชี Microsoft ของคุณและตรวจสอบว่าคุณสามารถทำให้วิดเจ็ตทำงานบน Windows 11 ได้หรือไม่ นี่คือขั้นตอนที่ต้องทำเช่นเดียวกัน -
1. เปิด การตั้งค่า Windows โดยกดแป้น Windows + I
2. คลิกที่ บัญชี แล้วคลิกที่ ข้อมูลของคุณ 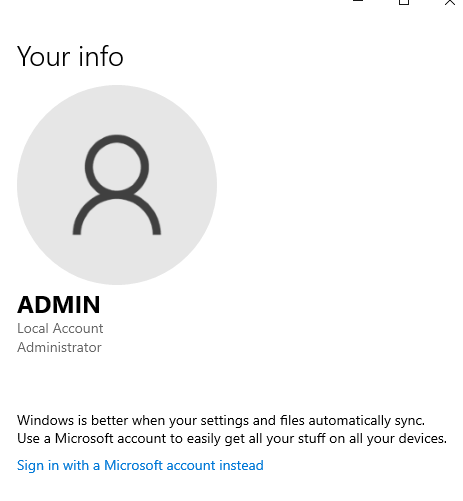
3. คลิกที่ ลงชื่อเข้าใช้ด้วยบัญชี Microsoft แทน
4. ป้อนรายละเอียดของคุณและเข้าสู่ระบบ
ตรวจดูว่าคุณสามารถแก้ไขข้อผิดพลาดได้หรือไม่และวิดเจ็ตปรากฏขึ้นหรือไม่
6. รับความช่วยเหลือจากนโยบายกลุ่ม
วิดเจ็ต Windows 11 ยังคงไม่ทำงาน? บางทีโปรแกรมได้ปิดการใช้งานพวกเขา คุณสามารถใช้นโยบายกลุ่มเพื่อแก้ไขปัญหาได้ นี่คือขั้นตอนที่จะทำเช่นเดียวกัน -
1. เปิดกล่องโต้ตอบ เรียกใช้ โดยกดแป้น Windows + R
2. เมื่อกล่องโต้ตอบเปิดขึ้น ให้พิมพ์ gpedit.msc
3. นำทางไปยังเส้นทางต่อไปนี้
การกำหนดค่าคอมพิวเตอร์ > เทมเพลตการดูแลระบบ > ส่วนประกอบ Windows > วิดเจ็ต
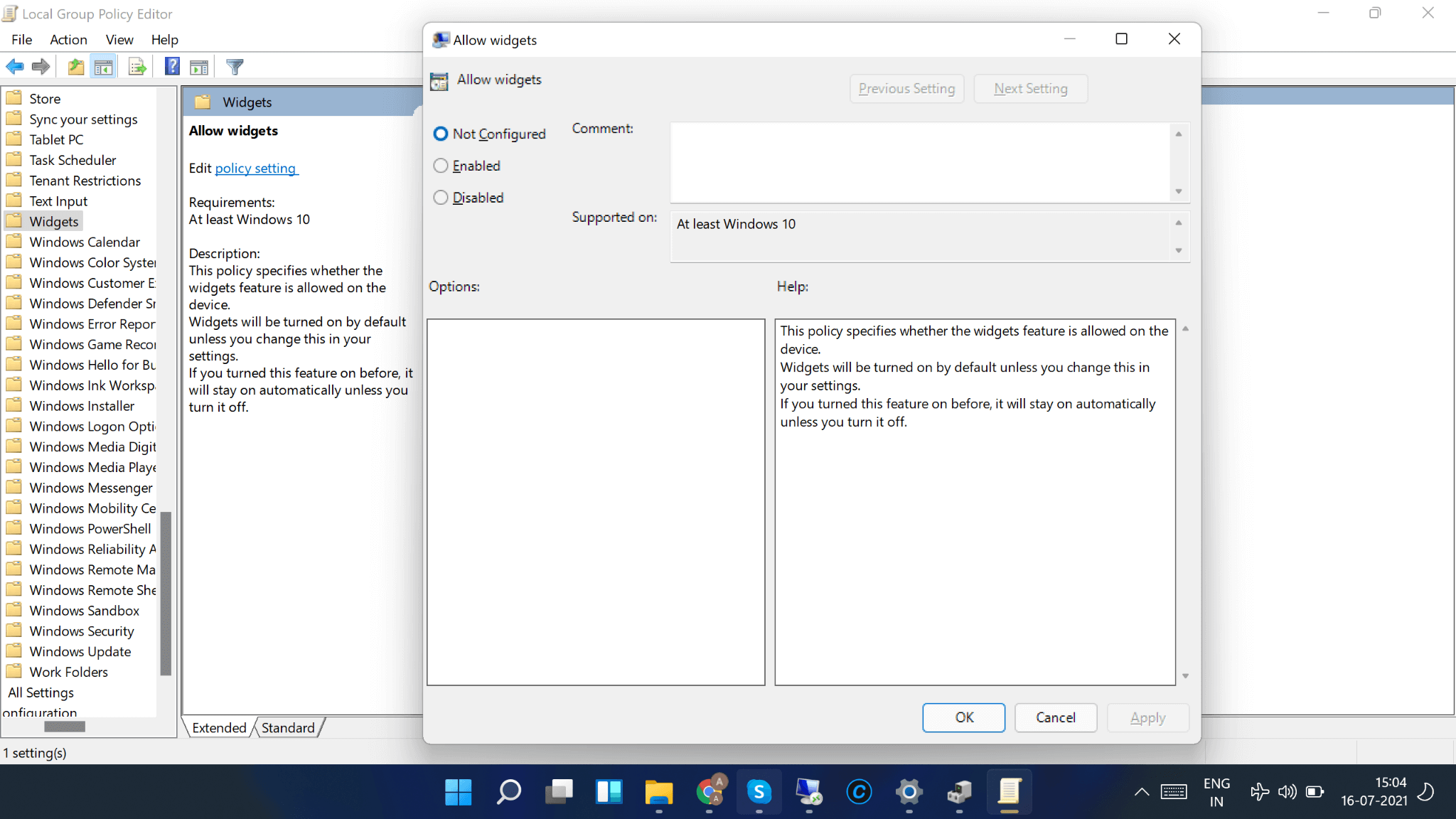
4. ดับเบิลคลิกที่ตัวเลือก อนุญาตวิดเจ็ต
5. คลิกที่ ไม่ได้กำหนดค่า แล้วคลิก ตกลง
ผู้ใช้ส่วนใหญ่พบว่าการใช้ตัวแก้ไขนโยบายกลุ่มเป็นวิธีแก้ปัญหา "วิดเจ็ตไม่ทำงานบน Windows 11" อย่างมีประสิทธิภาพ มันช่วยคุณได้ไหม แจ้งให้เราทราบประสบการณ์ของคุณในส่วนความคิดเห็นด้านล่าง!
คำถามที่พบบ่อย:
เหตุใดวิดเจ็ตของฉันจึงไม่ทำงานบน Windows 11
เมื่อสังเกตสถานการณ์ปัจจุบัน ผู้ใช้จำนวนมากได้รายงานปัญหา 'วิดเจ็ตไม่เปิด' ใน Windows 11 ใหม่ทั้งหมด เนื่องจากมีข้อบกพร่องที่ไม่รู้จัก ซึ่งสามารถแก้ไขได้หลังจากใช้การแก้ไขใดๆ ที่กล่าวมาข้างต้น
ฉันจะเพิ่มวิดเจ็ตบน Windows 11 ได้อย่างไร
ในการเข้าถึงวิดเจ็ตบน Windows 11 สิ่งที่คุณต้องทำคือ:
- กดที่ไอคอนของ Widget ซึ่งอยู่บนแถบงาน
- ทันทีที่เปิดการตั้งค่าวิดเจ็ต ให้กดปุ่มเพิ่มวิดเจ็ต
- คุณพร้อมที่จะปรับแต่งความสนใจในแบบของคุณแล้ว!
ฉันจะปิดการใช้งานวิดเจ็ตใน Windows 11 ได้อย่างไร
การกำจัดวิดเจ็ตใน Windows 11 เป็นกระบวนการที่ตรงไปตรงมา
- ค้นหาและคลิกขวาที่ไอคอนวิดเจ็ตจากแถบงานของคุณ
- ตอนนี้คลิกตัวเลือก Unpin from Taskbar
- แค่นั้นแหละ! คุณลบวิดเจ็ตใน Windows 11 สำเร็จแล้ว!
ฉันจะย้ายวิดเจ็ตบน Windows 11 ได้อย่างไร
หากต้องการย้ายวิดเจ็ตจากที่หนึ่งไปยังอีกที่หนึ่ง เพียงกดที่ส่วนหัวของวิดเจ็ตแล้วลากไปยังตำแหน่งใหม่ แค่นั้นแหละ!
ฉันจะปรับขนาดวิดเจ็ตบน Windows ได้อย่างไร
ถ้าคุณต้องการทำให้วิดเจ็ตมีขนาดใหญ่ขึ้นหรือเล็กกว่าขนาดปัจจุบัน ให้เลือก 'ตัวเลือกเพิ่มเติม' จากมุมบนขวาและเลือกระหว่างตัวเลือก ขนาดเล็ก กลาง หรือ ใหญ่
ห่อ
ลองแก้ไขด้านบนเหล่านี้ และแจ้งให้เราทราบว่าคุณสามารถแก้ไขวิดเจ็ต Windows 11 ที่ไม่ทำงานได้หรือไม่ สำหรับเนื้อหาดังกล่าว ให้อ่าน Tweak Library ต่อไป นอกจากนี้คุณยังสามารถพบเราบน YouTube, Facebook, Twitter, Pinterest, Flipboard, Instagram และ Tumblr
