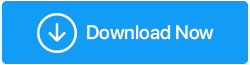6 วิธีที่ดีที่สุดในการแก้ไข WiFi ไม่ให้เชื่อมต่อ
เผยแพร่แล้ว: 2022-01-14เมื่อการทำงานจากที่บ้านกลายเป็นเรื่องปกติใหม่ การเชื่อมต่ออินเทอร์เน็ตที่เชื่อถือได้จึงเป็นสิ่งจำเป็นในชั่วโมงนี้ อย่างไรก็ตาม แม้หลังจากมีการเชื่อมต่ออินเทอร์เน็ตที่เสถียรแล้ว บางครั้งคุณอาจประสบปัญหาการเชื่อมต่อ ซึ่งหมายความว่า Wi-Fi จะถูกตัดการเชื่อมต่อโดยไม่มีเหตุผล คนส่วนใหญ่ตำหนิผู้ให้บริการเครือข่าย สภาพอากาศ และอุปกรณ์ที่เชื่อมต่ออื่นๆ แต่พวกเขาไม่เคยคิดว่าปัญหาจะเกิดขึ้นกับคอมพิวเตอร์หรืออุปกรณ์ที่พวกเขาใช้
หากคุณสามารถเกี่ยวข้องกับปัญหาที่ฉันกำลังพูดถึง โพสต์นี้เหมาะสำหรับคุณ วันนี้เราจะพูดถึงวิธีจัดการกับปัญหา WIFI ที่น่ารำคาญ
เราคุ้นเคยกับการเชื่อมต่ออินเทอร์เน็ตมากจนแทบไม่สังเกตเห็นสาเหตุที่อยู่เบื้องหลังการเชื่อมต่อ Wi-Fi เหตุผลเหล่านี้อาจมีตั้งแต่ไดรเวอร์ที่เสียหาย/ล้าสมัย ไปจนถึงปัญหาการจัดการพลังงาน และอื่นๆ
โชคดีที่ขั้นตอนการแก้ไขปัญหาเพื่อแก้ไขปัญหานั้นง่าย ที่นี่เราจะอธิบายพวกเขาทีละคน เพียงแค่เดินผ่านเพื่อหาทางออกที่ดีที่สุด
มาดู 6 วิธีที่ดีที่สุดในการแก้ไขปัญหาการตัดการเชื่อมต่อ WiFi โดยไม่ชักช้า
สาเหตุทั่วไปสำหรับปัญหาการเชื่อมต่อ WiFi
- ไดรเวอร์ Wi-Fi ที่ล้าสมัย – วิธีที่ดีที่สุดในการอัปเดตไดรเวอร์คือการใช้ยูทิลิตี้อัปเดตไดรเวอร์ เช่น Advanced Driver Updater คุณสามารถอัปเดตไดรเวอร์ที่ล้าสมัยได้โดยใช้มันในเวลาไม่นาน ยิ่งกว่านั้น คุณไม่จำเป็นต้องมีวุฒิทางเทคนิคใดๆ หรือเป็นผู้เชี่ยวชาญในการใช้ตัวอัปเดตไดรเวอร์ที่ดีที่สุดนี้ เครื่องมือนี้จะสแกนอุปกรณ์เพื่อหาไดรเวอร์ที่ล้าสมัยและแสดงไดรเวอร์ที่เข้ากันได้สำหรับระบบปฏิบัติการที่คุณใช้งานอยู่
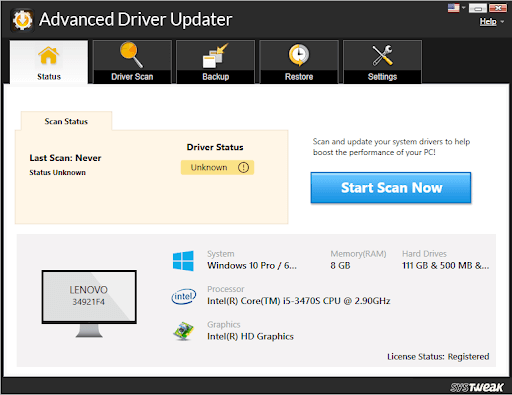
หากต้องการทราบข้อมูลเพิ่มเติมเกี่ยวกับ Advanced Driver Updater
- Wi-Fi Sense – คุณลักษณะที่ออกแบบมาเพื่อเชื่อมต่อกับเครือข่าย Wi-Fi บางครั้งอาจขัดขวางและทำให้การเชื่อมต่อ Wi-Fi
- การจัดการพลังงาน – เพื่อลดการใช้พลังงาน Windows มีการจัดการพลังงาน คุณลักษณะเพื่อลดการใช้แบตเตอรี่จะปิดใช้งานฮาร์ดแวร์ต่างๆ โดยอัตโนมัติ อาจเป็นเพราะเหตุนี้ อแด็ปเตอร์ WiFi จึงถูกปิดใช้งาน ทำให้คอมพิวเตอร์ของคุณตัดการเชื่อมต่อจากเครือข่ายบ่อยครั้ง
- อะแดปเตอร์ไร้สายที่กำหนดค่าไม่ดี – เมื่อการตั้งค่าเช่นการตรวจจับช่วงความถี่ช่องสัญญาณมีการเปลี่ยนแปลงในการกำหนดค่าอะแดปเตอร์ไร้สาย คุณอาจเผชิญกับการเชื่อมต่อ Wi-Fi
- เราเตอร์หรือตำแหน่งที่เสียหาย – หากเราเตอร์ติดมัลแวร์ เก่าหรือคุณรีสตาร์ทมาระยะหนึ่ง คุณอาจสูญเสียการเข้าถึงเครือข่าย Wi-Fi นอกจากนี้หากวางไว้ค่อนข้างไกลก็สามารถพบปัญหาเดียวกันได้ ตรวจสอบให้แน่ใจว่าเราเตอร์ไม่เสียหายและวางอยู่ใกล้ ๆ
อ่านเพิ่มเติม: แก้ไข: เชื่อมต่อ WiFi แต่ไม่มีปัญหาอินเทอร์เน็ต
การแก้ไขหลักในการแก้ปัญหา “อินเทอร์เน็ตหลุดโดยสุ่ม”
- รีสตาร์ทเราเตอร์ของคุณ หรือรีเซ็ตเป็นค่าเริ่มต้น
- รีบูตเครื่องพีซีของคุณ
- อัปเดตไดรเวอร์อแด็ปเตอร์ Wi-Fi และไดรเวอร์เฟิร์มแวร์ Wi-Fi ใช้เครื่องมือที่เชื่อถือได้ เช่น Advanced Driver Updater หรือเยี่ยมชมเฉพาะเว็บไซต์ของผู้ผลิตเพื่อดาวน์โหลดการอัปเดต
- ตรวจสอบให้แน่ใจว่าไม่ได้เปิดใช้งานโหมดเครื่องบิน
- เราเตอร์ไม่เสียหาย
- พื้นที่ของคุณไม่ควรมีการหยุดให้บริการ
- ไม่ควรอยู่ห่างจากเครือข่ายมากเกินไป
- ต้องเสียบเราเตอร์อย่างถูกต้อง
หากมีสิ่งที่กล่าวมาข้างต้น และคุณยังคงประสบปัญหาการตัดการเชื่อมต่อ ให้ปฏิบัติตามวิธีแก้ไขเหล่านี้:
6 วิธีที่ดีที่สุดในการแก้ไขปัญหาการตัดการเชื่อมต่อ Wi-Fi
วิธีที่ 1: ตั้งค่าเครือข่ายในบ้านของคุณเป็นส่วนตัวแทนที่จะเป็นสาธารณะ
การตั้งค่า WiFi ที่ไม่ดีมักเป็นสาเหตุของปัญหาการเชื่อมต่อ Wi-Fi หากต้องการแก้ไข ให้เปลี่ยนเครือข่ายในบ้านเป็นแบบส่วนตัว
1. กด Windows + I แล้วเปิดการตั้งค่า Windows
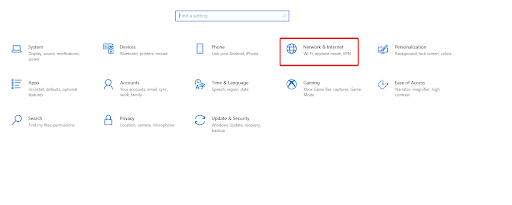
หรือคลิกไอคอน Wi-Fi ที่อยู่ในซิสเต็มเทรย์ หากคุณทำไม่ได้ ให้ดูไอคอน Wi-Fi คลิกที่ลูกศรชี้ขึ้นเพื่อแสดงรายการที่ซ่อนอยู่
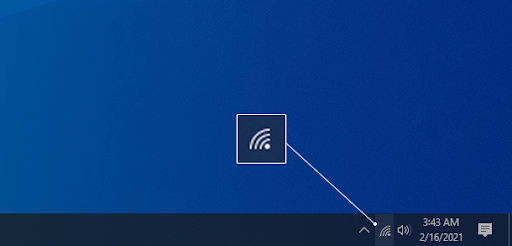
เลือกเครือข่ายที่คุณเชื่อมต่อ > คลิกลิงก์คุณสมบัติ
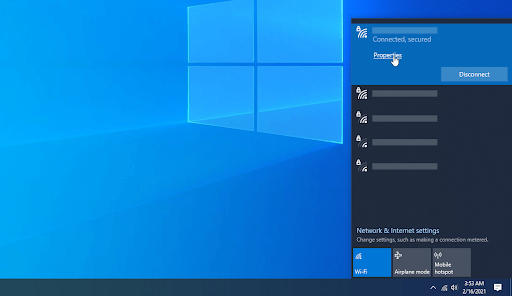
ที่นี่เปลี่ยนการเชื่อมต่อเป็นส่วนตัวแทนที่จะเป็นสาธารณะ
ทำเช่นนี้กับเครือข่าย Wi-Fi ที่คุณไว้วางใจ
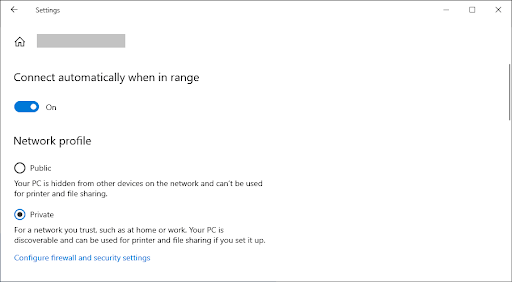
ตอนนี้เชื่อมต่อกับ Wi-Fi ซึ่งควรแก้ไขปัญหาการเชื่อมต่อ WiFi
2. ปิดการใช้งานตัวประหยัดแบตเตอรี่
เพื่อประหยัดแบตเตอรี่ หากคุณได้ทำการเปลี่ยนแปลงใดๆ กับการตั้งค่าการจัดการพลังงานหรือเปิดใช้งานการประหยัดแบตเตอรี่ คุณอาจประสบปัญหาเกี่ยวกับการเชื่อมต่อ Wi-Fi ทำตามขั้นตอนเหล่านี้เพื่อเปลี่ยน:
- กดปุ่ม Windows + X > เลือก Device Manager จากเมนูบริบท
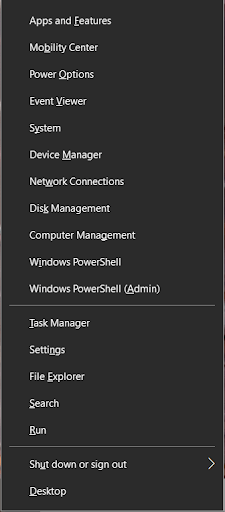
- ไปที่ อะแดปเตอร์เครือข่าย > ดับเบิลคลิกเพื่อขยาย > เลือกอะแดปเตอร์เครือข่ายที่คุณใช้ > คลิกขวา > คุณสมบัติ
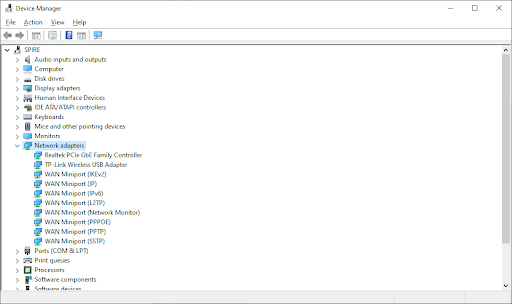
- ตอนนี้สลับไปที่แท็บการจัดการพลังงานและยกเลิกการเลือกตัวเลือก 'อนุญาตให้คอมพิวเตอร์ปิดอุปกรณ์นี้เพื่อประหยัดพลังงาน' > ตกลง
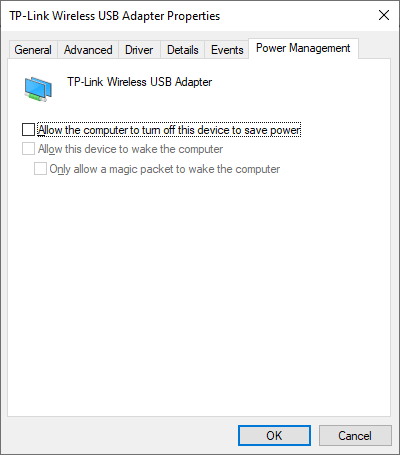
- ตรวจสอบว่าการเชื่อมต่อ Wi-Fi ของคุณเสถียรหรือไม่
3. อัปเดตอะแดปเตอร์เครือข่าย
หากไดรเวอร์เครือข่ายเสียหาย ล้าสมัย หรือมีปัญหา คุณอาจประสบปัญหา Wi-Fi ลดลง ในการแก้ไขปัญหา ให้อัปเดตไดรเวอร์อะแดปเตอร์เครือข่าย โดยทำตามขั้นตอนเหล่านี้:

- กดปุ่ม Windows + X > เลือก Device Manager
- ดับเบิลคลิก ประเภทอะแดปเตอร์เครือข่าย > คลิกขวาที่อะแดปเตอร์เครือข่ายของคุณ > อัปเดตไดรเวอร์
- จากนั้นเลือก 'ค้นหาโดยอัตโนมัติสำหรับไดรเวอร์' และรอให้ Windows อัปเดตไดรเวอร์
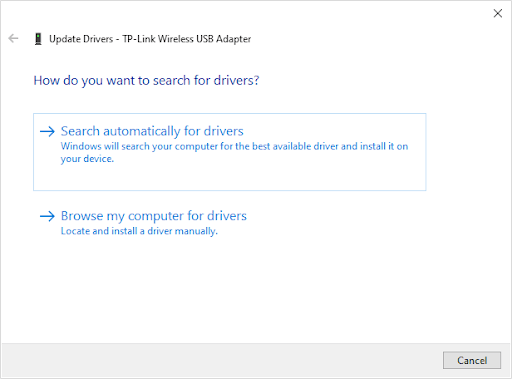
- รีสตาร์ทพีซีหลังจากอัปเดตไดรเวอร์การ์ดเชื่อมต่อเครือข่าย ตรวจสอบว่าปัญหาได้รับการแก้ไขแล้วหรือไม่
4. รีเซ็ตบริการ Wi-Fi AutoConfig
บริการ WLAN AutoConfig ช่วยเชื่อมต่อพีซีกับเราเตอร์ หากบริการทำงานเสียหาย คุณอาจเผชิญกับความท้าทายในการเชื่อมต่อ Wi-Fi ในการแก้ไขปัญหา ให้ทำตามขั้นตอนเหล่านี้เพื่อรีเซ็ตบริการ WLAN AutoConfig & ทำให้ทำงานโดยอัตโนมัติเมื่อเริ่มต้น
- กดปุ่ม Windows + R เพื่อเปิดกล่องโต้ตอบเรียกใช้
- พิมพ์ services.msc > Enter
- ค้นหาบริการ WLAN AutoConfig > คลิกขวา > Properties
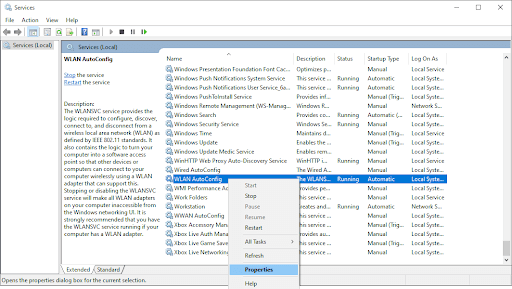
- เปลี่ยนประเภทการเริ่มต้นเป็น อัตโนมัติ > ใช้ > ตกลง
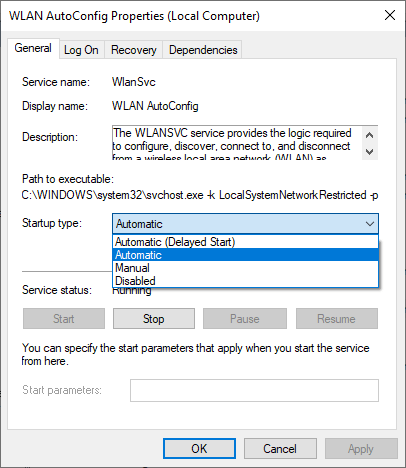
- รีบูทพีซีเพื่อใช้การเปลี่ยนแปลงและดูว่าวิธีนี้ช่วยแก้ไขปัญหาการตัดการเชื่อมต่อ WiFi ได้หรือไม่
5. เรียกใช้ตัวแก้ไขปัญหาเครือข่าย
เพื่อตรวจหาและแก้ไขข้อผิดพลาด Wi-Fi และอินเทอร์เน็ตอื่น ๆ Windows 10 มาพร้อมกับ Network Troubleshooter โดยเฉพาะ หากต้องการใช้งาน ให้ทำตามขั้นตอนเหล่านี้:
- กดปุ่ม Windows + I และเปิดหน้าต่างการตั้งค่า Windows > ไปที่ Update & Security
- ไปที่แท็บ แก้ไขปัญหา > ตัวแก้ไขปัญหาเพิ่มเติม
- เรียกใช้ตัวแก้ไขปัญหาสำหรับการเชื่อมต่ออินเทอร์เน็ต การเชื่อมต่อขาเข้า และอะแดปเตอร์เครือข่ายทีละตัว
- สิ่งนี้ควรแก้ไขปัญหาระดับระบบและแก้ไขปัญหา Wi-Fi
6. ลืมเครือข่ายเก่าของคุณ
Windows พยายามเชื่อมต่ออุปกรณ์กับการเชื่อมต่อที่บันทึกไว้ซึ่งทำงานได้ดีก่อนหน้านี้เพื่อให้มีการเชื่อมต่ออินเทอร์เน็ตที่เร็วที่สุด ด้วยเหตุนี้ เมื่อการเชื่อมต่อไม่เสถียร Windows จะพยายามเชื่อมต่อกับเครือข่ายที่บันทึกไว้เหล่านี้ ทำให้เกิดปัญหาการวาง WiFi หากต้องการแก้ไข ให้ลองลืมเครือข่ายอื่นๆ ทั้งหมด ยกเว้นเครือข่ายที่คุณตั้งใจจะใช้
อ่านเพิ่มเติม – เคล็ดลับในการจัดการเครือข่ายไร้สายใน Windows 10 ผ่านพรอมต์คำสั่ง
เคล็ดลับเพิ่มเติม – สลับเซิร์ฟเวอร์ DNS
ไม่ใช่วิธีแก้ปัญหายอดนิยม แต่การเปลี่ยนเซิร์ฟเวอร์ DNS ช่วยแก้ไขปัญหาได้ ทำตามขั้นตอนเหล่านี้เพื่อเปลี่ยนเซิร์ฟเวอร์ DNS เป็น DNS ของ Google เพื่อปรับปรุงการเชื่อมต่ออินเทอร์เน็ต
1. กด Windows +R เพื่อรับกล่อง Run และพิมพ์ Control เพื่อเปิด Control Panel
2. ไปที่ เครือข่ายและอินเทอร์เน็ต > Network Sharing Center
3. เลือกเครือข่ายที่คุณต้องการทำการเปลี่ยนแปลง
4. คลิกที่คุณสมบัติ
5. ดับเบิลคลิกที่ Internet Protocol รุ่น 4 (TCP/IPv4)
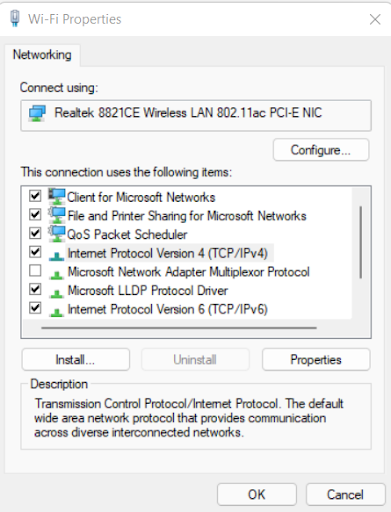
6. ตรวจสอบวงกลมเพื่อใช้ที่อยู่เซิร์ฟเวอร์ DNS ต่อไปนี้
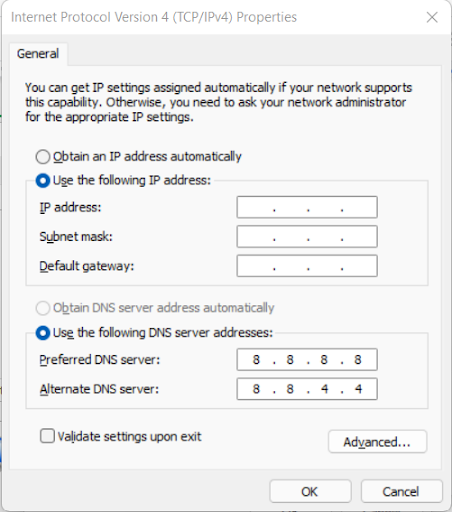
7. ตั้งค่า 8 8 8 8 และ 8 8 4 4 ในเซิร์ฟเวอร์ DNS ที่ต้องการและสำรอง
นอกจากนี้ เราแนะนำให้รีเซ็ตเครือข่าย ในการดำเนินการดังกล่าว ให้กด Windows + I > เครือข่ายและอินเทอร์เน็ต > เลื่อนลงมาเพื่อเลือกตัวเลือกการรีเซ็ตเครือข่าย > คลิกที่ปุ่ม รีเซ็ตทันที และรีเซ็ตเครือข่าย เชื่อมต่อกับ Wi-Fi อีกครั้งและคุณไม่ควรประสบปัญหาใดๆ
อย่างไรก็ตาม หากปัญหายังคงอยู่ ให้ลองรีเซ็ตการกำหนดค่า TCP/IP โดยทำตามขั้นตอนเหล่านี้:
เปิดพรอมต์คำสั่งที่ยกระดับ > พิมพ์คำสั่งที่ระบุด้านล่างทีละรายการแล้วกด Enter:
netsh winsock reset
netsh int ip reset
ipconfig /release
ipconfig /renew
ipconfig /flushdns
รีสตาร์ทพีซี สิ่งนี้จะช่วยแก้ไขปัญหาได้ นอกจากนี้ ให้ปิดใช้งาน Wi-Fi Sense โดยคลิก Windows + I > ไทล์เครือข่ายและอินเทอร์เน็ต > ส่วน Wi-Fi > จัดการการตั้งค่า Wi-Fi > เลื่อนลงไปจนและค้นหาส่วน Wi-Fi Sense สลับสวิตช์ภายใต้เชื่อมต่อกับเครือข่ายที่แชร์โดยผู้ติดต่อของฉันเป็นปิด
การเชื่อมต่อ Wi Fi ควรทำงานได้ดี
ความคิดสุดท้าย:
หวังว่าจะใช้ขั้นตอนเหล่านี้เพื่อแก้ไขปัญหาการตัดการเชื่อมต่อ Wi-Fi บน Windows หากคุณรู้วิธีแก้ไขอื่น ๆ ในการแก้ไข WiFi ให้แชร์ในส่วนความคิดเห็น ปัญหาการตัดการเชื่อมต่อ Wi-Fi นั้นแย่ที่สุด ดังนั้นการหลีกเลี่ยงการเผชิญหน้าการอัปเดตไดรเวอร์จึงเป็นวิธีที่ดีที่สุด สำหรับสิ่งนี้ คุณสามารถใช้ Advanced Driver Updater ซึ่งเป็นทางออกที่ดีที่สุดในการอัปเดตไดรเวอร์บน Windows โดยอัตโนมัติ