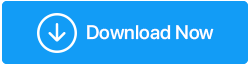วิธีแก้ไขหน้าจอสีดำขณะบู๊ตบน Windows 10
เผยแพร่แล้ว: 2021-06-30ครั้งหนึ่งในชีวิต ทุกคนต้องเผชิญกับหน้าจอสีดำของ Windows 10 เมื่อบูตเครื่อง มันยากมากที่จะเข้าใจว่าทำไมปัญหานี้จึงเกิดขึ้น โดยเฉพาะอย่างยิ่งเมื่อคุณไม่เห็นอะไรบนหน้าจอ มีสาเหตุหลายประการสำหรับปัญหานี้ เช่น ไดรเวอร์ที่ล้าสมัย ฝุ่นละอองในส่วนประกอบภายในตู้ เช่น RAM พัดลม เป็นต้น สิ่งเหล่านี้อาจทำให้หน้าจอเป็นสีดำได้
ในบล็อกนี้ เราได้สรุปวิธีการที่เป็นไปได้ทั้งหมดโดยแก้ไขปัญหาการบู๊ต Windows เป็นหน้าจอสีดำ คุณสามารถลองใช้วิธีการเหล่านี้ที่กล่าวถึงด้านล่างเพื่อแก้ไขปัญหา
วิธีการที่จำเป็นในการแก้ไขหน้าจอสีดำของ Window 10:
1. ตรวจสอบว่า Windows ใช้งานได้หรือไม่
นี่เป็นวิธีแรกที่อาจแก้ปัญหาได้ กดปุ่ม Windows + Ctrl +Shift + B เพื่อรีสตาร์ทไดรเวอร์กราฟิก การดำเนินการนี้จะแก้ไขหน้าจอสีดำในขณะที่ส่งเสียงบี๊บ
หากได้ยินเสียงบี๊บแสดงว่า Windows กำลังทำงาน ถ้าคุณไม่ได้ยินเสียงบี๊บ แสดงว่าคอมพิวเตอร์ไม่ได้ทำการบูท ตามลิงค์เพื่อทำการบูต
2. ตรวจสอบสายเคเบิลและจอภาพของคอมพิวเตอร์
หากคุณเผชิญกับหน้าจอสีดำในขณะที่บูต ขั้นตอนแรกคือการตรวจสอบสายเคเบิลทั้งหมดที่เชื่อมต่ออยู่และส่วนใหญ่คือการเชื่อมต่อของจอแสดงผล คุณต้องถอดสายเคเบิลทั้งหมดและทำความสะอาดพอร์ต เนื่องจากอาจมีฝุ่นละอองอยู่ในนั้น ทำความสะอาดพอร์ต และต่อสายเคเบิลอีกครั้ง
ตอนนี้ให้ลองเริ่มคอมพิวเตอร์และตรวจสอบว่าจอภาพทำงานได้อย่างสมบูรณ์หรือไม่ หากไม่เป็นเช่นนั้น ให้ลองใช้จอภาพอื่นเพื่อตรวจสอบว่าปัญหาอยู่ที่จอภาพหรือสายเคเบิล อย่างไรก็ตาม หากปัญหาหน้าจอสีดำยังคงมีอยู่ แสดงว่าจอภาพไม่ทำงาน ให้เปลี่ยนจอภาพ
3. ถอดปลั๊กอุปกรณ์ภายนอกทั้งหมด
นี่จะเป็นขั้นตอนต่อไปที่สามารถแก้ไขปัญหาหน้าจอสีดำได้ คุณต้องปิดคอมพิวเตอร์และถอดอุปกรณ์ทั้งหมดที่เชื่อมต่ออยู่ เช่น เมาส์ แป้นพิมพ์ เครื่องพิมพ์ ฮาร์ดไดรฟ์ภายนอก ฯลฯ ตอนนี้รีสตาร์ทคอมพิวเตอร์และดูว่าปัญหาได้รับการแก้ไขหรือไม่ หากปัญหาได้รับการแก้ไข ให้เชื่อมต่ออุปกรณ์ทั้งหมดทีละเครื่องจนกว่าคุณจะพบสาเหตุของปัญหา
เมื่อคุณพบอุปกรณ์ที่มีปัญหาแล้ว ขั้นตอนต่อไปคือการอัปเดตไดรเวอร์ที่ล้าสมัยหรือเสียหายที่เกี่ยวข้องกับอุปกรณ์
คุณสามารถใช้ Advanced Driver Updater เพื่ออัปเดตไดรเวอร์ให้เป็นเครื่องมือที่ดีที่สุด เป็นเครื่องมือที่ดีที่สุดในระดับเดียวกันในตลาดซึ่งจะอัปเดตไดรเวอร์ที่ล้าสมัยและเสียหายทั้งหมดในเวลาไม่นาน และสามารถใช้ได้แม้กระทั่งกับผู้ที่ไม่ค่อยเป็นมิตรกับคอมพิวเตอร์
เมื่อคุณดาวน์โหลดและติดตั้งเครื่องมือแล้ว เครื่องมือจะสแกนหาไดรเวอร์ที่ล้าสมัย/เสียหายทั้งหมดของคอมพิวเตอร์และจะอัปเดต
คลิกที่นี่เพื่อดาวน์โหลด Advanced Driver Updater
อ่านรีวิวฉบับสมบูรณ์ของ Advanced Driver Updater
ขั้นตอนในการเรียกใช้ตัวอัปเดตไดรเวอร์ขั้นสูง: –
- ดาวน์โหลดและคลิกเพื่อติดตั้ง Advanced Driver Updater
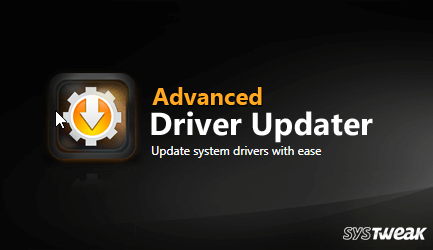
- ตอนนี้ให้เรียกใช้เครื่องมือและคลิกที่เริ่มการสแกนทันทีเพื่อระบุไดรเวอร์ที่ล้าสมัย/เสียหาย
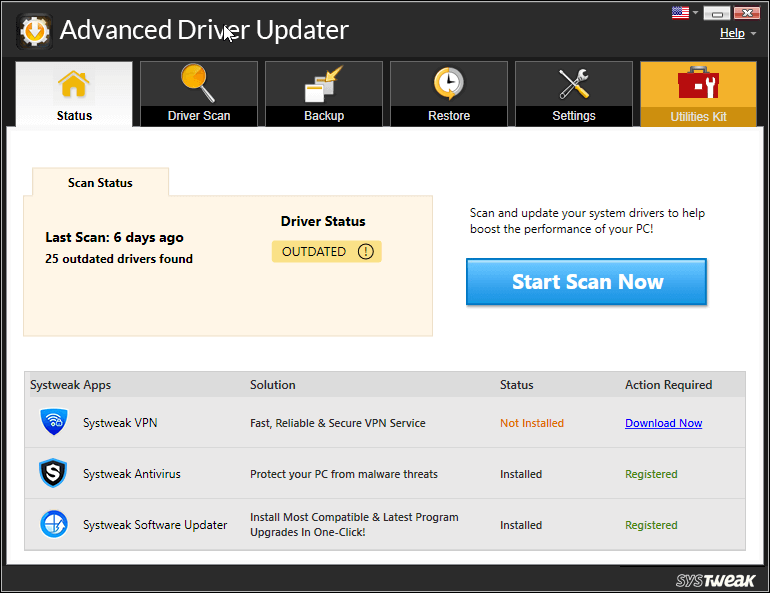
- รอให้กระบวนการเสร็จสิ้น
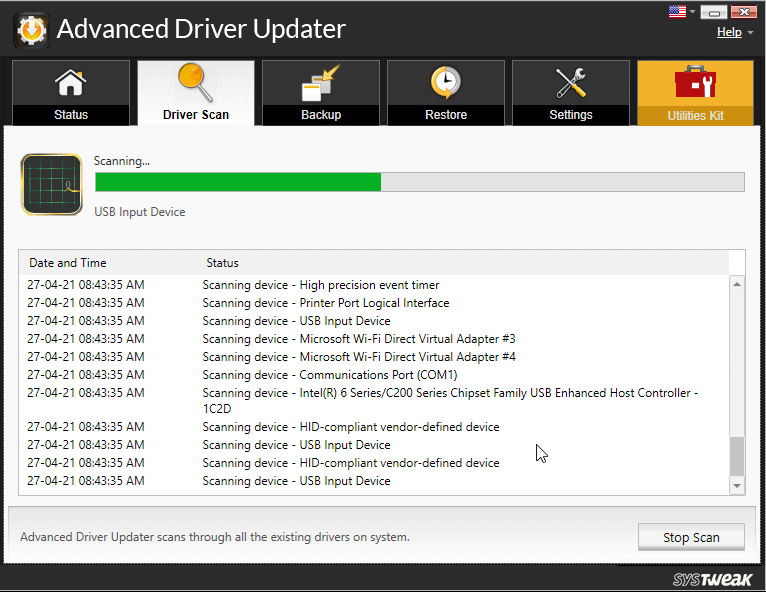
- ทันทีที่กระบวนการเสร็จสมบูรณ์ คุณจะได้รับรายการไดรเวอร์ที่ล้าสมัยทั้งหมดบนคอมพิวเตอร์ คลิกที่อัปเดตข้างไดรเวอร์ที่ล้าสมัยเพื่ออัปเดตทีละรายการ
หมายเหตุ: หากคุณกำลังใช้ Advanced Driver Updater เวอร์ชันฟรี คุณจะต้องคลิกที่ปุ่ม Update driver ถัดจากแต่ละรายการ ทีละรายการ อย่างไรก็ตาม หากคุณใช้เวอร์ชัน Pro คุณสามารถคลิก อัปเดตทั้งหมด เพื่ออัปเดตไดรเวอร์ทั้งหมดในคราวเดียว

ตอนนี้รอจนกว่าไดรเวอร์จะได้รับการอัปเดต เมื่อเสร็จแล้วให้รีสตาร์ทคอมพิวเตอร์และดูว่าปัญหาได้รับการแก้ไขหรือไม่
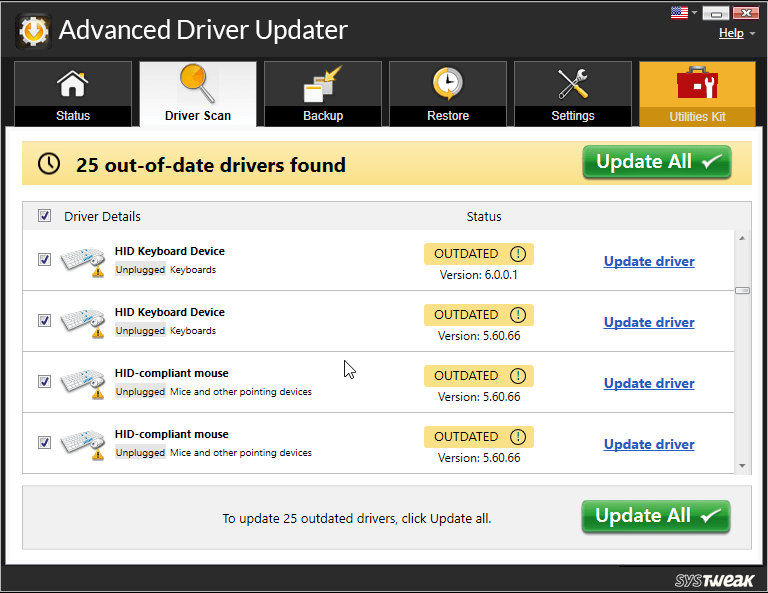
เมื่อคอมพิวเตอร์ของคุณรีสตาร์ทแล้ว ให้ตรวจสอบว่าปัญหายังคงมีอยู่หรือไม่
4. กำหนดการตั้งค่าการฉายภาพ
อาจเป็นไปได้ว่าการตั้งค่าคอมพิวเตอร์ของคุณได้รับการตั้งค่าอย่างไม่ถูกต้อง ตัวอย่างเช่น จอภาพอาจถูกตั้งค่าให้ฉายหน้าจออื่นที่ไม่ได้ต่อกับคอมพิวเตอร์ด้วยซ้ำ ทำให้เกิดปัญหากับหน้าจอสีดำบน windows 10
ในการปรับการตั้งค่านี้ ให้ทำตามขั้นตอน: –
- กด Windows + P เพื่อเปิดเมนูการฉายภาพ
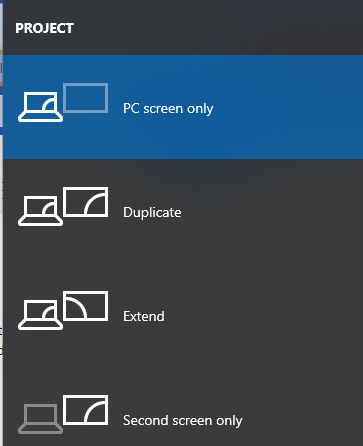
- เนื่องจากตัวเลือกแรกคือตัวเลือกเริ่มต้น ดังนั้นจึงไม่มีหน้าจออื่นแนบอยู่
- กด P เพื่อเลือกตัวเลือกอื่นๆ และกด Enter เพื่อเลือก ทำซ้ำ 4 ครั้งเพื่อรับการตั้งค่าเริ่มต้นในแต่ละตัวเลือก
5. ทำความสะอาดส่วนประกอบภายในตู้
เราอาจจะไม่สังเกตแต่ตู้ต้องทำความสะอาดเป็นระยะๆ เนื่องจากมีฝุ่นละอองจำนวนมากเข้าไปในตู้และสะสมอยู่ในชิ้นส่วนภายในของคอมพิวเตอร์ทำให้ส่วนประกอบทำงานผิดปกติ
ปิดคอมพิวเตอร์และถอดสายเคเบิลทั้งหมดออกแล้วเปิดตู้ ด้วยเครื่องเป่าลมหรือผ้า ให้ทำความสะอาดแต่ละส่วนประกอบภายในตู้ เช่น RAM, พัดลม, ฮาร์ดดิสก์ ฯลฯ และใส่ส่วนประกอบเหล่านี้กลับเข้าไปใหม่
เมื่อทำความสะอาดตู้และวางส่วนประกอบทั้งหมดเข้าที่แล้ว ให้เปิดคอมพิวเตอร์อย่างปลอดภัยเพื่อดูว่าปัญหาได้รับการแก้ไขแล้วหรือไม่
6. ติดตั้งไดรเวอร์จอแสดงผลอีกครั้ง
หลังจากที่เราได้ทำตามวิธีการต่างๆ ที่กล่าวมาแล้ว ขั้นตอนสุดท้ายคือการติดตั้งไดรเวอร์การแสดงผลใหม่ สำหรับการติดตั้งไดรเวอร์แสดงผลใหม่ คุณจะต้องบูตเข้าสู่เซฟโหมด
ขั้นตอนที่ 1- คุณสามารถเห็นหน้าจอเข้าสู่ระบบ
- รีสตาร์ทคอมพิวเตอร์
- ที่หน้าจอเข้าสู่ระบบ ให้กดปุ่ม Shift ค้างไว้แล้วเลือกไอคอน Power แล้วคลิก Restart
- หลังจากที่คอมพิวเตอร์รีสตาร์ท ให้เลือก แก้ไขปัญหา> ตัวเลือกขั้นสูง> การตั้งค่าเริ่มต้น> รีสตาร์ท
- หลังจากที่คอมพิวเตอร์รีสตาร์ท คุณจะเห็นตัวเลือกต่างๆ จากนั้นกด F5> เลือก Safe mode with networking หากไม่ได้ผลให้ทำตามขั้นตอนก่อนหน้าอีกครั้งแล้วกด F3
ขั้นตอนที่ 2- คุณไม่เห็นอะไรบนหน้าจอ แต่คุณมีไดรฟ์กู้คืนที่สร้างไว้แล้ว
- ปิดเครื่องคอมพิวเตอร์และเชื่อมต่อกับไดรฟ์กู้คืน
- ในหน้าจอ เลือกตัวเลือก ให้เลือก แก้ไขปัญหา> ตัวเลือกขั้นสูง> การตั้งค่าเริ่มต้น> เริ่มใหม่
- หลังจากรีสตาร์ทคอมพิวเตอร์แล้ว ให้กด F5 แล้วเลือกเซฟโหมดที่มีระบบเครือข่าย หากไม่ได้ผล ให้ทำตามขั้นตอนอีกครั้ง แต่คราวนี้เลือก F3
ขั้นตอนที่ 3- คุณไม่เห็นสิ่งใดที่ไม่มีไดรฟ์กู้คืน
ก่อนอื่น คุณต้องตั้งค่าลำดับบูธใน BIOS เพื่ออ่านสื่อการติดตั้ง ดูคำแนะนำของเราเกี่ยวกับวิธีเปลี่ยนลำดับการบู๊ตใน Windows 10
ตอนนี้เมื่อคุณอยู่ในเซฟโหมดให้ติดตั้งไดรเวอร์จอแสดงผลใหม่: –
- กดปุ่ม Windows + X จากนั้นคลิก Device manager
- ดับเบิลคลิก หมวดหมู่ การ์ดแสดงผล
- คลิกขวาที่กราฟิกการ์ดและเลือก Properties
- ตอนนี้ไปที่แท็บไดรเวอร์
หากมี ให้คลิกที่ตัวเลือก Roll Back Driver และหลังจากเลือกเหตุผลแล้ว ให้คลิกใช่ จะนำไดรเวอร์ที่ติดตั้งไว้ก่อนหน้านี้กลับมา
หากไม่มีตัวเลือกนี้ ให้เลือก ถอนการติดตั้ง เพื่อลบไดรเวอร์ ไปที่เว็บไซต์ของผู้ผลิตและติดตั้งไดรเวอร์รุ่นเก่า หากคุณประสบปัญหาในการติดตั้งไดรเวอร์ โปรดติดต่อผู้ผลิตเพื่อขอรับการสนับสนุน
บทสรุป-
หน้าจอสีดำของ Windows 10 ในการบู๊ตเป็นปัญหาที่พบบ่อยมาก แต่ถ้าคุณรู้วิธีจัดการกับปัญหาวิกฤตินี้ ก็ไม่เป็นปัญหาใหญ่เลย เราได้กล่าวถึงวิธีการที่เป็นไปได้ทั้งหมดโดยที่คุณสามารถแก้ไขปัญหาหน้าจอสีดำของ windows 10 เมื่อบู๊ตได้ ลองทุกวิถีทางและแจ้งให้เราทราบว่าคุณสามารถแก้ไขปัญหาได้หรือไม่ในช่องแสดงความคิดเห็นด้านล่าง