วิธีแก้ไขคอมพิวเตอร์และพีซีค้างแบบสุ่ม (การแก้ไขยอดนิยม)
เผยแพร่แล้ว: 2023-08-01การค้างของ Windows ที่เกิดขึ้นแบบสุ่มนั้นน่ารำคาญแต่แก้ไขได้ง่าย คุณสามารถแก้ไข Windows 11/10 ค้างได้อย่างง่ายดายผ่านการแก้ไขที่แบ่งปันในบทความนี้
ผู้ใช้หลายคนบ่นว่าพีซีของพวกเขาค้างแบบสุ่ม โดยเฉพาะอย่างยิ่งหลังจากอัปเดตระบบปฏิบัติการ หากคุณเป็นหนึ่งในผู้ใช้เหล่านี้ เราเข้าใจดีว่าคอมพิวเตอร์ของคุณอาจหยุดทำงานเมื่อคุณมัวแต่พะวงกับงานสำคัญบางอย่างได้อย่างไร
อย่างไรก็ตาม เมื่อคุณมาถึงบทความนี้แล้ว คุณสามารถวางความกังวลทั้งหมดลงได้ บทความนี้นำเสนอวิธีแก้ปัญหาที่ดีที่สุดสำหรับ Windows 11 และ Windows 10 ที่ค้าง
ก่อนที่จะพูดถึงวิธีแก้ปัญหาเหล่านี้ จำเป็นต้องทราบว่าอะไรเป็นสาเหตุสำคัญที่อยู่เบื้องหลังพีซีเหล่านี้ค้างขณะเล่นเกมและอื่นๆ หากคุณรู้ว่าอะไรเป็นสาเหตุที่ทำให้คอมพิวเตอร์ของคุณค้าง การแก้ไขจะกลายเป็นเรื่องไร้สาระ ดังนั้นก่อนอื่นให้เราดูที่เดียวกัน
ทำไมพีซีของคุณค้างแบบสุ่ม
คอมพิวเตอร์ของคุณอาจค้างเมื่อเริ่มต้น ระหว่างเล่นเกม หรือขณะทำงานใดๆ บนพีซีด้วยเหตุผลเหล่านี้
- โปรแกรมที่ทำงานพร้อมกันมากเกินไป
- ไดรเวอร์ที่ล้าสมัยหรือเสียหาย
- โปรเซสเซอร์ร้อนเกินไป
- มี RAM ไม่เพียงพอ
- การตั้งค่า BIOS ไม่ถูกต้อง
- การติดเชื้อไวรัส
- ไฟล์ระบบเสียหายหรือหายไป
- หน่วยความจำเสมือนไม่เพียงพอ
ข้างต้นคือรายการสาเหตุที่พบบ่อยที่สุดที่ทำให้คอมพิวเตอร์ค้างแบบสุ่ม ตอนนี้คุณทราบแล้วว่าสิ่งใดที่ทำให้พีซีของคุณหยุดทำงาน ให้เราดำเนินการแก้ไขที่ทดลองและทดสอบแล้วสำหรับปัญหานี้
แก้ไขปัญหาคอมพิวเตอร์ค้างแบบสุ่ม
คุณสามารถใช้โซลูชันเหล่านี้เพื่อแก้ไขพีซี Windows 10/11 ที่ค้างแบบสุ่ม
แก้ไข 1: ปิดโปรแกรมที่ไม่จำเป็น
โปรแกรมทั้งหมดต้องการทรัพยากรเพื่อทำงานบนคอมพิวเตอร์ของคุณ หากมีหลายโปรแกรมทำงานบนพีซีของคุณในเวลาเดียวกัน อุปกรณ์ของคุณอาจไม่เหลือทรัพยากรเพียงพอที่จะรองรับฟังก์ชันต่างๆ ส่งผลให้เกิดปัญหา เช่น พีซีค้างแบบสุ่ม ดังนั้น คุณควรทำตามขั้นตอนต่อไปนี้เพื่อปิดโปรแกรมที่ทำงานโดยไม่จำเป็น
- ประการแรก คลิกขวาบนแถบงานแล้วเลือกตัวจัดการงาน จากตัวเลือกบนหน้าจอ
- หลังจากตัวจัดการงานปรากฏขึ้น ให้ค้นหาโปรแกรมที่คุณไม่ต้องการ (หรือโปรแกรมที่หยุดทำงาน) แล้วเลือกโปรแกรมนั้น
- สุดท้าย คลิกที่ปุ่ม End Task เพื่อปิดโปรแกรมที่เลือก
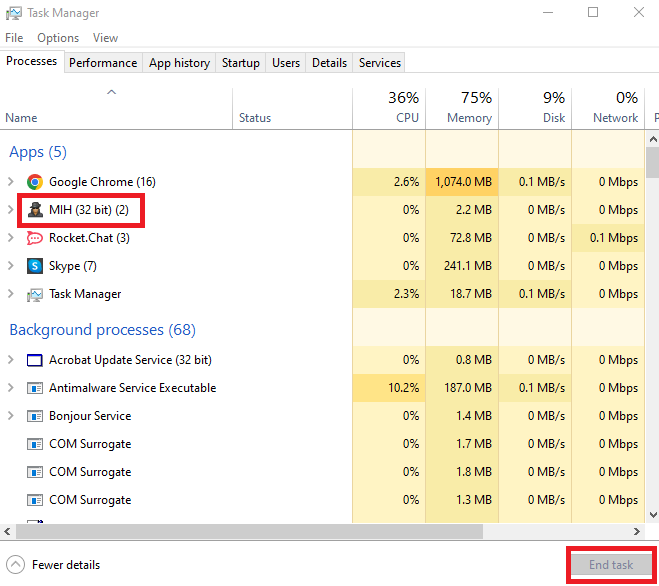
อ่านเพิ่มเติม: สุดยอดโปรแกรมล้างไฟล์ขยะสำหรับ Windows
แก้ไข 2: อัปเดตไดรเวอร์อุปกรณ์ (แนะนำ)
ไดรเวอร์คือชิ้นส่วนของซอฟต์แวร์ที่ช่วยให้คอมพิวเตอร์ของคุณสามารถสื่อสารกับอุปกรณ์ต่อพ่วงที่ต่อพ่วงเพื่อดำเนินการตามคำสั่งของคุณได้อย่างถูกต้อง หากไม่มีไดรเวอร์ที่ถูกต้อง เข้ากันได้ และล้าสมัย คุณอาจประสบปัญหา เช่น หน้าจอ Windows 10 ค้างแบบสุ่มหรือข้อผิดพลาดร้ายแรงของระบบ
ดังนั้น การอัปเดตไดรเวอร์จึงเป็นสิ่งที่แนะนำมากที่สุดและเป็นหนึ่งในวิธีแก้ไขปัญหาที่คุณกำลังประสบอยู่ คุณสามารถอัปเดตไดรเวอร์ในคอมพิวเตอร์ของคุณโดยอัตโนมัติด้วยการคลิกเพียงครั้งเดียวโดยใช้โปรแกรมพิเศษ เช่น Bit Driver Updater
Bit Driver Updater เป็นเครื่องมืออัตโนมัติในการอัปเดตไดรเวอร์ด้วยคุณสมบัติที่เป็นประโยชน์ เช่น การสำรองและการกู้คืนไดรเวอร์ การเร่งความเร็วในการดาวน์โหลดไดรเวอร์ การสแกนตามกำหนดเวลาสำหรับไดรเวอร์ที่ล้าสมัย และอื่นๆ อีกมากมาย
คุณสามารถดาวน์โหลดและติดตั้งซอฟต์แวร์นี้ได้จากลิงค์ต่อไปนี้
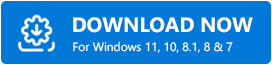
หลังจากติดตั้งซอฟต์แวร์แล้ว โปรดรอสองสามวินาทีจนกว่าการสแกนอุปกรณ์จะเสร็จสิ้น เมื่อผลการสแกนปรากฏขึ้น คุณสามารถตรวจสอบและอัปเดตไดรเวอร์ทั้งหมด ได้ด้วยคลิกเดียวโดยอัตโนมัติ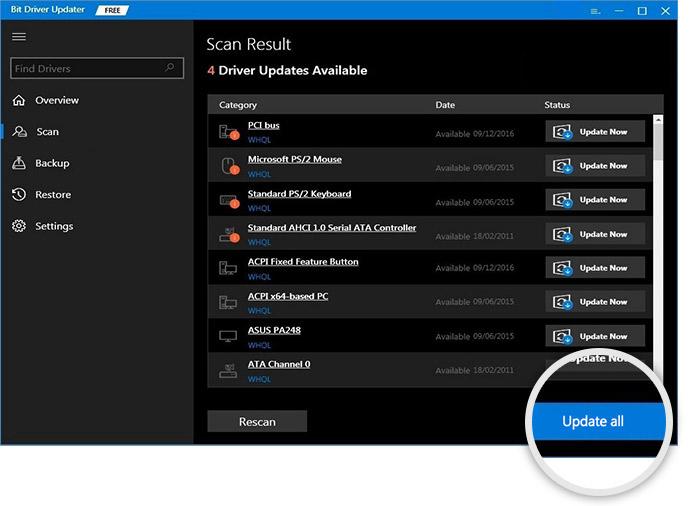
หากคุณต้องการอัปเดตเฉพาะไดรเวอร์เฉพาะ คุณสามารถเลือกปุ่ม อัปเดตทันที ที่อยู่ด้านข้างไดรเวอร์นั้น อย่างไรก็ตาม การอัปเดตไดรเวอร์ทั้งหมดจะมีประโยชน์มากกว่าเสมอ เพื่อให้แน่ใจว่าคอมพิวเตอร์ของคุณทำงานได้อย่างราบรื่น
แก้ไข 3: ย้อนกลับระบบปฏิบัติการของคุณเป็นเวอร์ชันก่อนหน้า
หาก Windows ของคุณค้างแบบสุ่มหลังจากอัปเดตระบบปฏิบัติการ คุณสามารถคืนค่าเวอร์ชันก่อนหน้าเพื่อแก้ไขปัญหาได้ ด้านล่างนี้เป็นชุดขั้นตอนในการทำ
หมายเหตุ: โปรดทราบว่าคุณจะไม่สามารถลองใช้วิธีแก้ปัญหานี้ได้หากเวลาผ่านไปนานกว่าสิบวันนับตั้งแต่การอัปเดต Windows ครั้งล่าสุด
- ขั้นแรก เปิดแผงการตั้งค่าโดยใช้แป้นพิมพ์ลัด Windows+I
- ตอนนี้ เลือก อัปเดตและความปลอดภัย จากแผงบนหน้าจอ
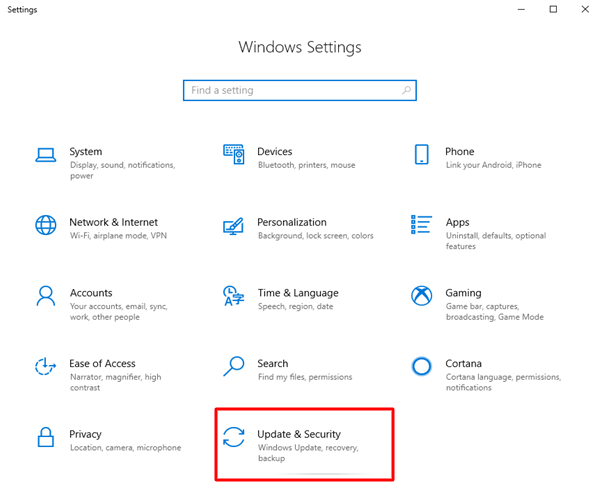
- เลือกการกู้คืน จากส่วนด้านซ้ายของหน้าต่าง การอัปเดตและความปลอดภัย
- ตอนนี้ คลิกที่ปุ่ม เริ่มต้น และทำตามคำแนะนำบนหน้าจอเพื่อกลับไปใช้ Windows 10 รุ่นก่อนหน้า
อ่านเพิ่มเติม: สุดยอด RAM Cleaner, Booster และ Optimizer สำหรับ Windows 10 PC

แก้ไข 4: ตรวจสอบคอมพิวเตอร์ของคุณว่ามีความร้อนสูงเกินไปหรือไม่
ความร้อนที่มากเกินไปอาจทำให้วงจรรวมของโปรเซสเซอร์คอมพิวเตอร์ของคุณเสียหาย และอาจเป็นสาเหตุที่พีซี Windows 10/Windows 11 ของคุณค้างแบบสุ่ม ดังนั้น คุณควรให้คอมพิวเตอร์ของคุณมีอากาศถ่ายเทเพียงพอโดยใช้พัดลมหรือตัวเครื่องคอมพิวเตอร์ คุณสามารถใช้ซอฟต์แวร์ตรวจสอบอุณหภูมิเพื่อตรวจสอบและควบคุมอุณหภูมิของอุปกรณ์ได้
แก้ไข 5: อัปเกรด RAM ของคุณ
RAM ไม่เพียงพออาจทำให้เกิดปัญหามากมาย รวมถึงพีซีค้างขณะเล่นเกม ดังนั้นการอัปเกรด RAM จะช่วยแก้ปัญหาได้ ด้านล่างนี้คือวิธีการอัปเกรด RAM
หมายเหตุ: คุณควรอ่านคู่มือผู้ใช้อย่างละเอียดก่อนที่จะลองทำตามขั้นตอนด้านล่าง และรับความช่วยเหลือจากผู้เชี่ยวชาญหากจำเป็นต้องอัปเกรด RAM
- ประการแรก ปิดเครื่องพีซีของคุณอย่างสมบูรณ์หลังจากบันทึกไฟล์และเอกสารของคุณ
- ตอนนี้ ถอดปลั๊กอุปกรณ์เสริมและสายไฟออก
- กดปุ่มเปิดปิดค้างไว้อย่างน้อยห้าวินาทีเพื่อปล่อยกระแสไฟฟ้าที่เหลืออยู่ในคอมพิวเตอร์ของคุณ
- ตอนนี้ เปิดเคสคอมพิวเตอร์อย่างระมัดระวัง และอัพเกรด RAM หรือเปลี่ยนใหม่
แก้ไข 6: ทำการปรับเปลี่ยนในหน่วยความจำเสมือน
คอมพิวเตอร์ของคุณใช้หน่วยความจำเสมือนเป็นที่เก็บข้อมูลชั่วคราวเมื่อ RAM หมด เนื่องจากเป็นส่วนขยายของหน่วยความจำกายภาพของอุปกรณ์ของคุณ หากหน่วยความจำเสมือนเต็ม คุณอาจพบว่าพีซี Windows 10 หยุดทำงานแบบสุ่ม ดังนั้น คุณควรปรับหน่วยความจำเสมือนโดยทำตามขั้นตอนด้านล่าง
- ประการแรก กดปุ่ม Windows และปุ่ม Pause/Breakของแป้นพิมพ์พร้อมกัน
- ตอนนี้ เลือกการตั้งค่าระบบขั้นสูง จากบานหน้าต่างด้านซ้าย
- ไปที่แท็บ ขั้นสูง แล้วเลือก การตั้งค่าจากส่วนประสิทธิภาพ
- คลิกที่แท็บ ขั้นสูง แล้วเลือกตัวเลือก การเปลี่ยนแปลงจากหน่วยความจำเสมือน
- ตรวจสอบให้แน่ใจว่าไม่ได้เลือกจัดการขนาดไฟล์เพจโดยอัตโนมัติสำหรับไดรฟ์ทั้งหมด
- เลือกไดรฟ์ Windows ของคุณ เช่น พาร์ติชันไดรฟ์ที่ติดตั้ง Windows (โดยปกติคือไดรฟ์ C:)
- ตอนนี้ ป้อน ขนาดเริ่มต้น และ ขนาดสูงสุดของหน่วยความจำเสมือนของคุณ ขนาดเริ่มต้นขึ้นอยู่กับคอมพิวเตอร์ของคุณ อย่างไรก็ตาม หากคุณไม่แน่ใจ คุณสามารถป้อนค่าที่แนะนำได้ นอกจากนี้ ขนาดสูงสุดควรเป็นประมาณ 1.5 เท่าของขนาด RAM จริง
- คลิกที่ปุ่มSet หลังจากป้อนค่าที่ต้องการ
- สุดท้ายให้คลิกที่ปุ่ม ตกลง เพื่อใช้การเปลี่ยนแปลง
อ่านเพิ่มเติม: ซอฟต์แวร์ Registry Cleaner ที่ดีที่สุดสำหรับ Windows 10, 11
แก้ไข 7: รีเซ็ตการตั้งค่า BIOS เป็นค่าเริ่มต้น
การตั้งค่า BIOS ที่ไม่ถูกต้องหรือถูกแก้ไขอาจเป็นสาเหตุที่ทำให้พีซี Windows 10 ของคุณค้างแบบสุ่ม ดังนั้น คุณสามารถรีเซ็ตการตั้งค่า BIOS เป็นค่าเริ่มต้นเพื่อแก้ปัญหาได้ นี่คือวิธีการทำ
- ขั้นแรกให้คลิกที่ ไอคอน Start (ไอคอน Windows) และคลิกที่ปุ่ม Power
- ตอนนี้ รีสตาร์ท เครื่องคอมพิวเตอร์ของคุณในขณะที่กดปุ่ม Shiftค้างไว้
- เมื่อคุณเข้าสู่ Windows Recovery Environment ให้เลือกTroubleshoot จากตัวเลือกบนหน้าจอ
- ตอนนี้ไปที่ ตัวเลือกขั้นสูง แล้วไปที่ การตั้งค่าเฟิร์มแวร์ UEFI
- เลือก รีสตาร์ท เพื่อเข้าสู่การตั้งค่า BIOS
- ตอนนี้ ค้นหาตัวเลือกการตั้งค่าเริ่มต้นของ BIOS ในหน้าจอการตั้งค่า BIOS โดยใช้ปุ่มลูกศร
- เมื่อคุณค้นหาตัวเลือก Load Setup Defaults ให้เลือกตัวเลือกเดียวกันแล้วกดปุ่ม Enter
- สุดท้าย กดปุ่ม F10 บนแป้นพิมพ์เพื่อบันทึกการเปลี่ยนแปลงและออกจาก BIOS
แก้ไข 8: ตรวจสอบการติดไวรัส
การติดไวรัสและมัลแวร์อื่นๆ เป็นปัจจัยที่ทำให้คอมพิวเตอร์ค้างเมื่อเริ่มต้น ดังนั้นคุณควรใช้ซอฟต์แวร์ป้องกันไวรัสที่ดีที่สุดในการตรวจสอบการติดไวรัสดังกล่าวบนพีซีของคุณ
แก้ไข 9: ซ่อมแซมไฟล์ระบบของคุณ
หากมีสิ่งผิดปกติเกิดขึ้นกับไฟล์ระบบ เช่น สูญหายหรือเสียหาย ประสิทธิภาพของคอมพิวเตอร์ของคุณจะได้รับผลกระทบอย่างมาก ส่วนใหญ่มักจะกลายเป็นสาเหตุที่พีซี Windows 10 ของคุณหยุดทำงานแบบสุ่มเมื่อเริ่มต้นระบบ ดังนั้น คุณอาจทำตามขั้นตอนเหล่านี้เพื่อซ่อมแซมไฟล์เหล่านี้
- ขั้นแรก ใช้แป้นพิมพ์ลัด Windows+X เพื่อเปิดเมนูการเข้าถึงด่วน
- ตอนนี้ เลือกตัวเลือกเพื่อเรียกใช้ PowerShell (Admin) หรือ Command Prompt (Admin)
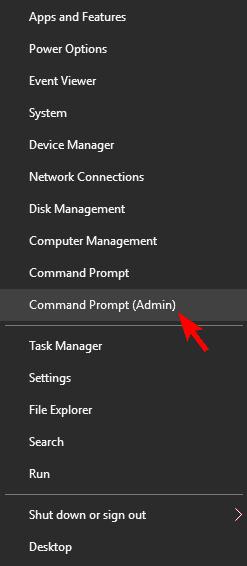
- ป้อนคำสั่งsfc/scannow ในหน้าต่างบนหน้าจอแล้วกดปุ่ม Enter
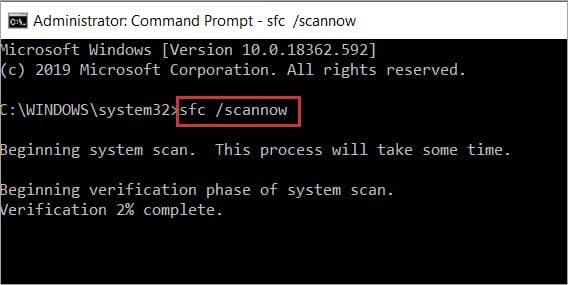
- สุดท้าย รอให้กระบวนการเสร็จสิ้นและรีสตาร์ทคอมพิวเตอร์หลังจากเสร็จสิ้น
อ่านเพิ่มเติม: ซอฟต์แวร์เพิ่มประสิทธิภาพพีซีที่ดีที่สุดสำหรับ Windows 10, 11
แก้ไข PC ค้างแบบสุ่ม
บทความนี้เน้นการแก้ไขปัญหาเนื่องจากคอมพิวเตอร์ของคุณค้างแบบสุ่ม เราหวังว่าบทความนี้จะช่วยให้คุณได้รับประโยชน์สูงสุดจากพีซีของคุณ อย่างไรก็ตาม หากคุณมีคำถามหรือข้อเสนอแนะเกี่ยวกับบทความนี้ โปรดอย่าลังเลที่จะแบ่งปันความคิดเห็นของคุณในความคิดเห็น ถึงเวลาแล้วที่เราจะลาจากคุณ เราจะกลับมาพร้อมกับโพสต์ที่มีประโยชน์อีกครั้งในเร็วๆ นี้ ในระหว่างนี้ คุณสามารถเรียนรู้เพิ่มเติมเกี่ยวกับเทคโนโลยีผ่านโพสต์อื่นๆ ของเรา
