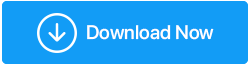จะทำอย่างไรถ้า Windows 10 ไม่ได้ใช้ RAM ทั้งหมด?
เผยแพร่แล้ว: 2021-11-10RAM หรือ Random Access Memory เป็นสื่อบันทึกข้อมูลแบบระเหยที่เก็บรหัสเครื่องและข้อมูลการทำงานของคุณ นอกจากนี้ยังเป็นหน่วยความจำระยะสั้นของคอมพิวเตอร์ของคุณ ซึ่งหมายความว่าข้อมูลทั้งหมดจะหายไปในขณะที่คุณปิดเครื่องคอมพิวเตอร์ RAM ช่วยให้คอมพิวเตอร์ของคุณทำงานหลายอย่างพร้อมกันได้ ยิ่ง RAM สูงเท่าไหร่ การทำงานของคอมพิวเตอร์ก็จะยิ่งราบรื่นขึ้นเท่านั้น
แต่ถ้าหากว่าคุณมี RAM เหลือจำนวนมากและใช้งานไม่ได้มันจะมีประโยชน์อะไร? ใช่! คุณได้ยินเราถูกต้องแล้ว – บ่อยครั้งที่ผู้ใช้หลายคนเจอสถานการณ์ที่ Windows 10 ของพวกเขาไม่ได้ใช้ RAM ทั้งหมดอย่างถูกต้อง
อ่านเพิ่มเติม: วิธีเพิ่ม RAM บนคอมพิวเตอร์ Windows 10
เมื่อเราบอกว่า Windows 10 ไม่ได้ใช้ RAM ทั้งหมดหมายความว่าอย่างไร
มีบางส่วนของ RAM ของคุณซึ่งเป็นระบบที่สงวนไว้ นอกจากนี้ หากคุณมีการ์ดกราฟิกในตัว RAM บางตัวอาจถูกสงวนไว้สำหรับการ์ดเดียวกัน เป็นเรื่องปกติที่จะมี RAM อย่างน้อย 2% ซึ่งหมายความว่าถ้าคุณมี RAM 4 GB RAM ที่ใช้งานได้จะเป็น 3.6-3.8 GB นอกจากนี้ยังมีกรณีที่ BIOS ของคุณอาจสำรอง RAM จำนวนหนึ่งไว้ ซึ่งอาจเป็นสาเหตุที่ Windows 10 ของคุณไม่ได้ใช้ RAM ทั้งหมด
แล้วปัญหามันอยู่ตรงไหน? เมื่อคุณไม่สามารถใช้ RAM ที่มีอยู่ได้อย่างถูกต้อง ตัวอย่างเช่น ผู้ใช้รายงานว่าได้ติดตั้ง RAM ขนาด 8 GB และสิ่งที่พวกเขาเห็นในตัวจัดการงานคือ 4 GB หรือสูงสุด 6 GB
สิ่งที่ต้องทำหากตัวจัดการงานของคุณไม่แสดงการใช้ RAM ทั้งหมด เราได้กล่าวถึงรายละเอียดเพิ่มเติมเกี่ยวกับขั้นตอนบางอย่างที่คุณสามารถดำเนินการเพื่อแก้ไขปัญหา “Windows 10 ที่ไม่ใช้ปัญหา RAM ทั้งหมด”
วิธีจัดการกับ Windows 10 ที่ไม่ใช้ RAM ทั้งหมด
รายการเนื้อหา
- 1. เปลี่ยน Windows เป็น 64 บิตจาก 32 บิต
- 2. แก้ไข RAM ที่ใช้ขณะบู๊ตเครื่อง
- 3. อัพเดตไบออส
- 4. เพิ่มไฟล์เพจจิ้งในไดรฟ์ C
- 5. เปิดใช้งานการรีแมปหน่วยความจำ
- 6. ดำเนินการวินิจฉัยหน่วยความจำ
- เคล็ดลับโบนัส
1. เปลี่ยน Windows เป็น 64 บิตจาก 32 บิต
อย่างแรกและสำคัญที่สุด หากคุณใช้ Windows 10 บนระบบ 32 บิต ไม่ว่าคุณจะติดตั้ง RAM มากแค่ไหน คุณก็จะสามารถใช้ได้เพียง 3.5 GB เท่านั้น ในกรณีนั้น คุณจะต้องติดตั้ง Windows 10 64 บิตใหม่หากต้องการใช้ RAM มากกว่า 3.5 GB
2. แก้ไข RAM ที่ใช้ขณะบู๊ตเครื่อง
หากตัวจัดการงานของคุณไม่แสดงการใช้ RAM ทั้งหมด สิ่งต่อไปที่คุณสามารถทำได้คือแก้ไข RAM ที่ใช้ขณะบูทเครื่อง จากนั้นตรวจสอบว่าคุณสามารถแก้ไขปัญหาได้หรือไม่
ที่จะทำอย่างนั้น-
- กด Windows + R เพื่อเปิดกล่องโต้ตอบเรียกใช้
- พิมพ์ msconfig แล้วกด Enter
- เมื่อหน้าต่าง System Configuration เปิดขึ้น ให้คลิกที่แท็บ Boot
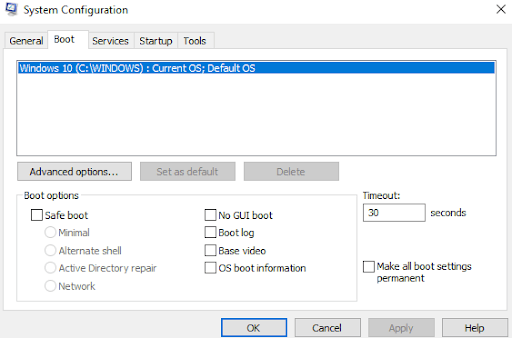
- เลือกระบบปฏิบัติการของคุณ
- คลิกที่ตัวเลือกขั้นสูง
- ล้างกล่องกาเครื่องหมายที่คุณเห็นถัดจากหน่วยความจำสูงสุด
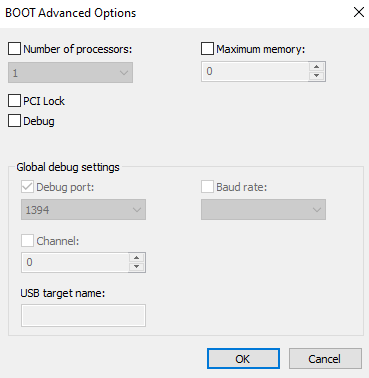
- คลิกตกลง
3. อัพเดตไบออส
การอัพเดต BIOS เป็นงานที่สำคัญมาก แต่สามารถช่วยให้คุณจัดการกับปัญหาที่ Windows 10 ของคุณไม่ได้ใช้ RAM ทั้งหมดอย่างถูกต้อง คุณต้องดำเนินการตามขั้นตอนด้านล่างภายใต้การดูแลของผู้เชี่ยวชาญ เนื่องจากขั้นตอนที่ไม่ถูกต้องอาจทำให้เกิดความเสียหายร้ายแรงต่อคอมพิวเตอร์ของคุณได้
- อันดับแรก เราจะระบุเวอร์ชันของ BIOS สำหรับสิ่งนี้ ให้กด Windows + R แล้วพิมพ์ msinfo32 แล้ว กด Enter
- ค้นหาเวอร์ชัน/วันที่ของ BIOS
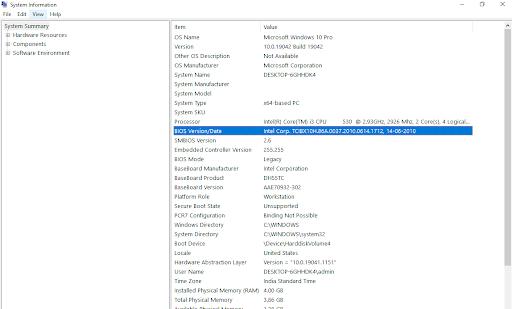
- ไปที่เว็บไซต์ของผู้ผลิตแล้วป้อนหมายเลขประจำเครื่องคอมพิวเตอร์ของคุณ
- ตอนนี้ จากรายการไดรเวอร์ ให้คลิกที่ BIOS แล้วดาวน์โหลดการอัปเดตที่แนะนำ
หมายเหตุ: โปรดอย่าปิดเครื่องคอมพิวเตอร์หรือถอดปลั๊กออกจากแหล่งจ่ายไฟ เนื่องจากอาจทำให้คอมพิวเตอร์เสียหายได้ ขณะอัปเดต คุณจะเห็นหน้าจอว่างเปล่า และคอมพิวเตอร์ของคุณจะรีสตาร์ทหลายครั้งในระหว่างกระบวนการ

เมื่ออัปเดตแล้ว คุณควรแก้ไข Windows 10 ที่ไม่ใช้ RAM เต็ม
4. เพิ่มไฟล์เพจจิ้งในไดรฟ์ C
บางครั้งไฟล์เพจจิ้งมีส่วนทำให้ Windows 10 ของคุณไม่ใช้ RAM ทั้งหมดที่มี ในการแก้ไขปัญหานี้ คุณสามารถเพิ่มไฟล์เพจจิ้งที่มีอยู่ในไดรฟ์ C ขั้นตอนสำหรับสิ่งเดียวกันมีการกล่าวถึงด้านล่าง -
- กด Windows + R เพื่อเปิดกล่องโต้ตอบเรียกใช้
- พิมพ์ cpl แล้วกด Enter
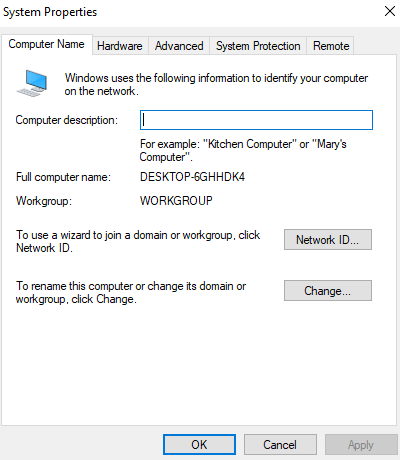
- ไปที่แท็บขั้นสูง
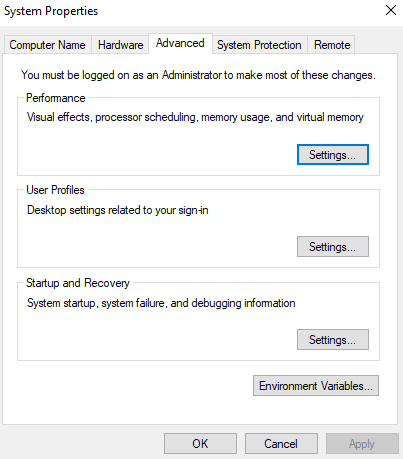
- คลิกที่การตั้งค่า
- เมื่อหน้าต่างตัวเลือกประสิทธิภาพเปิดขึ้น ให้คลิกที่แท็บขั้นสูง
- ภายใต้ หน่วยความจำเสมือน คลิกที่ Change
- ยกเลิกการเลือกช่องที่ระบุว่าจัดการขนาดไฟล์เพจโดยอัตโนมัติสำหรับไดรฟ์ทั้งหมด
- เลือก C: ไดรฟ์
- คลิกที่ปุ่ม No paging file จากนั้นคลิกที่ Set
- หากได้รับแจ้งให้คลิกที่ใช่แล้วคลิกตกลง
5. เปิดใช้งานการรีแมปหน่วยความจำ
สมมติว่าคุณมี RAM ขนาด 4 GB และมีระบบปฏิบัติการ 64 บิต คุณลักษณะนี้สามารถช่วยคุณทำการแมปหน่วยความจำ PCI ที่คาบเกี่ยวกันใหม่บนหน่วยความจำกายภาพทั้งหมดได้ นี่คือขั้นตอนสำหรับสิ่งเดียวกัน -
- รีบูทพีซีของคุณและกด F2, F12 หรือปุ่มอื่นๆ พร้อมกันเพื่อเข้าสู่การตั้งค่า BIOS ซึ่งแตกต่างกันไปในแต่ละผู้ผลิต
- ไปที่คุณสมบัติชิปเซ็ตขั้นสูง
- ภายใต้คุณสมบัติการรีแมปหน่วยความจำหรือการกำหนดค่า North Bridge ให้คลิกที่ Enabled
- บันทึกและออก
6. ดำเนินการวินิจฉัยหน่วยความจำ
วิธีที่ยอดเยี่ยมวิธีหนึ่งในการเฝ้าติดตามความเสียหายของหน่วยความจำและหยุดไม่ให้หน่วยความจำที่ใช้งานได้ลดลงคือการเรียกใช้การวินิจฉัยหน่วยความจำ ขั้นตอนค่อนข้างคล้ายกับขั้นตอนข้างต้น –
- กด Windows + R เพื่อเปิดกล่องโต้ตอบเรียกใช้
- พิมพ์ exe แล้วกด Enter
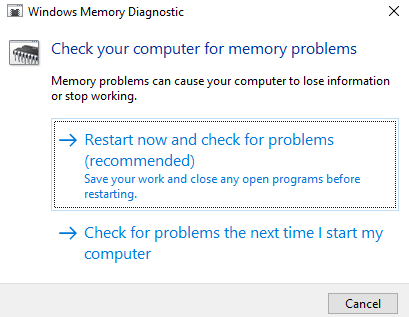
- ตอนนี้ คุณสามารถเลือกจากสองตัวเลือก –
- คุณสามารถเลือกรีสตาร์ททันทีและตรวจสอบปัญหา (แนะนำ)
- หรือคุณสามารถเลือก ตรวจสอบปัญหาในครั้งถัดไปที่ฉันเปิดเครื่องคอมพิวเตอร์
เคล็ดลับโบนัส
หาก Windows 10 ของคุณไม่ได้ใช้ RAM เท่าที่ควร ผู้กระทำผิดอาจมีได้มากมาย และหากคุณไม่มีความอดทนในการค้นหาวิธีการด้วยตนเอง เรามีวิธีแก้ไขปัญหาที่ยอดเยี่ยมที่จะช่วยคุณแก้ไขปัญหา คุณสามารถใช้ยูทิลิตี้ของบริษัทอื่น เช่น Advanced System Optimizer มันเป็น RAM ที่มีประสิทธิภาพและตัวล้างขยะ นอกจากนี้ยังเพิ่มเป็นสองเท่าของเครื่องมือเพิ่มประสิทธิภาพ Windows ที่ทรงพลังอีกด้วย ตัวอย่างเช่น มาดูกันว่ามันจะช่วยคุณได้อย่างไร –
1. ดาวน์โหลดและติดตั้ง Advanced System Optimizer
2. จากด้านซ้ายมือ ให้คลิกที่ Windows Optimizers
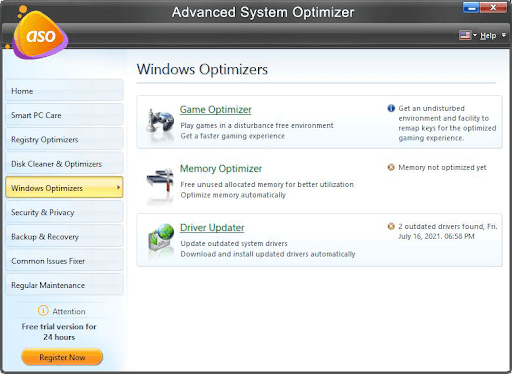
3. คลิกที่ Memory Optimizer ซึ่งจะช่วยให้คุณว่างหน่วยความจำที่ไม่ได้ใช้และเพิ่มประสิทธิภาพหน่วยความจำโดยอัตโนมัติ
4. โมดูลเดียวกันนี้ยังประกอบด้วย Driver Updater ด้วยเช่นกัน
ห่อ
คุณสามารถแก้ไขปัญหา “Windows 10 ที่ไม่ได้ใช้ RAM ทั้งหมด” ได้หรือไม่ ถ้าใช่ วิธีการใดข้างต้นที่สามารถแก้ไขปัญหาได้ แบ่งปันประสบการณ์ของคุณในส่วนความคิดเห็นด้านล่าง สำหรับการแก้ไขปัญหา Windows ดังกล่าวและเนื้อหาเกี่ยวกับเทคโนโลยีที่เต็มไปด้วยความสนุกสนาน โปรดอ่าน Tweak Library ต่อไป