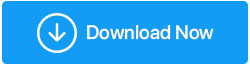Windows 10 ช้าหลังจากอัปเดต? การแก้ไขที่เป็นไปได้!
เผยแพร่แล้ว: 2021-02-09พูดตามตรง การอัปเดต Windows เป็นสิ่งจำเป็นสำหรับประสิทธิภาพที่ดีขึ้นของคอมพิวเตอร์ของคุณ แต่ความจริงแล้วไม่สามารถละเลยได้หลายครั้ง การอัปเดตเหล่านี้สร้างความยุ่งยากให้กับพวกเราทุกคน และทำให้คอมพิวเตอร์ของเราทำงานช้าลง หากคุณกำลังประสบปัญหาเดียวกัน บทความนี้เหมาะสำหรับคุณ เคล็ดลับและลูกเล่นที่กล่าวถึงในบทความจะช่วยคุณแก้ไขข้อผิดพลาดและกลับสู่สถานะเดิม การมุ่งไปที่ความละเอียดไม่เหมาะสมโดยตรง ดังนั้น ก่อนอื่นเราจะพูดถึงสาเหตุที่เป็นไปได้ของคอมพิวเตอร์ที่ทำงานช้าหลังจากอัปเดต Windows 10
เหตุใด Windows 10 จึงทำงานช้าหลังจากอัปเดต
มีสาเหตุหลายประการที่ทำให้ Windows 10 ทำงานช้าหลังการอัปเดต อย่างไรก็ตาม การอัปเดต Windows 10 นั้นดีและเป็นขั้นตอนแรกในการป้องกันเนื้อหาที่เป็นอันตรายหรือไวรัสที่สร้างขึ้นทุกวัน นอกจากนี้ การอัปเดตเหล่านี้ยังเลือกข้อบกพร่องด้านความปลอดภัยและแก้ไขข้อบกพร่องที่นำไปสู่การขัดข้องของแอป ในการอัปเดตแต่ละครั้ง คอมพิวเตอร์จะทำงานได้ดีขึ้นและเร็วขึ้น แต่มีข้อยกเว้นบางประการที่ระบบของคุณเริ่มทำงานช้า สาเหตุที่เป็นไปได้และเด่นชัด ได้แก่ :
- อัพเดทบั๊ก
- ไฟล์ระบบเสียหาย
- แอปที่ทำงานอยู่เบื้องหลัง
วิธีการแก้ไข 'Windows 10 ช้าหลังจากอัปเดต'
หากคุณกำลังเผชิญกับคอมพิวเตอร์ Windows 10 ที่ทำงานช้า ให้ตรวจสอบวิธีการเหล่านี้ตามรายการในบทความด้านล่าง ในตอนท้าย คุณจะจัดการกับปัญหา Windows 10 ที่ช้าได้ อ่านเพิ่มเติมเพื่อทราบข้อมูลเพิ่มเติม
รายการเนื้อหา
- วิธีที่ 1: ย้อนกลับ Windows Update
- วิธีที่ 2: ซ่อมแซมไฟล์ที่เสียหาย
- วิธีที่ 3: ปิดใช้งานแอปพื้นหลัง
- วิธีที่ 4: ดำเนินการคลีนบูต
วิธีที่ 1: ย้อนกลับ Windows Update
หากคุณค่อนข้างแน่ใจว่า Windows ของคุณทำงานช้าทันทีหลังจากติดตั้งการอัปเดตล่าสุด ขอแนะนำให้ย้อนกลับการอัปเดตทันที ในการย้อนกลับการอัปเดต Windows คุณไม่จำเป็นต้องมีเครื่องมือเฉพาะ Windows 10 เป็นเจ้าของยูทิลิตี้ในตัวเพื่อย้อนกลับการอัปเดต Windows โดยใช้วิธีดังนี้:
- ไปที่ การตั้งค่า Windows จากเมนูเริ่ม
- ไปที่ Update & Security
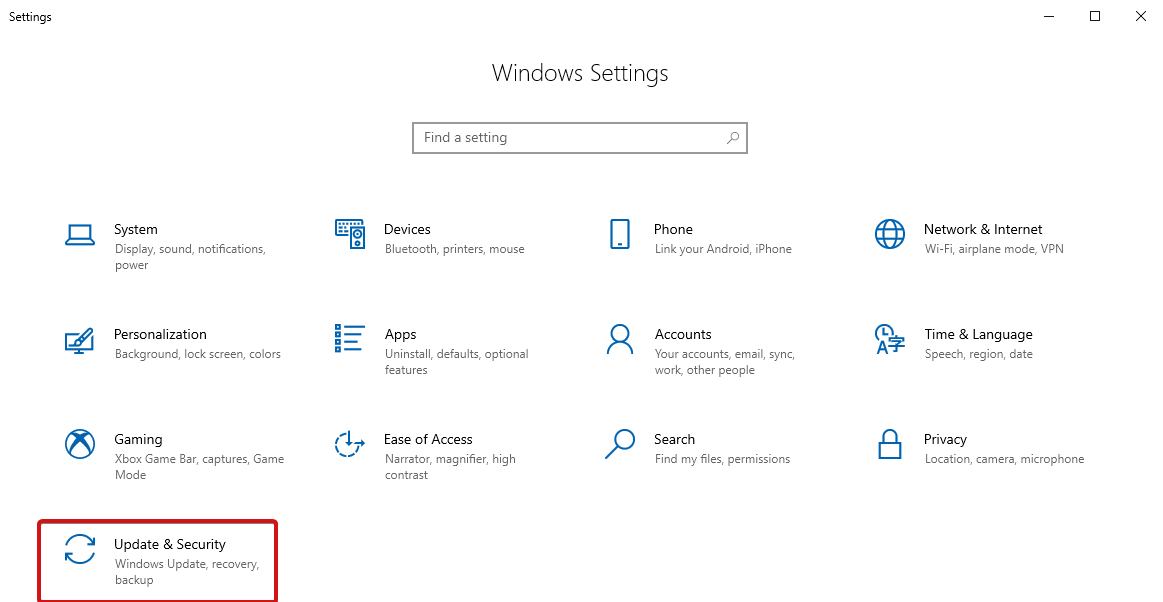
- เลือก Windows Update และคลิกที่ View Update History
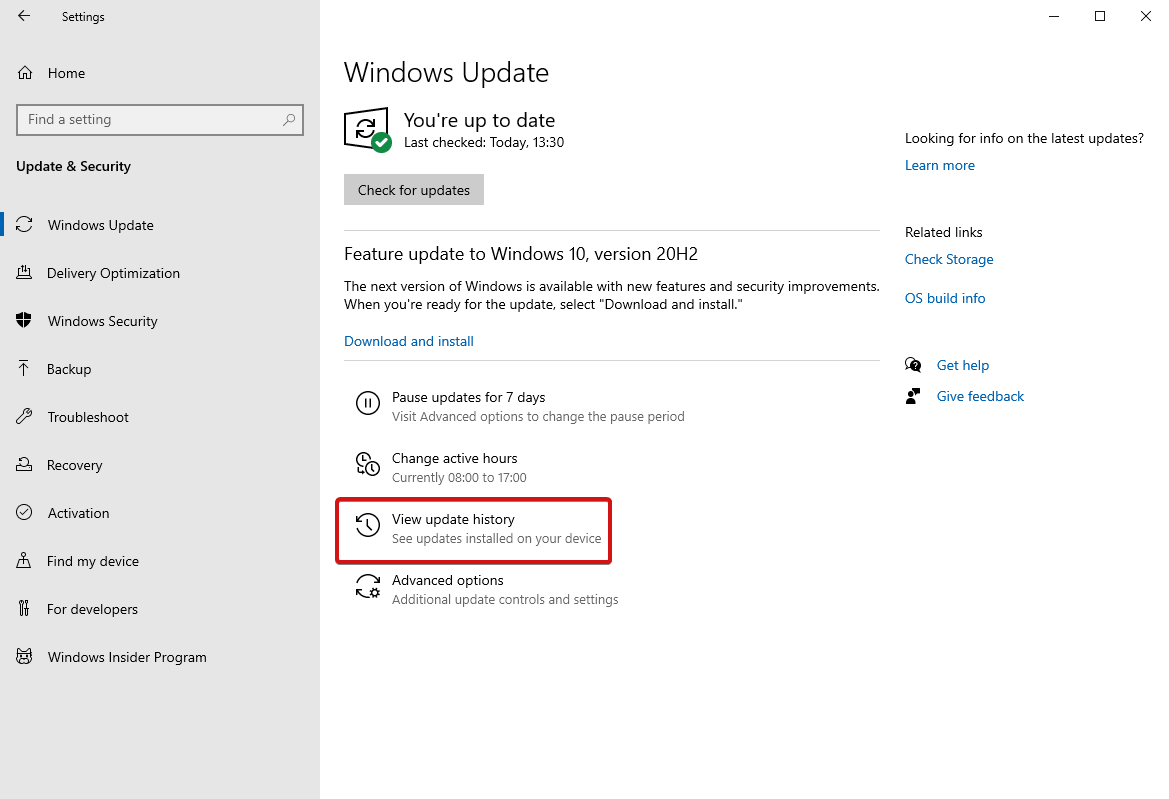
- ถัดไป ให้คลิกที่ ถอนการติดตั้งการอัปเดต
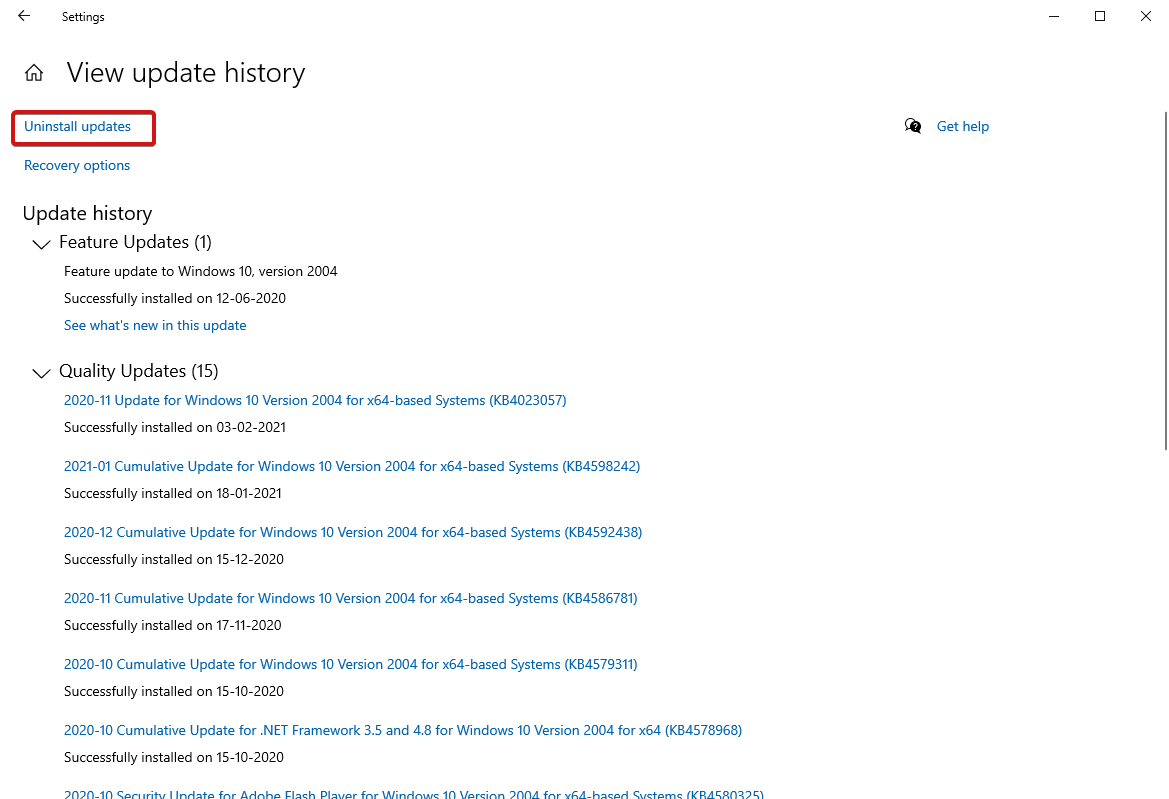
- ในหน้าจอถัดไป คุณจะเห็นรายการอัปเดต คลิกขวาที่การอัปเดตที่คุณต้องการถอนการติดตั้งแล้วคลิก
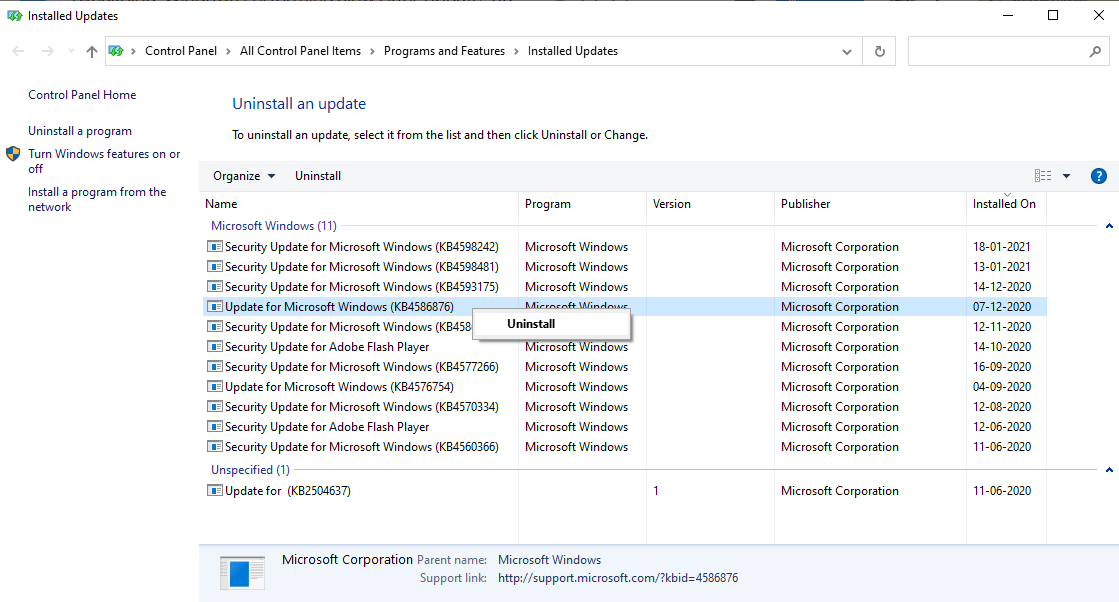
ด้วยวิธีนี้ คุณสามารถถอนการติดตั้งโปรแกรมปรับปรุงที่คุณคิดว่าอาจเป็นสาเหตุของคอมพิวเตอร์ Windows ที่ทำงานช้า
วิธีที่ 2: ซ่อมแซมไฟล์ที่เสียหาย
หากคุณคิดว่าพีซีของคุณทำงานช้าเนื่องจากไฟล์เสียหายหรือเสียหาย วิธีนี้ช่วยคุณได้มาก ไฟล์ที่เสียหายจะถูกสร้างขึ้นเมื่อบางครั้งการอัปเดตอาจติดขัดและไม่สามารถดำเนินการให้เสร็จสิ้นได้เนื่องจากปัญหาบางอย่าง สิ่งนี้ทำให้ระบบของคุณทำงานไม่เหมาะสม และคุณสามารถซ่อมแซมความเสียหายได้ผ่าน System File Checker สำหรับสิ่งนี้ ให้ทำตามขั้นตอนด้านล่าง:
- ไปที่ช่องค้นหาของ Windows แล้วพิมพ์ Command Prompt
- เลือกผลลัพธ์ด้านบนและเลือก เรียกใช้ในฐานะผู้ดูแลระบบ
- ตอนนี้พิมพ์ sfc /scannow แล้วกด Enter
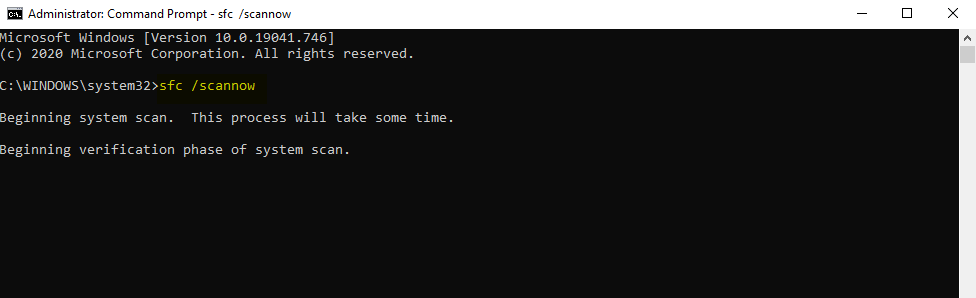
- รอให้กระบวนการเสร็จสิ้น ปิดหน้าต่าง cmd และรีสตาร์ทพีซีของคุณ
เมื่อการสแกนเสร็จสิ้น มันจะแก้ไขปัญหาที่อาจเกิดขึ้นเนื่องจากไฟล์เสียหาย
เรียกใช้คำสั่ง DISM
หากการสแกน SFC ล้มเหลว คุณสามารถเลือกที่จะเรียกใช้คำสั่ง DISM ซึ่งเป็นยูทิลิตี้ Windows ยอดนิยมอื่นที่สร้างโดย Microsoft เป็นที่นิยมและมีประสิทธิภาพมากกว่า System File Checker ต่อไปนี้เป็นวิธีเรียกใช้คำสั่งนี้:
- เปิด Command Prompt จากเมนู Start ของ Windows
- เลือก เรียกใช้ในฐานะผู้ดูแลระบบ
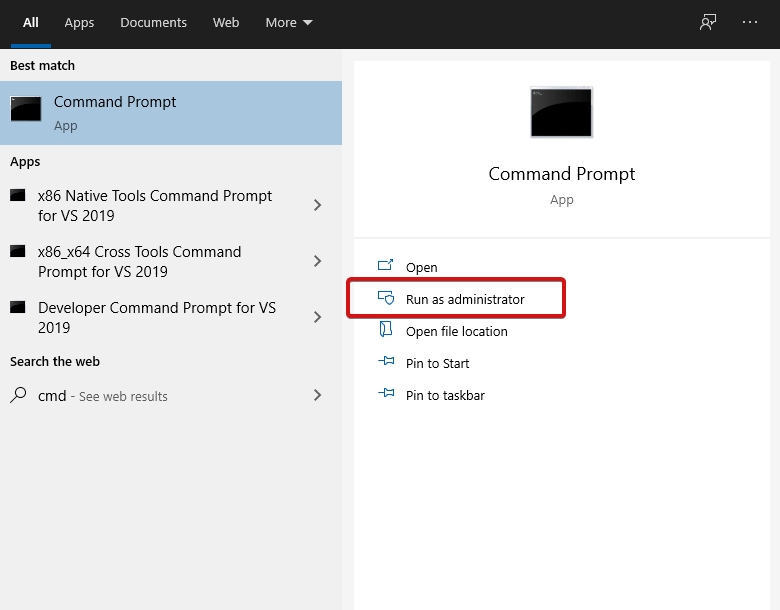

- พิมพ์ DISM /Online /Cleanup-Image /CheckHealth แล้วกด Enter
- หากไม่มีปัญหาคอร์รัปชั่น คุณสามารถเรียกใช้การสแกนขั้นสูงโดยป้อนคำสั่งต่อไปนี้ - Dism /Online /Cleanup-Image /ScanHealth แล้วกด
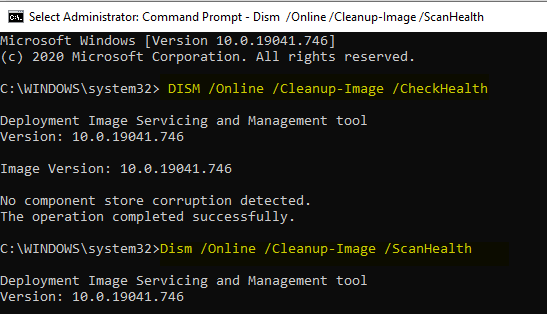
- หากคุณพบปัญหาการทุจริตใดๆ ผ่านขั้นตอนข้างต้น คุณสามารถเลือกเรียกใช้คำสั่งอื่น - Dism /Online /Cleanup-Image /RestoreHealth แล้วกด
- รอให้กระบวนการเสร็จสิ้นและรีบูตเครื่องคอมพิวเตอร์ของคุณ
- ตอนนี้ เรียกใช้คำสั่ง SFC อีกครั้งเพื่อซ่อมแซมข้อผิดพลาดที่เหลือ
วิธีที่ 3: ปิดใช้งานแอปพื้นหลัง
เมื่อคุณรู้วิธีหลักสองวิธีในการแก้ไขปัญหาคอมพิวเตอร์ Windows 10 ที่ทำงานช้าแล้ว คุณจำเป็นต้องรู้วิธีนี้เช่นกันเพื่อปิดใช้งานแอปพื้นหลังที่ใช้พื้นที่ว่าง แอปและโปรแกรม Windows ที่ติดตั้งไว้ล่วงหน้าจะยังคงทำงานในพื้นหลังแม้ว่าจะไม่ได้ใช้งานก็ตาม แอพเหล่านี้กินทรัพยากรของ CPU และทำให้ระบบของคุณช้าลง ต่อไปนี้คือวิธียกเลิกแอปที่ไม่จำเป็นเหล่านี้และทำให้ระบบของคุณทำงานได้ดีขึ้น
- เปิด การตั้งค่า Windows จากเมนู Start หรือกดปุ่ม Win + I โดยตรง
- ไปที่ ความเป็นส่วนตัว และเลือก แอปพื้นหลัง
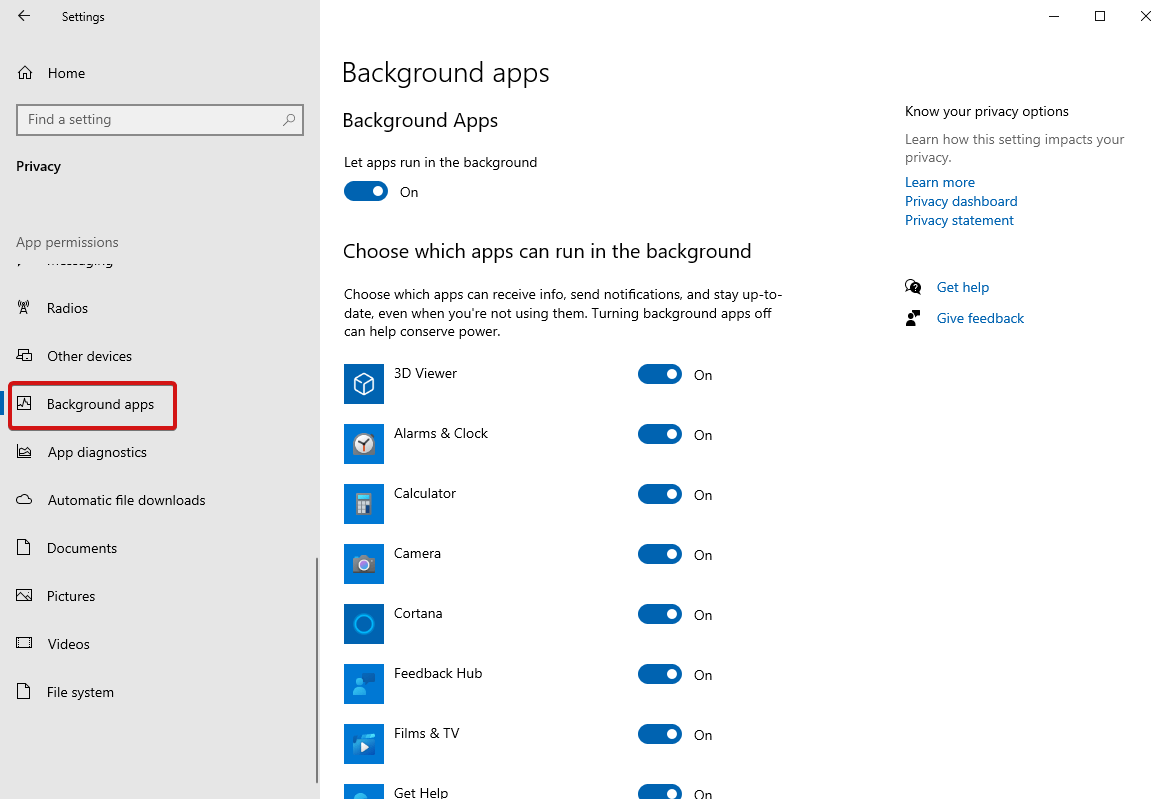
- ตอนนี้ เลือกแอปที่คุณสามารถกรองเพื่อเรียกใช้ในแอปพื้นหลัง สลับกับแอปที่คุณต้องการให้ทำงานอยู่เบื้องหลัง หรือ ปิดแอปที่ไม่สำคัญทั้งหมด
รีบูตเครื่องคอมพิวเตอร์เพื่อใช้การเปลี่ยนแปลง
วิธีที่ 4: ดำเนินการคลีนบูต
คลีนบูตเป็นอีกวิธีหนึ่งในการแก้ไขข้อผิดพลาด 'Windows 10 ทำงานช้าหลังจากอัปเดต' ทำได้โดยการเริ่มคอมพิวเตอร์ด้วยไดรเวอร์และแอพเริ่มต้นเพียงเล็กน้อย ซึ่งจะช่วยเพิ่มเติมในการระบุแอพและโปรแกรมใหม่ที่อาจสร้างปัญหาในระบบของคุณ
ในการเริ่มคลีนบูต ให้ทำตามขั้นตอนเหล่านี้:
- เปิดการกำหนดค่าระบบโดยพิมพ์ 'msconfig' ในช่องค้นหา
- ไปที่แท็บ Services และทำเครื่องหมายที่ Hide all Microsoft Services ที่อยู่ด้านล่างจากนั้นคลิกที่ Disable All
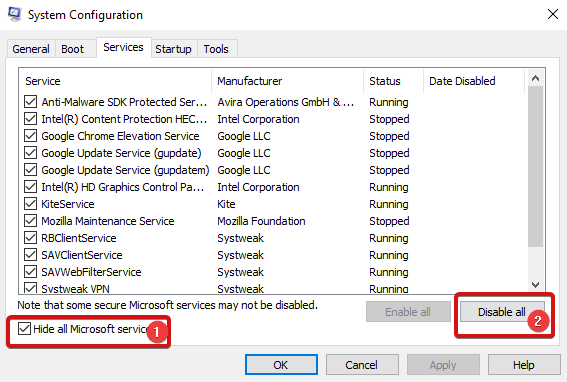
- ภายใต้แท็บ Startup คลิก เปิดตัวจัดการงาน
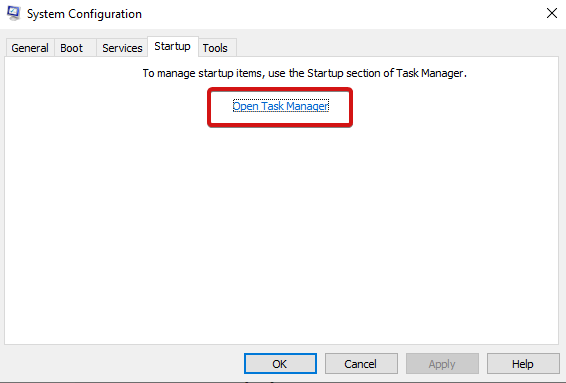
- ภายใต้ ตัวจัดการงาน ให้ไปที่ส่วนเริ่มต้น และเลือกโปรแกรมทีละรายการและ ปิดการใช้งาน โดยคลิกขวาที่มัน
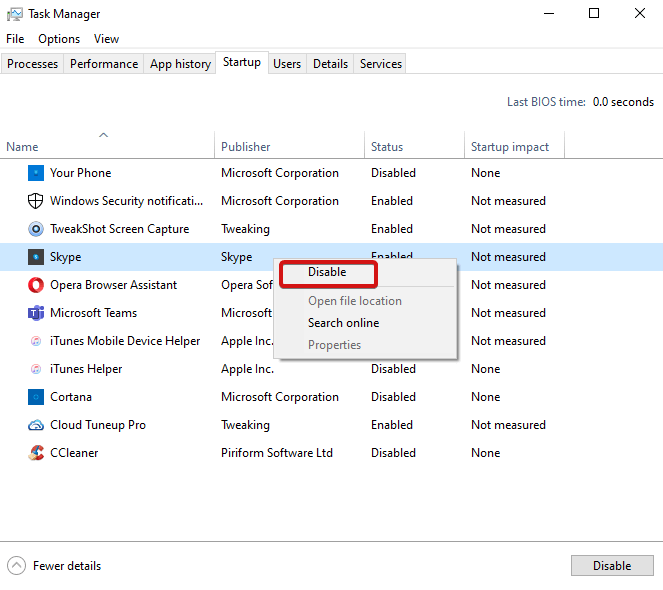
- เมื่อเสร็จแล้วให้ปิด ตัวจัดการงาน
- คลิก ตกลง บนแท็บเริ่มต้นของการกำหนดค่าระบบ
หลังจากทำตามขั้นตอนข้างต้นแล้ว ให้ลองรีบูตพีซีของคุณ
นั่นคือทั้งหมด! อย่างไรก็ตาม หากคุณยังคงเผชิญกับพีซีที่ทำงานช้า เราขอแนะนำให้คุณดาวน์โหลดและติดตั้ง Advanced PC Cleanup บนคอมพิวเตอร์ของคุณ เป็นเครื่องมือยูทิลิตี้ Windows ที่สมบูรณ์ซึ่งมีเครื่องมือเช่น PC Cleaner, System Manager, PC Security และ System Manager เป็นระบบที่มีประสิทธิภาพและเครื่องมือเพิ่มประสิทธิภาพการทำงานที่ควรมีในพีซีของเขา
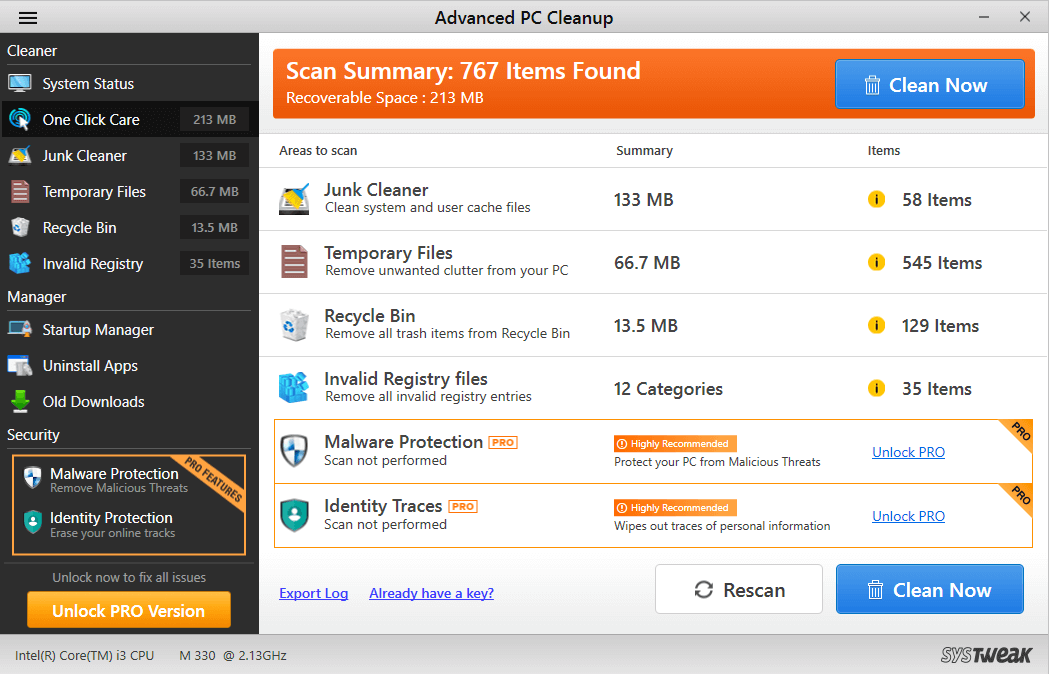
ดาวน์โหลด Advanced PC Cleanup
คลิกที่นี่เพื่ออ่านบทวิจารณ์ฉบับสมบูรณ์ของ Advanced PC Cleanup ที่นี่!
ห่อ
ดังนั้น นี่คือวิธีแก้ปัญหาที่ดีที่สุดบางส่วนที่คุณสามารถรับความช่วยเหลือเพื่อเพิ่มประสิทธิภาพระบบของคุณ ลองใช้วิธีการเหล่านี้เพื่อแก้ไขปัญหา 'Windows 10 ช้าหลังจากอัปเดต' และแจ้งให้เราทราบถึงข้อสงสัยหรือข้อเสนอแนะของคุณในส่วนความคิดเห็นด้านล่าง เรายินดีให้ความช่วยเหลือ ติดตามเราบน Facebook, LinkedIn, Twitter และ YouTube สำหรับบล็อกและการอัปเดตเทคโนโลยีเป็นประจำ
อ่าน Tweak Library ต่อไป!
การอ่านที่แนะนำ:
วิธีดูและลบบันทึก Windows Update ใน Windows 10
เหตุใดการอัปเดตซอฟต์แวร์สำหรับ Windows เป็นประจำจึงเป็นสิ่งสำคัญ
จะอัพเดตไดรเวอร์ Windows โดยอัตโนมัติได้อย่างไร?