วิธีแก้ไขเมนู Start ของ Windows 10 ไม่ทำงาน
เผยแพร่แล้ว: 2023-09-27หากเมนูเริ่มของ Windows 10 ไม่ทำงานบนอุปกรณ์ของคุณด้วย คุณจะต้องรับความช่วยเหลือจากวิธีแก้ปัญหาง่ายๆ ที่ให้ไว้ในบทความนี้ และกำจัดข้อผิดพลาดทั้งหมดได้อย่างง่ายดาย
นับตั้งแต่เปิดตัวครั้งแรกในปี 2558 Windows 10 ได้รับการพัฒนาที่สำคัญ การอัพเกรดแต่ละครั้งจะเพิ่มความสามารถใหม่ๆ จำนวนมาก และ Microsoft ได้ร่วมมือกับชุมชนโอเพ่นซอร์สในลักษณะที่ไม่เคยคิดมาก่อน
เมื่อคุณคลิกปุ่ม Start Menu เมนู Start ที่เปิดอยู่บางครั้งอาจไม่ตอบสนองและค้าง และในบางครั้งอาจไม่ปรากฏเลยแม้ว่าคุณจะพยายามก็ตาม มีข้อบกพร่องเช่นเดียวกับทุกระบบปฏิบัติการเสมอ ผู้ใช้ Windows 10 รายงานว่าพบข้อบกพร่องหลายประการ ซึ่งพบบ่อยที่สุดคือเมนูเริ่มของ Windows 10 ไม่ทำงาน
เมื่อคุณเปิดคอมพิวเตอร์ รีสตาร์ทคอมพิวเตอร์ หรือใช้งานคอมพิวเตอร์ คุณจะต้องทำหน้าที่พื้นฐานหลายประการ การดำเนินการเหล่านี้รวมถึงการคลิกที่ปุ่มเริ่มต้น เปิด My PC เปิด Windows ใหม่ เปลี่ยนแท็บ รีเฟรชระบบ และอื่นๆ อีกมากมาย ดังนั้นการรบกวนขั้นตอนการทำงานอาจเกิดขึ้นได้หากเมนู Start ไม่เปิดใน Windows 10 อย่างถูกต้อง ในโพสต์นี้ เราจะกล่าวถึงวิธีแก้ไขง่ายๆ หลายประการ รวมถึงการแก้ไขที่ไม่รวดเร็วนักที่คุณอาจใช้หากคุณประสบปัญหาเฉพาะกับเมนู Start ใน Windows 10
วิธีการแก้ไขเมนูเริ่มของ Windows 10 ไม่ทำงานผิดพลาด
ในหัวข้อถัดไปของบทความนี้ เราจะมาดูวิธีที่ดีที่สุดในการแก้ไขเมนูเริ่มของ Windows 10 ที่ไม่เปิดหรือไม่ทำงาน ปฏิบัติตามแนวทางแก้ไขตามลำดับเวลาจนกว่าปัญหาจะได้รับการแก้ไข
วิธีที่ 1: การดำเนินการระบบและการรีสตาร์ท Windows Explorer
เมื่อคุณใช้คอมพิวเตอร์ที่มี Windows 10 เป็นระยะเวลานาน คุณอาจประสบปัญหาหลายประการ หนึ่งในนั้นคือ Windows Explorer อาจไม่เสถียร ดังนั้นคุณควรลองรีสตาร์ทระบบ เนื่องจากเป็นโปรแกรมที่ให้บริการเมนู Start การรีสตาร์ทอาจช่วยแก้ปัญหาเมนู Start ของ Windows 10 ไม่ทำงาน
- เพียงเปิดตัวจัดการงานด้วยทางลัดCtrl + Shift + Esc จะช่วยให้คุณรีสตาร์ท Windows Explorer
- หากต้องการเรียงลำดับแอปพลิเคชันและกระบวนการตามชื่อ ให้ใช้ตัวเลือกชื่อ หลังจากนั้นภายใต้หัวข้อกระบวนการของ Windows ให้เลื่อนลงจนกระทั่งถึง Windows Explorer
- เพียงคลิกขวาที่ไอคอน Windows Explorer แล้วเลือกตัวเลือก สิ้นสุดงาน สิ่งนี้จะช่วยคุณในเรื่องข้อผิดพลาดของเมนู Start ที่ไม่เปิดใน Windows 10
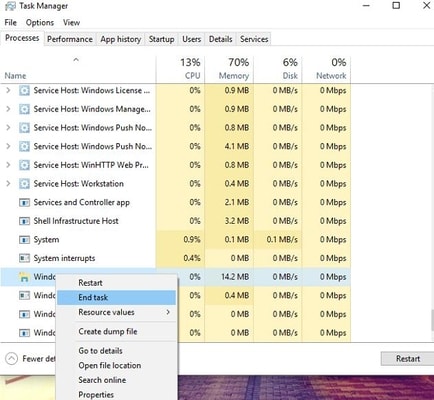
คุณจะสังเกตเห็นว่าเดสก์ท็อปของคุณจะกะพริบหลายครั้ง และมีความเป็นไปได้ที่ทาสก์บาร์จะหายไปโดยสิ้นเชิง โปรดให้เวลาเครื่องสักครู่เพื่อให้สามารถรีสตาร์ทกระบวนการ Windows Explorer ได้โดยอัตโนมัติ หลังจากคุณดำเนินการเสร็จแล้ว ให้ไปที่เมนูเริ่มใน Windows 10 และตรวจสอบเพื่อดูว่าเมนูเริ่มของ Windows 10 ที่ไม่เปิดปัญหาที่คุณพบอยู่ได้รับการแก้ไขแล้วหรือไม่
อ่านเพิ่มเติม: วิธีแก้ไข File Explorer ไม่ตอบสนอง Windows 10, 11
วิธีที่ 2: ออกจากระบบและลงชื่อเข้าใช้
เมนูเริ่มของ Windows 10 ไม่ทำงานผิดพลาดหรือข้อผิดพลาดที่หายไปทั้งหมดปรากฏขึ้นหากมีปัญหากับบัญชีผู้ใช้ของคุณ ในสถานการณ์เฉพาะนี้ คุณอาจพยายามแก้ไขปัญหาโดยการออกจากระบบบัญชีผู้ใช้ของคุณ แล้วลงชื่อเข้าใช้อีกครั้ง
หมายเหตุ: โปรดทราบว่าการออกจากระบบบัญชีของคุณจะส่งผลให้เอกสารและโปรแกรมที่เปิดอยู่บนอุปกรณ์ของคุณถูกยกเลิกโปรดจำไว้เสมอว่าให้บันทึกงานของคุณก่อนที่คุณจะออกจากระบบบัญชีของคุณเพื่อแก้ไขข้อผิดพลาด Win 10 Start Menu ไม่ทำงาน
- ขณะทำเช่นนั้น ให้กดปุ่มCtrl, Alt และ Delete พร้อมกันหากต้องการออกจากระบบ ให้ใช้ปุ่ม " ออกจากระบบ "
- กรุณารอต่อไปอีกสักหน่อย หลังจากนั้นคุณจะพบว่าตัวเองกลับมาที่หน้าเข้าสู่ระบบ
- ในการ เข้าสู่บัญชีของคุณอีกครั้ง คุณจะต้องพิมพ์รหัสผ่านของคุณ
เราได้พูดคุยถึงการรีสตาร์ทโดยสมบูรณ์เพื่อแก้ไขเมนูเริ่มของ Windows 10 ที่ไม่ตอบสนองข้อผิดพลาดเนื่องจากข้อเท็จจริงที่ว่าพวกเราหลายคนไม่รีสตาร์ทคอมพิวเตอร์บ่อยนัก เมื่อคุณรีสตาร์ทระบบ ทุกอย่างจะถูกปิด รวมถึง RAM และแคช เหนือสิ่งอื่นใด เพื่อให้แน่ใจว่าระบบของคุณทำงานได้อย่างเต็มประสิทธิภาพอยู่เสมอ สิ่งสำคัญคือต้องดำเนินการงานนี้เป็นประจำ ตรวจสอบเพื่อดูว่าเมนูเริ่มทำงานอย่างถูกต้องหรือไม่ หากไม่ได้ผล ให้ลองใช้ตัวเลือกอื่นด้านล่าง
วิธีที่ 3: ใช้ตัวเลือกการสแกน SFC และ DISM
มาดูการแก้ไขถัดไปสำหรับข้อผิดพลาด Start Menu ที่ไม่เปิดใน Windows 10 ผู้ใช้ Windows สามารถเข้าถึงเครื่องมือที่เรียกว่า System Scan ซึ่งช่วยให้สามารถตรวจจับและแก้ไขปัญหาต่างๆ ที่อาจเกิดขึ้นในระบบปฏิบัติการได้ ในทำนองเดียวกัน สาเหตุทั่วไปประการหนึ่งที่ทำให้เมนู Start ทำงานผิดปกติก็เนื่องมาจากไฟล์ระบบผิดพลาดหรือเสียหาย คุณสามารถทำประโยชน์ได้มากมายให้กับระบบ Windows 10 ของคุณโดยทำการสแกนไฟล์ระบบแล้วแก้ไข Win 10 Start Menu ไม่ทำงาน และไฟล์ระบบแต่ละไฟล์เหล่านั้น การสแกน SFC และการสแกน DISM พร้อมให้ความช่วยเหลือคุณในกรณีที่เมนูเริ่มของ Windows 10 ไม่ทำงาน ในการสแกนระบบและค้นหาข้อผิดพลาดในระบบ ให้ทำตามขั้นตอนด้านล่างเพื่อแก้ไขเมนูเริ่มต้นของ Windows 10 ไม่ทำงาน:

- บนแป้นพิมพ์ ให้กดปุ่ม Windows และตัวอักษร R เพื่อเปิดหน้าต่าง Run หลังจากคลิก OK โปรดพิมพ์ “ cmd ” ลงในช่อง
- ป้อน sfc /scannow ก่อนที่จะกดปุ่ม Enter
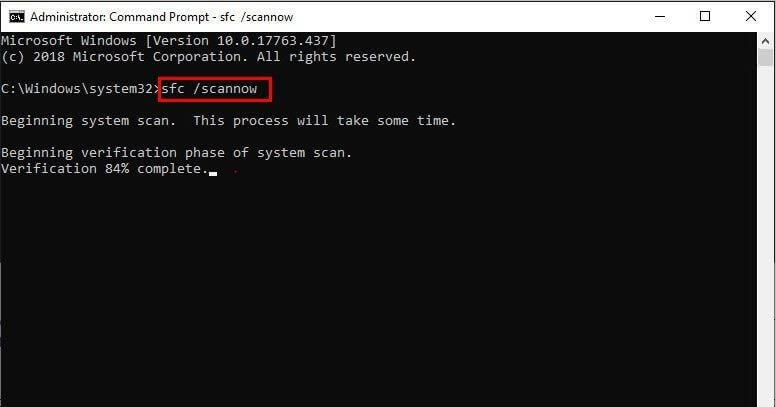
- เมื่อผลลัพธ์ของการสแกนปรากฏขึ้น โปรดปฏิบัติตามคำแนะนำที่เกี่ยวข้องและดำเนินการตามแนวทางแก้ไขปัญหาถัดไปหากทุกอย่างเรียบร้อยดี
- หลังจากพิมพ์คำแนะนำด้านล่างแล้วกด Enter แต่ละครั้ง โปรดรอเป็นระยะเวลาเท่าเดิม
DISM.exe / ออนไลน์ / Cleanup-image / Restorehealth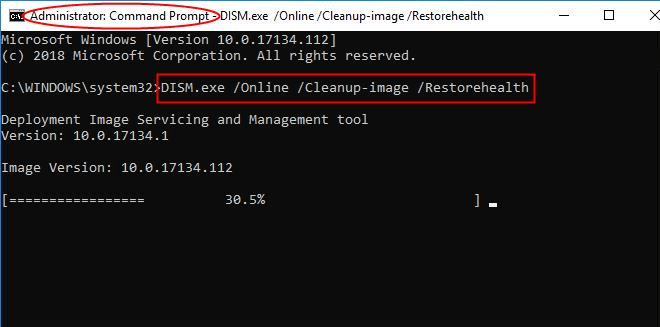
- เพื่อแก้ไขปัญหา ให้ทำตามคำแนะนำที่ปรากฏบนหน้าจอ
หากวิธีการข้างต้นไม่สามารถเปิดเมนูขึ้นมาหรือแก้ไขข้อผิดพลาดเมนูเริ่มของ Windows 10 ไม่เปิดขึ้น ให้ปฏิบัติตามวิธีแก้ไขถัดไป
อ่านเพิ่มเติม: วิธี Defrag ฮาร์ดไดรฟ์คอมพิวเตอร์ใน Windows 11, 10, 8, 7
วิธีที่ 4: อัปเดตไดรเวอร์เพื่อแก้ไขเมนูเริ่มของ Windows 10 ไม่ทำงาน
เมนูเริ่มของ Windows 10 ไม่ทำงานอาจแก้ไขได้ด้วยการอัพเดตไดรเวอร์ ไดรเวอร์ที่ล้าสมัยจะรบกวนการสื่อสารระหว่างระบบและอุปกรณ์ต่างๆ ด้วยเหตุนี้ วิธีที่ดีที่สุดในการป้องกันปัญหาประเภทนี้ไม่ให้เกิดขึ้นคือต้องแน่ใจว่าไดรเวอร์ของคุณทันสมัยอยู่เสมอ
คุณสามารถทำสิ่งเดียวกันได้ด้วยความช่วยเหลือของ Bit Driver Updater และแก้ไขข้อผิดพลาดเมนูเริ่มของ Windows 10 ไม่ตอบสนอง นี่เป็นหนึ่งในโปรแกรมที่ดีที่สุดที่ช่วยให้คุณสามารถอัปเดตไดรเวอร์ทั้งหมดได้ในขณะที่คุณเดินทาง คุณสามารถเพิ่มประสิทธิภาพโดยรวมของระบบได้ด้วยการคลิกเพียงครั้งเดียว ในขณะเดียวกันก็แก้ไขปัญหาที่เกี่ยวข้องกับไดรเวอร์ทั้งหมดไปพร้อมๆ กัน นอกจากนี้ คุณยังสามารถใช้ความสามารถอื่นๆ ที่มีอยู่ในเครื่องมือได้ ในหมู่พวกเขามีดังต่อไปนี้:
- การแก้ไขไดรเวอร์ทันที
- ตรวจสอบให้แน่ใจว่าคุณกำหนดเวลาการอัปเกรดที่จำเป็น
- คุณควรสำรองข้อมูลแล้วคืนค่าไดรเวอร์ทั้งหมด
- ส่วนต่อประสานผู้ใช้ที่รองรับหลายภาษา
- ละเว้นการอัปเดตไดรเวอร์ที่มีอยู่
- ดำเนินการได้ด้วยคลิกเดียว
หากคุณดาวน์โหลดโปรแกรมและใช้งาน คุณจะสามารถเข้าถึงความสามารถเพิ่มเติมทั้งหมดที่มีให้ ในขณะนี้ ให้ลองใช้วิธีการต่อไปนี้เพื่อแก้ไขปัญหาที่เกี่ยวข้องกับเมนูเริ่มของ Windows 10 ไม่ทำงาน:
- ใช้ปุ่มด้านล่างเพื่อรับ Bit Driver Updater เวอร์ชันล่าสุด
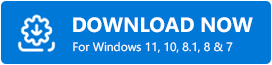
- ติดตั้งแอปพลิเคชัน จากนั้นเปิดใช้งานขณะใช้ระบบปฏิบัติการ Windows
- คุณมีตัวเลือกในการกดปุ่ม สแกนไดรเวอร์ เพื่อเริ่มกระบวนการด้วยตนเอง แต่โปรแกรมจะเริ่มสแกนระบบของคุณโดยอัตโนมัติ
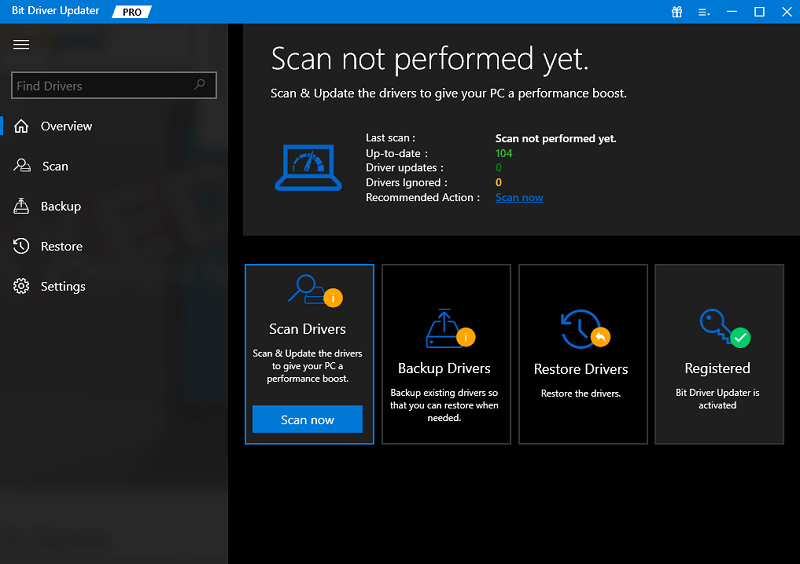
- หลังจากที่ตัวติดตั้งระบุไดรเวอร์ที่ล้าสมัยทั้งหมดที่มีอยู่ในระบบแล้ว ให้คลิกตัวเลือก อัปเดตทั้งหมด เพื่อดำเนินการตามกระบวนการต่อไป
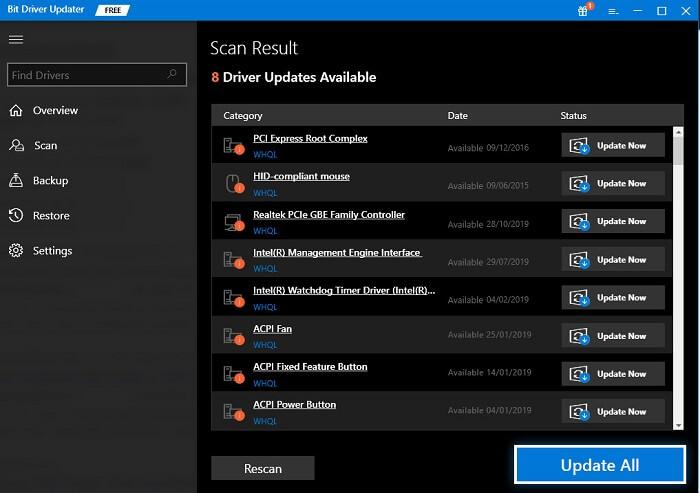
- เมื่อสิ้นสุดขั้นตอน คุณจะต้องรีสตาร์ทคอมพิวเตอร์เพื่อดำเนินการต่อ
เสร็จแล้วคุณจะไม่ต้องเผชิญกับข้อผิดพลาดเมนูเริ่มของ Windows 10 ที่ไม่เปิดขึ้นในขณะนี้
อ่านเพิ่มเติม: การเปลี่ยนและทางเลือกเมนูเริ่มของ Windows ฟรีที่ดีที่สุด
สรุป: เมนูเริ่มของ Windows 10 ไม่ทำงาน
นี่คือวิธีที่คุณสามารถแก้ไขข้อผิดพลาดเมนู Start ที่ไม่เปิดใน Windows 10 ได้อย่างง่ายดาย เมื่อคุณดำเนินการแก้ไขปัญหาทั้งหมดแล้ว คุณจะไม่พบปัญหาใด ๆ ที่เกี่ยวข้องกับเมนู Start เมนูจะปรากฏบนอุปกรณ์ของคุณอย่างถูกต้องเมื่อคุณกดปุ่ม Windows บนแป้นพิมพ์หรือคลิกโลโก้ Windows บนทาสก์บาร์
หากคุณมีคำถามหรือข้อกังวลใด ๆ เกี่ยวกับข้อผิดพลาดเมนูเริ่มของ Windows 10 ไม่ทำงาน โปรดติดต่อเราโดยใช้ส่วนความคิดเห็นด้านล่าง เราจะติดต่อกลับโดยเร็วที่สุด
