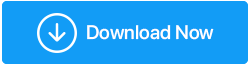แก้ไข - ไม่สามารถติดตั้งการอัปเดต Windows 10 ได้
เผยแพร่แล้ว: 2021-06-22ไดรเวอร์ที่ล้าสมัย รายการรีจิสตรีที่ไม่ถูกต้อง การอัปเดตหลายรายการในคิว พื้นที่ดิสก์เหลือน้อย ไฟล์อัปเดตที่เสียหาย ความขัดแย้งของฮาร์ดแวร์ และอื่นๆ เป็นสาเหตุบางประการที่ทราบแล้วสำหรับการอัปเดต Windows 10 ที่ล้มเหลว ดังนั้น เพื่อหลีกเลี่ยงปัญหาดังกล่าว จำเป็นต้องปรับปรุงพีซีให้สะอาด อัปเดตไดรเวอร์ เพิ่มประสิทธิภาพรีจิสทรี และอื่นๆ
แน่นอน การทำทั้งหมดนี้ด้วยตนเองเป็นงานที่น่ากลัว แต่การใช้เครื่องมืออย่าง Advanced System Optimizer ซึ่งออกแบบมาสำหรับงานนี้ถือเป็นวิธีที่ดีที่สุด
การใช้เครื่องมือเพิ่มประสิทธิภาพพีซียอดนิยม เป็นที่รู้จัก และดีที่สุดเครื่องมือหนึ่งนี้ คุณสามารถแก้ไขข้อผิดพลาดทั่วไปของ Windows และช่วยตัวเองให้พ้นจากปัญหาดังกล่าว
ในโพสต์นี้ เราจะพูดถึงการแก้ไขบางอย่างรวมถึงตัวเลือกในตัวที่นำเสนอโดย Windows และแอปพลิเคชันบุคคลที่สาม (Advanced System Optimizer) เพื่อแก้ไขการอัปเดต Windows 10 ที่ไม่สามารถติดตั้งได้
ข้อความแสดงข้อผิดพลาดการอัปเดต Windows 10 ตามปกติล้มเหลว – หน้าจอสีน้ำเงินแห่งความตาย
- ความล้มเหลวในการกำหนดค่าการอัปเดต Windows ย้อนกลับการเปลี่ยนแปลง อย่าปิดคอมพิวเตอร์ของคุณ
- Windows Update ของคุณล้มเหลว แต่ไม่ต้องกังวล เราสามารถช่วย.
- เราไม่สามารถอัปเดตให้เสร็จสิ้นได้ กำลังเลิกทำการเปลี่ยนแปลง อย่าปิดเครื่องคอมพิวเตอร์ของคุณ
ก่อนที่คุณจะดำดิ่งลงไปและเรียนรู้การแก้ไขเพื่อแก้ไขความล้มเหลวในการอัปเดต Windows 10 เราขอแนะนำให้สร้างข้อมูลสำรองของ Windows 10 การสำรองข้อมูลนี้จะช่วยกู้คืนระบบหากมีสิ่งผิดปกติเกิดขึ้น
วิธีแก้ไขการอัปเดต Windows 10 ล้มเหลว
ในการแก้ไขปัญหาการอัปเดต Windows ที่ยังคงล้มเหลว เราขอแนะนำให้คุณลองแก้ไขด้านล่างทีละรายการ จำไว้ว่าหากคุณสามารถแก้ไขปัญหาได้ คุณสามารถละเว้นขั้นตอนที่เหลือและสนุกกับการใช้ระบบของคุณ
1. ลองอัปเดต Windows Update อีกครั้ง
โดยส่วนใหญ่ เมื่อมีการจัดคิวการอัปเดต Windows หลายรายการ คุณจะต้องเผชิญกับ การอัปเดต Windows 10 ที่ล้มเหลวในการติดตั้ง เกิดข้อผิดพลาด วิธีแก้ไขที่ดีที่สุดคือรีสตาร์ทพีซีและลองอัปเดต Windows 10 อีกครั้ง ซึ่งจะช่วยแก้ปัญหาได้
หากต้องการอัปเดต Windows ให้กด Windows + I > Update & Security > Windows Update
เคล็ดลับ : หากคุณไม่ได้อัปเดต Windows 10 มาระยะหนึ่งแล้ว คุณอาจต้องอัปเดตหลายครั้งเพื่อติดตั้งการอัปเดตล่าสุด
อ่านเพิ่มเติม: วิธีแก้ไขปัญหา 'การอัปเดต Windows 10 ที่รอการติดตั้ง'
2. ถอดอุปกรณ์ต่อพ่วงทั้งหมด
หากขั้นตอนข้างต้นไม่ได้ผล อาจมีโอกาสที่ฮาร์ดแวร์หรือไดรเวอร์ขัดแย้งกัน หากต้องการตรวจสอบว่าเป็นปัญหาหรือไม่ ให้ลองถอดอุปกรณ์ต่อพ่วงทั้งหมด เช่น หูฟัง เว็บแคม เครื่องพิมพ์ และสแกนเนอร์ ก่อนรีสตาร์ทพีซี คุณสามารถเชื่อมต่อแป้นพิมพ์และเมาส์ได้ ตอนนี้ให้ลองเรียกใช้ Windows Update ซึ่งจะช่วยแก้ไขการอัปเดต Windows 10 ที่ล้มเหลว
3. ตรวจสอบพื้นที่ว่างในไดรฟ์ (หากเหลือน้อย ให้มีพื้นที่ว่างบ้าง)
อีกสาเหตุหนึ่งที่ทำให้การอัปเดต Windows 10 ล้มเหลวคือพื้นที่ดิสก์เหลือน้อย ในการแก้ไขปัญหานี้ คุณต้องกำจัดไฟล์ขยะ ข้อมูลที่ล้าสมัย ไฟล์ที่ซ้ำกัน และข้อมูลอื่นๆ ที่ไม่ต้องการ การดำเนินการด้วยตนเองต้องใช้เวลา ดังนั้นเพื่อลดความซับซ้อนของสิ่งต่างๆ เราขอแนะนำให้ใช้ Advanced System Optimizer
ในการใช้เครื่องมือเพิ่มประสิทธิภาพพีซีระดับมืออาชีพนี้ ให้ทำตามขั้นตอนด้านล่าง:
1. ดาวน์โหลดและติดตั้ง Advanced System Optimizer
คลิกที่นี่เพื่อดาวน์โหลด Advanced System Optimizer
อ่านบทวิจารณ์ฉบับสมบูรณ์ของ Advanced System Optimizer
2. เรียกใช้เครื่องมือ
3. คลิก เริ่ม Smart PC Care > เลือกประเภทการสแกน และรอให้การสแกนเสร็จสิ้น
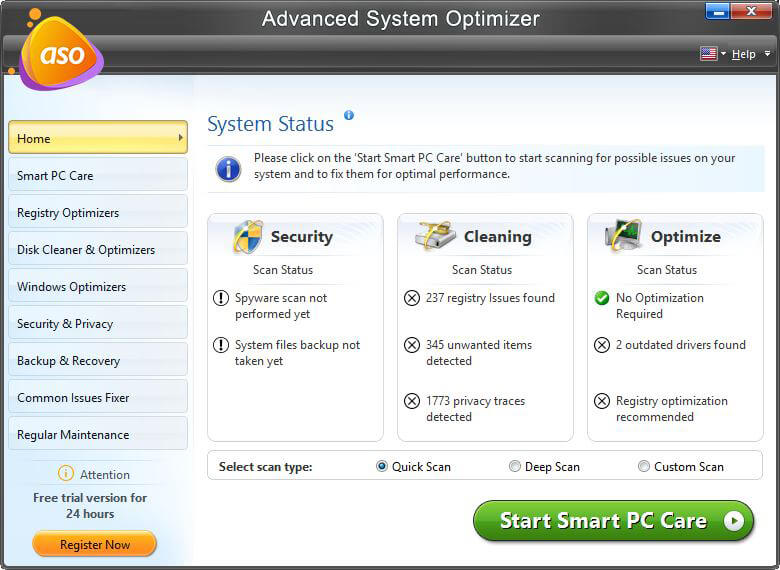
4. แก้ไขข้อผิดพลาดทั้งหมดโดยคลิก เพิ่มประสิทธิภาพ
5. นอกจากนี้ เราแนะนำให้ล้างไฟล์ที่ซ้ำกัน สำหรับสิ่งนี้ คลิก Common Issues Fixer จากบานหน้าต่างด้านซ้าย > Duplicate Files Remover
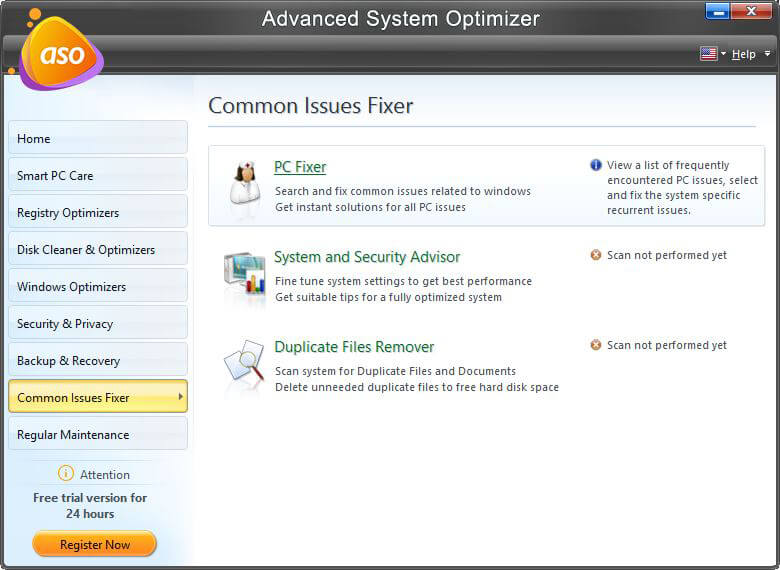
6. คลิกเลือกตำแหน่งทันที
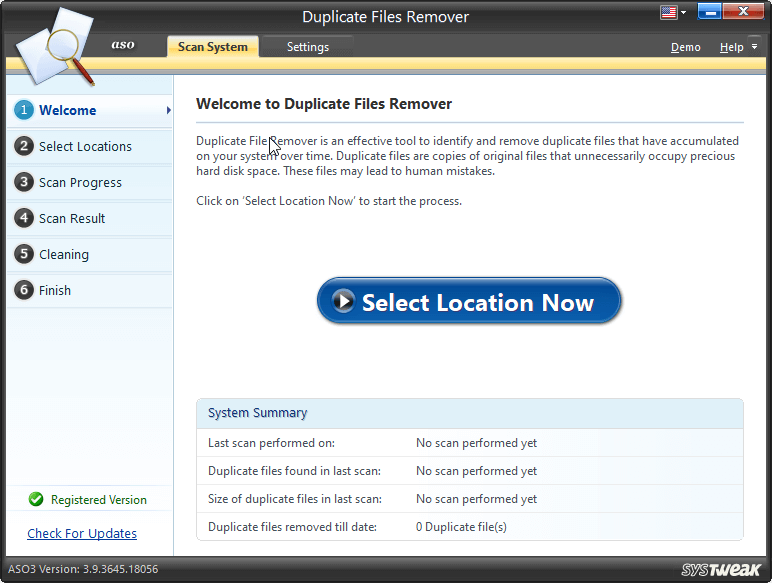

7. เลือกพื้นที่ที่จะสแกนและคลิกลูกศรเพื่อเพิ่มไปยังรายการสแกน > Scan Now
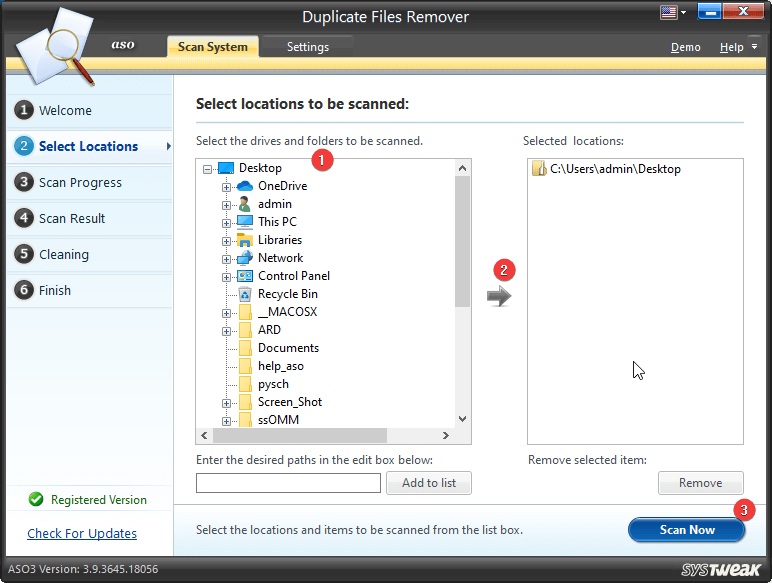
8. รอให้การสแกนเสร็จสิ้น > เลือกไฟล์ที่จะล้าง > ลบรายการที่ซ้ำกัน
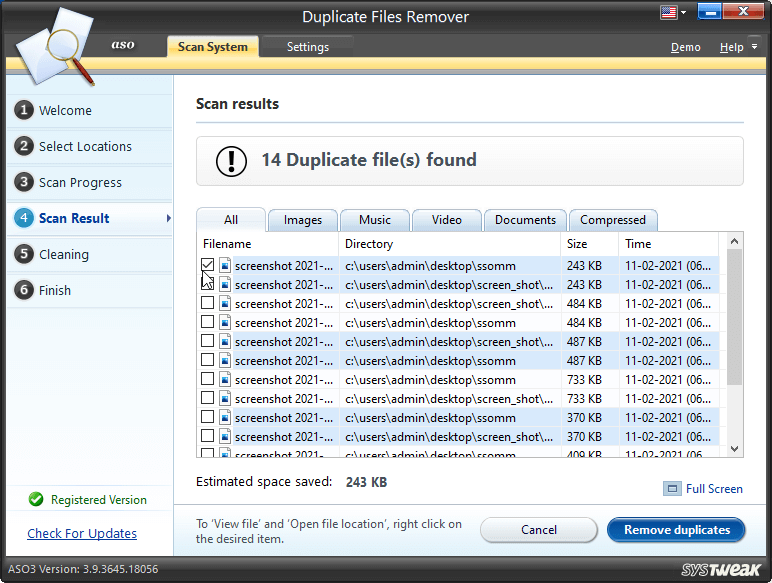
9. รีสตาร์ทพีซีแล้วลองอัปเดต Windows คุณไม่ควรประสบปัญหาใด ๆ
เคล็ดลับ: นอกจากการใช้ Smart PC Care แล้ว คุณยังสามารถใช้โมดูลอื่นๆ เพื่อให้พีซีทำงานได้ดีที่สุด
4. ใช้ตัวแก้ไขปัญหาของ Windows
ในการแก้ไขปัญหาดังกล่าว Windows 10 มีตัวแก้ไขปัญหา ให้ลองเรียกใช้และดูว่าจะช่วยแก้ไขการอัปเดต Windows 10 ที่ล้มเหลวได้หรือไม่
หากต้องการเรียกใช้ตัวแก้ไขปัญหาการอัปเดต Windows 10 ให้ทำตามขั้นตอนเหล่านี้:
1. กด Windows + I
2. คลิก อัปเดตและความปลอดภัย > เลือก แก้ไขปัญหา จากบานหน้าต่างด้านซ้าย
3. ตัวแก้ไขปัญหาเพิ่มเติม > Windows Update > เรียกใช้ตัวแก้ไขปัญหา
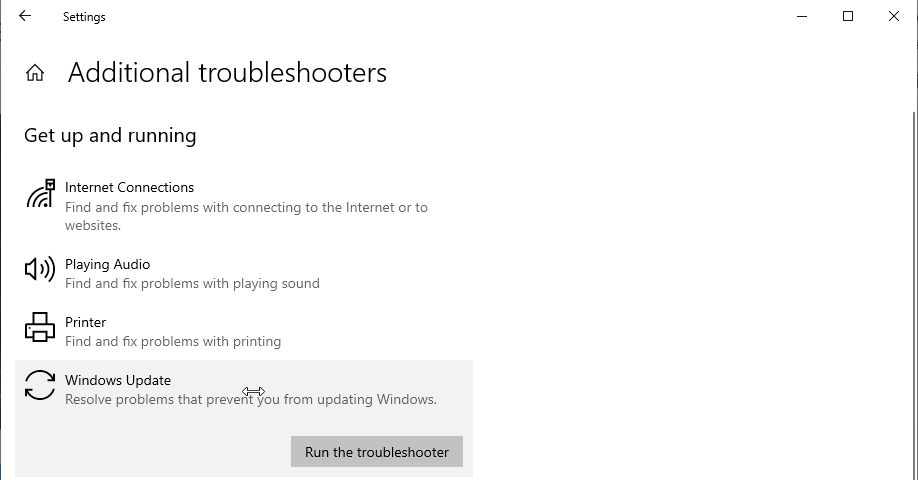
4. ทำตามคำแนะนำบนหน้าจอ
5. รีสตาร์ทพีซีแล้วลองอัปเดตการอัปเดต Windows 10 ที่ล้มเหลว
5. หยุดการอัปเดต Windows 10 ชั่วคราว
หากขั้นตอนข้างต้นไม่สามารถช่วยได้ เราขอแนะนำให้คุณหยุดการอัปเดต Windows 10 ชั่วคราว การดำเนินการนี้จะลบไฟล์อัปเดตและอนุญาตให้ดาวน์โหลดไฟล์ใหม่ซึ่งจะช่วยติดตั้งการอัปเดต Windows 10 ที่ล้มเหลว
หากต้องการเรียนรู้เพิ่มเติม ให้ทำตามขั้นตอนเหล่านี้:
1. กด Windows + I > อัปเดตและความปลอดภัย > Windows Update
2. คลิก ตัวเลือกขั้นสูง
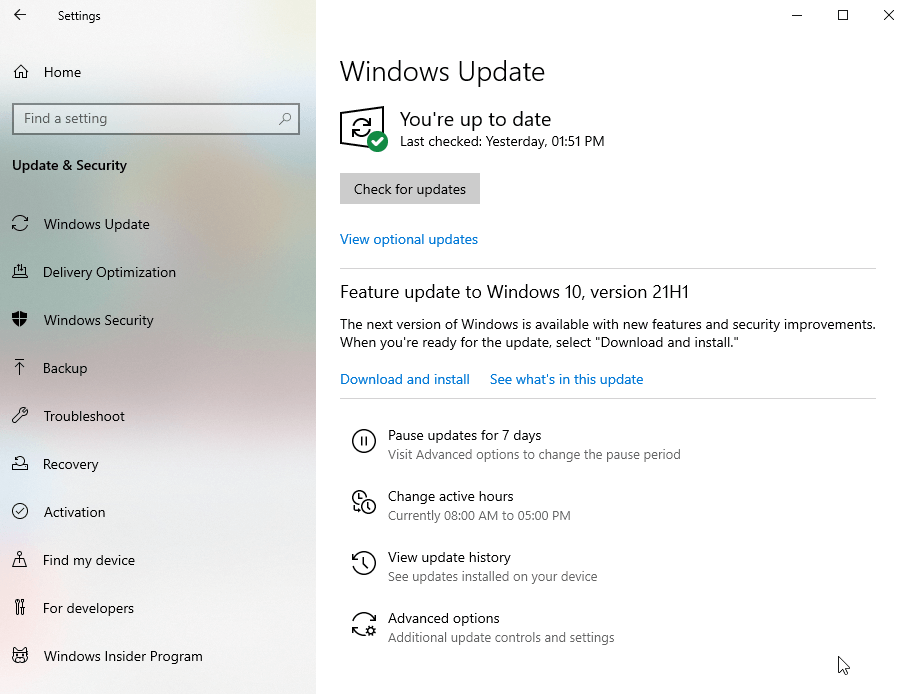
3. มองหา Pause Updates > คลิกลูกศรลงถัดจาก Select date > เลือกวันที่จนถึงเวลาที่คุณต้องการหยุดการอัปเดต
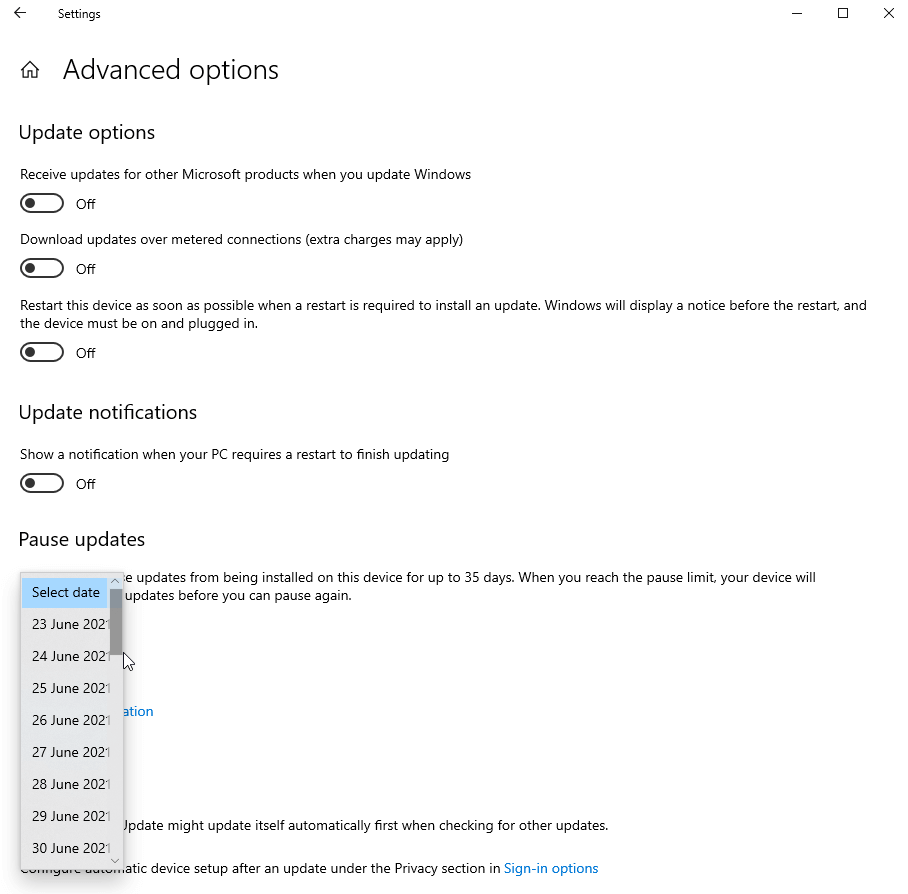
4. เริ่มระบบใหม่
5. กลับไปที่ การตั้งค่า Windows > การอัปเดตและความปลอดภัย > Windows Update
6. คลิก ตัวเลือกขั้นสูง
7. ปิด Pause Updates และลองอัปเดต Windows อีกครั้ง
6. ลบไฟล์ Windows Update ด้วยตนเอง
วิธีการข้างต้นจะลบไฟล์ Windows Update รวมถึงไฟล์ที่เสียหายและการดาวน์โหลดอื่นๆ วิธีนี้คือการลบไดเร็กทอรี SoftwareDistribution ด้วยตนเอง
1. รีสตาร์ทคอมพิวเตอร์ในเซฟโหมด
2. ไปที่ C:\Windows\ (C คือพาร์ติชั่นไดรฟ์เริ่มต้นที่ติดตั้ง Windows)
3. ค้นหาและลบโฟลเดอร์ SoftwareDistribution
4. รีบูตระบบและลองใช้ Windows Update
7. ใช้ตัวตรวจสอบไฟล์ระบบ
หากคุณยังไม่สามารถติดตั้งการอัปเดต Windows 10 ได้ เราขอแนะนำให้เรียกใช้ System File Checker
ซึ่งจะช่วยแก้ไขไฟล์ระบบที่เสียหาย
ในการรันคำสั่งให้ทำตามขั้นตอนด้านล่าง:
1. เปิด Command Prompt ในฐานะผู้ดูแลระบบ
2. โดยพิมพ์ Command Prompt ในแถบค้นหา > เลือกผลการค้นหาที่ดีที่สุด > คลิกขวา Run as administrator
3. พิมพ์ sfc / scannow แล้วกดปุ่ม Enter
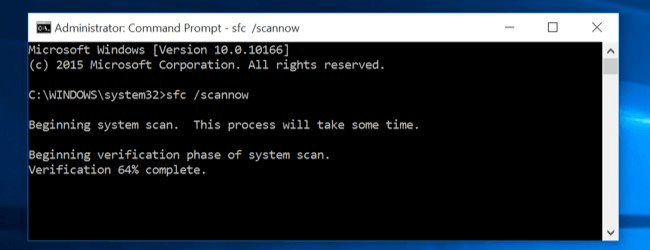
4. รอให้กระบวนการเสร็จสิ้น
5. รีสตาร์ทระบบแล้วลองเรียกใช้การอัปเดต Windows 10 สิ่งนี้จะช่วยแก้ไขการอัปเดต Windows 10 ที่ล้มเหลว
แก้ไข - ติดตั้ง Windows 10 Update ล้มเหลว
หากคุณคิดว่าสามารถข้ามการอัปเดตได้ แสดงว่าคุณคิดผิด ตามกฎทั่วไปในการป้องกันการติดเชื้อมัลแวร์ ปัญหาที่เกิดจากไดรเวอร์ที่มีปัญหา และปัญหาทั่วไปอื่นๆ เราควรอัปเดต Windows เมื่ออัปเดตพร้อมให้ใช้งาน ในกรณีที่คุณประสบปัญหาหลังจากดาวน์โหลดและติดตั้งการอัปเดตบางอย่าง คุณสามารถเลือกที่จะหยุดชั่วคราวหรือข้ามการอัปเดตนั้นจนกว่าจะมีการแก้ไข
นอกจากนี้ Windows Update ยังเพิ่มฟังก์ชันและคุณลักษณะใหม่ๆ ให้กับ Windows ของคุณอยู่เสมอ และยังแก้ปัญหาด้วยการกำหนดค่าฮาร์ดแวร์เฉพาะ เราหวังว่าสิ่งนี้จะช่วยให้เข้าใจว่าทำไมการติดตั้งการอัปเดตจึงเป็นสิ่งจำเป็น และการละเลยการอัปเดตนั้นไม่ถูกต้อง
หากคุณพบว่าข้อมูลมีประโยชน์ โปรดแบ่งปันกับเพื่อน ๆ และแบ่งปันความคิดเห็นของคุณกับเราโดยการแสดงความคิดเห็น