วิธีแก้ไขกล้อง Windows 11 ไม่ทำงาน – อย่างรวดเร็วและง่ายดาย
เผยแพร่แล้ว: 2022-02-28อ่านบทความนี้เพื่อทราบวิธีแก้ปัญหาที่เป็นไปได้ในการแก้ไขปัญหากล้อง Windows 11 ที่ไม่ทำงาน
ทุกวันนี้เว็บแคมเป็นหนึ่งในเครื่องมือที่เข้าถึงได้มากที่สุดบนพีซี และการรบกวนในลักษณะนี้เป็นสิ่งที่ทนไม่ได้ และเป็นเรื่องน่าหงุดหงิดที่ต้องเผชิญปัญหาอย่างเช่น กล้องเว็บแคมไม่ทำงานบนระบบปฏิบัติการ Windows นอกจากนี้ เมื่อเร็วๆ นี้ผู้ใช้ Windows 11 จำนวนมากบ่นเกี่ยวกับพฤติกรรมที่ไม่ดีหรือไม่ถูกต้องของกล้องของตน ไม่ว่าจะเป็น HP, Dell หรือ Asus ปัญหาเกิดขึ้นในแล็ปท็อปของทุกป้าย โดยเฉพาะอย่างยิ่ง หลังจากอัปเกรดระบบปฏิบัติการเป็น Windows 11 แล้ว ปัญหาก็กลายเป็นปัญหาทั่วๆ ไป แต่ข่าวดีก็คือปัญหานั้นแก้ไขได้ ในบทช่วยสอนนี้ เราจะพูดถึงวิธีทดสอบและทดลองวิธีแก้ไขกล้องแล็ปท็อปไม่ทำงานบน Windows 11
โซลูชันการทำงาน 100% เพื่อแก้ไขกล้องไม่ทำงานบนพีซีที่ใช้ Windows 11
ดูวิธีแก้ปัญหาที่มีประสิทธิภาพที่กล่าวถึงด้านล่างเพื่อค้นหาและแก้ไขกล้อง Windows 11 ที่ไม่ทำงาน ไม่จำเป็นต้องลองทั้งหมดเลย แค่พยายามผ่านแต่ละอย่างและเลือกอันที่เหมาะกับคุณมากที่สุด
โซลูชันที่ 1: รีสตาร์ทคอมพิวเตอร์
เมื่อใดก็ตามที่คุณสังเกตเห็นว่ากล้องของคุณทำงานไม่ถูกต้อง วิธีที่ง่ายที่สุดในการทำให้ระบบทำงานอีกครั้งคือการรีบูตระบบของคุณ อย่างไรก็ตาม อาจฟังดูง่ายเกินไป แต่บางครั้งก็สามารถแก้ไขปัญหากล้องของคุณและทำงานได้เหมือนมายากล ดังนั้น หากคุณยังไม่ได้ลองทำสิ่งนี้ คุณควรลองดู
ไม่ต้องกังวล หากวิธีนี้ใช้ไม่ได้ผล มีวิธีแก้ไขปัญหาอื่นๆ อีกมากมายที่คุณสามารถลองใช้ได้
อ่านเพิ่มเติม: วิธีแก้ไข Windows 11 ให้หยุดทำงาน {Solved}
โซลูชันที่ 2: ตรวจสอบสวิตช์ทางกายภาพ
แล็ปท็อปหรือกล้องภายนอกจำนวนมากมีสวิตช์สำหรับเปิดหรือปิดกล้อง ดังนั้น หากสวิตช์นั้นปิดอยู่ คุณจะไม่สามารถเข้าถึงกล้องได้ ดังนั้นจึงเป็นการดีกว่าที่จะตรวจสอบว่ามีปุ่มหรือสวิตช์ทางกายภาพสำหรับกล้องในระบบของคุณหรือไม่ หากมี ก็ให้แน่ใจว่าได้เปิดใช้งาน
โซลูชันที่ 3: ใช้พอร์ต USB อื่น
ผู้ใช้ที่ใช้กล้องภายนอกเพียงตรวจสอบให้แน่ใจว่าเชื่อมต่ออย่างแน่นหนา คุณสามารถลองถอดปลั๊กกล้องภายนอกแล้วเสียบกลับเข้าไปในพอร์ต บางครั้ง พอร์ต USB ของคุณก็มีส่วนรับผิดชอบต่อปัญหาเช่นกัน ดังนั้น คุณจึงสามารถลองเชื่อมต่อกล้องของคุณเข้ากับพอร์ตอื่นได้ ซึ่งอาจช่วยแก้ปัญหาได้
หากวิธีนี้ไม่หลอกคุณ ลองดูวิธีแก้ไขปัญหาอื่นๆ ที่กล่าวถึงด้านล่าง
แนวทางที่ 4: อัปเดตไดรเวอร์กล้องของคุณ
หากไดรเวอร์กล้องของคุณไม่ตอบสนองและหายไปหรือล้าสมัย กล้องของคุณจะไม่ทำงานอย่างถูกต้องตามที่คาดไว้ ดังนั้น คุณควรอัปเดตไดรเวอร์กล้องของคุณให้ทันสมัยอยู่เสมอ เพื่อให้การทำงานบนพีซีของคุณเป็นไปอย่างราบรื่น
ผู้ใช้สามารถอัปเดตไดรเวอร์กล้องที่ล้าสมัยได้ด้วยตนเอง โดยไปที่เว็บไซต์ทางการของผู้ผลิต หลังจากนั้น ให้ค้นหาตัวติดตั้งไดรเวอร์ที่ถูกต้องตามเวอร์ชันระบบปฏิบัติการ Windows ของคุณ และติดตั้งโดยทำตามคำแนะนำบนหน้าจอ แต่ถ้าในกรณีที่คุณไม่มีเวลา ความอดทน หรือทักษะการใช้คอมพิวเตอร์ที่ดีในการติดตั้งไดรเวอร์ด้วยตนเอง คุณก็สามารถทำงานเดียวกันได้โดยอัตโนมัติด้วย Bit Driver Updater
Bit Driver Updater เป็นเครื่องมือยูทิลิตี้ตัวอัปเดตไดรเวอร์ที่ใช้โดยผู้ใช้พีซีหลายล้านคนทั่วโลก โปรแกรมอัพเดตไดรเวอร์จะตรวจจับระบบของคุณโดยอัตโนมัติและค้นหาไดรเวอร์ที่เกี่ยวข้องสำหรับกล้องของคุณ นอกจากนี้ คุณไม่จำเป็นต้องรู้แน่ชัดว่าพีซีของคุณใช้ระบบปฏิบัติการเวอร์ชันใด ไม่มีความเสี่ยงในการดาวน์โหลดและติดตั้งไดรเวอร์ที่ไม่ถูกต้อง Bit Driver Updater จะดูแลงานทั้งหมดของคุณอย่างเหมาะสม ต่อไปนี้เป็นวิธีอัปเดตไดรเวอร์ที่ล้าสมัยด้วย Bit Driver Updater:

ขั้นตอนที่ 1: ก่อนอื่น ดาวน์โหลด Bit Driver Updater ฟรี โดยคลิกที่ปุ่มด้านล่าง
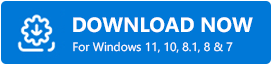
ขั้นตอนที่ 2: ถัดไป เปิดไฟล์ที่ดาวน์โหลดและทำตามวิซาร์ดการติดตั้งเพื่อดำเนินการให้เสร็จสิ้น
ขั้นตอนที่ 3: หลังจากนั้น ให้เปิด Bit Driver Updater บนพีซีของคุณและคลิกที่ตัวเลือกการ สแกน
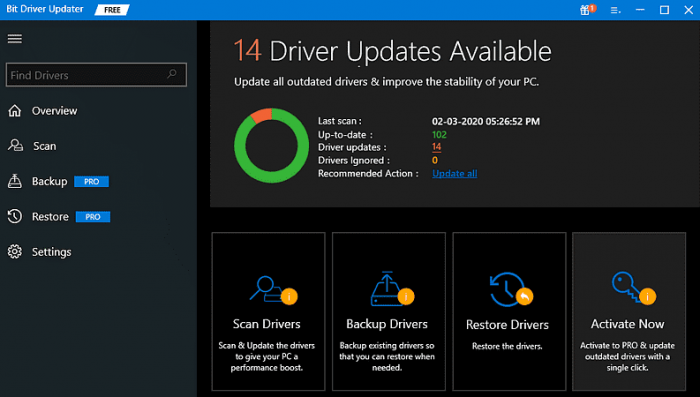
ขั้นตอนที่ 4: รอและปล่อยให้โปรแกรมอัปเดตไดรเวอร์ค้นหาไดรเวอร์ที่ต้องการอัปเดต
ขั้นตอนที่ 5: จากนั้นคลิกที่ปุ่ม อัปเดต ทันที ที่อยู่ติดกับไดรเวอร์ที่คุณต้องการอัปเดต คุณยังสามารถคลิกที่ปุ่ม อัปเดตทั้งหมด วิธีนี้จะช่วยให้คุณอัปเดตไดรเวอร์ที่ล้าสมัยทั้งหมดได้ในคลิกเดียว
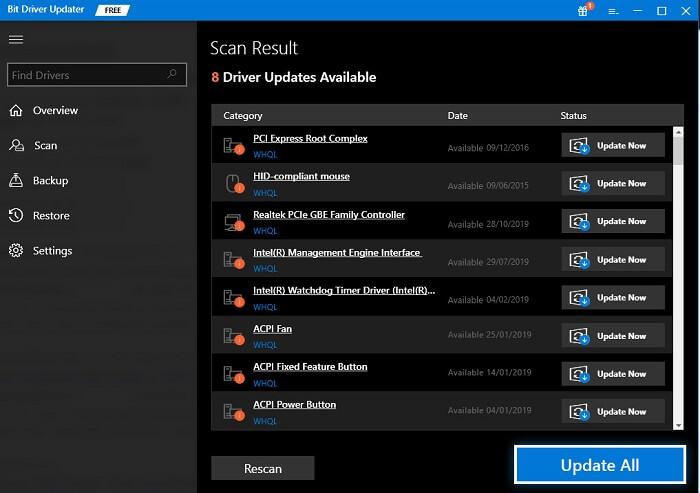
อย่างไรก็ตาม คุณต้องอัปเกรดเป็น Bit Driver Updater เวอร์ชันโปร นอกจากนี้ เวอร์ชัน Pro ยังมาพร้อมกับความช่วยเหลือด้านเทคนิคตลอด 24 ชั่วโมงทุกวัน และรับประกันการคืนเงินเต็มจำนวน 60 วัน
หลังจากอัปเดตกล้องหรือไดรเวอร์อื่นๆ แล้ว ให้รีบูตพีซีและพยายามเข้าถึงกล้องของคุณเพื่อทดสอบปัญหา หากปัญหายังคงอยู่ ให้ไปยังทางเลือกสุดท้าย
อ่านเพิ่มเติม: วิธีอัปเดตไดรเวอร์ Logitech Mouse ใน Windows 11,10 PC
แนวทางที่ 5: ติดตั้งไดรเวอร์กล้องของคุณใหม่
สุดท้ายแต่ไม่ท้ายสุด คุณยังสามารถลองติดตั้งไดรเวอร์กล้องของคุณใหม่เพื่อแก้ไขเว็บแคมที่ไม่ทำงานบน Windows 11 เพราะในบางครั้ง ไดรเวอร์กล้องที่เสียหายอาจทำให้กล้องทำงานผิดปกติ สำหรับการติดตั้งไดรเวอร์กล้องใหม่ คุณต้องถอนการติดตั้งไดร์เวอร์กล้องเวอร์ชันที่ติดตั้งอยู่ในปัจจุบันก่อน นี่คือวิธี:
ขั้นตอนที่ 1: เปิดยูทิลิตี้เรียกใช้กล่องโต้ตอบโดยกดปุ่ม Windows + R จากแป้นพิมพ์ของคุณ
ขั้นตอนที่ 2: ถัดไปเขียน devmgmt.msc ในช่องแล้วคลิกตกลง
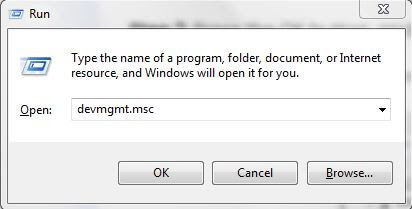
ขั้นตอนที่ 3: ในหน้าต่าง Device Manager ค้นหาและดับเบิลคลิกที่ Cameras หรือ Imaging Devices เพื่อขยายหมวดหมู่
ขั้นตอนที่ 4: คลิกขวาที่กล้องของคุณแล้วเลือก ถอนการติดตั้งอุปกรณ์ จากรายการเมนูบริบท
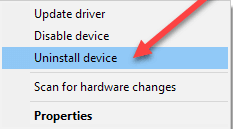
ขั้นตอนที่ 5: คลิกที่ถอนการติดตั้งเพื่อยืนยันการกระทำของคุณ
รอให้กระบวนการเสร็จสมบูรณ์ เมื่อเสร็จแล้ว ให้รีบูทพีซีของคุณและตอนนี้ Windows จะค้นหาและติดตั้งไดรเวอร์กล้องที่ขาดหายไปหรือเสียหายสำหรับอุปกรณ์ของคุณโดยอัตโนมัติ
อ่านเพิ่มเติม: วิธีติดตามการใช้อินเทอร์เน็ตใน Windows 11 {คู่มือปี 2022}
กล้องแล็ปท็อปไม่ทำงานบน Windows 11: แก้ไขแล้ว
เราหวังว่าความละเอียดข้างต้นจะช่วยคุณแก้ไขกล้อง Windows 11 ไม่ใช่ปัญหาในการทำงาน กรุณาทิ้งคำถามของคุณหรือคำแนะนำเพิ่มเติมในช่องด้านล่าง คู่มือบทช่วยสอนนี้มีประโยชน์หรือไม่ ต้องการอ่านบล็อกหรือบทความเกี่ยวกับเทคโนโลยีเพิ่มเติมหรือไม่ ถ้าใช่ สมัครรับจดหมายข่าวของเรา
นอกจากนี้ คุณยังสามารถติดตามเราบนช่องทางโซเชียลมีเดียของเรา: Facebook, Twitter, Instagram และ Pinterest
