วิธีแก้ไขปัญหาหน่วยความจำรั่วของ Windows 11 [ในปี 2023]
เผยแพร่แล้ว: 2023-01-18หากคุณพบว่าโปรแกรมเปิดช้า แอปพลิเคชันทำงานช้า หรือคอมพิวเตอร์ Windows ของคุณโดยรวมช้า หน่วยความจำรั่วอาจเป็นสาเหตุ หน่วยความจำรั่วเกิดขึ้นเมื่อระบบปฏิบัติการยังคงจัดสรรหน่วยความจำสำหรับกระบวนการหรือโปรแกรมเฉพาะ แต่ไม่สามารถส่งคืนให้กับระบบได้เมื่อไม่ต้องการใช้อีกต่อไป

ในคู่มือนี้ คุณจะได้เรียนรู้วิธีตรวจหาหน่วยความจำรั่วบนพีซีที่ใช้ Windows 11 และวิธีการแก้ไขปัญหา
สารบัญ
วิธีระบุว่าพีซีหรือคอมพิวเตอร์ของคุณมีปัญหาหน่วยความจำรั่วหรือไม่
ก่อนใช้เทคนิคการแก้ไขปัญหา ก่อนอื่น ให้ยืนยันปัญหาหน่วยความจำรั่วบนพีซีของคุณ หากต้องการค้นหาปัญหาหน่วยความจำรั่ว ให้ทำตามขั้นตอนต่อไปนี้:
- กด “ Windows + R ” บนแป้นพิมพ์เพื่อเปิด หน้าต่าง Run ใน Windows 11 พิมพ์ resmon ที่นี่แล้วกด Enter นี่จะเป็นการเปิดการตรวจสอบทรัพยากร หรือคุณสามารถกดปุ่ม Windows และค้นหาตัวตรวจสอบทรัพยากร
- ตอนนี้ปิดแอพทั้งหมดที่กำลังทำงานบนพีซีของคุณ สิ่งนี้ควรลดการใช้หน่วยความจำ หากการใช้หน่วยความจำยังคงสูงและ Windows 11 ไม่ปล่อย แสดงว่าคุณมีปัญหาหน่วยความจำรั่ว
- คุณยังสามารถใช้ซอฟต์แวร์พิเศษ เช่น Poolmon, VMMap และ ProcDump เพื่อระบุปัญหาหน่วยความจำรั่วบน Windows 11
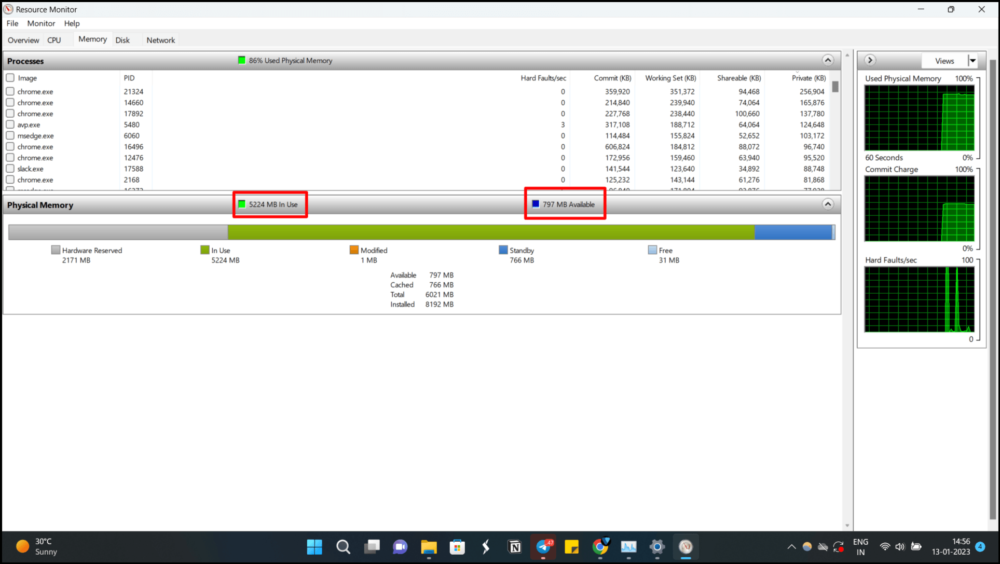
หากคุณพบว่าพีซีของคุณทำงานช้าเนื่องจากหน่วยความจำรั่ว มีหลายสิ่งที่คุณสามารถทำได้เพื่อแก้ไขปัญหาหน่วยความจำรั่วใน Windows 11
ต่อไปนี้เป็นเจ็ดวิธีในการหยุดปัญหาหน่วยความจำรั่วของ Windows 11
วิธีแก้ไขปัญหาหน่วยความจำรั่วของ Windows 11
รีสตาร์ทพีซีของคุณ
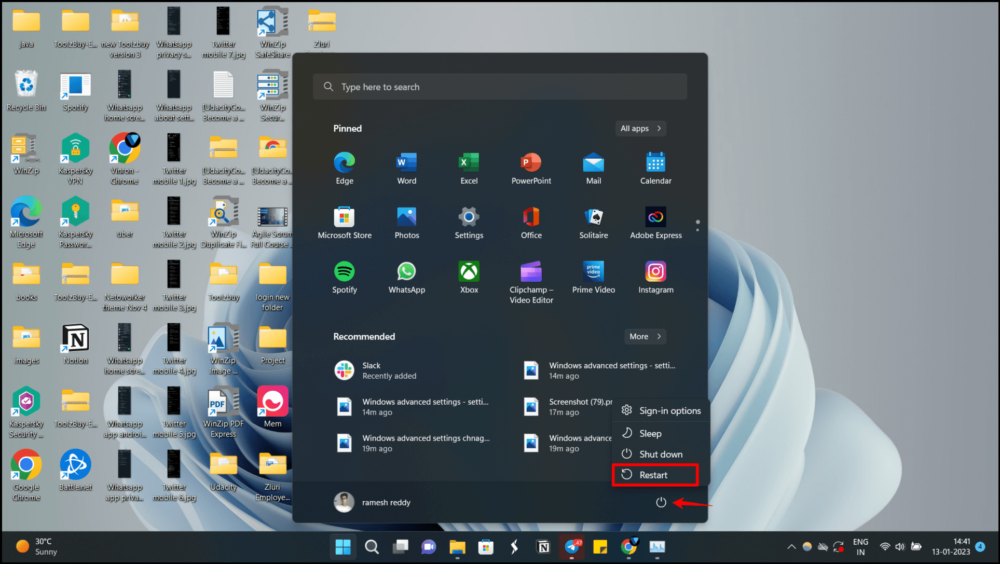
หากปัญหาหน่วยความจำบนพีซีของคุณเกิดขึ้นชั่วคราว คุณสามารถแก้ไขปัญหาได้โดยการปิดและเปิดระบบ การรีสตาร์ทระบบจะล้างหน่วยความจำที่ใช้โดยแอพพลิเคชั่นต่างๆ และเพิ่มหน่วยความจำให้กับแอพพลิเคชั่น ทำตามขั้นตอนด้านล่างเพื่อรีสตาร์ทพีซีของคุณ หากปัญหายังคงอยู่หลังจากรีสตาร์ทพีซีของคุณ ให้ทำตามวิธีการแก้ไขปัญหาอื่นๆ ที่แสดงด้านล่าง
- ขั้นตอนที่ 1: คลิกที่เมนู Start หรือกดปุ่ม Windows บนแป้นพิมพ์ของคุณ
- ขั้นตอนที่ 2: คลิกที่ไอคอนพลังงานที่มุมล่างขวาของเมนูเริ่ม
- ขั้นตอนที่ 3: กดปุ่ม Shift ค้างไว้ในขณะที่คลิกตัวเลือกรีสตาร์ท
- ขั้นตอนที่ 4: รอให้คอมพิวเตอร์รีสตาร์ทและแสดงหน้าจอเข้าสู่ระบบ
- ขั้นตอนที่ 5: ป้อนรหัสผ่านของคุณ จากนั้นพีซี Windows ของคุณจะเปิดขึ้น
อีกทางเลือกหนึ่งคือการกด Alt + F4 บนแป้นพิมพ์แล้วเลือกตัวเลือกรีสตาร์ทจากเมนูปิดระบบ Windows
อัปเดตระบบปฏิบัติการ Windows
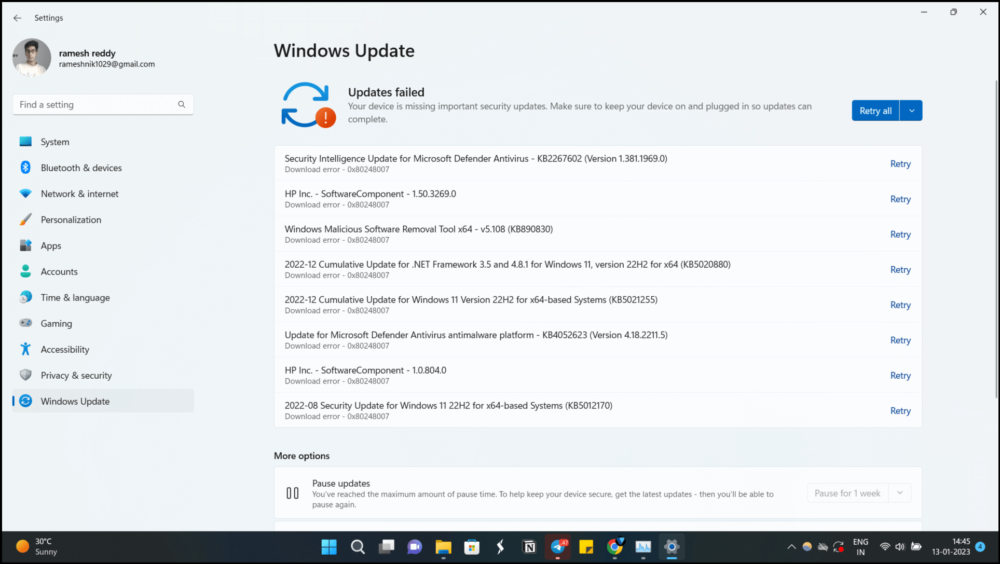
ระบบปฏิบัติการบนพีซีของคุณบางครั้งอาจเป็นสาเหตุของการรั่วไหลของหน่วยความจำ หากนี่คือปัญหา เราไม่มีทางเลือกอื่นนอกจากรอให้ Microsoft ออกการอัปเดตสำหรับ Windows 11 ที่แก้ไขการรั่วไหลของหน่วยความจำ ทำตามขั้นตอนด้านล่างเพื่ออัปเดต Windows เป็นเวอร์ชันล่าสุด
- ขั้นตอนที่ 1: กดปุ่ม Windows + I เพื่อเปิดแอปการตั้งค่า
- ขั้นตอนที่ 2: คลิกที่ " อัปเดตและความปลอดภัย "
- ขั้นตอนที่ 3: คลิกที่ " ตรวจสอบการอัปเดต s"
- ขั้นตอนที่ 4: หากมีการอัปเดต การอัปเดตเหล่านั้นจะถูกดาวน์โหลดและติดตั้งโดยอัตโนมัติ
- ขั้นตอนที่ 5: รีสตาร์ทคอมพิวเตอร์หากได้รับแจ้ง
ปิดแอปสำรวจไฟล์
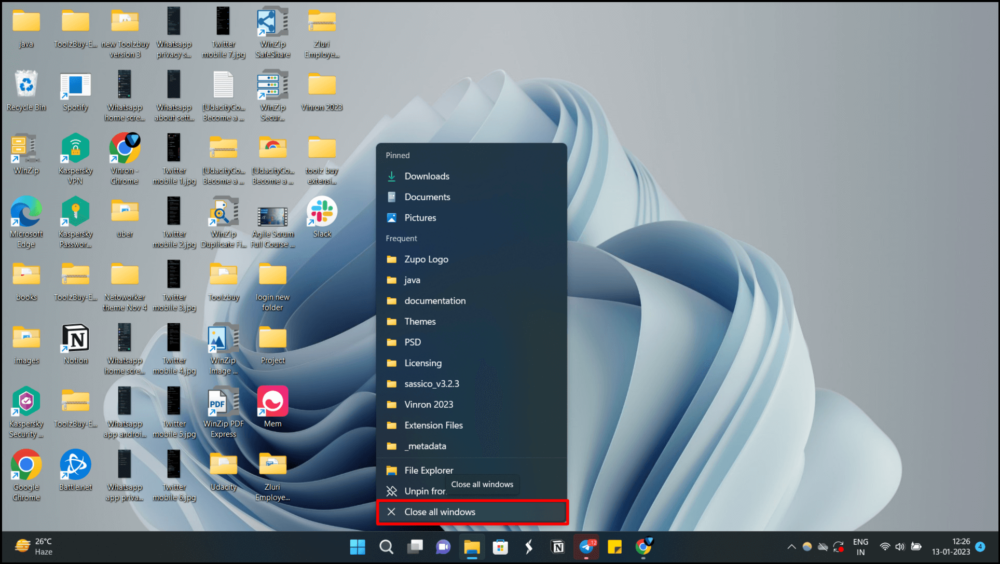
หนึ่งในสาเหตุหลักที่ทำให้ Windows 11 สูญเสียหน่วยความจำคือ Windows File Explorer หากคุณเปิดหน้าต่าง File Explorer มากเกินไปใน Windows 11 อาจทำให้หน่วยความจำรั่วได้ ในการแก้ไขปัญหาการสูญเสียหน่วยความจำของ Windows 11 ให้ปิดหน้าต่าง File Explorer ทั้งหมด เพียงคลิกขวาที่ไอคอน File Explorer ในแถบงานแล้วคลิก “ ปิดหน้าต่างทั้งหมด ”
แก้ไขและทำการเปลี่ยนแปลงใน File Explorer
การเปิด File Explorer ในกระบวนการแยกต่างหากสามารถช่วยแก้ไขการรั่วไหลของหน่วยความจำใน Windows 11 หากคุณใช้งานบ่อยๆ ทำตามขั้นตอนเหล่านี้เพื่อเปิด File Explorer ในกระบวนการแยกต่างหาก
- ขั้นตอนที่ 1: กด “ Windows + E” เพื่อเปิด File Explorer คลิกจุดสามจุดที่ด้านบนของแถบเมนู จากนั้นคลิก " ตัวเลือก "
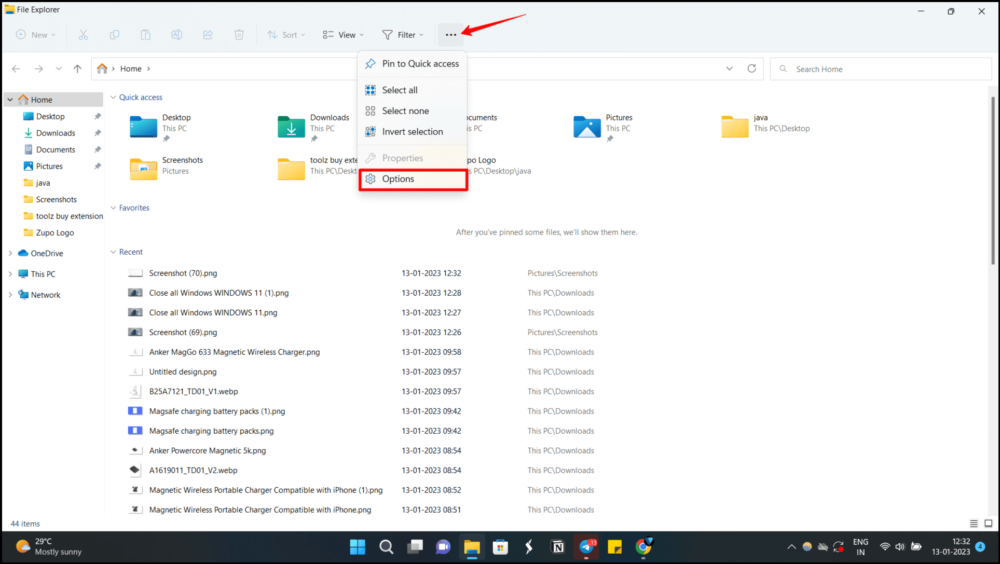
- ขั้นตอนที่ 2: ตอนนี้ คลิกที่ " ดู " แล้วเลื่อนลงมาใต้ " การตั้งค่าขั้นสูง " ตอนนี้ให้คลิกช่องทำเครื่องหมาย " เรียกใช้หน้าต่างโฟลเดอร์ในกระบวนการแยกต่างหาก "
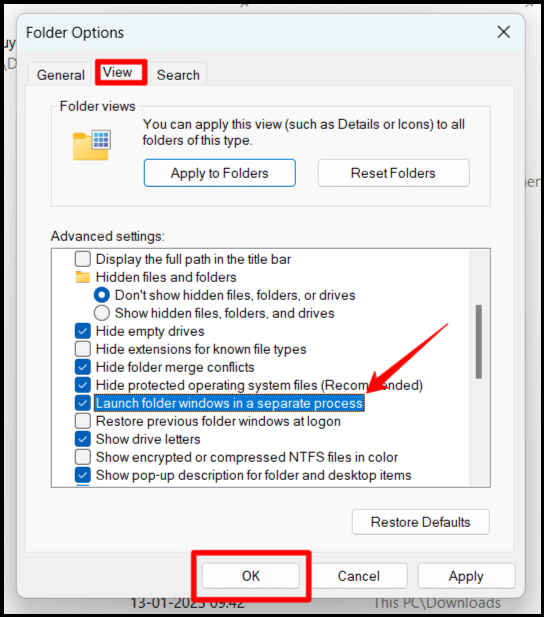
- ขั้นตอนที่ 3: หลังจากนั้น คลิกที่ “ ตกลง ” และรีสตาร์ทเครื่องคอมพิวเตอร์ของคุณ Windows 11 ไม่ควรสำรองหน่วยความจำจำนวนมากผิดปกติสำหรับ File Explorer ในอนาคต
ปิดแอพและเพิ่ม RAM ด้วยตนเอง
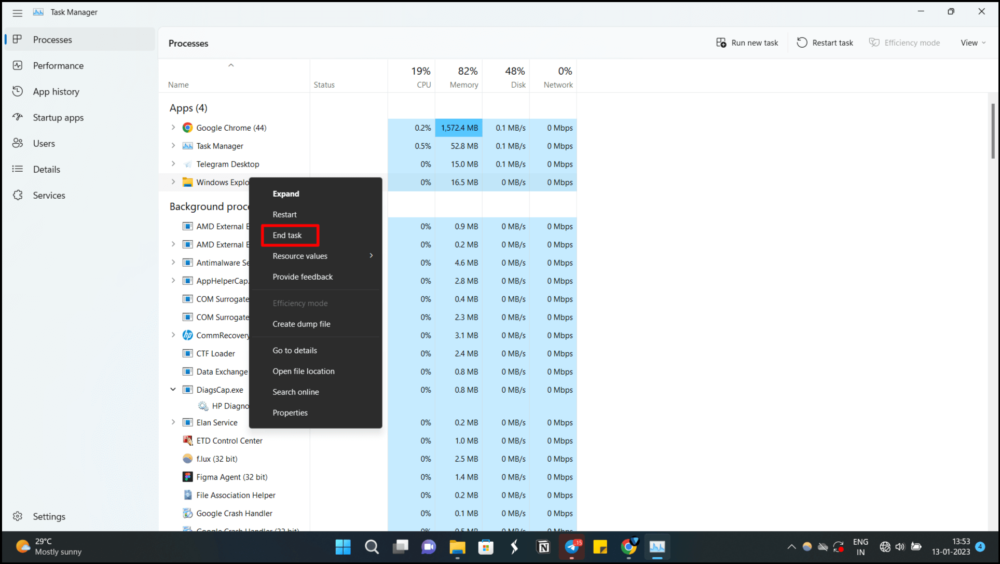

ขั้นตอนที่ 1: ในการเริ่ม Task Manager ให้กด Windows + X แล้วเลือกตัวเลือกนี้
ขั้นตอนที่ 2: หากต้องการทราบว่าซอฟต์แวร์ใดใช้ RAM เป็นจำนวนมาก ให้คลิกแท็บ หน่วยความจำ ที่ด้านบนของหน้าจอ
ขั้นตอนที่ 3: หลังจากที่คุณคลิกที่โปรแกรม ให้เลือกตัวเลือก End Task ที่มุมล่างขวา ดาวน์โหลดแอป Microsoft PC Manager ใหม่และจัดการหน่วยความจำอย่างมีประสิทธิภาพ
หากคุณพบว่าขั้นตอนนี้ต้องใช้หลายขั้นตอน คุณสามารถดาวน์โหลดแอป Microsoft PC manager ใหม่และจัดการหน่วยความจำได้อย่างมีประสิทธิภาพ
ปิดใช้งานโปรแกรมเริ่มต้น
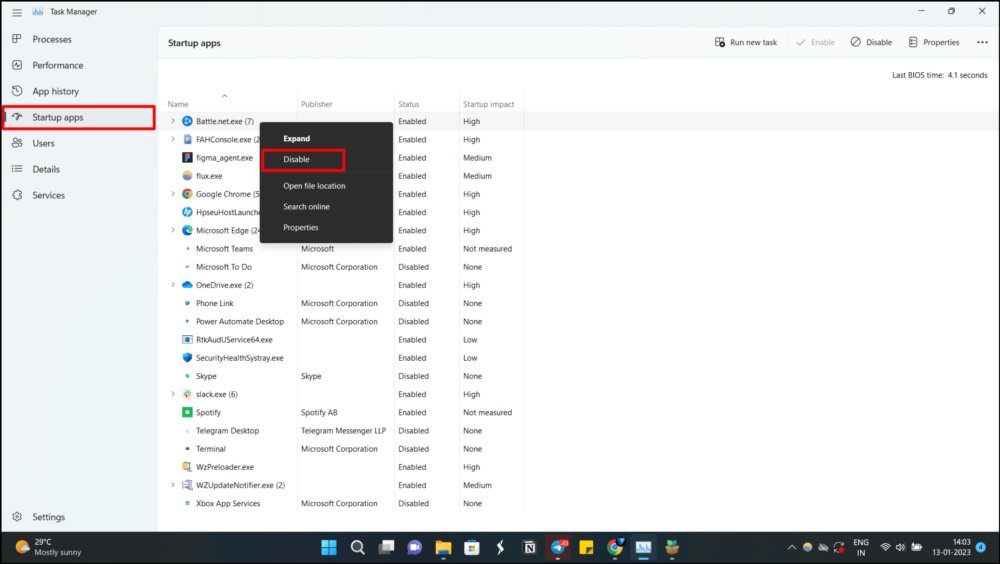
โปรแกรมเริ่มต้นใน Windows เป็นแอปพลิเคชันหรือกระบวนการที่ทำงานโดยอัตโนมัติเมื่อคอมพิวเตอร์บู๊ต ในกรณีส่วนใหญ่ โปรแกรมเหล่านี้จะถูกตั้งค่าให้ทำงานโดยอัตโนมัติโดยผู้ใช้หรือซอฟต์แวร์เองในระหว่างการติดตั้ง ซอฟต์แวร์ป้องกันไวรัส เครื่องมือซิงโครไนซ์ที่เก็บข้อมูลบนคลาวด์ และไคลเอ็นต์การส่งข้อความโต้ตอบแบบทันทีคือตัวอย่างทั้งหมดของโปรแกรมเริ่มต้น สามารถใช้ Windows Task Manager หรือแท็บ Startup ในยูทิลิตี้ System Configuration เพื่อจัดการและตั้งค่าโปรแกรมเหล่านี้ได้
- ขั้นตอนที่ 1: ในการเปิด Task Manager ให้กด “ Ctrl + Shift + Esc ” ตอนนี้เปลี่ยนไปที่แท็บ เริ่มต้น หรือคุณสามารถไปที่การ ตั้งค่า Windows > เมนูแอป > แอปเริ่มต้น เพื่อจัดการแอปจากแอปเริ่มต้น
- ขั้นตอนที่ 2: ตอนนี้มองหาแอพหรือโปรแกรมที่ไม่จำเป็นต้องเรียกใช้ทันทีหลังจากเริ่มต้น ตัวอย่างเช่น: ในกรณีของฉัน ฉันไม่ต้องการให้ Battlefield ซึ่งเป็นแอปเกมทำงานโดยอัตโนมัติหลังจากเปิดเครื่อง ดังนั้นการปิดใช้งานการเริ่มต้นอัตโนมัติจะช่วยประหยัด RAM ได้มาก
เพิ่มหน่วยความจำเสมือนของพีซีของคุณ
ระบบปฏิบัติการ Windows มีคุณสมบัติ "หน่วยความจำเสมือน" ที่ช่วยให้คอมพิวเตอร์ใช้พื้นที่ว่างในฮาร์ดดิสก์เป็นส่วนขยายของหน่วยความจำกายภาพ (RAM) เพื่อเรียกใช้โปรแกรมเพิ่มเติมหรือทำงานที่มีขนาดใหญ่ขึ้น เมื่อ RAM เต็ม ระบบปฏิบัติการจะย้ายข้อมูลบางส่วนจาก RAM ไปยังไฟล์สลับบนฮาร์ดดิสก์ ซึ่งหมายความว่าแม้ว่าหน่วยความจำจริงของคอมพิวเตอร์จะเต็ม แต่ก็ยังสามารถเรียกใช้โปรแกรมได้อย่างราบรื่น นอกจากนี้ยังช่วยให้คอมพิวเตอร์ที่มี RAM น้อยสามารถเรียกใช้โปรแกรมและกระบวนการที่ใหญ่ขึ้นได้ สิ่งนี้มีประโยชน์อย่างยิ่งหากคอมพิวเตอร์ของคุณมี RAM น้อย
ในการเพิ่มหน่วยความจำเสมือนบนพีซีของคุณ ให้ทำตามขั้นตอนเหล่านี้:
- ขั้นตอนที่ 1: กดปุ่ม Windows หนึ่งครั้งแล้วพิมพ์ “ Advanced System ” ในแถบค้นหา ตอนนี้คลิกที่ " การตั้งค่าระบบขั้นสูง "
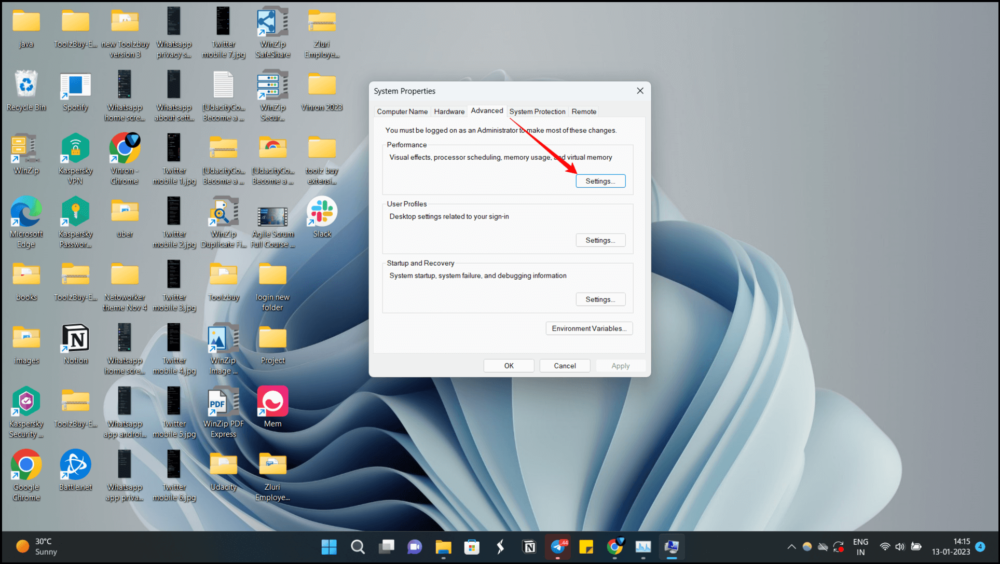
- ขั้นตอนที่ 2: ในหน้าต่าง " คุณสมบัติของระบบ " คลิก " การตั้งค่า " ใต้ส่วน " ประสิทธิภาพ "
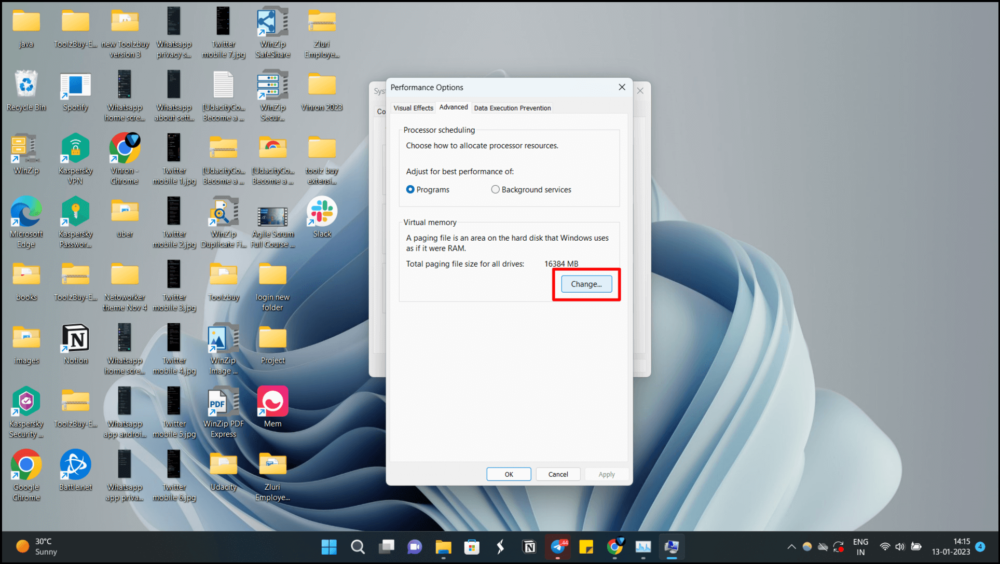
- ขั้นตอนที่ 3: ตอนนี้ในหน้าต่างถัดไป เปลี่ยนไปที่แท็บ “ ขั้นสูง ” แล้วคลิกที่ “ เปลี่ยน ” ภายใต้ “ หน่วยความจำเสมือน ”
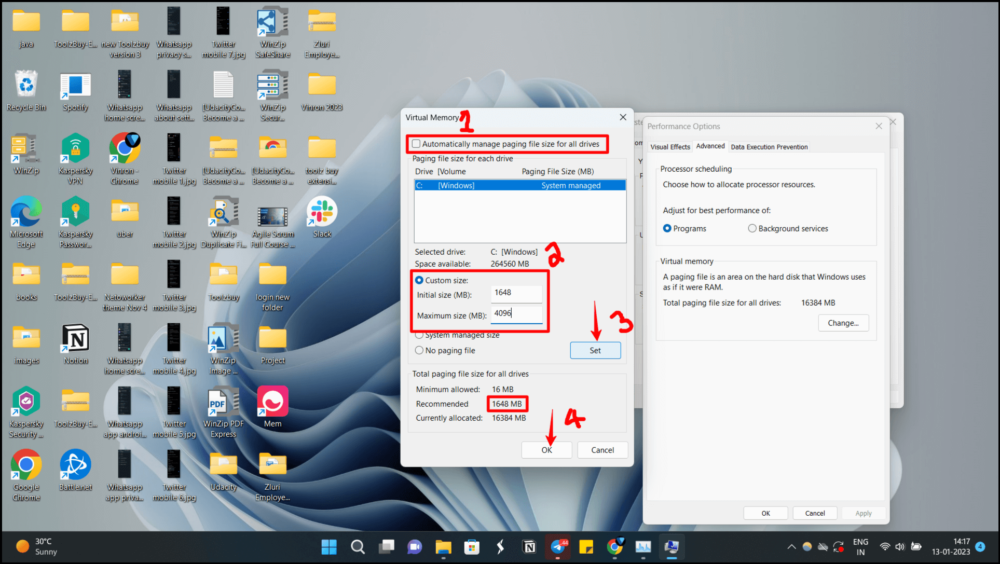
- ขั้นตอนที่ 4: ยกเลิกการเลือกช่องทำเครื่องหมาย " จัดการขนาดไฟล์สลับโดยอัตโนมัติสำหรับไดรฟ์ทั้งหมด " ที่ด้านบนและคลิกที่ปุ่มตัวเลือก " ขนาดที่กำหนดเอง " ในช่อง " ขนาดเริ่มต้น " ให้ป้อนค่าที่แนะนำด้านล่าง คุณสามารถตรวจสอบขนาดเริ่มต้นที่แนะนำของที่เก็บข้อมูลด้านล่างในหัวข้อ ขนาดไฟล์สลับรวม สำหรับไดรฟ์ทั้งหมด สำหรับ " ขนาดสูงสุด " ให้ป้อน 4096 คุณสามารถตั้งค่าขนาดสูงสุดเป็นสามเท่าของหน่วยความจำกายภาพ
สิ่งนี้จะให้หน่วยความจำเสมือนเพิ่มเติม 4 GB สำหรับพีซี Windows 11 ของคุณ ตอนนี้คลิกที่ " ตั้งค่า " จากนั้นคลิก " ตกลง " ตอนนี้คุณจะเห็นข้อความแจ้งให้รีสตาร์ทพีซี กดตกลงเพื่อรีสตาร์ทพีซีและใช้การเปลี่ยนแปลง
ต่อไปนี้เป็นวิธีแก้ไขปัญหาหน่วยความจำรั่วของ Windows 11 หน่วยความจำรั่วอาจทำให้ระบบของคุณทำงานช้าลง มีหลายสาเหตุที่ทำให้หน่วยความจำรั่วในระบบของคุณ ฉันหวังว่าคุณจะพบว่าคู่มือนี้มีประโยชน์ หากคุณมีข้อเสนอแนะใด ๆ คุณสามารถแสดงความคิดเห็นด้านล่าง
คำถามที่พบบ่อยเกี่ยวกับการแก้ไข Windows 11 Memory Leak
หน่วยความจำรั่วสามารถแก้ไขได้หรือไม่?
แน่นอน การรั่วไหลของหน่วยความจำ Windows 11 สามารถแก้ไขได้โดยทำตามขั้นตอนง่ายๆ เริ่มต้นด้วยการแก้ไขง่ายๆ เช่น รีสตาร์ทพีซีและอัปเดตระบบปฏิบัติการ Windows อีกทางเลือกหนึ่งคือค้นหาโปรแกรมเริ่มต้นและปิดใช้งานโปรแกรมที่ไม่จำเป็นต้องเรียกใช้เมื่อรีสตาร์ท
ฉันจะทำให้ Windows 11 ใช้ RAM น้อยลงได้อย่างไร
วิธีการบางอย่างเพื่อให้แน่ใจว่า Windows 11 ใช้ RAM น้อยลงคือ:
- ปิดแอพและโปรแกรมที่ไม่จำเป็น
- ปิดการใช้งานโปรแกรมเริ่มต้นที่ไม่ต้องการ
- จัดระเบียบฮาร์ดไดรฟ์บ่อยๆ
- ปิดใช้งานบริการ SysMain
- เพิ่มหน่วยความจำเสมือน 3 เท่า
- สแกนพีซีของคุณเพื่อหาไวรัสและมัลแวร์
Windows 11 ควรใช้ RAM เท่าใด
ข้อกำหนดของระบบที่แนะนำสำหรับการเรียกใช้ Windows 11 ซึ่งกำหนดโดย Microsoft คือ RAM 4GB โปรดทราบว่านี่ไม่ใช่ข้อกำหนดขั้นต่ำ แต่เป็นข้อกำหนดที่แนะนำ อะไรก็ตามที่มี RAM สูงกว่า 4GB ควรจะใช้งานได้ดี
หน่วยความจำรั่วสามารถทำลายคอมพิวเตอร์ของคุณได้หรือไม่?
หน่วยความจำรั่วไม่ก่อให้เกิดความเสียหายทางกายภาพหรือถาวร เนื่องจากเป็นปัญหาของซอฟต์แวร์ จึงทำให้แอปพลิเคชันหรือแม้แต่ระบบทั้งหมดของคุณทำงานช้าลง อย่างไรก็ตาม โปรแกรมที่ใช้พื้นที่บน RAM มากไม่ได้หมายความว่ามีหน่วยความจำรั่วที่ใดที่หนึ่งเสมอไป อาจเป็นไปได้ว่าโปรแกรมที่คุณใช้นั้นใช้หน่วยความจำมากขนาดนั้น
