วิธีแก้ไข Windows 11 Printer Sharing ไม่ทำงาน
เผยแพร่แล้ว: 2023-01-10หากคุณยังประสบปัญหาการแชร์เครื่องพิมพ์ Windows 11 ไม่ทำงาน ให้ดูวิธีแก้ไขที่ให้ไว้ในคู่มือนี้และกำจัดข้อผิดพลาดทันที
เครื่องพิมพ์เป็นเครื่องมือที่มีประโยชน์มากสำหรับอุปกรณ์ Windows และด้วยเหตุนี้ เมื่อใดก็ตามที่ปัญหาเกี่ยวกับเครื่องพิมพ์ปรากฏขึ้นบนอุปกรณ์ของคุณ มันสามารถรบกวนคุณจนเกินควบคุมได้ ผู้ใช้ Windows ประสบปัญหามากมายเมื่อใช้เครื่องพิมพ์กับระบบปฏิบัติการ เครื่องพิมพ์อาจหยุดพิมพ์หรือบางครั้งไม่แม้แต่จะอ่านอุปกรณ์ที่มีอยู่ ปัญหากำลังเกิดขึ้นค่อนข้างบ่อย
โดยเฉพาะอย่างยิ่งข้อผิดพลาดการแชร์เครื่องพิมพ์ Windows 10/Windows 11 ไม่ทำงานจะเกิดขึ้นซ้ำๆ ปัญหานี้อาจทำให้ขั้นตอนการทำงานของคุณหยุดชะงักและสร้างปัญหาอื่นๆ ให้กับคุณ อย่างไรก็ตาม หากคุณพบข้อผิดพลาดที่คล้ายกันบนอุปกรณ์ของคุณ ก็ไม่มีอะไรต้องกังวล ด้วยความช่วยเหลือของบทความนี้ เราจะแบ่งปันแนวทางแก้ไขบางอย่างกับคุณ โซลูชันเหล่านี้จะช่วยให้คุณใช้เครื่องพิมพ์ได้ตามต้องการและกำจัดข้อผิดพลาดในการแบ่งปันได้ในคราวเดียว มาดูวิธีแก้ปัญหาเหล่านี้กันทันทีโดยไม่ต้องกังวลใจอีกต่อไป
วิธีการแก้ไข Windows 11 Printer Sharing ไม่ทำงาน
ด้วยความช่วยเหลือของโซลูชันด้านล่าง เราจะมาดูวิธีที่คุณสามารถกำจัดข้อผิดพลาดการแชร์เครื่องพิมพ์ Windows 11/Windows 10 ที่ไม่ทำงานภายในหนึ่งหรือสองนาที ทำตามขั้นตอนที่ให้ไว้ในโซลูชันต่างๆ และเรียกใช้เครื่องพิมพ์โดยปราศจากข้อผิดพลาด
แก้ไข 1: เปิดคุณสมบัติการแชร์เครื่องพิมพ์
เนื่องจากข้อผิดพลาดการแชร์เครื่องพิมพ์ไม่ทำงานของ Windows 11 เชื่อมโยงกับฟีเจอร์เฉพาะที่ชื่อ Printer Sharing คุณควรแก้ไขปัญหาเดียวกันก่อนเพื่อแก้ไขปัญหา หากข้อผิดพลาดนี้ปรากฏขึ้น แสดงว่าอุปกรณ์ไม่สามารถเข้าถึงคุณลักษณะนี้ได้ คุณต้องเปิดคุณสมบัตินี้เพื่อดำเนินการต่อและใช้เครื่องพิมพ์ของคุณอย่างต่อเนื่อง ทำตามขั้นตอนด้านล่างเพื่อความสะดวก:
- คลิกที่ ไอคอนค้นหา บนทาสก์บาร์ พิมพ์ Control Panel แล้วกด Enter
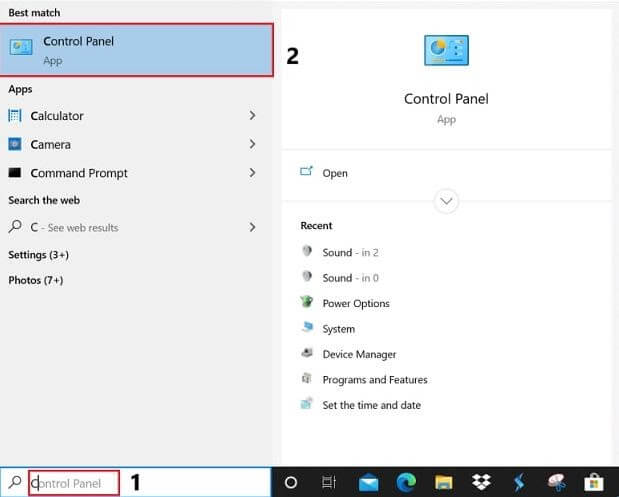
- ตั้งค่า View By เป็น ไอคอนขนาดใหญ่ และคลิกที่ Network and Sharing Center
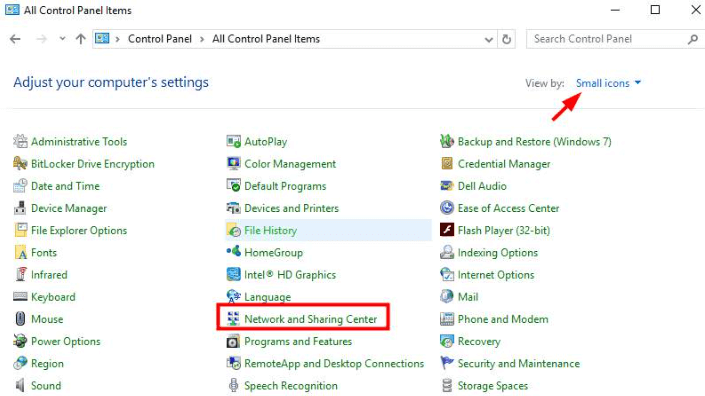
- จากบานหน้าต่างด้านซ้าย คลิกที่ เปลี่ยนการตั้งค่าเครือข่ายขั้นสูง
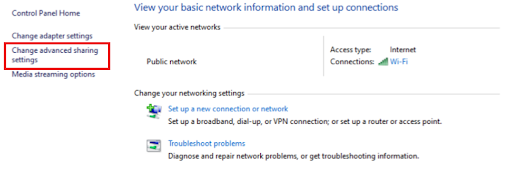
- ภายใต้หมวดหมู่ของ Network Discovery คลิกที่ Turn On Network Discovery ในทำนองเดียวกัน ภายใต้หมวด File and Printer Sharing ให้เลือก Turn on File Printer Sharing และกดปุ่ม Save Changes
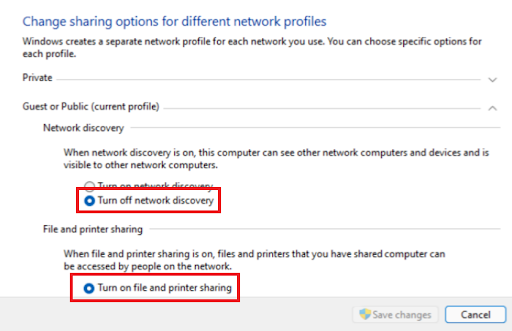
วิธีนี้จะแก้ไขเครื่องพิมพ์ที่ใช้ร่วมกันไม่ได้เชื่อมต่อกับ Windows 10 หรือ Windows 11 อย่างไรก็ตาม หากปัญหายังคงอยู่ ให้ลองวิธีแก้ไขปัญหาถัดไป
อ่านเพิ่มเติม: วิธีคืนค่าการเชื่อมต่อเครื่องพิมพ์บน Windows
แก้ไข 2: รับความช่วยเหลือจากตัวแก้ไขปัญหาเครื่องพิมพ์
การแก้ไขอื่นที่คุณสามารถลองกำจัดข้อผิดพลาดการแชร์เครื่องพิมพ์ Windows 11 ไม่ทำงานคือการเรียกใช้ตัวแก้ไขปัญหาเครื่องพิมพ์ นี่คือฟังก์ชันที่ผสานรวมกับ Windows ซึ่งช่วยให้คุณกำจัดข้อผิดพลาดเกี่ยวกับเครื่องพิมพ์ทั้งหมดได้อย่างง่ายดาย คุณยังสามารถเรียกใช้เครื่องมือสำหรับอุปกรณ์อื่นๆ ได้เช่นกัน สำหรับตอนนี้ เรามาดูขั้นตอนเพื่อใช้ประโยชน์จากตัวแก้ไขปัญหา Windows ให้ได้ดีที่สุด:
- เปิดการ ตั้งค่า ของอุปกรณ์ Windows 11 ของคุณโดยคลิกขวาที่ปุ่มเมนู เริ่ม บนแถบงาน
- ใต้หมวด System ของ Settings คลิกที่ Troubleshoot
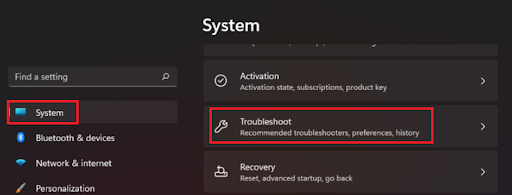
- ในหน้าต่าง Troubleshooter คลิกที่ Other Troubleshooters เพื่อดำเนินการต่อ
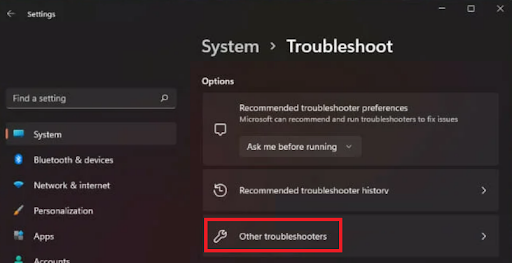
- ในรายการอุปกรณ์ถัดไป ให้คลิกที่ เครื่องพิมพ์ แล้วเลือกตัวเลือกเพื่อ เรียกใช้ ตัวแก้ไขปัญหา
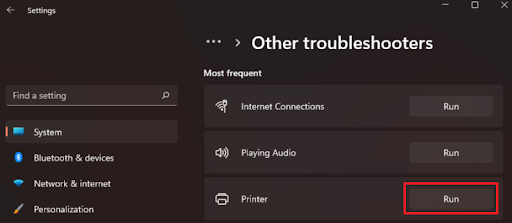
- รอในขณะที่ตัวแก้ไขปัญหาค้นหาต้นตอของปัญหาและนำเสนอแนวทางแก้ไข ทำตามคำแนะนำบนหน้าจอ เพื่อแก้ไขข้อผิดพลาด
หากเกิดจากสาเหตุใดก็ตาม ปัญหาที่เกี่ยวข้องกับการแชร์เครื่องพิมพ์ไม่ทำงาน Windows 10 ยังคงมีอยู่ ให้ทำตามวิธีแก้ปัญหาถัดไป
แก้ไข 3: อัปเดต Windows
อีกวิธีที่ยอดเยี่ยมในการแก้ไขปัญหาสำคัญทั้งหมดที่เกี่ยวข้องกับเครื่องพิมพ์และอุปกรณ์อื่นๆ คือการอัปเดตระบบปฏิบัติการ นี่เป็นเพราะระบบปฏิบัติการที่ล้าสมัยอาจมีข้อผิดพลาดบางอย่างที่ทำให้การแชร์เครื่องพิมพ์ Windows 11 ไม่ทำงานผิดพลาด ดังนั้น เมื่อทีมพัฒนาของ Microsoft พบสิ่งเดียวกัน ก็จะแก้ไขในการอัปเดตครั้งถัดไป ดังนั้นทางออกที่ดีที่สุดคือการอัปเดตระบบปฏิบัติการโดยใช้ขั้นตอนด้านล่าง:

- คลิกที่ ไอคอนค้นหา บนทาสก์บาร์ เขียน Check for Updates แล้วกด Enter
- รอให้โปรแกรมโหลดและคลิกที่ Check for updates
- เมื่อยูทิลิตีแสดงรายการอัปเดตที่มีอยู่ ให้คลิก ดาวน์โหลดและติดตั้ง เพื่อรับการอัปเดต
วิธีนี้จะแก้ไขข้อผิดพลาดของเครื่องพิมพ์ที่ใช้ร่วมกันที่ไม่ได้เชื่อมต่อกับ Windows 10 หากปัญหาปรากฏขึ้นเนื่องจากระบบปฏิบัติการที่ล้าสมัย หากรากเป็นอย่างอื่น ให้ลองใช้วิธีแก้ปัญหาถัดไปเพื่อความสะดวก
อ่านเพิ่มเติม: ไดรเวอร์เครื่องพิมพ์ไม่พร้อมใช้งานบน Windows 10
แก้ไข 4: ปิดไฟร์วอลล์ของ Windows OS
วิธีแก้ไขปัญหาถัดไปที่อาจช่วยคุณแก้ไขข้อผิดพลาดการแชร์เครื่องพิมพ์ Windows 10/Windows 11 ไม่ทำงานคือการปิดไฟร์วอลล์ ไฟร์วอลล์ Windows Defender อาจใช้เครื่องพิมพ์ของคุณเป็นผู้บุกรุกและขัดขวางการทำงานบนอุปกรณ์ ดังนั้น วิธีแก้ไขที่ดีที่สุดคือการปิดไฟร์วอลล์โดยใช้ชุดขั้นตอนด้านล่าง:
- กดปุ่ม Win+S พร้อมกัน พิมพ์ Windows Defender Firewall แล้วกดปุ่ม Enter
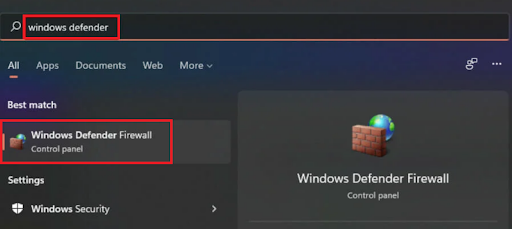
- รอสักครู่แล้วให้เครื่องมือปรากฏบนหน้าจอของคุณ คลิกที่ส่วนชื่อ เปิดหรือปิดไฟร์วอลล์ Windows Defender ที่บานหน้าต่างด้านซ้าย
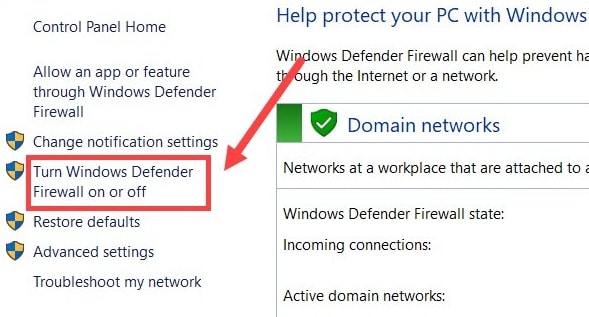
- เลือกตัวเลือกชื่อ ปิดไฟร์วอลล์ Windows Defender ภายใต้การตั้งค่าเครือข่ายสาธารณะและส่วนตัว คลิกที่ ตกลง เพื่อใช้เหมือนกัน
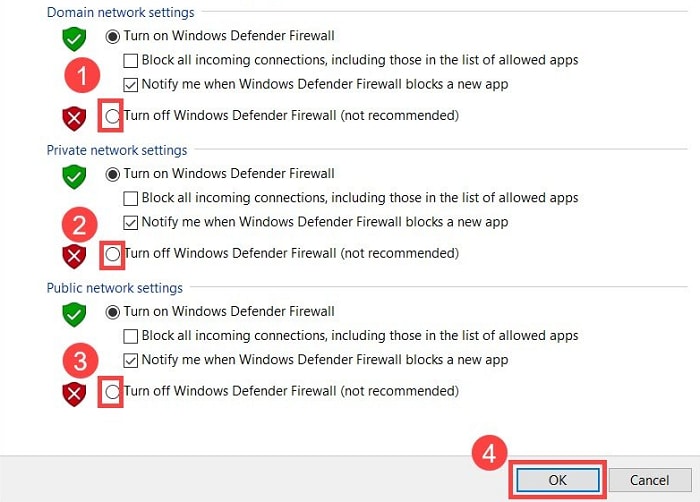
เมื่อปิดใช้งาน Defender แล้ว ให้ใช้เครื่องพิมพ์และดูว่าเครื่องพิมพ์ที่ใช้ร่วมกันไม่เชื่อมต่อใน Windows 10 ยังคงมีข้อผิดพลาดอยู่หรือไม่ หากเป็นเช่นนั้น คุณอาจต้องทำตามวิธีแก้ไขปัญหาถัดไป
แก้ไข 5: อัปเดตไดรเวอร์เครื่องพิมพ์เพื่อแก้ไขการแชร์เครื่องพิมพ์ไม่ทำงาน Windows 10/11
ให้เรานำเสนอวิธีแก้ปัญหาถัดไปเพื่อแก้ไขข้อผิดพลาดที่เกี่ยวข้องกับการแชร์เครื่องพิมพ์ Windows 11 ไม่ทำงาน เพื่อให้โซลูชันนี้ใช้งานได้ คุณต้องทำตามคำแนะนำและอัปเดตไดรเวอร์เครื่องพิมพ์ คุณสามารถทำได้ด้วยตนเองหรือโดยอัตโนมัติ อย่างไรก็ตาม เรากำลังนำเสนอวิธีแก้ปัญหาแบบอัตโนมัติเท่านั้น เนื่องจากแบบแมนนวลค่อนข้างสับสน
เพื่อให้วิธีการทำงานอัตโนมัติ สิ่งแรกที่คุณต้องทำคือติดตั้ง Bit Driver Updater นี่คือโซลูชันอัตโนมัติที่ค้นหาไดรเวอร์ที่ล้าสมัยบนอุปกรณ์ของคุณและช่วยให้คุณติดตั้งได้ในคลิกเดียว นอกจากนี้ เนื่องจากเครื่องมือนี้ค่อนข้างล้ำหน้า มันจึงมีฟีเจอร์อื่นๆ มากมายเช่นกัน
ตัวอย่างเช่น คุณสามารถใช้ Bit Driver Updater เพื่อสแกนการอัปเดตหากคุณไม่สามารถดำเนินการอัปเดตได้ทันที นอกจากนี้ โครงสร้างอัจฉริยะของเครื่องมือยังช่วยให้คุณสำรองข้อมูลและกู้คืนไดรเวอร์ได้ตามความเหมาะสม หนึ่งในคุณสมบัติที่ดีที่สุดของเครื่องมือนี้คือตัวเลือกการเพิกเฉยต่อการอัปเดตไดรเวอร์ วิธีนี้ทำให้คุณสามารถข้ามการอัปเดตไดรเวอร์ใดๆ ได้ตามต้องการ อย่างไรก็ตาม เราไม่แนะนำให้ข้ามการอัปเดตเพื่อประโยชน์ของคุณเอง
คุณสมบัติเหล่านี้เป็นเพียงคุณสมบัติบางส่วนเท่านั้น แต่ยังมีคุณสมบัติอื่นอีกมากมายที่คุณจะพบเมื่อคุณใช้เครื่องมือนี้ สำหรับตอนนี้ เรามาดำเนินการในส่วนที่แสดงวิธีการอัปเดตไดรเวอร์ทั้งหมดและไดรเวอร์เครื่องพิมพ์เพื่อแก้ไขข้อผิดพลาดการแชร์เครื่องพิมพ์ Windows 10 ไม่ทำงาน
ขั้นตอนในการแก้ไขเครื่องพิมพ์ที่ใช้ร่วมกันไม่ได้เชื่อมต่อกับ Windows 10/11 ด้วย Bit Driver Updater:
- คลิกปุ่มสีน้ำเงินด้านล่างเพื่อ ดาวน์โหลดการตั้งค่า Bit Driver Updater
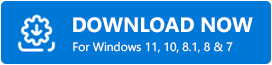
- ติดตั้ง เครื่องมือและ รัน บนระบบ
- เครื่องมือจะเริ่มสแกนระบบของคุณโดยอัตโนมัติ อย่างไรก็ตาม คุณอาจต้องขอความช่วยเหลือจากปุ่ม Scan Drivers หากปุ่มไม่เริ่มทำงาน
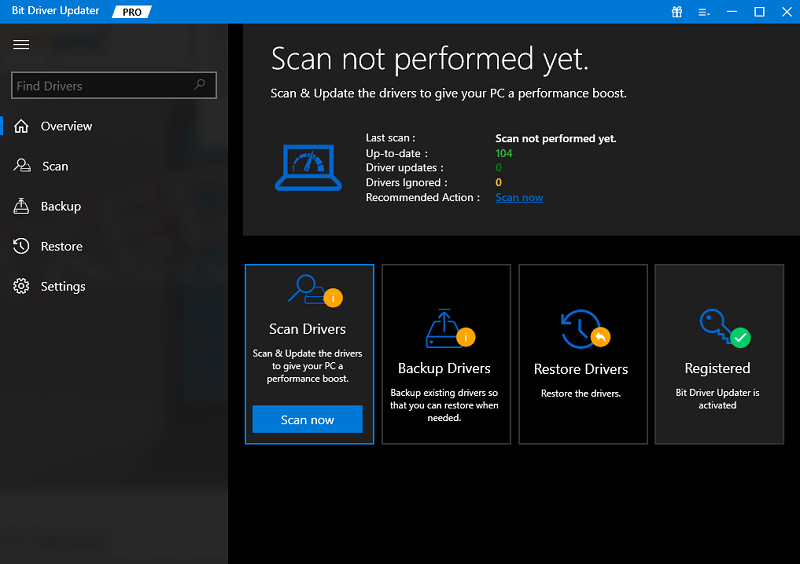
- เมื่อการอัปเดตทั้งหมดปรากฏขึ้นบนระบบ รวมถึงไดรเวอร์เครื่องพิมพ์ ให้อัปเดตไดรเวอร์สำหรับ Windows 11 โดยใช้ปุ่ม อัปเดตทันที (อัปเดตครั้งเดียว) หรือ อัปเดตทั้งหมด (อัปเดตทุก รายการ)
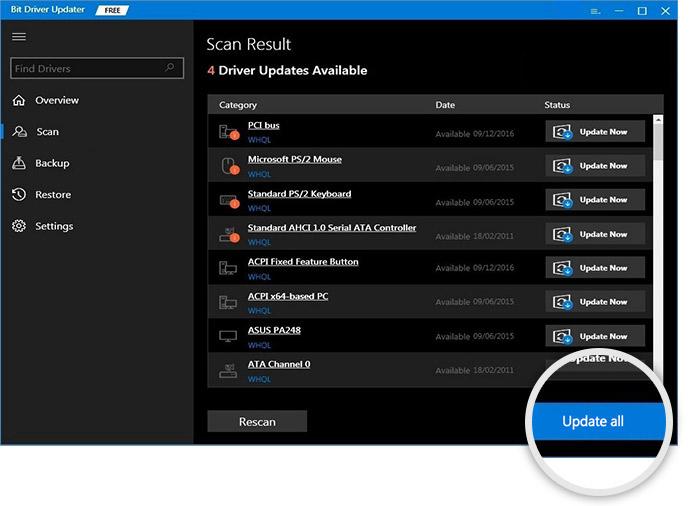
- รีสตาร์ทระบบ เมื่อกระบวนการอัพเดตทั้งหมดสิ้นสุดลง
ดังนั้นวิธีนี้จะแก้ไขข้อผิดพลาดการแชร์เครื่องพิมพ์ไม่ทำงานของ Windows 10/11 ให้คุณทันที
อ่านเพิ่มเติม: วิธีแก้ไขเครื่องพิมพ์พิมพ์หน้าว่างบน Windows 10 โซลูชั่นที่ง่าย
การแชร์เครื่องพิมพ์ Windows 11 ไม่ทำงาน: แก้ไขทันที
ดังนั้น เราหวังว่าแนวทางแก้ไขที่ให้ไว้ในส่วนก่อนหน้าของบทความนี้ จะช่วยให้คุณสามารถแก้ไขข้อผิดพลาดการแชร์เครื่องพิมพ์ Windows 11/Windows 10 ไม่ทำงานได้ทันที โซลูชันทั้งหมดค่อนข้างปลอดภัยในการปรับใช้กับระบบของคุณ สิ่งเหล่านี้ไม่ทำลายความสมบูรณ์ของระบบหรือไฟล์ของคุณแต่อย่างใด คุณสามารถใช้วิธีแก้ปัญหาได้ทันที
หากวิธีการต่างๆ ไม่สามารถช่วยคุณได้ แสดงว่าแกนหลักของปัญหาอยู่ที่ระบบหรือเครื่องพิมพ์ นำอุปกรณ์ไปที่ศูนย์บริการลูกค้าของผู้ผลิตที่เกี่ยวข้องเพื่อขอความช่วยเหลือ คุณยังสามารถเชื่อมต่อกับฝ่ายสนับสนุนลูกค้าทางออนไลน์เพื่อขอความช่วยเหลือ โปรดแจ้งให้เราทราบว่าการแก้ไขข้อใดข้อหนึ่งที่เหมาะกับคุณในส่วนความคิดเห็นด้านล่าง คุณสามารถขอความช่วยเหลือในลักษณะเดียวกันเกี่ยวกับเทคนิคเพิ่มเติมในการแก้ไขการแชร์เครื่องพิมพ์ Windows 11 ที่ไม่ทำงาน ผู้เชี่ยวชาญของเราจะติดต่อกลับหาคุณทันที สมัครรับจดหมายข่าวจากบล็อก Techpout และไม่พลาดการอัปเดตที่เป็นประโยชน์จากหน้านี้ ระบุที่อยู่อีเมลของคุณในช่องที่ให้ไว้เพื่อสมัครสมาชิก
