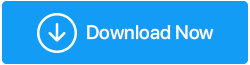วิธีแก้ไข – Windows Defender จะไม่อัปเดต
เผยแพร่แล้ว: 2021-11-24คุณอาจใช้ Windows Defenders เป็นเกราะป้องกันที่สำคัญต่อภัยคุกคามที่เป็นอันตราย อย่างไรก็ตาม เกราะป้องกันนี้อาจอ่อนลงหาก Windows Defender ไม่อัปเดต หากเป็นกรณีนี้ คุณต้องตรวจสอบเรื่องนี้และแก้ไขปัญหาโดยเร็วที่สุด ในบทความนี้ เราจะพิจารณาขั้นตอนบางอย่างที่คุณสามารถทำได้ในกรณีที่ Windows Defender ไม่อัปเดต
เหตุใดจึงไม่อัปเดต Windows Defender ของฉัน
ในกรณีที่ Windows Defender ของคุณไม่อัปเดต อาจเกิดข้อผิดพลาดดังต่อไปนี้
- Windows Defender ไม่สามารถอัปเดตได้เนื่องจากปัญหาชั่วคราวบางอย่าง
- หากไฟล์อัพเดต Windows Defender หายไป ไฟล์นั้นจะไม่อัปเดต
- ไฟล์ระบบที่เสียหายอาจเป็นสาเหตุที่ Windows Defender ของคุณปฏิเสธที่จะอัปเดต
อ่านเพิ่มเติม: วิธีแก้ไข – Windows Defender ถูกบล็อกโดยนโยบายกลุ่ม
จะทำอย่างไรถ้า Windows Defender ไม่อัปเดต
ไม่ต้องกังวล – ต่อไปนี้คือบางสิ่งที่คุณสามารถทำได้หาก Windows Defender ของคุณไม่อัปเดต – ตั้งแต่การให้ทางเลือกอื่นไปจนถึงขั้นตอนที่มีประสิทธิภาพ –
1. รีสตาร์ทพีซีของคุณ
การรีสตาร์ทพีซีของคุณมักจะแก้ปัญหาที่ร้ายแรงที่สุดได้ ดังนั้น หากคุณพบว่า Windows Defender ไม่อัปเดต อาจเป็นปัญหาชั่วคราวเช่นกัน ในกรณีนั้น เพียงรีสตาร์ทพีซีของคุณ จากนั้นตรวจสอบว่าได้รับการอัปเดตหรือไม่
2. แก้ไขปัญหาด้วยความช่วยเหลือของตัวแก้ไขปัญหา Windows Update
เช่นเดียวกับการอัปเดตอื่นๆ การอัปเดต Windows Defender จะเปิดตัวผ่าน Windows Updates ในกรณีที่บริการอัปเดตมีปัญหา Windows Defender ของคุณจะมีปัญหาในการอัปเดต ตัวแก้ไขปัญหา Windows Update สามารถช่วยให้คุณหลุดพ้นจากสถานการณ์นี้ได้ นี่คือขั้นตอน -
- กด Windows + I เพื่อเปิดการตั้งค่า
- คลิกที่ Update & Security จากนั้นคลิกที่ Troubleshoot
- เลือกตัวแก้ไขปัญหาเพิ่มเติม
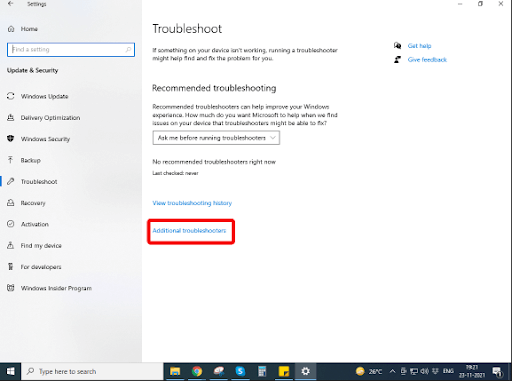
- คลิกที่ตัวเลือก Windows Update จากนั้นคลิกที่ Run the Troubleshooter
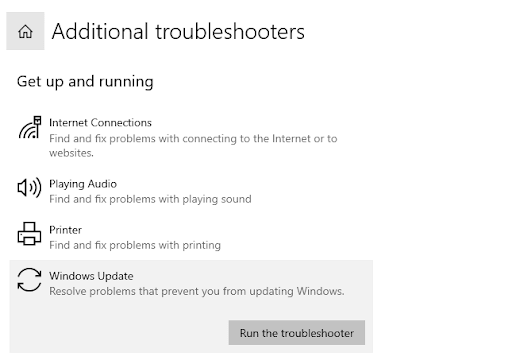
เมื่อการแก้ไขปัญหาเสร็จสิ้น ให้ตรวจสอบว่าขณะนี้คุณสามารถติดตั้งการอัปเดตได้หรือไม่
3. เรียกใช้ SFC Scan
เป็นไปได้มากที่ Windows Defender ของคุณไม่สามารถอัปเดตได้เนื่องจากมีไฟล์ระบบที่เสียหายในคอมพิวเตอร์ของคุณ หากมีไฟล์ที่เสียหาย สิ่งเหล่านี้จะทำให้แอปพลิเคชั่นไม่สามารถอัปเดตได้ SFC Scannow เป็นวิธีหนึ่งในการแก้ไขไฟล์ที่เสียหายเหล่านี้ –
- ในแถบค้นหาของ Windows ให้พิมพ์ cmd
- เลือก Run as administrator จากด้านขวามือ
- เมื่อหน้าต่างพรอมต์คำสั่งเปิดขึ้น ให้พิมพ์ sfc /scannow แล้วกด Enter
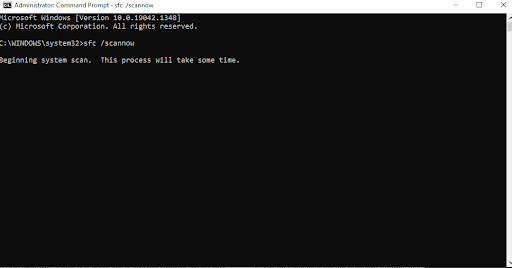
- รอให้การสแกนเสร็จสิ้น
หากมีไฟล์เสีย อีกสักครู่จะแก้ไขให้ครับ
4. รับโปรแกรมป้องกันไวรัสอื่น
เพียงเพราะ Windows Defender ของคุณไม่ได้รับการอัปเดตที่จำเป็น ไม่ได้หมายความว่าคุณสามารถปล่อยให้พีซีของคุณเปิดรับการโจมตีจากภัยคุกคามที่เป็นอันตรายได้ เราขอแนะนำว่าจนถึงเวลาที่คุณสามารถแก้ไขปัญหาได้ ทำไมไม่ลองใช้โปรแกรมป้องกันไวรัสตัวอื่นที่มีประสิทธิภาพ เมื่อพูดถึง Windows Systweak Antivirus เป็นหนึ่งในยูทิลิตี้ป้องกันไวรัสที่ดีที่สุดสำหรับ Windows ซึ่งมีชื่อเสียงในการกำจัดภัยคุกคามที่เป็นอันตรายทุกประเภทออกจากคอมพิวเตอร์ของคุณและในแบบเรียลไทม์เช่นกัน เรามาดูคุณสมบัติที่ดีที่สุดบางอย่างอย่างรวดเร็ว และดูว่ามันสามารถลบคำจำกัดความของไวรัสออกจากคอมพิวเตอร์ของคุณได้อย่างมีประสิทธิภาพได้อย่างไร
Systweak Antivirus – คุณสมบัติโดยย่อ
- การป้องกันแบบเรียลไทม์จากภัยคุกคามหลายประเภท
- การป้องกันเว็บช่วยให้คุณอยู่ห่างจากเว็บไซต์ที่เป็นอันตราย
- ใช้ประโยชน์จากการป้องกันภัยคุกคามที่อาจใช้ช่องโหว่บนคอมพิวเตอร์ของคุณในทางที่ผิด
- โหมดสแกนหลายโหมด – รวดเร็ว ลึก และกำหนดเองสามารถจับไฟล์ที่ทำงานผิดปกติได้เกือบทุกประเภทจากทุกมุมของคอมพิวเตอร์ของคุณ
- การป้องกันไฟร์วอลล์สามารถปิดกั้นแอปพลิเคชันเพิ่มเติมจากการเข้าถึงอินเทอร์เน็ต
วิธีใช้ Systweak Antivirus

1. ดาวน์โหลดและติดตั้ง Systweak Antivirus
คลิกที่นี่เพื่อดาวน์โหลด Systweak Antivirus
รีวิว Systweak Antivirus ให้สมบูรณ์ที่นี่
2. คลิกที่ Scan Now เพื่อตรวจหาภัยคุกคามที่กำลังจะเกิดขึ้น 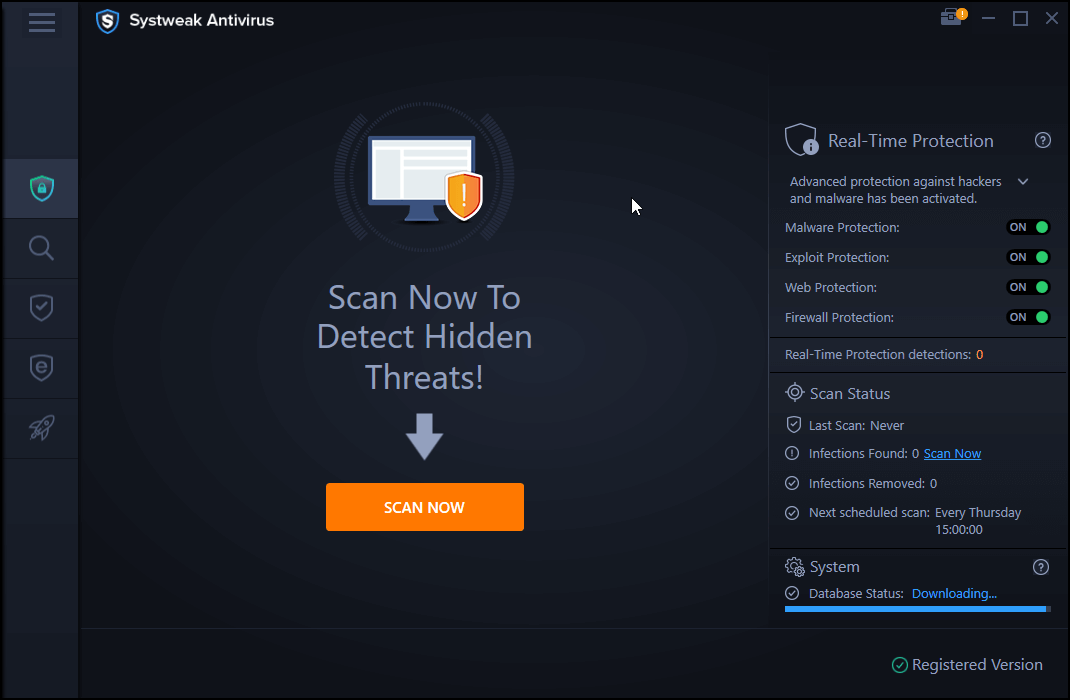
3. คุณสามารถคลิกที่แว่นขยายแล้วเลือกจากโหมดสแกนด่วน กำหนดเอง และลึก
4. คุณสามารถเปิดใช้งานการป้องกันเว็บและไฟร์วอลล์ได้เช่นกัน
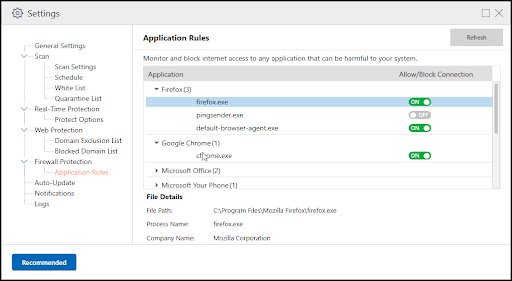
- ราคา – ในขณะที่เขียน บล็อกนี้คุณสามารถซื้อการสมัครสมาชิก 1 ปีในราคา US$ 39.95
- รองรับเวอร์ชัน Windows – Windows 11/ 10/ 8.1/ 8.1/ 7
5. ตรวจสอบการอัปเดตด้วยตนเอง
ก่อนที่เราจะเจาะลึกลงไปในขั้นตอนขั้นสูง เรามาลองใช้ขั้นตอนง่ายๆ กันก่อน คุณยังสามารถลองตรวจสอบการอัปเดตใน Windows Defender ด้วยตนเองได้อีกด้วย ขั้นตอนสำหรับสิ่งเดียวกันนั้นเรียบง่ายและระบุไว้ด้านล่าง -
- ในแถบค้นหาของ Windows ให้พิมพ์ Windows Security
- จากทางด้านขวามือ ให้คลิกที่ การป้องกันไวรัสและภัยคุกคาม
- เลื่อนลงมาและภายใต้การอัปเดตการป้องกันไวรัสและภัยคุกคาม ให้คลิกที่ตรวจหาการอัปเดต
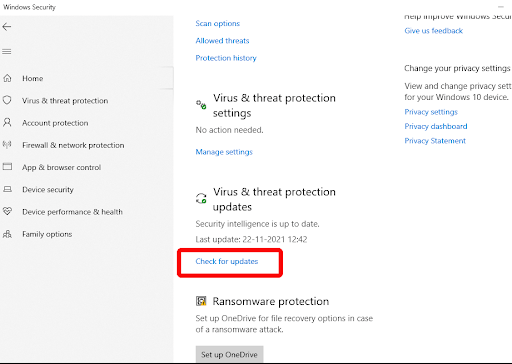
- ตอนนี้คุณสามารถติดตั้งการอัปเดตทั้งหมดแล้วรีสตาร์ทคอมพิวเตอร์
6. ตรวจสอบจากเว็บไซต์ว่าคุณมีไฟล์ Windows Update ที่จำเป็น
คุณสามารถลองดาวน์โหลดคำจำกัดความด้วยตัวเอง ไฟล์เหล่านี้จะช่วยติดตั้ง Windows Security เวอร์ชันล่าสุดและอัปเดตบนคอมพิวเตอร์ของคุณ นี่คือขั้นตอนสำหรับสิ่งเดียวกัน -
1. ไปที่หน้านี้เพื่อติดตั้งข้อกำหนดความปลอดภัยของ Windows
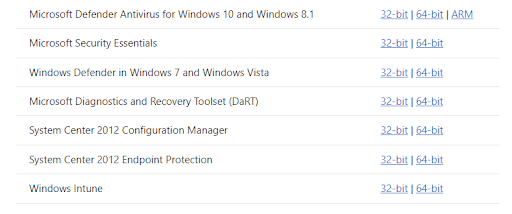
2. เลือกเวอร์ชัน Windows ของคุณ ดาวน์โหลดการอัปเดต และบันทึกไฟล์ไปยังตำแหน่ง
3. เปิดตำแหน่งดาวน์โหลดและดับเบิลคลิกที่ไฟล์ที่ดาวน์โหลดเพื่อเรียกใช้การตั้งค่า
ในตอนนี้ คุณจะสามารถดึงข้อมูลอัพเดตความปลอดภัยของ Windows ได้ด้วยตนเอง
7. เปลี่ยนบริการ Windows Defender เป็นอัตโนมัติ
คุณยังสามารถปรับแต่งบางอย่างในบริการ Windows Defender ได้ในกรณีที่ Windows Defender ไม่อัปเดต ที่นี่คุณต้องตั้งค่าบริการเป็นอัตโนมัติซึ่งมีขั้นตอนอยู่ด้านล่าง –
- กดปุ่ม Windows + R เพื่อเปิดกล่องโต้ตอบเรียกใช้
- ในกล่องโต้ตอบให้พิมพ์ msc แล้วกด Enter
- ค้นหาบริการป้องกันไวรัสของ Windows Defender คลิกขวาที่มันแล้วเลือก Properties
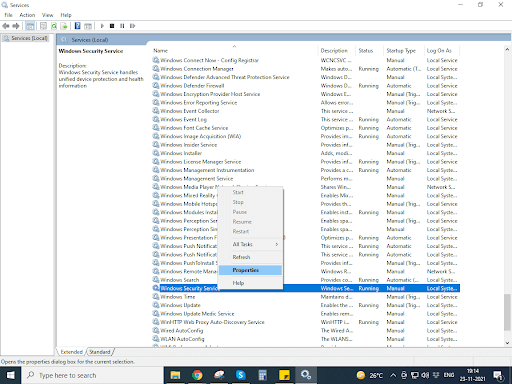
- ตรวจสอบให้แน่ใจว่าสถานะการบริการกำลังทำงานและประเภทการเริ่มต้นเป็น Automatic
- คลิกที่สมัครแล้วตกลง
ห่อ:
ความสำคัญของการอัปเดตโปรแกรมป้องกันไวรัสไม่สามารถเน้นได้มากพอ และ Windows Defender ที่ไม่อัปเดตอาจกลายเป็นปัญหาร้ายแรงได้ในไม่ช้า เนื่องจากคุณปล่อยให้ระบบของคุณไม่มีการป้องกัน เราหวังว่าวิธีการข้างต้นจะช่วยคุณแก้ไขปัญหา หากคุณสามารถแก้ไขปัญหาได้ โปรดแจ้งให้เราทราบในส่วนความคิดเห็นด้านล่าง และหากต้องการอ่านเนื้อหาเพิ่มเติม โปรดอ่าน Tweak Library