วิธีแก้ไข Windows Live Mail ไม่ทำงานบน Windows PC
เผยแพร่แล้ว: 2022-03-02Windows Live Mail ไม่ทำงานบน Windows PC? ไม่ต้องกังวล ลองใช้กลยุทธ์การทำงาน 100% เหล่านี้เพื่อซ่อมแซม Windows Live Mail อย่างง่ายดายและรวดเร็ว
เกือบหนึ่งปีที่ผ่านมา Microsoft ตัดสินใจหยุดการสนับสนุน Windows Live Mail ซึ่งเป็นหนึ่งในไคลเอนต์อีเมลที่มีการใช้งานมากที่สุดในหมู่ผู้ใช้ Windows PC แต่ผู้ใช้จำนวนมากไม่ได้หยุดใช้โปรแกรมรับส่งเมลที่ล้าสมัยนี้และยังคงใช้งานอยู่
อย่างไรก็ตาม เมื่อเร็ว ๆ นี้ ผู้ใช้ Windows จำนวนมากที่ต้องการใช้ไคลเอนต์ Windows Live Mail ได้บ่นเกี่ยวกับพฤติกรรมที่ไม่ตอบสนองของไคลเอนต์อีเมลที่เกี่ยวข้อง พวกเขาระบุว่า Windows Live Mail จะไม่เปิดหรือเปิดใช้งานบนระบบปฏิบัติการ Windows ของตน การดำเนินการนี้อาจสร้างความผิดหวังได้มาก โดยเฉพาะอย่างยิ่งเมื่อ Windows Live Mail (WLM) เป็นตัวเลือกที่คุณต้องการในฐานะโปรแกรมรับส่งเมล ดังนั้น วันนี้ เราจึงได้สร้างคู่มือนี้ขึ้นเพื่ออธิบายกลยุทธ์ที่ผ่านการทดสอบและลองใช้แล้วบางส่วนเพื่อแก้ไขปัญหาเกี่ยวกับ Windows Live Mail
วิธีที่ง่ายและรวดเร็วในการแก้ไข Windows Live Mail ไม่ทำงานบน Windows PC
หากคุณกำลังมีปัญหากับโปรแกรมรับส่งเมลโบราณที่คุณชอบที่สุด เช่น Windows Live Mail อย่าลืมลองใช้วิธีแก้ปัญหาตามรายการด้านล่าง แฮ็กที่แนะนำจะช่วยคุณแก้ไข Windows Live Mail ที่ไม่ทำงานบน Windows 11, 10 หรือเวอร์ชันที่เก่ากว่า
วิธีที่ 1: เปิดไคลเอนต์อีเมลในฐานะผู้ดูแลระบบและในโหมดความเข้ากันได้
ผู้ใช้หลายคนจัดการเพื่อแก้ไข Windows Live Mail ที่ไม่ทำงานเพียงแค่เรียกใช้โปรแกรมในฐานะผู้ดูแลระบบและในโหมดความเข้ากันได้ อาจฟังดูเหมือนการแฮ็กพื้นฐาน แต่สามารถทำงานได้เหมือนมายากล หากคุณไม่ทราบวิธีการเปลี่ยนแปลงบางอย่าง ให้ทำตามขั้นตอนด้านล่าง:
ขั้นตอนที่ 1: ค้นหา เส้นทางต่อไปนี้
C : ไฟล์โปรแกรม Windows Live Mail หรือ C : ไฟล์โปรแกรม (x86)Windows LiveMail
ขั้นตอนที่ 2: คลิกขวาบน ไฟล์ wlmail.exe และเลือก Properties
ขั้นตอนที่ 3: เลือก แท็บความเข้ากันได้ เพื่อดำเนินการต่อ
ขั้นตอนที่ 4: ทำเครื่องหมายที่ช่องที่แสดงก่อน เรียกใช้ โปรแกรมนี้ในโหมดความเข้ากันได้และเลือกรุ่นระบบปฏิบัติการ Windows ที่ถูกต้องจากเมนูแบบเลื่อนลง
ขั้นตอนที่ 5: หลังจากนั้น ให้ ทำเครื่องหมายที่ช่อง ก่อนเรียกใช้โปรแกรมนี้ในฐานะผู้ดูแลระบบ
ขั้นตอนที่ 6: คลิกที่ ตกลง เพื่อบันทึกการเปลี่ยนแปลง
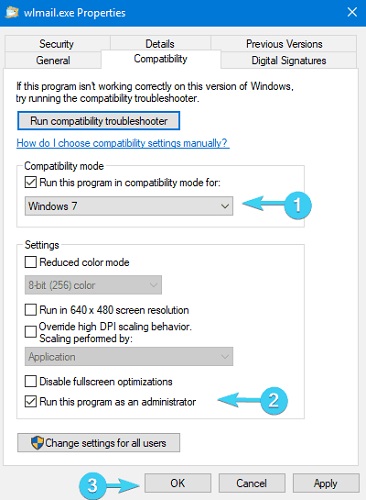
ขั้นตอนที่ 7: เมื่อเสร็จแล้ว ให้ลองเปิด Windows Live Mail อีกครั้ง
สิ่งนี้ควรซ่อมแซมไคลเอนต์ Windows Live Mail อย่างแน่นอน แต่น่าเสียดายที่ปัญหายังคงมีอยู่ ดังนั้นให้ลองแฮ็คอื่น
อ่านเพิ่มเติม: วิธีแก้ไขข้อผิดพลาดชั่วคราวของ Gmail ลองวิธีที่ดีที่สุด!
วิธีที่ 2: สร้างบัญชี Windows Live Mail ใหม่
มีแนวโน้มว่าจะเกิดขึ้นเนื่องจากการเปลี่ยนแปลงที่ Microsoft ทำ บางทีบัญชี Windows Live Mail ที่มีอยู่ในปัจจุบันของคุณอาจหมดอายุใน Windows 10 ในกรณีนี้ คุณสามารถลองลบบัญชีเก่าและสร้างบัญชีใหม่ได้ ซึ่งอาจช่วยคุณแก้ไขปัญหาได้ โดยทำตามขั้นตอนด้านล่าง:
ขั้นตอนที่ 1: เปิด Windows Live Mail เพื่อดำเนินการต่อ
ขั้นตอนที่ 2: หลังจากนั้นให้คลิกที่ไอคอนบัญชีแล้ว เลือกตัวเลือกลงชื่อออก จาก Windows Live Mail จากรายการเมนูแบบเลื่อนลง
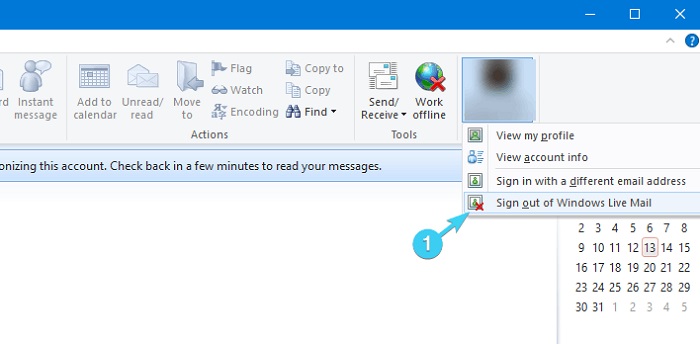

ขั้นตอนที่ 3: รอสักครู่แล้ว สร้างบัญชีใหม่ หรือลงชื่อเข้าใช้ด้วยที่อยู่อีเมลอื่น
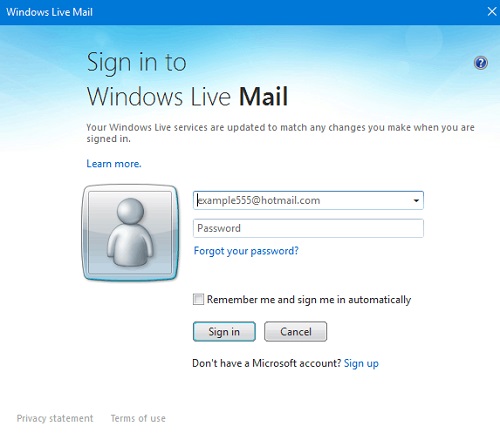
เมื่อเสร็จแล้ว ให้ทดสอบปัญหาและค้นหาการเปลี่ยนแปลง หากไม่ได้ผล ให้ลองวิธีอื่น
อ่านเพิ่มเติม: วิธีสำรองอีเมล Gmail พร้อมไฟล์แนบ
วิธีที่ 3: ปิดใช้งานโซลูชันป้องกันไวรัสชั่วคราว
ซอฟต์แวร์ป้องกันไวรัสของคุณอาจเป็นอีกสาเหตุหนึ่งที่ทำให้ Windows Live Mail ไม่เปิดขึ้นบนพีซีที่ใช้ Windows 10 บางครั้ง ซอฟต์แวร์ป้องกันไวรัสจะบล็อกบางแอปหรือโปรแกรมไม่ให้ทำงานอย่างถูกต้องตามที่คาดไว้
ดังนั้น เพียงตรวจสอบให้แน่ใจว่าไคลเอนต์อีเมลของ Microsoft รวมอยู่ในรายการข้อยกเว้นในโซลูชันป้องกันไวรัสของบริษัทอื่น หากซอฟต์แวร์ป้องกันไวรัสของคุณไม่ได้บล็อก Windows Live Mail ในกรณีนี้ คุณสามารถลองปิดใช้งานโปรแกรมป้องกันไวรัสเพื่อแก้ไขปัญหาได้ เนื่องจากโปรแกรมป้องกันไวรัสบางโปรแกรมไม่สามารถทำงานร่วมกับแอปเวอร์ชันเก่าได้ ดังนั้น คุณควรลองดู โดยเฉพาะอย่างยิ่งเมื่อคุณใช้งาน Windows Live Mail ที่ไม่ทำงาน ปัญหา
หลังจากปิดใช้งานซอฟต์แวร์ป้องกันไวรัสแล้ว ให้ตรวจสอบว่าปัญหาได้รับการแก้ไขแล้วหรือไม่ ถ้าไม่เช่นนั้น คุณต้องดำเนินการแก้ไขปัญหาต่อไปเพื่อกำจัดปัญหา
วิธีที่ 4: อัปเดตไดรเวอร์พีซีของคุณ
สุดท้ายแต่ไม่ท้ายสุด หากคุณใช้ไดรเวอร์พีซีที่ล้าสมัย คุณอาจประสบปัญหาและข้อผิดพลาดมากมาย เช่น Windows Live Mail ไม่ยอมเปิดขึ้น และอื่นๆ อีกมากมาย ดังนั้น เพื่อแก้ไขข้อผิดพลาดนี้ คุณควรพยายามอัปเดตไดรเวอร์ที่ล้าสมัยบนพีซีของคุณ
เพื่อทำงานนี้ได้อย่างรวดเร็วและง่ายดาย คุณสามารถใช้ซอฟต์แวร์ยูทิลิตี้ตัวอัปเดตไดรเวอร์ของบริษัทอื่น เช่น Bit Driver Updater เป็นทางออกที่ดีที่สุดสำหรับการตรวจจับและแก้ไขไดรเวอร์ที่ผิดพลาดทั้งหมดบน Windows PC Bit Driver Updater จะจดจำระบบของคุณโดยอัตโนมัติและค้นหาไดรเวอร์ที่ถูกต้อง
ในการอัปเดตไดรเวอร์ด้วย Bit Driver Updater คุณต้องทำตามขั้นตอนที่แชร์ด้านล่าง:
ขั้นตอนที่ 1: ดาวน์โหลด Bit Driver Updater จากปุ่มด้านล่าง
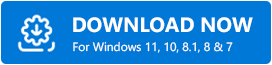
ขั้นตอนที่ 2: หลังจากนั้น ให้ดับเบิลคลิกที่ไฟล์ปฏิบัติการและทำตามคำแนะนำบนหน้าจอเพื่อทำการติดตั้งซอฟต์แวร์ให้เสร็จสิ้น
ขั้นตอนที่ 3: เรียกใช้ Bit Driver Updater บนพีซีของคุณและคลิกที่ตัวเลือกการ สแกน จากบานหน้าต่างเมนูด้านซ้าย
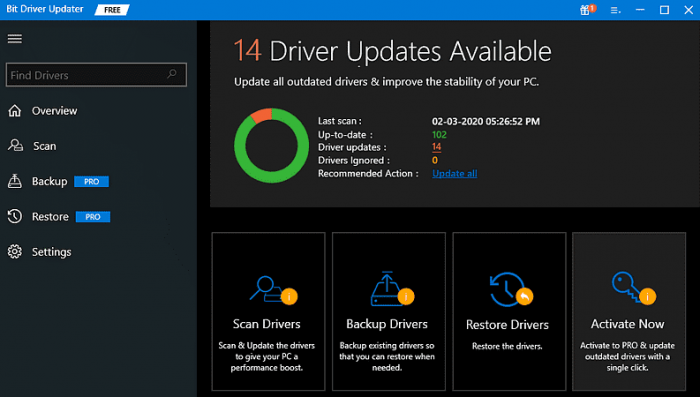
ขั้นตอนที่ 4: ถัดไป รอและปล่อยให้การสแกนเสร็จสิ้น
ขั้นตอนที่ 5: ตรวจสอบผลการสแกนและคลิกที่ปุ่ม อัปเดตทั้งหมด เพื่อติดตั้งเวอร์ชันล่าสุดของไดรเวอร์พีซีทั้งหมดพร้อมกัน
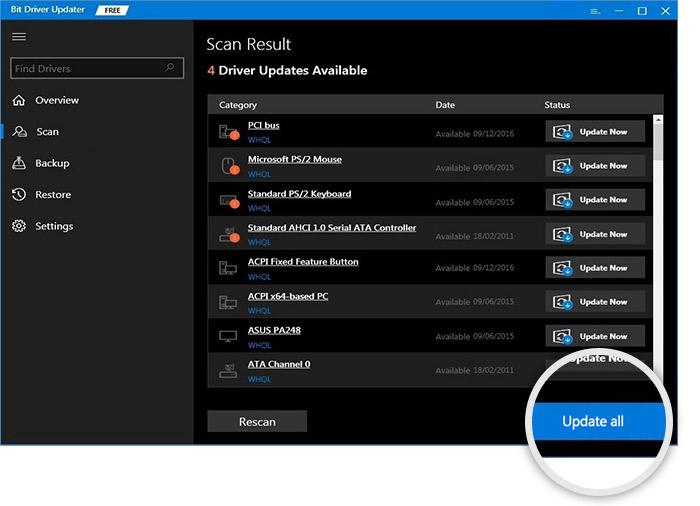
อย่างไรก็ตาม คุณต้องอัปเกรดเป็น Bit Driver Updater เวอร์ชันโปร ซึ่งให้การรับประกันคืนเงินเต็มจำนวนภายใน 60 วัน และความช่วยเหลือด้านเทคนิคตลอด 24 ชั่วโมงทุกวันไม่เว้นวันหยุด หากคุณกำลังใช้เวอร์ชันฟรี คุณสามารถคลิกที่ปุ่ม อัปเดตทันที ที่แสดงถัดจากไดรเวอร์ที่คุณต้องการอัปเดต วิธีนี้ทำให้คุณสามารถอัปเดตไดรเวอร์ได้ทีละตัวเนื่องจากเวอร์ชันฟรีเป็นแบบแมนนวลบางส่วน
อ่านเพิ่มเติม: วิธีลบข้อความ Gmail เป็นกลุ่ม
Windows Live Mail ไม่ทำงานบน Windows: แก้ไขแล้ว
ดังนั้น คำแนะนำข้างต้นจึงเป็นวิธีแก้ปัญหาที่ดีที่สุดและได้รับการพิสูจน์แล้วในการแก้ไข Windows Live Mail ที่ไม่ทำงานบน Windows PC เราหวังว่าคุณจะพบว่าคู่มือการแก้ไขปัญหานี้มีประโยชน์และมีประโยชน์มาก โปรดบอกเราในความคิดเห็นด้านล่างหากคุณมีข้อเสนอแนะที่ดีกว่านี้ นอกจากนี้ ทิ้งคำถามของคุณในความคิดเห็นด้านล่าง เราจะพยายามอย่างดีที่สุดเพื่อช่วยคุณ
นอกจากนี้ สมัครรับจดหมายข่าวของเรา หากคุณต้องการอ่านบทความที่ให้ความรู้เพิ่มเติมเช่นนี้ สุดท้ายนี้ ติดตามเราบน Facebook, Twitter, Instagram และ Pinterest
