วิธีแก้ไข Windows + Shift + S ไม่ทำงานบน Windows 10, 11
เผยแพร่แล้ว: 2024-01-14พบ Windows + Shift + S ไม่ทำงานบน Windows 10/11 ใช่ไหม ไม่ต้องกังวล ลองวิธีแก้ปัญหาที่เป็นไปได้เหล่านี้เพื่อแก้ไขปัญหาอย่างรวดเร็ว อ่านต่อไป!
ใน Windows 10/11 แป้นพิมพ์ลัด Win+Shift+S เป็นเครื่องมือที่เป็นประโยชน์และมีประสิทธิภาพที่ช่วยให้คุณสามารถจับภาพหน้าจอทั้งหมดและคัดลอกไปยังคลิปบอร์ดได้ เนื่องจากเป็นวิธีการบันทึกและแบ่งปันข้อมูลที่ง่ายและรวดเร็ว จึงเป็นฟังก์ชันที่ได้รับความนิยมในหมู่ผู้ใช้ค่อนข้างมาก ในทางกลับกัน อาจเป็นเรื่องที่ค่อนข้างหนักใจเมื่อฟีเจอร์ที่เป็นประโยชน์อย่างมากนี้หยุดทำงานกะทันหัน
มีปัจจัยหลายประการที่อาจนำไปสู่การเกิดปัญหานี้ รวมถึงการอัพเกรดระบบ ความเข้ากันไม่ได้ของซอฟต์แวร์กับโปรแกรมอื่น และอื่นๆ อีกมากมาย ข่าวดีก็คือว่ามีวิธีแก้ไขปัญหาที่หลากหลาย ในโพสต์นี้ เราจะแนะนำวิธีแก้ปัญหาที่มีประสิทธิภาพในการแก้ไขปัญหา คุณจะสามารถสำรองข้อมูลและรันแป้นพิมพ์ลัด Win+Shift+S ได้ทันทีหากคุณทำตามขั้นตอนการแก้ไขปัญหาเหล่านี้
วิธีแก้ปัญหาเบื้องต้นเพื่อแก้ไข Windows + Shift + S ไม่ทำงานบน Windows 10, 11
- หากคุณพบว่าตัวเลือก Win+Shift+S ไม่ทำงานอีกต่อไป สิ่งแรกที่คุณควรทำคือรีสตาร์ทคอมพิวเตอร์ บางครั้งสิ่งที่จำเป็นในการแก้ไขปัญหาคือการรีสตาร์ทง่ายๆ
- อีกวิธีหนึ่งในการแก้ไขปัญหาคือคุณสามารถใช้ปุ่ม PrintScreen ซึ่งย่อมาจาก Print Screen
- คุณสามารถทำความสะอาดปุ่มทางกายภาพได้เพื่อรับประกันว่าปุ่มบนแป้นพิมพ์ทำงานได้อย่างถูกต้อง
แนวทางแก้ไข Windows + Shift + S ไม่ทำงานบน Windows 11, 10
ในกรณีที่เคล็ดลับการแก้ปัญหาทั่วไปที่กล่าวมาข้างต้นไม่สามารถช่วยคุณแก้ไขปัญหาได้ คุณสามารถใช้วิธีแก้ปัญหาขั้นสูงเพิ่มเติมที่แชร์ด้านล่างได้ เอาล่ะ เพื่อเป็นการไม่ให้เสียเวลา มาเริ่มกันเลย!
โซลูชันที่ 1: เปิดประวัติของคลิปบอร์ด
ภาพหน้าจอที่คุณบันทึกจะถูกคัดลอกไปยังคลิปบอร์ดของคุณโดยอัตโนมัติ หากต้องการดูสแนปชอตที่คัดลอก คุณสามารถเปิดใช้งานตัวเลือกสำหรับประวัติคลิปบอร์ดได้ นี่คือวิธีการ:
บนวินโดวส์ 10:
ขั้นตอนที่ 1: ในการเปิดการตั้งค่า Windows ให้กดปุ่มโลโก้ Windows + ปุ่ม I พร้อมกันบนแป้นพิมพ์ของคุณ หลังจากนั้นเลือกระบบ จากเมนูที่ปรากฏขึ้น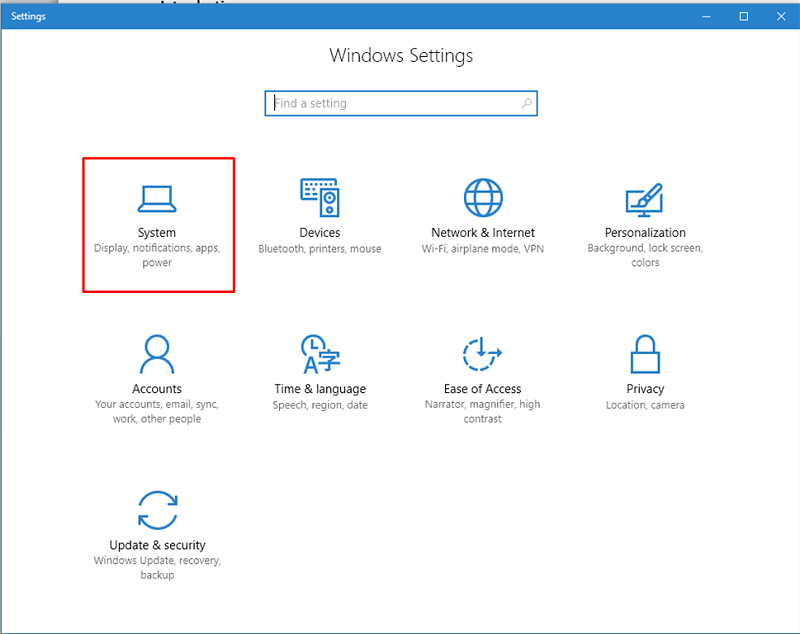
ขั้นตอนที่ 2: ถัดไป เลือกคลิปบอร์ดจากแผงด้านซ้าย จากนั้นเปิดใช้งานคุณสมบัติประวัติคลิปบอร์ด
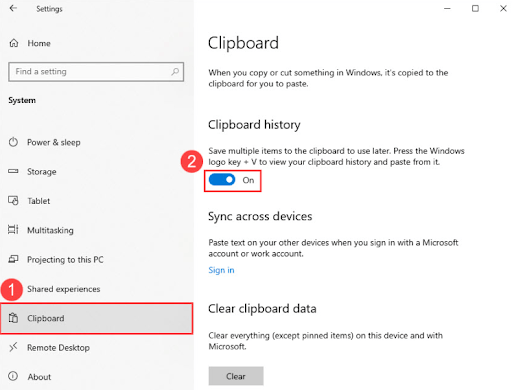
บนวินโดวส์ 11:
ขั้นตอนที่ 1: กดปุ่ม Win + I จากแป้นพิมพ์พร้อมกันเพื่อเปิดการตั้งค่า Windows
ขั้นตอนที่ 2: เลือกตัวเลือก ระบบ เพื่อดำเนินการต่อ
ขั้นตอนที่ 3: ถัดไปมองหา ตัวเลือกคลิปบอร์ด ทางด้านขวาแล้วคลิกที่มัน
ขั้นตอนที่ 4: เปิดใช้งานตัวเลือกประวัติคลิปบอร์ด
ตอนนี้ให้กดปุ่ม Windows + Shift + S จากแป้นพิมพ์ของคุณพร้อมกันเพื่อทดสอบปัญหา ดำเนินการแก้ไขปัญหาอื่นๆ หาก Windows + Shift + S ไม่ทำงานยังคงอยู่
อ่านเพิ่มเติม: วิธีแก้ไขเมนูเริ่มของ Windows 10 ไม่ทำงาน

โซลูชันที่ 2: การตรวจสอบเครื่องมือ Snip และ Sketch
คุณลักษณะเริ่มต้นที่เรียกว่า Snip & Sketch สามารถเข้าถึงได้ใน Windows 10 และ Windows 11 นี่เป็นยูทิลิตี้การสนิปเวอร์ชันอัปเกรด ตรวจสอบให้แน่ใจว่าสวิตช์เปิดหรือปิดอยู่ก่อนดำเนินการต่อ หากต้องการตรวจสอบตัวเลือกสนิปและสเก็ตช์ภาพ คุณอาจปฏิบัติตามขั้นตอนด้านล่าง:
ขั้นตอนที่ 1: เปิดการตั้งค่า Windows และเลือกระบบ
ขั้นตอนที่ 2: ตอนนี้มีตัวเลือกของแท็บการแจ้งเตือนและการดำเนินการ คลิกที่ภาพเพื่อดูตัวเลือก Snip & Sketch
ขั้นตอนที่ 3: เปิดใช้งานตัวเลือกนี้หากปิดใช้งานอยู่
หลังจากเปิดใช้งานตัวเลือกนี้แล้ว ให้จับภาพหน้าจอโดยกดปุ่ม Windows + Shift + S พร้อมกันบนแป้นพิมพ์ และตรวจสอบว่า Shift + Windows + S ไม่ทำงานได้รับการแก้ไขหรือไม่ ถ้าไม่เช่นนั้นให้ลองวิธีแก้ไขปัญหาถัดไป
อ่านเพิ่มเติม: วิธีปิด Sticky Keys บน Windows 11,10
โซลูชันที่ 3: การตรวจสอบการอัปเดต Windows
โดยส่วนใหญ่แล้ว การอัปเดต Windows จะมีทั้งการแก้ไขข้อบกพร่องและการปรับปรุงความปลอดภัย การติดตั้งการอัปเดตล่าสุดในระบบของคุณเป็นสิ่งที่คุณควรทำเพื่อให้แน่ใจว่าเครื่องมือสนิปทำงานได้อย่างถูกต้อง นี่คือวิธีแก้ไข Windows + Shift + S ที่ไม่ทำงานบน Windows 10, 11
ขั้นตอนที่ 1: กดปุ่ม Win + X พร้อมกัน แล้ว. เลือกการตั้งค่าจากตัวเลือกที่มี 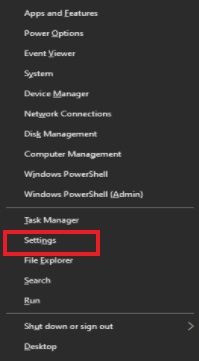
ขั้นตอนที่ 2: ในการตั้งค่า Windows ให้ค้นหาและคลิกที่ตัวเลือก อัปเดตและความปลอดภัย 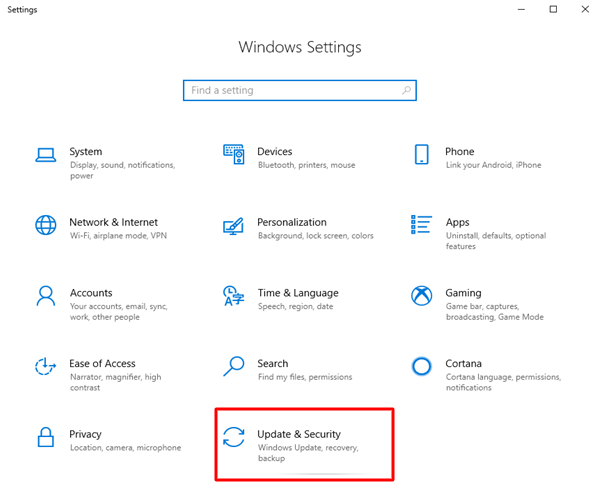
ขั้นตอนที่ 3: ตอนนี้ตรวจสอบให้แน่ใจว่าได้เลือก Windows Update จากบานหน้าต่างเมนูด้านซ้าย
ขั้นตอนที่ 4: สุดท้ายคลิกที่ Check For Updates 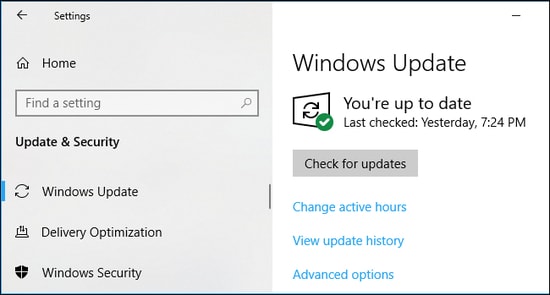
ขั้นตอนข้างต้นจะค้นหาการอัปเดตล่าสุดและจะติดตั้งการอัปเดตที่มีอยู่โดยอัตโนมัติ เมื่อติดตั้งการอัปเดตที่รอดำเนินการแล้ว เพียงรีบูทคอมพิวเตอร์ของคุณเพื่อใช้การอัปเดตเหล่านี้
อ่านเพิ่มเติม: วิธีแก้ไข File Explorer ไม่ตอบสนอง Windows 10, 11
โซลูชันที่ 4: การติดตั้ง Snip & Sketch ใหม่
หากไม่มีวิธีแก้ปัญหาที่แชร์ข้างต้นไม่เหมาะกับคุณ คุณสามารถลองติดตั้งตัวเลือก Snip และ Sketch ใหม่ได้ สิ่งนี้น่าจะเหมาะกับคุณ โดยทำตามขั้นตอนด้านล่าง:
ขั้นตอนที่ 1: เปิดการตั้งค่า Windows โดยกดปุ่ม Win + I พร้อมกัน จากนั้นคลิกที่แอพ 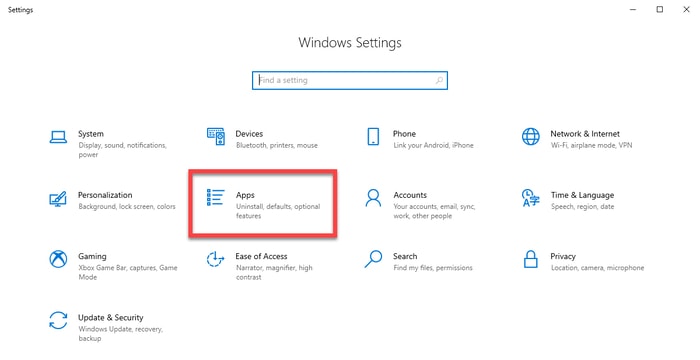
ขั้นตอนที่ 2: ตอนนี้เลื่อนลงจนกว่าคุณจะเห็นแอป Snip และ Sketch เมื่อตรวจพบแล้วให้คลิกที่ตัวเลือกถอนการติดตั้งเพื่อลบออกจากอุปกรณ์ของคุณ
ขั้นตอนที่ 3: เมื่อถอนการติดตั้งแล้วคุณสามารถไปที่ Microsoft Store และค้นหาแอปพลิเคชัน Snip & Sketch เพื่อติดตั้งยูทิลิตี้ใหม่บนพีซีของคุณ
อ่านเพิ่มเติม: วิธีถ่ายภาพหน้าจอบนพีซี Windows
Windows + Shift + S ไม่ทำงานบน Windows 10, 11: แก้ไขแล้ว
โดยสรุป เราหวังว่าแนวทางข้างต้นจะช่วยคุณแก้ไขปัญหาท้าทายใดๆ ที่คุณอาจพบขณะพยายามจับภาพใน Windows โดยใช้แป้นพิมพ์ลัด Win+Shift+S
โปรดแจ้งให้เราทราบในความคิดเห็นด้านล่างว่าโซลูชันใดทำงานได้ดีที่สุดสำหรับคุณในการแก้ไข Windows + Shift + S ไม่ทำงาน นอกจากนี้ คุณยังสามารถแบ่งปันคำถาม ข้อสงสัย หรือข้อเสนอแนะเพิ่มเติมได้ในส่วนความคิดเห็นด้านล่าง
นั่นคือทั้งหมด! หากต้องการข้อมูลที่เกี่ยวข้องกับเทคโนโลยีเพิ่มเติม คุณสามารถสมัครรับจดหมายข่าวของเราและติดตามเราบนโซเชียลมีเดีย
