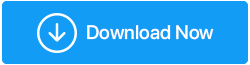Fix- Xbox Game Bar ไม่ทำงานใน Windows 11
เผยแพร่แล้ว: 2022-01-13คุณประสบปัญหาในการใช้ Xbox Game Bar บน Windows 11 หรือไม่? ต่อไปนี้เป็นวิธีแก้ไขข้อผิดพลาด Xbox Game Bar
การบันทึกและสตรีมเกมบน Windows เป็นเรื่องที่เจ็บปวดมาโดยตลอด อย่างไรก็ตาม ด้วย Xbox Game Bar ในตัว สิ่งต่างๆ จึงมีประโยชน์ นักเล่นเกมและผู้ใช้ทั่วไปสามารถบันทึกและสตรีมเกมได้อย่างง่ายดายด้วยความช่วยเหลือ เครื่องมือนี้ช่วยให้สามารถบันทึกการเล่นเกม การแชร์ และการอัปโหลดฟุตเทจโดยใช้เว็บแคมและไมโครโฟน ดังนั้น สิ่งต่างๆ จึงหยุดนิ่งเมื่อหยุดทำงานหรือไม่เปิดใน Windows 10 หรือ Windows 11 หลังจากการอัปเกรด แต่ไม่ต้องกังวลในโพสต์นี้ เราจะอธิบายวิธีใช้ Xbox Game Bar แอปพลิเคชันที่ช่วยให้สามารถจับภาพวิดีโอและถ่ายภาพสแน็ปช็อตของเกมได้
สั้นตรงเวลา? กำลังมองหาทางเลือกอื่นสำหรับ Xbox Game Bar อยู่ใช่ไหมหากแถบเกมใน Windows 10 หรือ Windows 11 หยุดทำงาน ให้ลองใช้ TweakShot Screen Recorder Tweaking Technologies นำเสนอเครื่องมือบันทึกหน้าจอและเครื่องมือจับภาพหน้าจอที่ยอดเยี่ยมนี้ ซึ่งช่วยให้สามารถบันทึกการเล่นเกม ถ่ายภาพหน้าจอ บันทึกวิดีโอด้วยโอเวอร์เลย์เว็บแคม และไมโครโฟนบันทึกเสียงและระบบ นอกจากนี้ยังมีการบันทึกเสียงแยกต่างหากสำหรับการพากย์เสียงและเพิ่มลายน้ำเริ่มต้นหรือกำหนดเอง เมื่อใช้ TweakShot Screen Recorder คุณสามารถบันทึกวิดีโอใน 4K, 420p และ FPS สูงสุด 120 หากต้องการรับเครื่องมือ ให้คลิกปุ่มดาวน์โหลดด้านล่าง: อ่านบทวิจารณ์ – โปรแกรมบันทึกหน้าจอ TweakShot |
ปัญหาแถบเกม Xbox ทั่วไป
- วิดีโอไม่ได้รับการบันทึก
- ข้อความป๊อปอัปแปลก ๆ
- ไม่สามารถสตรีมวิดีโอ
วิธีที่ดีที่สุดในการแก้ไข Xbox Game Bar ไม่ทำงาน
1. เปิดใช้งาน Xbox Game Bar ผ่านการตั้งค่า
ในการแก้ไขปัญหา Game Bar ที่ไม่ทำงาน ก่อนอื่นคุณต้องไปที่การตั้งค่า Windows และตรวจสอบว่า Xbox Game Bar เปิดใช้งานอยู่หรือไม่ หากปิดใช้งาน คุณจะไม่สามารถใช้ Game Bar ได้ ในการเปิดใช้งานและแก้ไขปัญหา Xbox Game Bar Windows 11 ให้ทำตามขั้นตอนเหล่านี้:
ขั้นที่ 1: กด Win + I แล้วเปิดการตั้งค่า Windows
ขั้นตอนที่ 2: คลิกแท็บ Gaming ในบานหน้าต่างด้านซ้าย > คลิก Xbox Game Bar
ขั้นที่ 3: สลับปุ่มข้าง Open Xbox Game Bar โดยใช้ปุ่มนี้จากซ้ายไปขวา
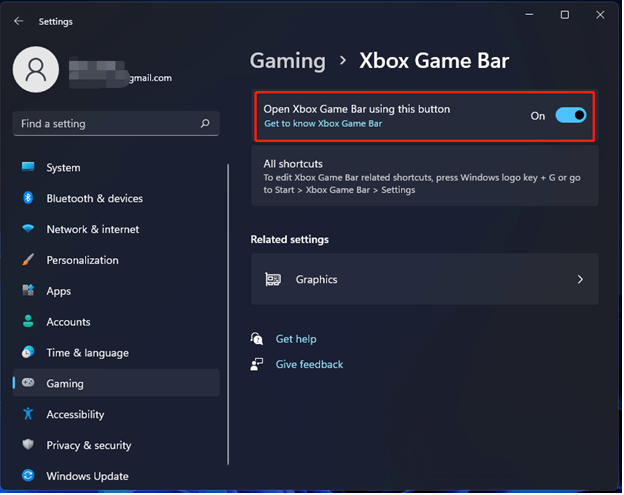
รีบูตระบบเพื่อใช้การเปลี่ยนแปลงแล้วเปิด Xbox Game Bar มันควรจะทำงาน หากเปิดใช้งานคุณสมบัตินี้แล้วและคุณยังคงประสบปัญหา ให้ไปที่การแก้ไขถัดไป
2. ซ่อมแซมหรือรีเซ็ต Xbox Game Bar
อาจมีสาเหตุหลายประการที่ทำให้ Xbox Game Bar ไม่ทำงาน อีกวิธีในการแก้ไขปัญหาบน Windows 11 คือการซ่อมแซม Xbox Game Bar หากการซ่อมไม่ได้ผล คุณสามารถรีเซ็ตส่วนประกอบได้ หากต้องการเรียนรู้วิธีการทำ ให้ทำตามขั้นตอนด้านล่าง:
ขั้นที่ 1: กด Windows + I เพื่อเปิดการตั้งค่า Windows 11
ขั้นตอนที่ 2: คลิก แอพ > แอพและคุณสมบัติ
ขั้นที่ 3: เข้าสู่ Xbox Game Bar และกดปุ่ม Enter ในช่องค้นหา ถัดไป คลิกจุดสามจุด > ตัวเลือกขั้นสูง
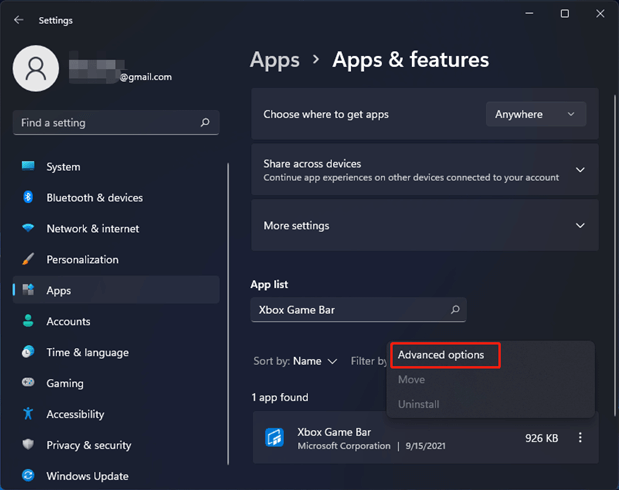
ขั้นตอนที่ 4: หากต้องการซ่อมแซม Xbox Game Bar ให้คลิกปุ่มซ่อมแซมเนื่องจากไม่ทำงาน หากไม่ได้ผล ให้คลิกปุ่มรีเซ็ต
หมายเหตุ: การคลิกปุ่มรีเซ็ตจะลบข้อมูลแอปทั้งหมด
3. ใช้ตัวแก้ไขรีจิสทรี
หากขั้นตอนข้างต้นไม่ได้ผล ให้ลองแก้ไขค่า GameDVR ใน Registry Editor โดยทำตามขั้นตอนเหล่านี้:
ขั้นตอนที่ 1: กด Windows + R แล้วเปิดหน้าต่าง Run พิมพ์ regedit > Enter
ขั้นตอนที่ 2: ไปที่
Computer\HKEY_CURRENT_USER\Software\Microsoft\Windows\CurrentVersion\GameDVR.
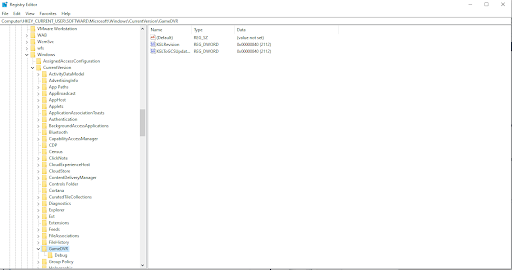
ขั้นตอนที่ 3: ค้นหาคีย์ AppCaptureEnabled หากคุณไม่พบให้คลิกขวาที่ช่องว่าง > ใหม่ > DROWD (32 บิต) ค่า ตั้งชื่อเป็น AppCaptureEnabled > ดับเบิลคลิก & ตั้งค่าข้อมูลเป็น 1
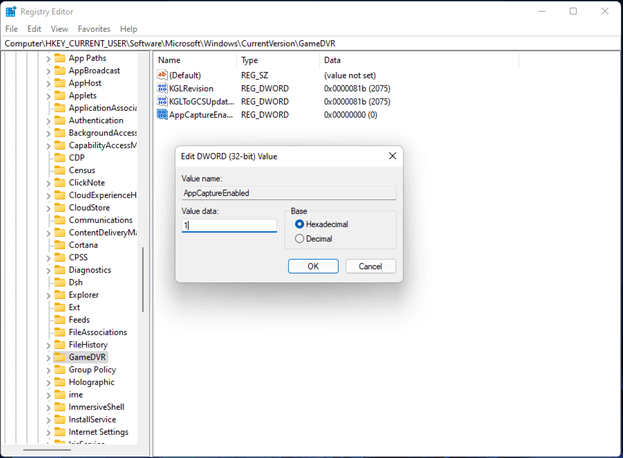

ตอนนี้ลองใช้ Game Bar; มันควรจะทำงาน ถ้าไม่ ให้ย้ายไปยังแนวทางแก้ไขปัญหาถัดไป
4. ซ่อมแซมไฟล์ ieframe.dll
หากปัญหายังคงอยู่ ให้ลองซ่อมแซมไฟล์ ieframe.dll หากไลบรารี Dynamic Link นี้เสียหาย คุณอาจประสบปัญหากับ Xbox Game Bar หากต้องการแก้ไขหากไม่สามารถคลิกขวาได้ ให้ทำตามขั้นตอนเหล่านี้:
ขั้นตอนที่ 1: ในแถบค้นหา พิมพ์ Command Prompt > คลิกขวา > Run as administrator
ขั้นที่ 2: พิมพ์คำสั่งต่อไปนี้เพื่อให้แน่ใจว่าคุณกด Enter หลังจากป้อนแต่ละคำสั่ง:
sfc /scanfile=c:\windows\system32\ieframe.dll
sfc /verifyfile=c:\windows\system32\ieframe.dll
assoc
sfc /scannow
ขั้นตอนที่ 3: รีสตาร์ทพีซีและตรวจสอบว่า Xbox Game Bar ไม่ควรทำงาน
5. ใช้ Local Group Policy Editor เพื่อเปิดใช้งาน Xbox Game Bar
หากคุณเป็นผู้ใช้ Windows Pro และยังไม่ได้ดำเนินการตามขั้นตอนข้างต้น ให้ลองใช้วิธีแก้ไขอื่น
ขั้นตอนที่ 1: กด Win + R เพื่อเปิดหน้าต่าง Run > พิมพ์ gpedit.msc > Ok
ขั้นตอนที่ 2: ไปที่นโยบายคอมพิวเตอร์ในพื้นที่ > เทมเพลตการดูแลระบบ > ส่วนประกอบของ Windows> การบันทึกและการออกอากาศเกมของ Windows
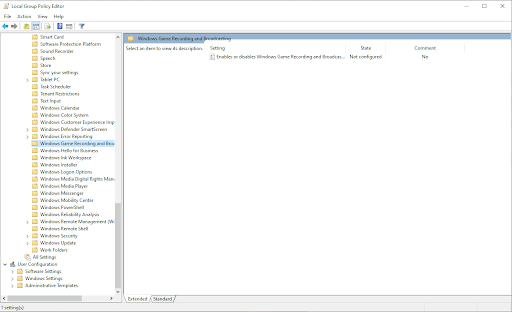
ขั้นที่ 3: คุณจะเห็น เปิดหรือปิดใช้งาน Windows Game Recording and Broadcasting ในบานหน้าต่างด้านขวา ดับเบิลคลิกที่มันและเลือกเปิดใช้งาน
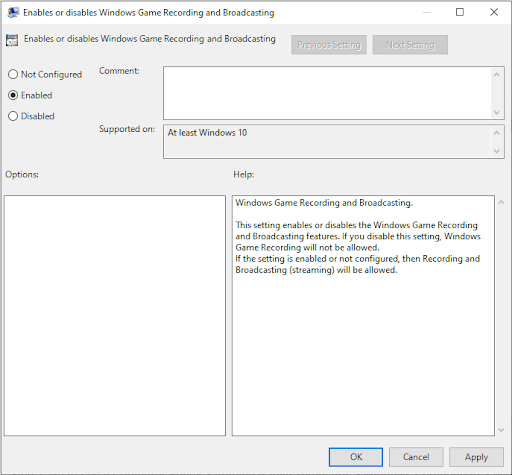
คลิก ใช้ > ตกลง เพื่อบันทึกการเปลี่ยนแปลง
ด้วยขั้นตอนเหล่านี้ คุณสามารถแก้ไข Xbox Game Bar ที่ไม่ทำงานบน Windows 11 ได้อย่างง่ายดาย หากคุณเป็นผู้ใช้ Windows 10 คุณสามารถทำตามขั้นตอนข้างต้นได้ อย่างไรก็ตาม หากไม่ได้ช่วย ให้ลองทำตามขั้นตอนเพิ่มเติมเหล่านี้
แก้ไขปัญหา Windows 10 Xbox Game Bar
รีบูต Windows 10 และคลีนบูตคอมพิวเตอร์ของคุณ
เมื่อแอปพลิเคชันหยุดทำงาน วิธีดั้งเดิมในการทำให้แอปทำงานคือรีสตาร์ทพีซี เมื่อคุณรีบูทระบบแล้ว ให้ลองใช้ Xbox Game Bar ระบบน่าจะใช้งานได้
หากวิธีนี้ไม่ได้ผล ให้ลองทำคลีนบูตของคอมพิวเตอร์ของคุณ คลีนบูตช่วยให้คุณควบคุมซอฟต์แวร์ที่ทำงานบนพีซีของคุณได้มากขึ้น
ในการทำคลีนบูตใน Windows 10:
- เข้าสู่ระบบในฐานะผู้ดูแลระบบ
- กด Windows + R > เพื่อรับหน้าต่าง Run พิมพ์ msconfig > Ok
- คลิกการกำหนดค่าระบบ
- ค้นหาแท็บ Services และทำเครื่องหมายที่ช่องถัดจาก Hide all Microsoft services
- คลิกปิดการใช้งานทั้งหมด
- จากนั้นคลิก Startup > เปิดตัวจัดการงาน
- ที่นี่ เลือกรายการทีละรายการและปิดใช้งาน
- ออกจากตัวจัดการงาน
- ในการกำหนดค่าระบบ ให้คลิกเริ่มต้น จากนั้นคลิกตกลง
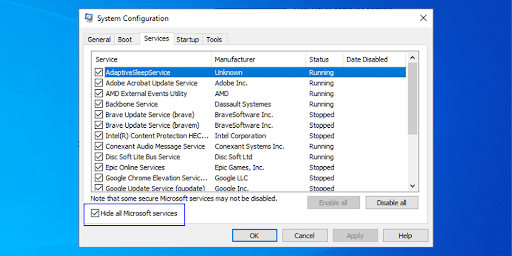
รีสตาร์ทพีซีและลองใช้ Xbox Game Bar มันควรจะทำงาน
เคล็ดลับเพิ่มเติม – การแก้ไขข้อผิดพลาด “ms-gamingoverlay link” ของ Xbox Game Bar
คุณต้องมีแอปใหม่เพื่อเปิดลิงก์ ms-gamingoverlay ซึ่งเป็นข้อผิดพลาดทั่วไปที่ผู้ใช้ Windows 10 ล้านคนต้องเผชิญ หากต้องการแก้ไข ให้ทำตามขั้นตอนเหล่านี้:
- กดปุ่ม Windows + I เพื่อเปิด Windows Settings
- ไปที่ เกม > Xbox Game Bar
- ปิดใช้งาน เปิดใช้งาน Xbox Game Bar สำหรับสิ่งต่างๆ เช่น การบันทึกคลิปเกม แชทกับเพื่อน และรับคำเชิญเล่นเกม
การดำเนินการนี้จะแก้ไขข้อผิดพลาด ms-gamingoverlay
ข้อเสียของการใช้การตั้งค่าเหล่านี้คือคุณไม่สามารถใช้ Xbox Game Bar ได้อีกต่อไป
แก้ไข Xbox Game Bar ไม่ทำงาน:
หวังว่าขั้นตอนข้างต้นจะช่วยแก้ไขปัญหา Xbox Game Bar ใน Windows 10 และ 11 อย่างไรก็ตาม เราขอแนะนำให้ถอนการติดตั้ง Game Bar และติดตั้งใหม่หากคุณประสบปัญหา
หากต้องการถอนการติดตั้ง กด Windows + X > เลือก PowerShell (ผู้ดูแลระบบ) ถัดไป คัดลอกและวางคำสั่งนี้:
Get-AppxPackage *xboxapp* | Remove-AppxPackage
การดำเนินการนี้จะลบ Game Bar ตอนนี้หากต้องการติดตั้งใหม่ ให้ไปที่ Windows Store
ด้วยขั้นตอนข้างต้น เรามั่นใจว่าคุณจะแก้ไขปัญหาต่างๆ ที่คุณอาจประสบกับ Xbox Game Bar แจ้งให้เราทราบว่าโซลูชันใดดีที่สุดสำหรับคุณในความคิดเห็นด้านล่าง ช่วยให้เรามีปฏิสัมพันธ์กับผู้เยี่ยมชมและรู้ว่าพวกเขาพยายามแก้ไข