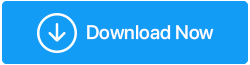การแก้ไขปัญหา 101: การแก้ไขข้อผิดพลาด 'พีซีของคุณไม่เริ่มทำงานอย่างถูกต้อง'
เผยแพร่แล้ว: 2023-04-29หากคุณเคยใช้ Windows 10 หรือ 11 มาสักระยะแล้ว คุณจะเข้าใจความยุ่งยากที่ต้องเผชิญข้อความแสดงข้อผิดพลาด “พีซีของคุณไม่เริ่มทำงานอย่างถูกต้อง” โดยทั่วไปปัญหานี้จะปรากฏขึ้นเมื่อคุณพยายามบูตคอมพิวเตอร์ ซึ่งบ่งชี้ว่า Windows พบปัญหาระหว่างการเริ่มต้นระบบซึ่งไม่สามารถแก้ไขได้โดยอัตโนมัติ ข้อผิดพลาดนี้มักจะมาพร้อมกับตัวเลือกสำหรับผู้ใช้ในการรีสตาร์ทคอมพิวเตอร์หรือใช้ตัวเลือกขั้นสูง ส่วนหลังพยายามวินิจฉัยและแก้ไขปัญหาที่ทำให้เกิดข้อผิดพลาด แต่อาจไม่สำเร็จเสมอไป
ปัญหานี้เกิดขึ้นเนื่องจากสาเหตุหลายประการ เช่น ความล้มเหลวของฮาร์ดแวร์ ไฟล์ระบบที่เสียหาย การอัปเดตซอฟต์แวร์ที่มีปัญหา ไดรเวอร์ที่ล้าสมัย หรือการตั้งค่าระบบที่กำหนดค่าไม่ถูกต้อง และผู้ใช้จำนวนมากยังต้องดิ้นรนหาวิธีแก้ปัญหาที่เป็นไปได้
ดังนั้นเราจึงได้แสดงรายการเทคนิคการแก้ไขปัญหาและเครื่องมือต่างๆ เพื่อแก้ไข “พีซีไม่เริ่มทำงานอย่างถูกต้อง” บนพีซีที่ใช้ Windows 11/10
อ่านเพิ่มเติม: วิธีค้นหารหัสหยุดและแก้ไขข้อผิดพลาดของ Windows 10
วิธีแก้ไขข้อผิดพลาด“ พีซีของคุณไม่เริ่มทำงานอย่างถูกต้อง” บนพีซี Windows 11/10
ต่อไปนี้เป็นวิธีแก้ไขปัญหาขั้นพื้นฐานและขั้นสูงบางส่วนสำหรับการแก้ไข “พีซีของคุณไม่เริ่มทำงานอย่างถูกต้องข้อผิดพลาด”
ก. วิธีการพื้นฐาน:
- รีสตาร์ทคอมพิวเตอร์: ขั้นตอนแรกและง่ายที่สุดคือรีสตาร์ทคอมพิวเตอร์และดูว่าข้อความแสดงข้อผิดพลาดหายไปหรือไม่
- ใช้การคืนค่าระบบ: คุณสามารถลองใช้คุณสมบัติการคืนค่าระบบเพื่อคืนค่าพีซีของคุณเป็นสถานะก่อนหน้าเมื่อทำงานได้อย่างถูกต้อง
- ตรวจสอบปัญหาฮาร์ดแวร์: ตรวจสอบส่วนประกอบฮาร์ดแวร์ของคุณ เช่น ฮาร์ดไดรฟ์ RAM และเมนบอร์ด เพื่อให้แน่ใจว่าทำงานได้อย่างถูกต้อง
B. วิธีการขั้นสูง:
เรียกใช้เครื่องมือซ่อมแซมการเริ่มต้น
เครื่องมือนี้ช่วยให้ผู้ใช้วินิจฉัยข้อผิดพลาดทั่วไปและแก้ไขปัญหาการบู๊ตที่ทำให้คอมพิวเตอร์ไม่สามารถบู๊ตได้อย่างถูกต้อง
ขั้นตอนที่ 1 = รีสตาร์ทคอมพิวเตอร์แล้วกดปุ่ม F8 ซ้ำ ๆ จนกระทั่งเมนู Advanced Boot Options ปรากฏขึ้น
ขั้นตอนที่ 2 = เลือก “ซ่อมแซมคอมพิวเตอร์ของคุณ” แล้วกด Enter
ขั้นตอนที่ 3 = เลือก “แก้ไขปัญหา” จากนั้นเลือก “ตัวเลือกขั้นสูง”
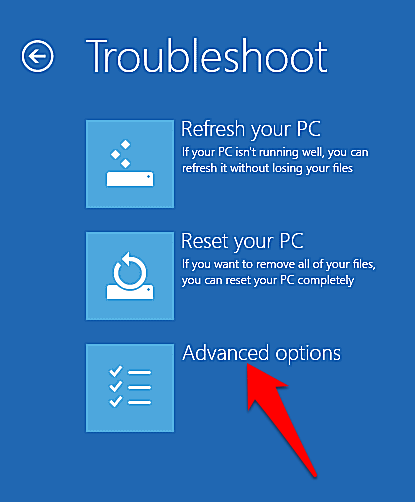
ขั้นตอนที่ 4 = คลิกที่ “Startup Repair” และปฏิบัติตามคำแนะนำบนหน้าจอเพื่อเสร็จสิ้นกระบวนการซ่อมแซม
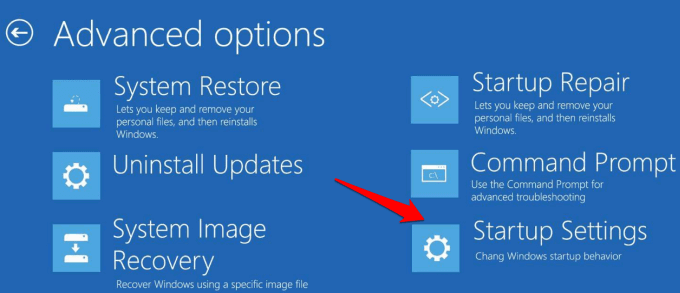
คุณต้องเข้าสู่ระบบบัญชีผู้ใช้ของคุณ จากนั้นอนุญาตให้เครื่องมือทำงาน เมื่อเสร็จแล้วให้ลองรีสตาร์ทและดูว่าคุณสามารถบูตเข้าสู่ Windows ได้หรือไม่
ใช้พรอมต์คำสั่ง
การใช้เครื่องมือ CMD ผู้ใช้สามารถสแกนหาและซ่อมแซมไฟล์ระบบที่เสียหายซึ่งอาจทำให้เกิดข้อผิดพลาด “ซ่อมแซมพีซีของคุณโดยอัตโนมัติไม่เริ่มทำงานอย่างถูกต้อง” ใน Windows 11/10
ขั้นตอนที่ 1 = รีสตาร์ทคอมพิวเตอร์และกดปุ่ม F8 ซ้ำ ๆ จนกระทั่งเมนูตัวเลือกขั้นสูงปรากฏขึ้น
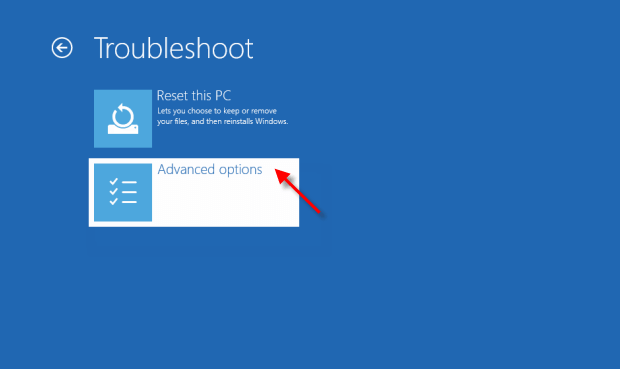
ขั้นตอนที่ 2 = เลือก “พร้อมรับคำสั่ง” และป้อนคำสั่งต่อไปนี้: sfc /scannow
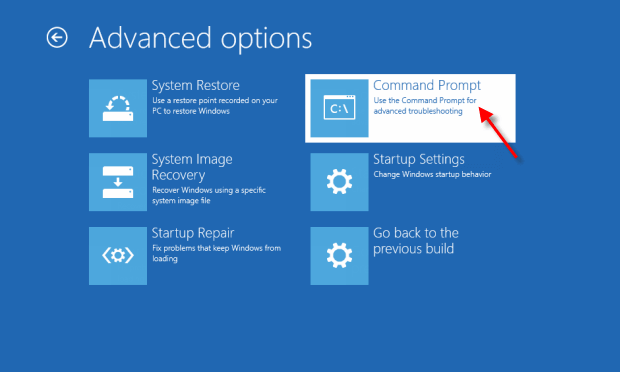
ขั้นตอนที่ 3 = กด Enter และรอให้การสแกนเสร็จสิ้น
ขั้นตอนที่ 4 = หากพบไฟล์ที่เสียหาย ให้ป้อนคำสั่งต่อไปนี้: chkdsk C: /f /r /x
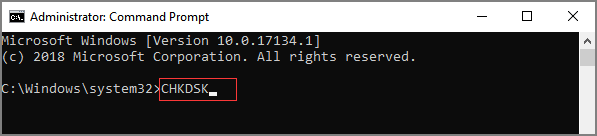
ขั้นตอนที่ 5 = กด Enter และรอให้กระบวนการซ่อมแซมเสร็จสิ้น
ข้อมูลเพิ่มเติม = คุณสามารถลองใช้คำสั่งสำรองเหล่านี้เพื่อแก้ไขไฟล์ระบบที่เสียหาย
หมายเหตุ: ขอแนะนำให้ใช้คำสั่งเหล่านี้ด้วยความระมัดระวังและหลังจากการวิจัยหรือคำแนะนำจากผู้เชี่ยวชาญทางเทคนิคอย่างละเอียดเท่านั้น เนื่องจากการใช้คำสั่งเหล่านี้อย่างไม่ถูกต้องอาจทำให้ระบบไม่เสถียรหรือสูญเสียข้อมูลได้ |
ตรวจสอบและอัปเดตไดรเวอร์ที่ผิดพลาด
ขั้นตอนที่ 1 = กดปุ่ม Windows + X และเลือก “Device Manager” จากรายการ

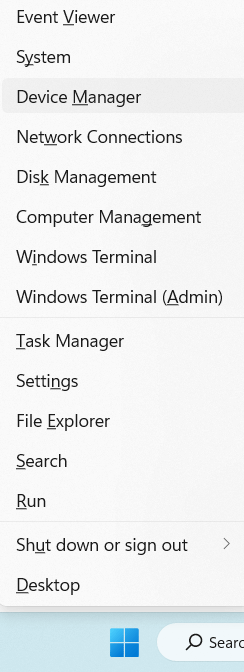
ขั้นตอนที่ 2 = ขยายแต่ละหมวดหมู่และตรวจสอบอุปกรณ์ที่มีเครื่องหมายอัศเจรีย์สีเหลือง
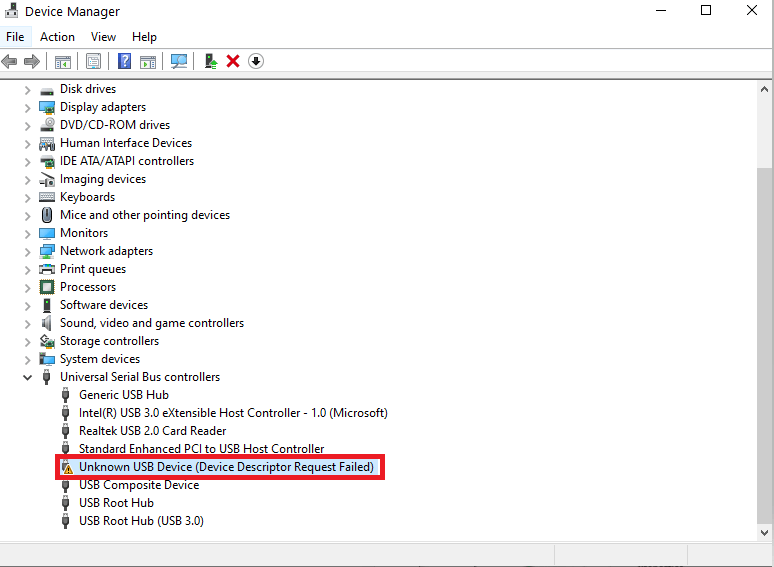
ขั้นตอนที่ 3 = คลิกขวาที่อุปกรณ์และเลือก "อัปเดตไดรเวอร์" เพื่อตรวจสอบการอัปเดต
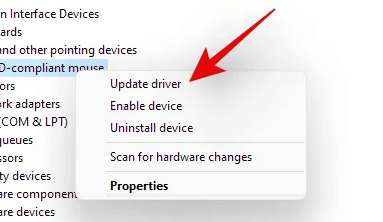
ขั้นตอนที่ 4 = ปฏิบัติตามคำแนะนำบนหน้าจอเพื่ออัพเดตไดรเวอร์ที่เกี่ยวข้องในแต่ละหมวดหมู่
เนื่องจากการอัปเดตไดรเวอร์จำนวนมากบนพีซี Windows 11/10 อาจเป็นงานที่ใช้เวลานานและลำบาก เราขอแนะนำให้คุณรับความช่วยเหลือจาก ซอฟต์แวร์อัพเดตไดรเวอร์ที่เชื่อถือได้ ซึ่งจะค้นหาและอัปเดตไดรเวอร์ทั้งหมดในคราวเดียว
เราใช้ Advanced Driver Updater โดยซอฟต์แวร์ Systweak มาเป็นเวลานานแล้ว และได้มีส่วนช่วยในการแทนที่ไดรเวอร์ Windows ที่มีปัญหาทั้งหมดได้ด้วยการคลิกเพียงไม่กี่ครั้ง
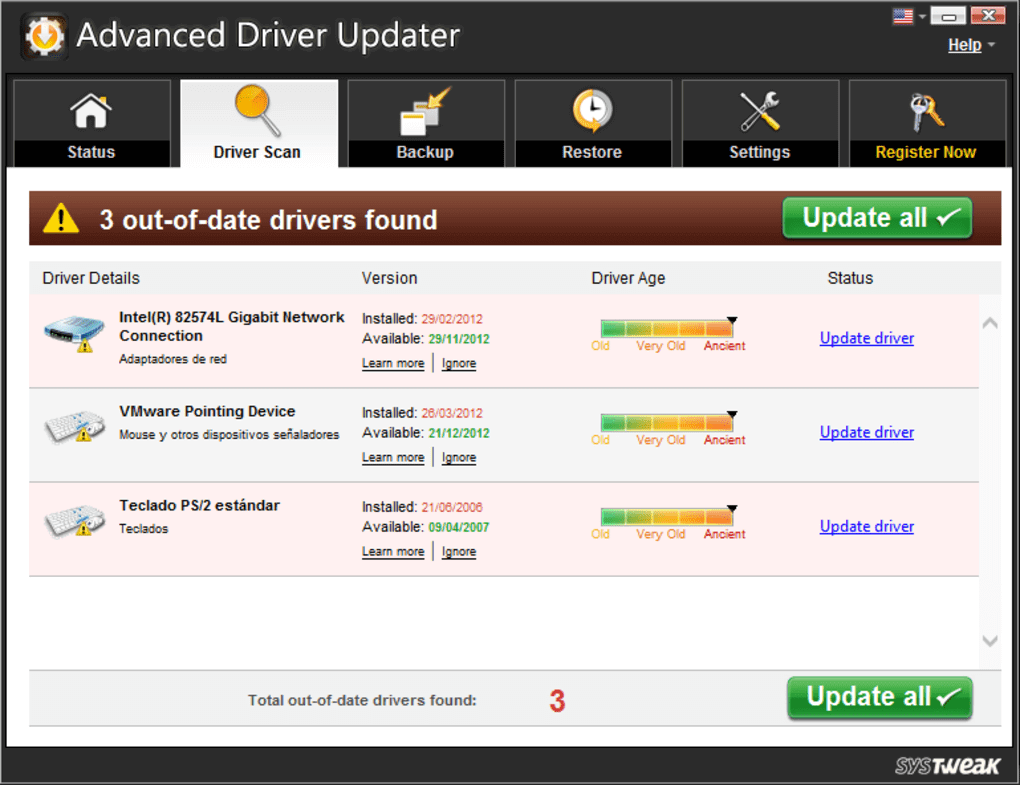
มีฐานข้อมูลไดรเวอร์มากมายที่ได้รับการอัปเดตเป็นประจำ เพื่อให้มั่นใจว่าผู้ใช้สามารถเข้าถึงการอัปเดตล่าสุดและเข้ากันได้มากที่สุดสำหรับส่วนประกอบฮาร์ดแวร์ของตน ด้วยการคลิกเพียงไม่กี่ครั้ง ซอฟต์แวร์นี้สามารถสแกนและแทนที่ไดรเวอร์ที่ล้าสมัยหรือเสียหายบนพีซี Windows ของคุณได้อย่างรวดเร็ว ซึ่งจะช่วยแก้ไขข้อความแสดงข้อผิดพลาดได้
ดาวน์โหลดตัวอัพเดตไดรเวอร์ขั้นสูง
หากต้องการเรียนรู้เพิ่มเติมเกี่ยวกับโปรแกรมอัพเดตไดรเวอร์นี้ โปรดอ่านสิ่งนี้: Advanced Driver Updater – การตรวจสอบฉบับสมบูรณ์!
รีเซ็ต Windows
คืนค่าระบบปฏิบัติการ Windows ของคุณเป็นการตั้งค่าเริ่มต้นเพื่อแก้ไขข้อผิดพลาดของระบบและปัญหาอื่น ๆ รวมถึง “พีซีไม่เริ่มทำงานอย่างถูกต้อง”
ขั้นตอนที่ 1 = กดปุ่ม Windows + I เพื่อเปิดการตั้งค่า
ขั้นตอนที่ 2 = ไปที่โมดูล "อัปเดตและความปลอดภัย" จากนั้นเลือกตัวเลือก "การกู้คืน" บน Windows 11 คุณจะพบตัวเลือก "การกู้คืน" ใต้โมดูล "ระบบ"
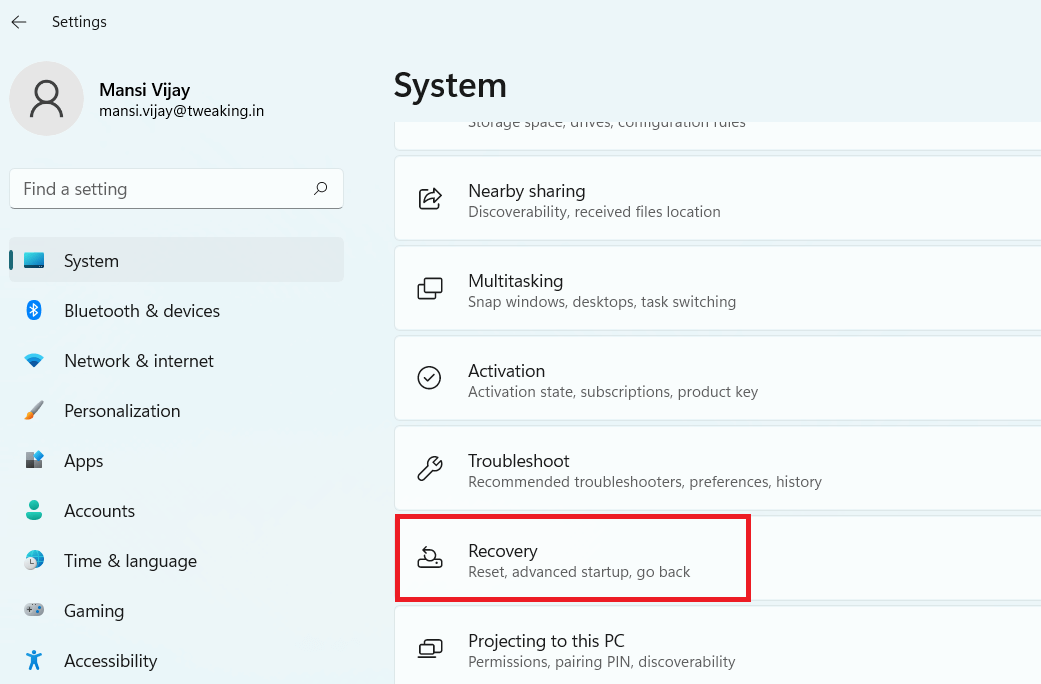
ขั้นตอนที่ 3 = ใต้ "รีเซ็ตพีซีนี้" คลิกที่ "เริ่มต้น"
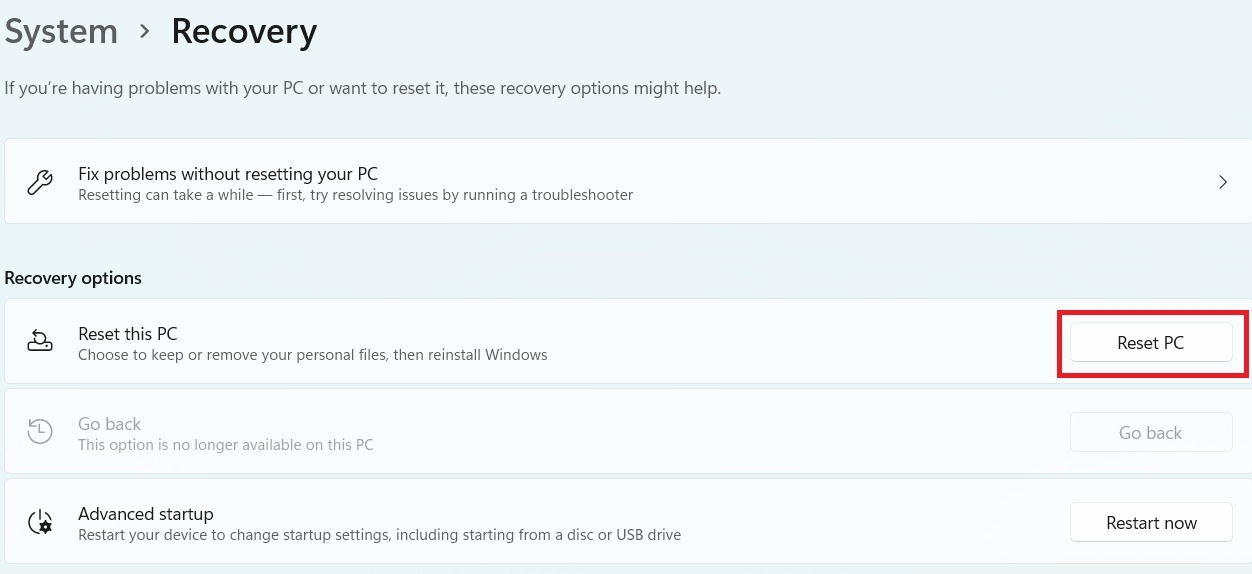
ขั้นตอนที่ 4 = เลือกว่าคุณต้องการเก็บหรือลบไฟล์ของคุณและปฏิบัติตามคำแนะนำบนหน้าจอเพื่อทำกระบวนการรีเซ็ตให้เสร็จสิ้น
ลองรีสตาร์ทคอมพิวเตอร์และหวังว่าคุณจะไม่พบข้อความแสดงข้อผิดพลาดหรือปัญหาที่คล้ายกันอีก
ต้องอ่าน: วิธีแก้ไข: มีปัญหาในการรีเซ็ตพีซี Windows 10 ของคุณ
วิธีแก้ปัญหาของฉัน “พีซีของคุณไม่เริ่มทำงานอย่างถูกต้อง” บนพีซี Windows 11/10!
จากประสบการณ์ของฉัน ฉันพบว่าการใช้ Advanced Driver Updater สามารถเป็นตัวเปลี่ยนเกมในการแก้ไขข้อผิดพลาด “พีซีของคุณไม่เริ่มทำงานอย่างถูกต้อง” ที่เกิดจากไดรเวอร์ที่ล้าสมัยหรือมีปัญหา ซอฟต์แวร์นี้ใช้งานง่ายและใช้งานง่าย ทำให้เป็นตัวเลือกที่ยอดเยี่ยมสำหรับผู้ใช้ขั้นสูงและมือใหม่
หากคุณทราบวิธีแก้ปัญหาที่เป็นประโยชน์อื่น ๆ ที่สามารถช่วยเหลือผู้ใช้ในการแก้ไขปัญหาได้ โปรดแบ่งปันความคิดเห็นของคุณในความคิดเห็น!
อ่านต่อไป:
- วิธีแก้ไขข้อผิดพลาด“ กล้องทั้งหมดถูกสงวนไว้” บนพีซี Windows
- วิธีแก้ไขข้อผิดพลาด “พีซีเครื่องนี้ไม่สามารถเรียกใช้ Windows 11”
- แก้ไขข้อผิดพลาด “พีซีของคุณประสบปัญหาและจำเป็นต้องรีสตาร์ท”
- วิธีแก้ไขตัวแก้ไขปัญหา Windows Update ไม่ทำงาน