พีซีของคุณประสบปัญหาและจำเป็นต้องรีสตาร์ท [แก้ไขแล้ว]
เผยแพร่แล้ว: 2022-07-01พีซีของคุณประสบปัญหาและจำเป็นต้องรีสตาร์ท เป็นหนึ่งในข้อผิดพลาดที่น่ารำคาญที่สุดที่คุณเคยพบเมื่อใช้ Windows OS เป็นที่รู้จักกันทั่วไปในชื่อ BSoD (หรือ Blue Screen Of Death) และเป็นปัญหาที่พบบ่อยที่สุดที่ผู้ใช้ Windows เกือบทั้งหมดต้องเผชิญ ไม่ว่าคุณจะได้ลองหรือใช้เวอร์ชันใด
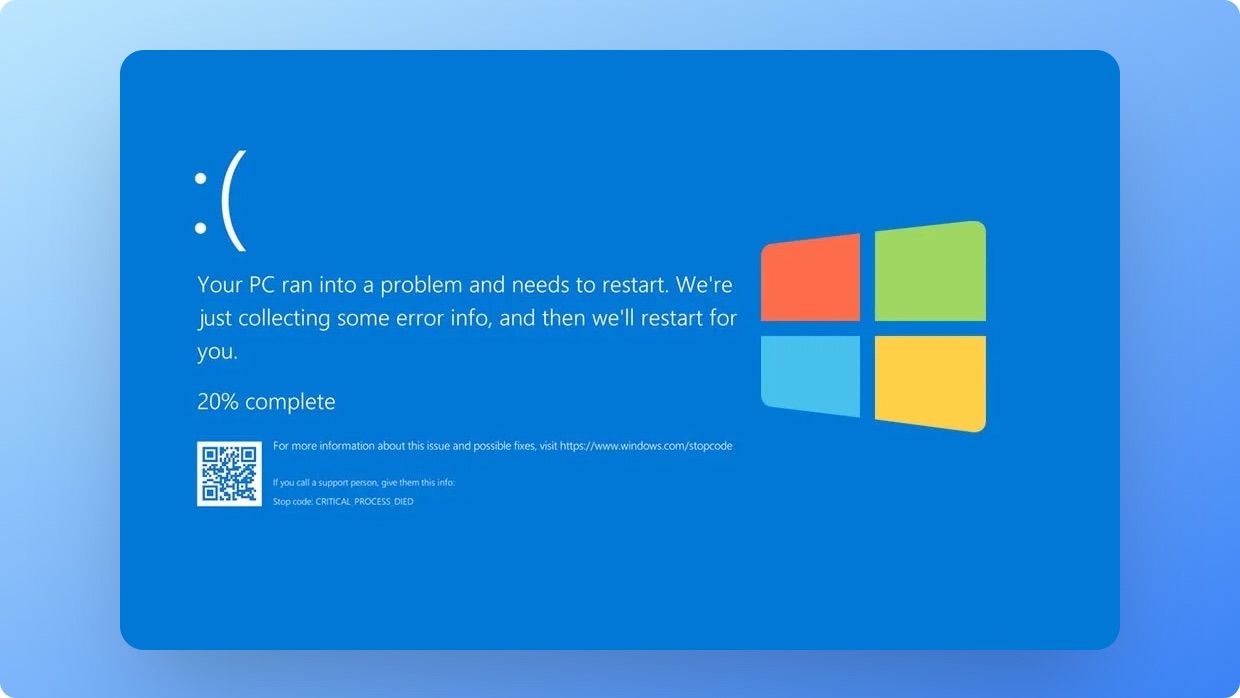
ด้วยระบบปฏิบัติการเวอร์ชันใหม่กว่า เช่น Windows 10 และ Windows 11 ประสบการณ์โดยรวมได้เปลี่ยนไปอย่างมาก และโอกาสที่คุณจะได้รับข้อผิดพลาดจากหน้าจอสีน้ำเงินก็ต่ำมาก แต่แนวทาง "ถ้ามันยังไม่พังก็อย่าแก้ไข" ของ Microsoft ไม่ได้แก้ปัญหาพื้นฐานได้อย่างสมบูรณ์ Microsoft ได้พยายามบรรเทาปัญหาเหล่านี้ในวงกว้างและจะดำเนินการแก้ไขต่อไปในอีกไม่กี่ปีข้างหน้า
นับตั้งแต่เปิดตัว Windows 8 รุ่นขายปลีก Microsoft ได้ออกแบบและปรับปรุงหน้าจอ BSoD ใหม่เพื่อให้ข้อมูลเพิ่มเติมแก่เราเพื่อช่วยให้ผู้ใช้ปลายทางทราบว่าเกิดอะไรขึ้นและอะไรทำให้เกิดข้อผิดพลาดหน้าจอสีน้ำเงิน หน้าจอใหม่และปรับปรุงแสดงรหัส QR พร้อมอิโมติคอนน้อยน่ารักและรหัสข้อผิดพลาดที่ Google สามารถค้นหาข้อมูลเพิ่มเติมเกี่ยวกับสาเหตุและแก้ไขปัญหา
สารบัญ
BSoD หรือ GSoD?
เริ่มตั้งแต่ Windows 11 ผู้ใช้โปรแกรม Windows Insider Program (WIP) จะสังเกตเห็น Green Screen Of Death ใหม่ แทนที่จะเป็น Blue Screen Of Death นี่คือการเปลี่ยนแปลงที่ละเอียดอ่อนสำหรับ Insiders เพื่อสร้างความแตกต่างจากช่องทางการเผยแพร่การขายปลีก นอกจากสีแล้ว ผู้ใช้ยังมองเห็นข้อมูลเพิ่มเติมเล็กน้อยเพื่อให้การแก้ไขปัญหาง่ายขึ้น
การแก้ไขข้อผิดพลาด " พีซีของคุณประสบปัญหาและจำเป็นต้องรีสตาร์ท " ไม่ใช่วิทยาศาสตร์จรวด ทุกคนสามารถแก้ไขปัญหาได้โดยทำตามคำแนะนำและขั้นตอนที่ง่ายต่อการปฏิบัติตามของเรา เคล็ดลับคือการแยกแยะสาเหตุที่เป็นไปได้ทั้งหมดโดยทำตามขั้นตอนง่ายๆ เหล่านี้ตามลำดับเฉพาะ
BSoD เป็นเรื่องของอดีตหรือไม่?
ฮาร์ดแวร์และซอฟต์แวร์ในปัจจุบันมีประสิทธิภาพ เพิ่มประสิทธิภาพ และตอบสนองมากขึ้น งานต่างๆ เช่น การติดตั้งการอัปเดตที่สำคัญในเบื้องหลัง การล้างไฟล์ชั่วคราว การเพิ่มพื้นที่ว่างในดิสก์ และการสำรองข้อมูลในเวลาที่เหมาะสม ไม่จำเป็นต้องดำเนินการด้วยตนเองอีกต่อไป การโจมตีของมัลแวร์และความเสียหายของไฟล์มีโอกาสน้อยลงในปัจจุบัน
พีซีของฉันเพิ่งโดน BSoD ฉันควรทำอย่างไรดี?
แม้ว่าความน่าจะเป็นที่จะเกิดข้อผิดพลาดนี้จะน้อยกว่า แต่อาจเกิดขึ้นได้จากสาเหตุต่างๆ เช่น
- การอัปเดต Buggy Windows
- ติดตั้งไดรเวอร์ Buggy หรือซอฟต์แวร์
- แอพที่เข้ากันไม่ได้
- มัลแวร์หรือไวรัสโจมตี
- ฮาร์ดแวร์ผิดพลาด
- ไดรฟ์ล้มเหลว
- การใช้หน่วยความจำส่วนเกิน
- ปัญหารีจิสทรี
- ไฟล์ระบบเสียหาย
แต่ถึงแม้หลังจากติดอยู่บน พีซีของคุณก็ประสบปัญหาและจำเป็นต้องรีสตาร์ท Windows จะรวบรวมข้อมูลการวินิจฉัยจำนวนหนึ่งพร้อมกับไฟล์บันทึกที่จะแสดงในภายหลังผ่าน Event Viewer เพื่อค้นหาโค้ดหยุดการทำงาน
ในหลายกรณี อาจไม่มีปัญหาซอฟต์แวร์หรือฮาร์ดแวร์ ในกรณีเหล่านี้ การอัปเดต Windows อาจเป็นตัวการ
เรามักจะเห็นหรืออ่านว่าแพตช์สะสมรายเดือนมักจะหยุดการทำงานบางอย่างและทำให้เกิด BSoD แบบสุ่มหรือรีบูตในกรณีที่เลวร้ายที่สุด
ต่อไปนี้คือรายการข้อผิดพลาดพร้อมวิธีแก้ไขสำหรับแต่ละปัญหา ดังนั้นคุณจึงสามารถแก้ไขสาเหตุได้อย่างง่ายดาย และทำให้ระบบของคุณกลับมาทำงานได้อีกครั้ง
- CRITICAL_PROCESS_DIED : เกิดจากบริการหรือส่วนประกอบที่จำเป็นล้มเหลวในการทำงานหรือหยุดโดยไม่คาดคิด
- KMODE_EXCEPTION_NOT_HANDLED : เกิดจากไดรเวอร์อุปกรณ์ที่กำหนดค่าไม่ถูกต้องหรือการอัปเดตไดรเวอร์ที่ไม่เรียบร้อย
- SYSTEM_THREAD_EXCEPTION_NOT_HANDLED : เกิดขึ้นระหว่างการปิดเครื่องหรือรีสตาร์ทอุปกรณ์ ไม่มีสาเหตุเฉพาะที่จะเกิดขึ้น
- IRQL_NOT_LESS_OR_EQUAL : เกิดจากไดรเวอร์อุปกรณ์แบบบั๊กกี้หรือฮาร์ดแวร์ขัดแย้งกันจริง
- VIDEO_TDR_TIMEOUT_DETECTED : แสดงว่าไดรเวอร์แสดงผลไม่ตอบสนอง
- PAGE_FAULT_IN_NONPAGED_AREA : เกี่ยวข้องกับการจัดการหน่วยความจำ แก้ไขได้ด้วยการรีบูตอย่างง่าย
- DPC_WATCHDOG_VIOLATION : เกิดจากสาเหตุหลายประการ เช่น ฮาร์ดแวร์ผิดพลาด ซอฟต์แวร์หรือการอัปเดตที่บกพร่อง แอปที่เข้ากันไม่ได้ และแม้แต่เฟิร์มแวร์ที่ล้าสมัย
- REGISTRY_ERROR : รีจิสทรีของระบบล้มเหลว
- INACCESSIBLE_BOOT_DEVICE : ไม่สามารถเข้าถึงบูตไดรฟ์
- BAD_POOL_HEADER : ข้อผิดพลาดในการจัดสรรหน่วยความจำที่เกิดจากการใช้หน่วยความจำมากเกินไป
ที่เกี่ยวข้อง: วิธีแก้ไข White Screen of Death บน Windows 11/10
วิธีแก้ไขพีซีของคุณต้องรีสตาร์ทข้อผิดพลาดใน Windows 10 & 11
สิ่งสำคัญบางอย่างใน Windows 10 และ 11 นั้นแตกต่างกันเมื่อพีซีจำเป็นต้องรีสตาร์ทข้อความ แอประบบและเมนูส่วนใหญ่มีลักษณะเหมือนกันหรืออยู่ในที่เดียวกัน แต่การตั้งค่าจะดูแตกต่างออกไป ใน Windows 10 การตั้งค่ามีการออกแบบคล้ายกับ Windows 8 โดยมีการเพิ่มคุณสมบัติใหม่บางอย่าง
หากต้องการดูการอัปเดตเพิ่มเติม คุณจะต้องไปที่ ตัวเลือกขั้นสูง จากเมนู การตั้งค่าการอัปเดต Windows ซึ่งจะไม่ปรากฏใน Windows 8 ปุ่ม ตรวจหาการอัปเดต จะมองเห็นได้ชัดเจนทั้งใน Windows 10 และ 11
1. ลองรีบูตอุปกรณ์
บางครั้งการรีบูตอย่างง่ายอาจช่วยกำจัดบริการที่ไม่จำเป็นที่ทำงานอยู่เบื้องหลังได้ และช่วยรีสตาร์ทบริการและส่วนประกอบที่สำคัญของระบบปฏิบัติการ ขอแนะนำให้รีบูตอุปกรณ์อย่างสม่ำเสมอเพื่อให้แน่ใจว่ามีการทำงานที่เหมาะสมและการทำงานที่ราบรื่น
2. บูตเข้าสู่เซฟโหมด
สมมติว่าการรีบูตไม่ได้ผล คุณสามารถลองบู๊ตในเซฟโหมดเพื่อแก้ไขปัญหาได้ มีสองวิธีในการทำเช่นนี้:
- สื่อที่สามารถบู๊ตได้: คุณสามารถสร้างสื่อที่สามารถบู๊ตได้ เช่น ไดรฟ์ USB หรือ CD/DVD และรีสตาร์ทพีซีของคุณโดยใช้สื่อนั้น การดำเนินการนี้จะนำคุณเข้าสู่เซฟโหมดโดยอัตโนมัติ
- รีสตาร์ทสามครั้ง: อีกวิธีในการเข้าสู่ Safe Mode คือการรีสตาร์ทพีซีของคุณสามครั้งติดต่อกัน เมื่อคอมพิวเตอร์ของคุณเริ่มทำงานเป็นครั้งที่สาม ระบบจะขอให้คุณเลือกระหว่าง การตั้งค่าการเริ่มต้น ระบบและ เซฟโหมด เลือก เซฟโหมด แล้วกด Enter
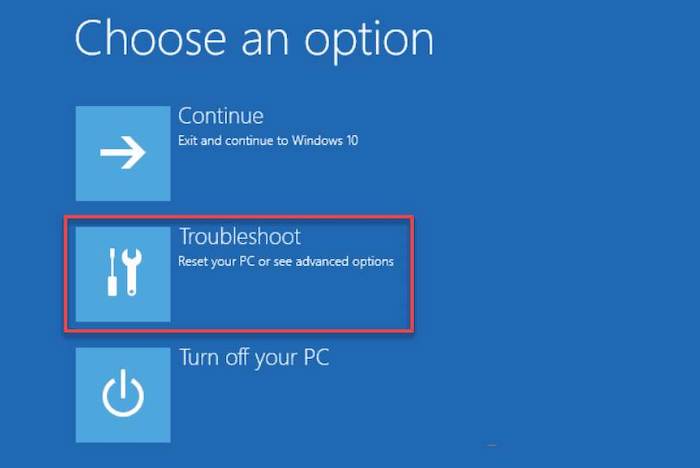
เมื่อคุณรีบูตแล้ว ให้เลือก แก้ไขปัญหา > ตัวเลือกขั้นสูง > การตั้งค่าการเริ่มต้น > รีสตาร์ท กด F4 เพื่อเข้าสู่เซฟโหมด หากมีปัญหา ดูรายละเอียดได้ที่นี่ ตรวจสอบให้แน่ใจว่าคุณแก้ไขก่อนดำเนินการต่อ
3. อัปเดตไดรเวอร์/แอพ/โปรแกรมหรือเกมที่มีอยู่
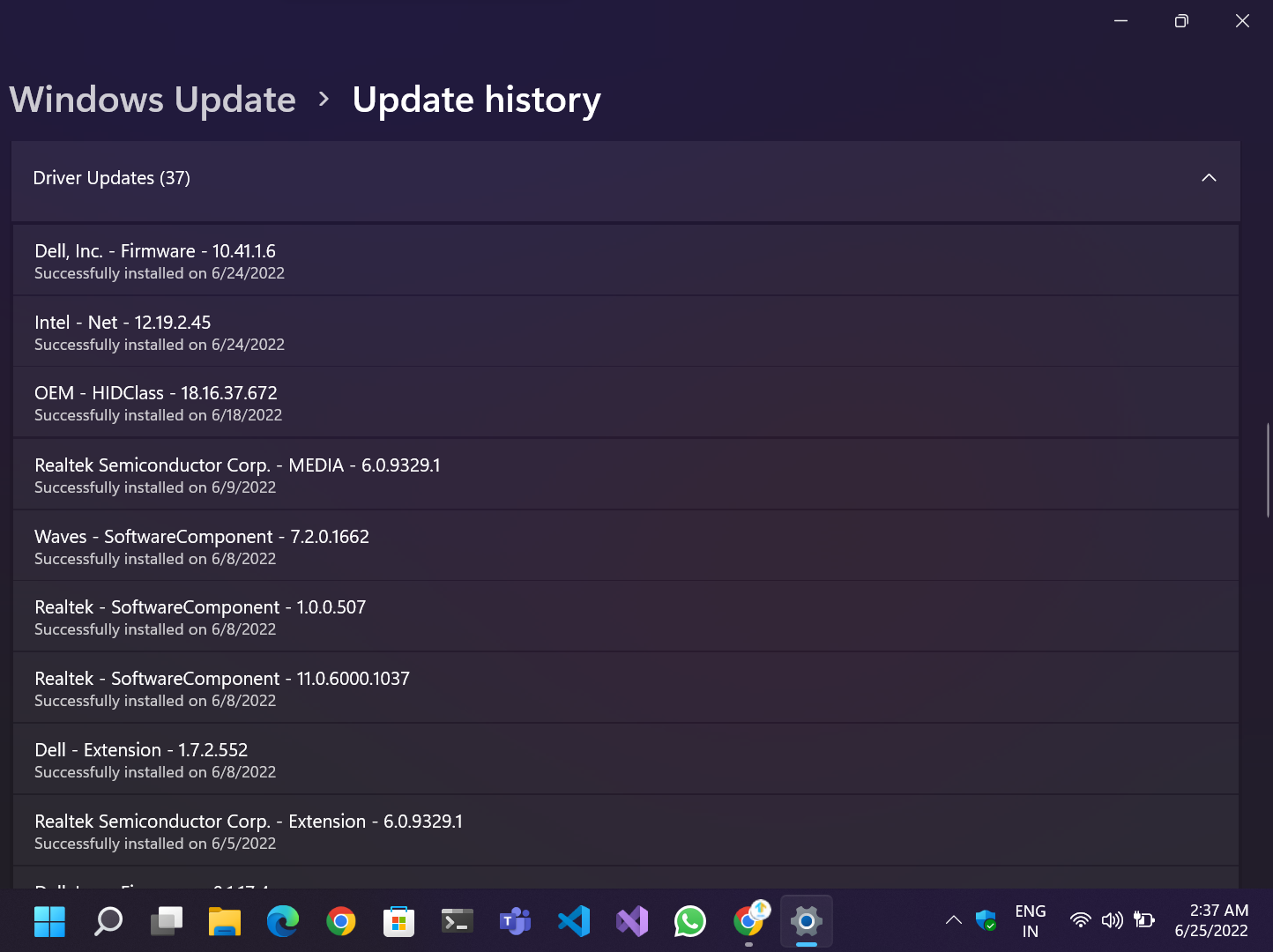
เราขอแนะนำให้ใช้ไดรเวอร์และซอฟต์แวร์เวอร์ชันที่เสถียรล่าสุดเสมอเพื่อให้แน่ใจว่ามีการทำงานที่เหมาะสม แพตช์ส่วนประกอบระบบที่สำคัญ และปกป้องอุปกรณ์ของเราจากช่องโหว่ด้านความปลอดภัยที่สำคัญและการแก้ไขซีโร่เดย์ ไฟล์ภายในและ API จำนวนมากยังได้รับการอัปเดตเมื่อมีการเผยแพร่การอัปเดตจากระบบปฏิบัติการ ดังนั้น นักพัฒนาแอปจึงต้องอัปเดตแอปหรือเกมของตนเพื่อรองรับ API ที่ใหม่กว่า ซึ่งเป็นประโยชน์ต่อความปลอดภัยและประสิทธิภาพ
4. ใช้แนวทางตามคำสั่ง
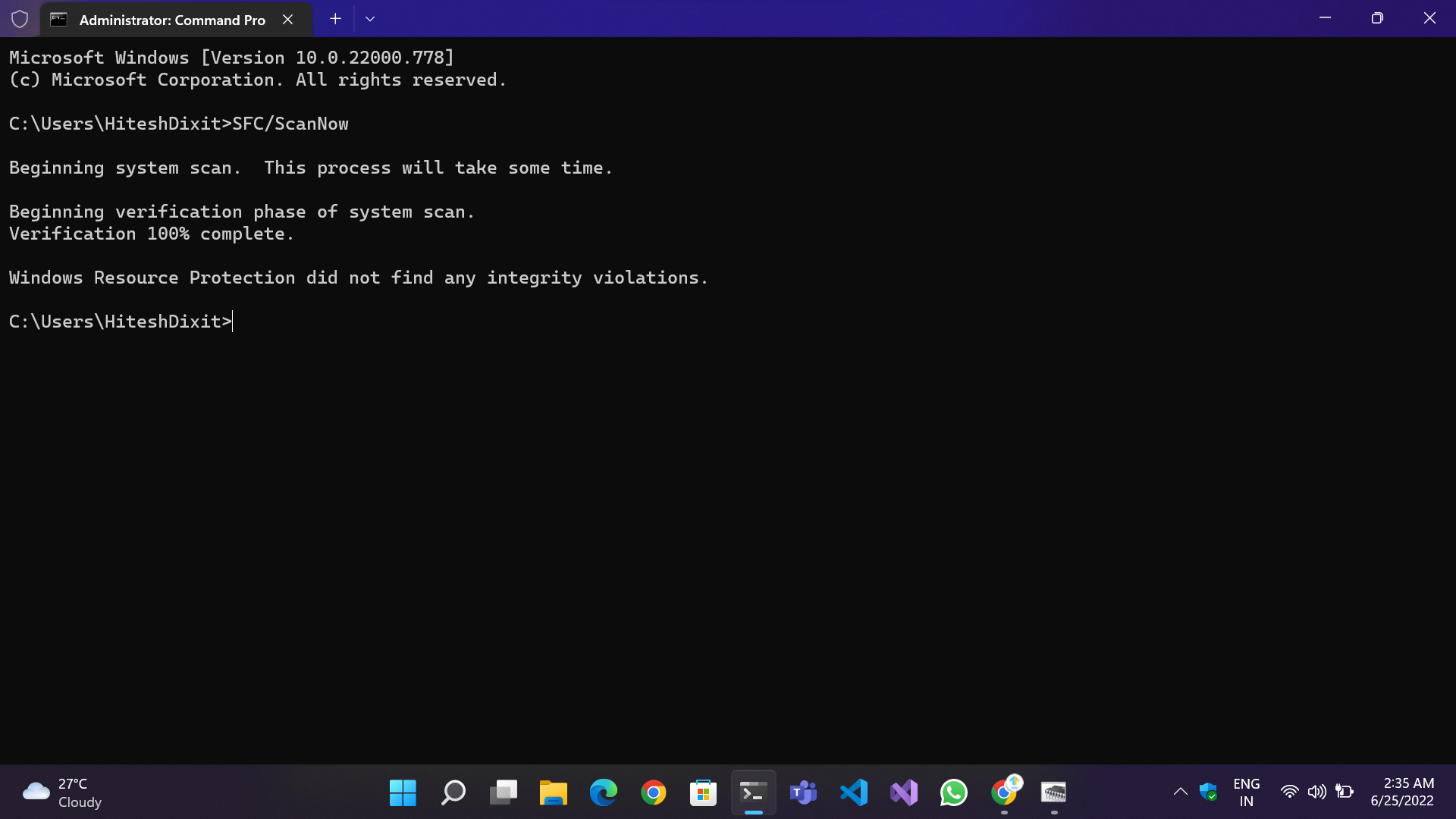
หากวิธีการข้างต้นไม่ได้ผลสำหรับคุณ ปัญหาอาจดูซับซ้อนกว่านั้น แต่ก็ไม่เป็นเช่นนั้น สามารถแก้ไขได้โดยดำเนินการสองคำสั่งบนบรรทัดคำสั่ง
- SFC/ScanNow: ตรวจสอบไฟล์ที่เสียหายหรือเสียหายและซ่อมแซมไฟล์เหล่านั้น
- DISM /Online /Cleanup-image /Restore Health: จะแทนที่ไฟล์ที่เสียหายด้วยไฟล์ใหม่จากการสำรองข้อมูลที่เก็บไว้ในไดเร็กทอรี Windows
ขั้นตอนในการรันคำสั่ง:
- เปิด Windows Terminal (ผู้ใช้ Windows 11) หรือ Command Prompt (ผู้ใช้ Windows 10 & 11)
- พิมพ์คำสั่งทีละรายการ
- รอให้กระบวนการเสร็จสมบูรณ์และแสดงผล
- เมื่อกระบวนการเสร็จสมบูรณ์ ให้รันคำสั่งทั้งสองอีกครั้งเพื่อให้แน่ใจว่าไฟล์ทั้งหมดได้รับการแก้ไขแล้ว จากนั้นรีบูตระบบ
5. เรียกใช้คำสั่ง CHKDSK
เพื่อแก้ไขข้อผิดพลาด “ พีซีของคุณประสบปัญหาและจำเป็นต้องรีสตาร์ท ” คุณสามารถลองใช้คำสั่ง CHKDSK คำสั่งนี้จะตรวจสอบและแก้ไขข้อผิดพลาดที่เกี่ยวข้องกับฮาร์ดไดรฟ์
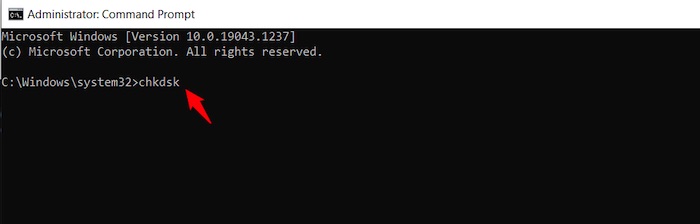
คำสั่ง CHKDSK สามารถเรียกใช้ได้จากเมนู Start โดยพิมพ์คำสั่งใน command prompt เมื่อเรียกใช้คำสั่งข้างต้น ตรวจสอบให้แน่ใจว่าคุณเชื่อมต่อกับอินเทอร์เน็ตเพื่อให้ CHKDSK สามารถเชื่อมต่อกับ Microsoft สำหรับการอัปเดตหรือการแก้ไขที่จำเป็นบนพีซีของคุณ รวมถึงดิสก์อื่นๆ ที่อาจจำเป็นต้องซ่อมแซมหรือล้างข้อมูลก่อนที่จะเรียกใช้ chkdsk อีกครั้งได้สำเร็จ
หากพีซีของคุณยังคงประสบปัญหาหลังจากรีบูต คุณอาจต้องรีสตาร์ทจาก เซฟโหมด ดูว่าพีซีของคุณต้องการการซ่อมแซมการเริ่มต้นระบบเฉพาะในเมนู Startup Repair หรือไม่
6. เปลี่ยนการตั้งค่าการถ่ายโอนข้อมูลหน่วยความจำ
พีซีของคุณอาจรีสตาร์ทโดยไม่คาดคิดหากเกิดปัญหา การตั้งค่าการถ่ายโอนข้อมูลหน่วยความจำสามารถช่วยให้คุณจดเนื้อหาในหน่วยความจำของคอมพิวเตอร์ของคุณได้เมื่อเกิดเหตุการณ์นี้ขึ้น คุณจะพบการตั้งค่านี้ใน คุณสมบัติของระบบ
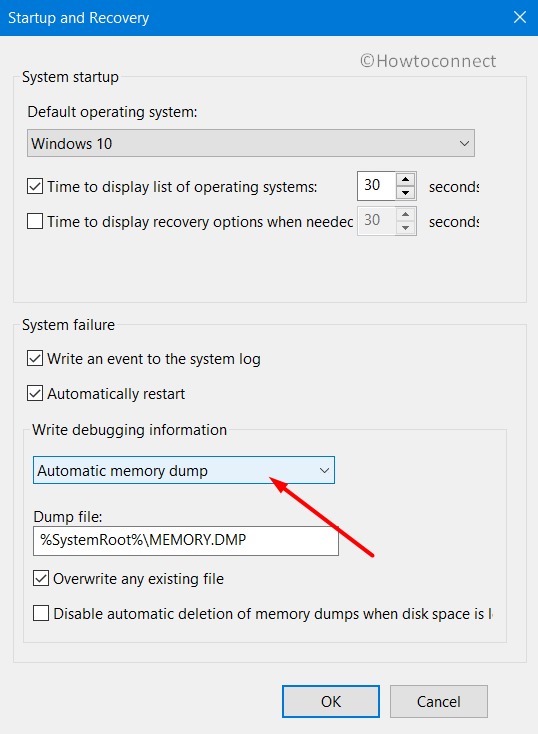
เมื่อต้องการเปลี่ยนการตั้งค่าการถ่ายโอนข้อมูลหน่วยความจำ ให้ทำตามขั้นตอนเหล่านี้:
- เปิด คุณสมบัติของระบบ คุณสามารถทำได้โดยกด Windows + Pause Break บนแป้นพิมพ์หรือคลิกขวาที่ My Computer แล้วเลือก Properties
- คลิกที่แท็บ ขั้นสูง
- ภายใต้การ เริ่มต้นและการกู้คืน คลิก การตั้งค่า
- เปลี่ยนการตั้งค่า Memory Dump เป็น Complete Memory Dump
- ยกเลิกการเลือกช่อง รีสตาร์ทอัตโนมัติ
- คลิก ตกลง สองครั้งเพื่อออกจากหน้าต่างที่เปิดอยู่ทั้งหมด
7. แก้ไขข้อผิดพลาด RAM
Windows มีเครื่องมือในตัวสำหรับวินิจฉัยและแก้ไขข้อผิดพลาดของ RAM หากคุณได้รับข้อความแสดงข้อผิดพลาด MEMORY_MANAGEMENT เครื่องมือแก้ปัญหานี้สามารถช่วยแก้ไขปัญหาได้ ข้อผิดพลาดนี้อาจเกิดจากการลบไฟล์รีจิสตรีจากโฟลเดอร์ System32 ของคุณหรืออุปกรณ์ที่ใช้ RAM สูงไม่ว่าจะด้วยเหตุผลใดก็ตาม
ขั้นแรก ตรวจสอบว่าอุปกรณ์ใดของคุณมี RAM สูงหรือไม่ หากเป็นเช่นนั้น ให้ลองปิดแอปพลิเคชันหรือกระบวนการบางอย่างที่ใช้หน่วยความจำมากที่สุด การดำเนินการนี้อาจแก้ไขข้อผิดพลาด "พีซีของคุณประสบปัญหาและจำเป็นต้องรีสตาร์ท"
8. เรียกใช้ Windows Memory Diagnostic Tool
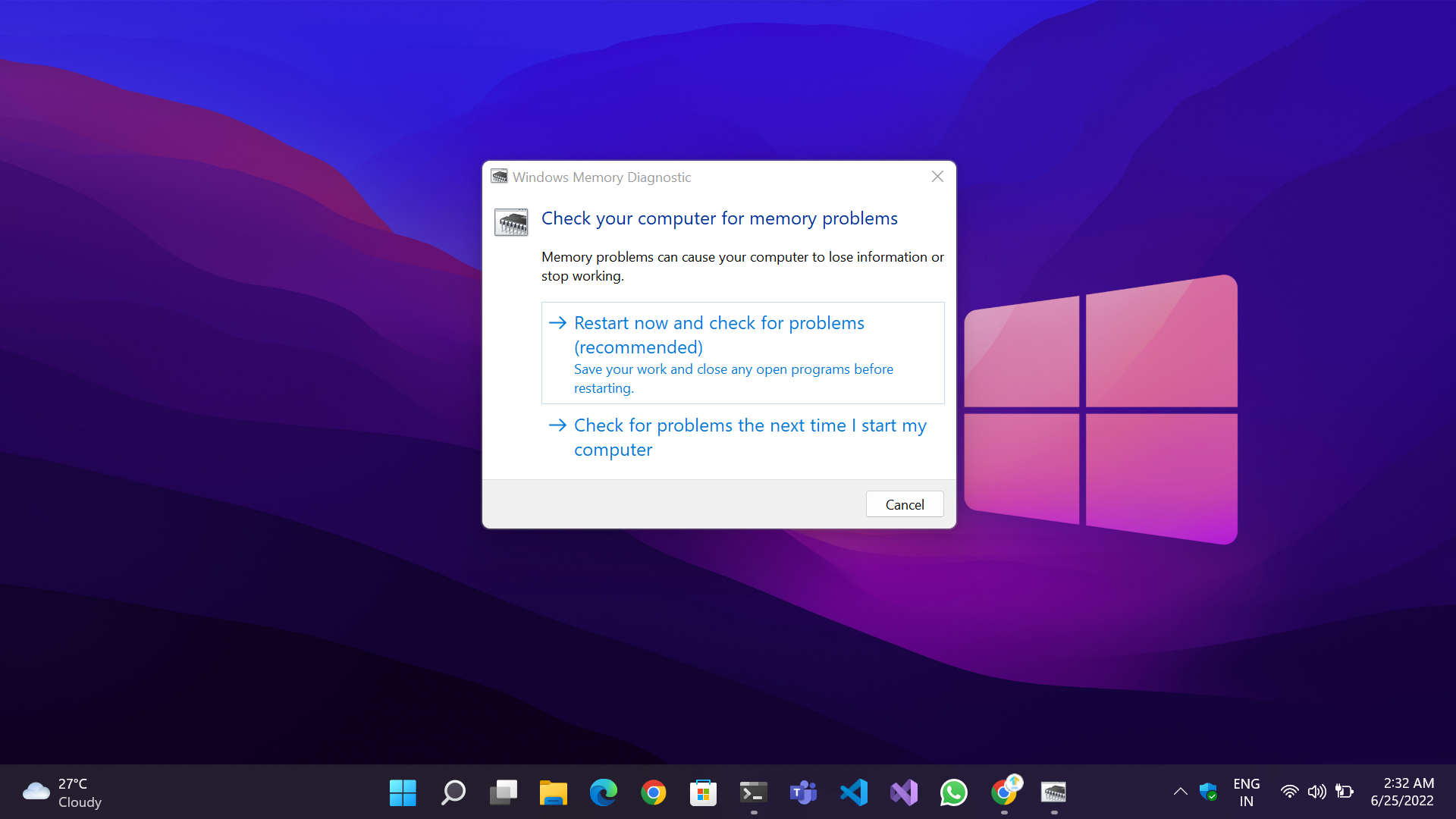

หากพีซีของคุณประสบปัญหาและจำเป็นต้องรีสตาร์ท คุณอาจสามารถแก้ไขปัญหาได้โดยเรียกใช้การทดสอบหน่วยความจำ เป็นเรื่องปกติที่หน่วยความจำจะเสียหายเนื่องจากการโหลดมากเกินไปหรือการสลับระหว่างแอปพลิเคชันบ่อยครั้ง
Windows มีเครื่องมือในตัวสำหรับตรวจสอบและแก้ไขปัญหาหน่วยความจำเพื่อแก้ไขปัญหานี้ สิ่งที่คุณต้องทำคือไปที่เมนู Start พิมพ์ Windows Memory Diagnostic แล้ว กด Enter คุณยังสามารถกด Windows + R เพื่อเปิดกล่อง Run พิมพ์ mdsched.exe แล้วกด Enter
จากที่นั่น คุณมีสองตัวเลือก: คุณสามารถปล่อยให้คอมพิวเตอร์รีสตาร์ทโดยอัตโนมัติและตรวจหาข้อผิดพลาด หรือจะเลือกตรวจสอบข้อผิดพลาดด้วยตัวเองก็ได้ หากคุณได้รับหน้าจอสีน้ำเงินที่ 100% คุณจะต้องรีบูทคอมพิวเตอร์ของคุณและตรวจสอบให้แน่ใจว่าคอมพิวเตอร์ทำงานอย่างถูกต้อง
9. ถอนการติดตั้งซอฟต์แวร์/เกมที่เข้ากันไม่ได้
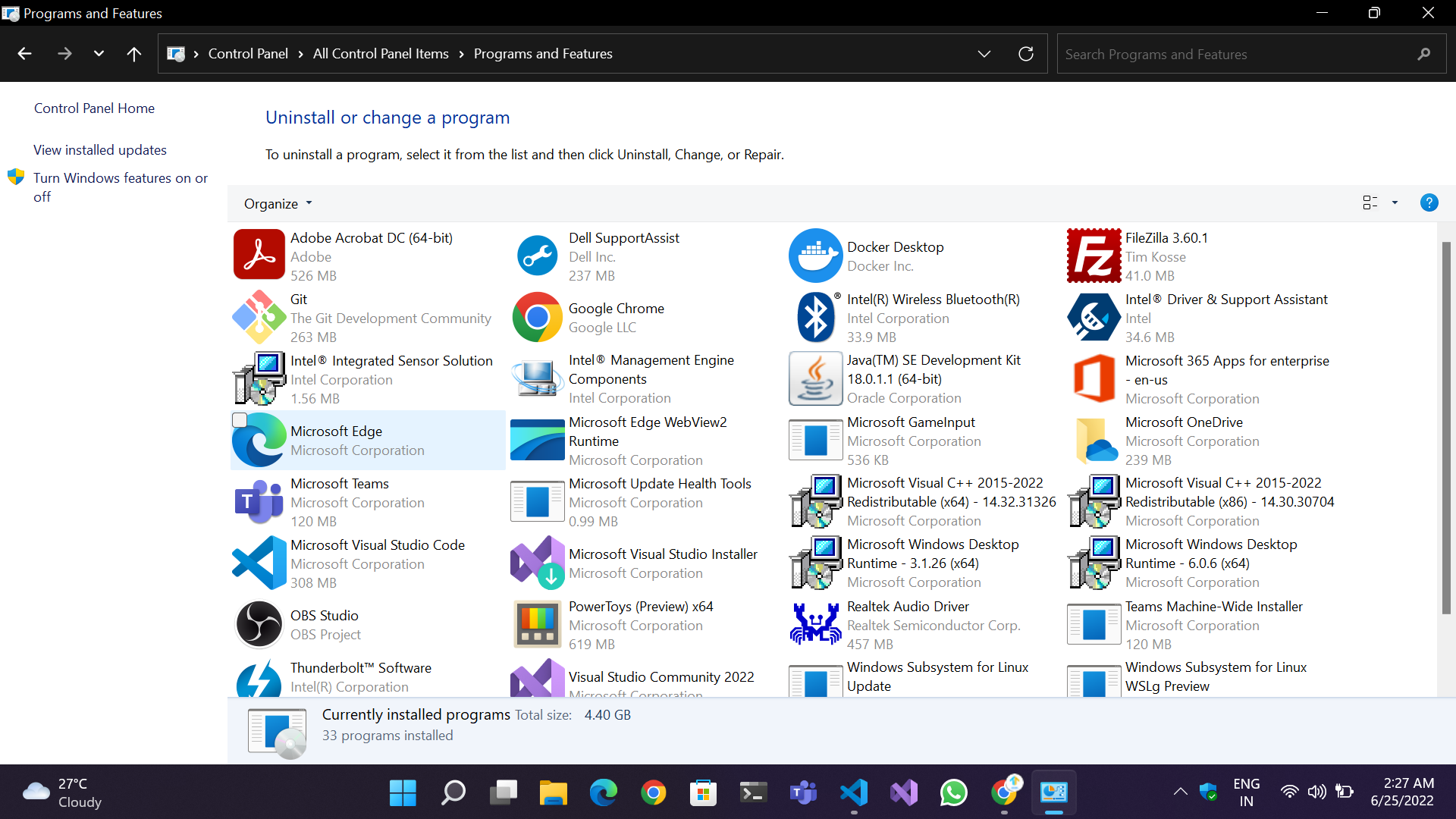
ข้อผิดพลาดหน้าจอสีน้ำเงินมักเกิดขึ้นโดยตรงหลังจากติดตั้งซอฟต์แวร์ ไดรเวอร์ หรือเกมใหม่ หรือเพียงหลังจากอัปเดตซอฟต์แวร์ที่มีอยู่ ในกรณีเช่นนี้ ขอแนะนำให้ลองใช้วิธีแก้ปัญหาง่ายๆ ก่อนเสมอ แทนที่จะทำตามขั้นตอนที่ซับซ้อน
หากต้องการถอนการติดตั้งโปรแกรม/เกมที่ติดตั้งใหม่หรืออัปเกรด ต่อไปนี้คือขั้นตอนที่ต้องปฏิบัติตาม:
- ผ่านแผงควบคุม : เปิด แผงควบคุม โดยใช้ทางลัดบนเดสก์ท็อป หากคุณมีการตั้งค่านั้นอยู่แล้ว หรือโดยการกด Win + Q แล้วพิมพ์ในช่องค้นหา จากนั้นไปที่ Programs & Features ค้นหาแอพที่เหมาะสม และถอนการติดตั้ง รีบูตเครื่องพีซีของคุณ
- ผ่านแอพการตั้งค่า : ไปที่ การ ตั้งค่า > แอพ > แอพและคุณสมบัติ และถอนการติดตั้งแอพและรีบูต
10. ถอนการติดตั้ง Windows/Driver Updates ที่เพิ่งติดตั้งใหม่
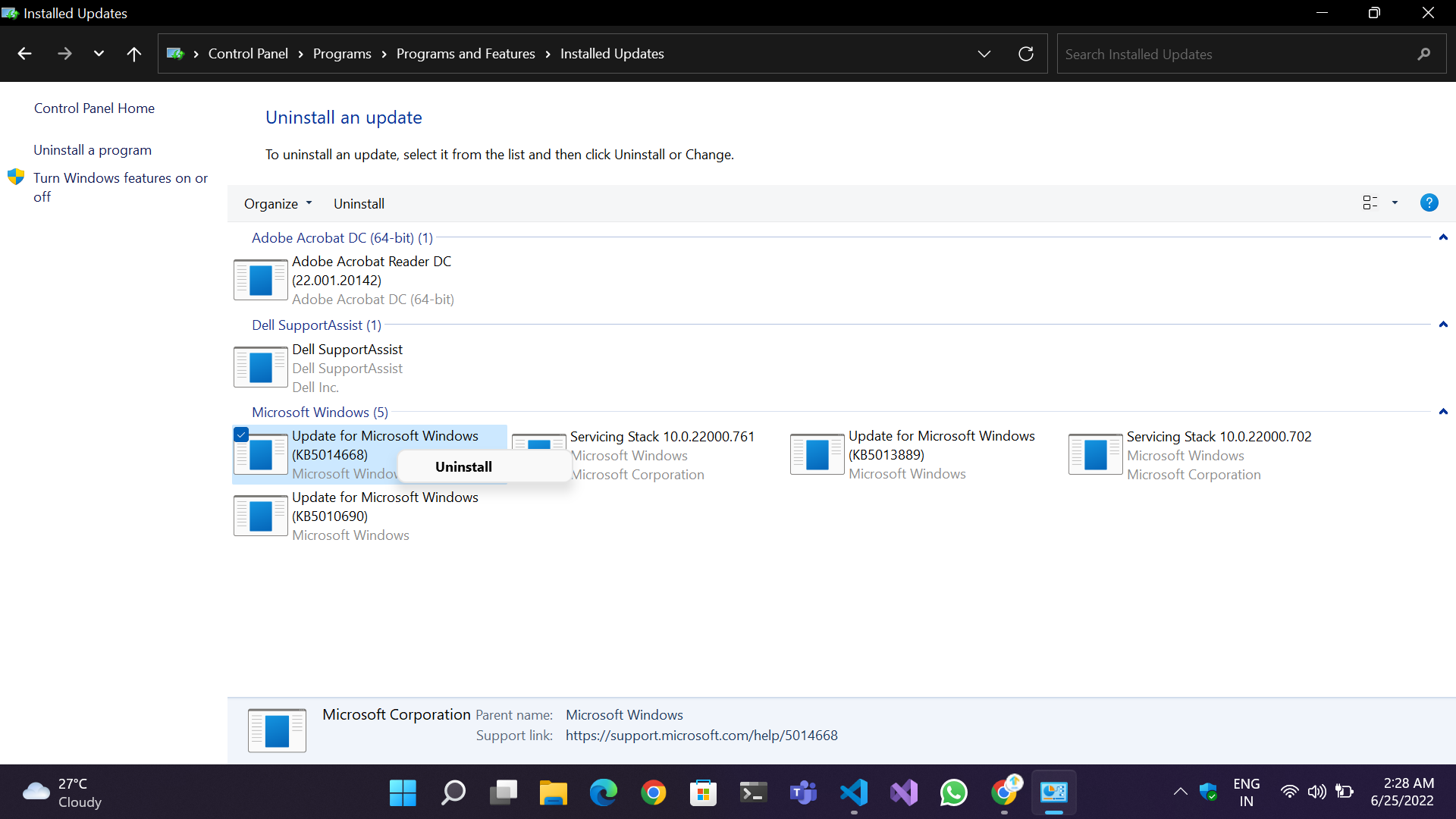
ด้วยการเปิดตัว Windows 10 และ 11 สิ่งต่าง ๆ ได้รับการปรับปรุงเมื่อเวลาผ่านไป และโอกาสที่คุณจะได้รับข้อความ BSOD เนื่องจากการอัปเดต Windows/ไดรเวอร์ที่ผิดพลาดนั้นแทบไม่มีเลย แต่เช่นเคย ความไม่แน่นอนบางอย่างยังคงอยู่ Microsoft ได้รับการวิพากษ์วิจารณ์จากผู้ใช้และชุมชนหลายครั้งในอดีตเกี่ยวกับการออกแพตช์สะสมและการอัปเดตที่มีปัญหาซึ่งมักจะทำให้ส่วนประกอบสำคัญของระบบปฏิบัติการเสียหาย ส่งผลให้เกิดปัญหาการทำงานและประสิทธิภาพการทำงานที่ไม่ดี หากคุณติดตั้งโปรแกรมแก้ไขที่ทำให้เกิด BSOD โดยไม่ได้ตั้งใจ ให้ทำตามขั้นตอนเพื่อถอนการติดตั้งการอัปเดต:
- วิธีการของแผงควบคุม: ไปที่ แผงควบคุม>โปรแกรมและคุณสมบัติ>ดูการอัปเดตที่ติดตั้ง ที่มุมบนซ้ายของหน้าจอ เลือกการอัปเดตเฉพาะและคลิก ถอนการติดตั้ง
- วิธีการตั้งค่าแอป: เปิด การตั้งค่า Windows ไปที่ Windows Update>Update History>Uninstall Updates
ลองเริ่มต้นใหม่และดูว่าข้อผิดพลาด "พีซีของคุณประสบปัญหาและจำเป็นต้องรีสตาร์ท" หรือไม่
11. ตรวจสอบไวรัสและมัลแวร์:
สาเหตุที่พบบ่อยที่สุดประการหนึ่งสำหรับข้อผิดพลาดหน้าจอสีน้ำเงินคือการติดไวรัสหรือมัลแวร์ของอุปกรณ์ เป็นที่ทราบกันว่ามัลแวร์ทำร้ายข้อมูลและระบบโดยการทำให้ช้าลง ทำให้ข้อมูลและไฟล์ส่วนบุคคลเสียหาย การขุดเข้ารหัสลับ การทำสำเนาไฟล์ และในกรณีที่เลวร้ายที่สุด การเข้ารหัสทั้งระบบเพื่อแลกกับเงิน
ในกรณีที่มีการโจมตีที่เป็นอันตราย คุณต้องมีซอฟต์แวร์ป้องกันไวรัสที่มีชื่อเสียงและกำจัดมัลแวร์ คุณยังสามารถลองใช้ Windows Defender เพื่อสแกนไฟล์และโปรแกรมที่เป็นอันตราย ดูว่าวิธีนี้ช่วยแก้ไขปัญหาที่ พีซีของคุณประสบปัญหาหรือไม่ และจำเป็นต้องรีสตาร์ท ข้อผิดพลาด
12. ลบอุปกรณ์ที่ไม่จำเป็นและอุปกรณ์ต่อพ่วง
มีความเป็นไปได้สูงที่ฮาร์ดแวร์จะทำงานผิดพลาดและทำให้เกิด BSoD ลองถอดอุปกรณ์ USB และส่วนประกอบต่างๆ ที่เสียบอยู่ออก เช่น แป้นพิมพ์ เมาส์ แฟลชไดรฟ์ และแม้แต่ไดรฟ์จัดเก็บข้อมูลภายนอกเพื่อแก้ไขปัญหานี้ นำอุปกรณ์แต่ละเครื่องออกทีละเครื่องเพื่อดูว่าอุปกรณ์ใดชำรุด
13. ตรวจสอบฮาร์ดแวร์ที่ผิดพลาด
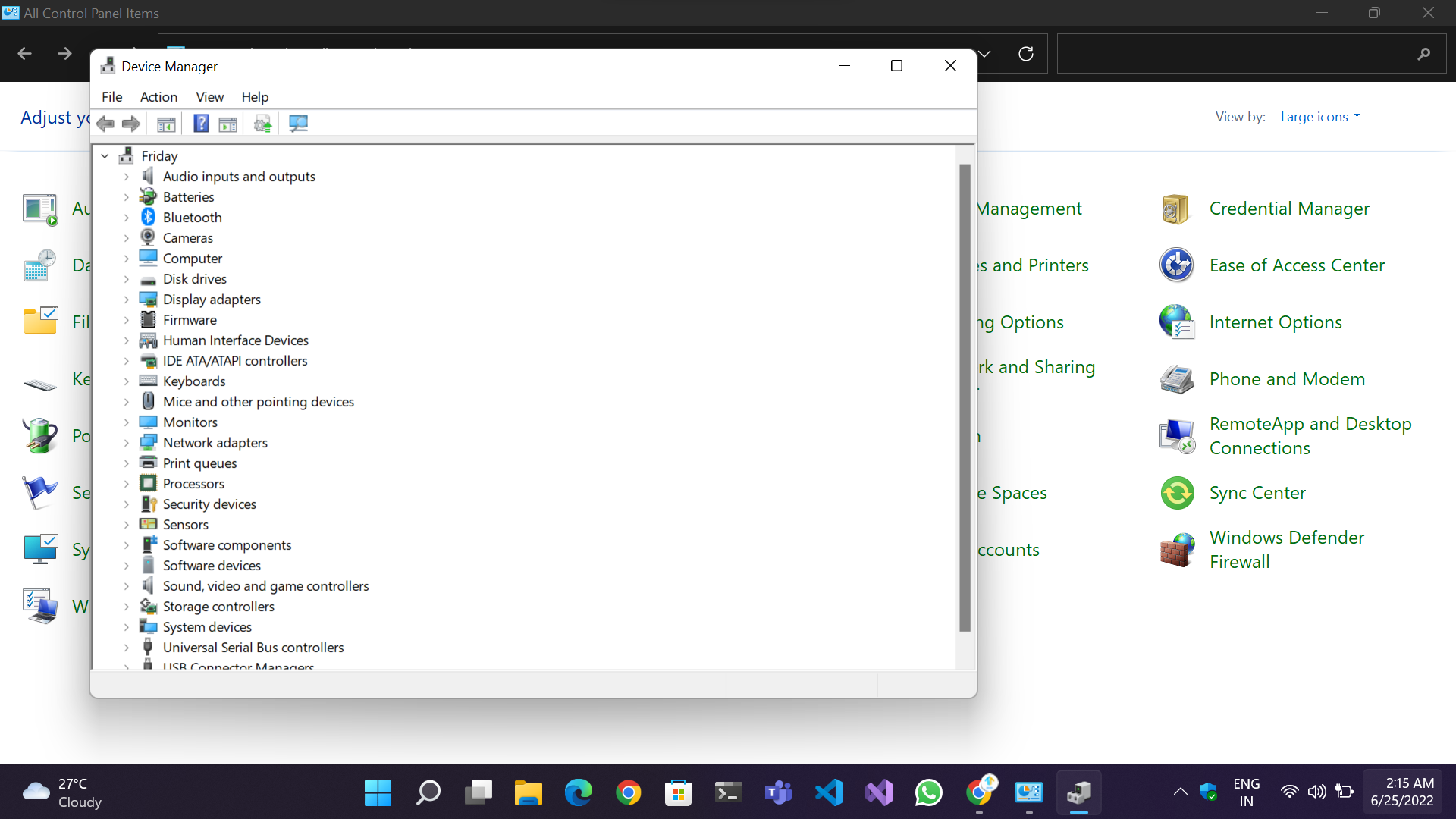
แม้ว่าฮาร์ดแวร์คอมพิวเตอร์จะมีความทนทาน แต่อาจล้มเหลวในช่วงระยะเวลาหนึ่งเนื่องจากการใช้งานอย่างต่อเนื่อง การสะสมของฝุ่น การสะสมของคาร์บอนบนขั้ว การทำความร้อน หรือแม้แต่ความผันผวนของพลังงาน เราขอแนะนำให้คุณเปิดเครื่องหนึ่งครั้งและตรวจสอบการเชื่อมต่อหลวม ส่วนประกอบที่มีฝุ่นมาก พัดลมอุดตัน ช่องระบายอากาศ ฯลฯ ลองแก้ไขปัญหาและดูว่าเหมาะกับคุณหรือไม่
อีกวิธีในการแก้ปัญหาคือไปที่ Control Panel > Device Manager เมื่ออยู่ในตัวจัดการอุปกรณ์ ให้มองหาชื่อฮาร์ดแวร์ที่มีเครื่องหมายอัศเจรีย์สีเหลืองระบุว่าอุปกรณ์ดังกล่าวหยุดทำงานเนื่องจากไดรเวอร์หรือปัญหาฮาร์ดแวร์
14. ลบการโอเวอร์คล็อกใด ๆ
หากคุณกำลังประสบปัญหาข้อขัดข้องหรือหน้าจอสีดำ เป็นไปได้ว่าระบบของคุณไม่เสถียรกับการโอเวอร์คล็อก ในกรณีนี้ คุณจะต้องลบการโอเวอร์คล็อกและกลับสู่ความเร็วเริ่มต้น
ในการดำเนินการนี้ เพียงกลับไปที่ BIOS ของคุณและรีเซ็ตการตั้งค่าการโอเวอร์คล็อกทั้งหมดกลับเป็นค่าเริ่มต้น การดำเนินการนี้จะตั้งค่าความเร็ว CPU และ GPU ของคุณกลับเป็นค่าเดิมโดยไม่ต้องใช้การโอเวอร์คล็อก (ตรวจสอบคู่มือนี้) เมื่อเสร็จแล้ว ให้บันทึกการเปลี่ยนแปลงและออกจาก BIOS พีซีของคุณควรมีเสถียรภาพอีกครั้งโดยไม่ต้องใช้การโอเวอร์คล็อก และข้อผิดพลาด "พีซีของคุณประสบปัญหาและจำเป็นต้องรีสตาร์ท" จะหายไป
15. ตรวจสอบบันทึกระบบ
![บันทึกของ Windows Your PC Ran Into a Problem and Needs to Restart [FIXED] - Windows Logs](/uploads/article/11133/sshCUuWE3rK5TrNJ.jpeg)
Event Viewer เป็นเครื่องมือที่ยอดเยี่ยมในการช่วยค้นหาปัญหา หากต้องการดูบันทึกทั้งหมดบนพีซีของคุณ ให้ไปที่แท็บมุมมองแล้วเลือก แสดงไฟล์และโฟลเดอร์ ที่ซ่อน จากนั้นบนแท็บ System ให้คลิก Unhide Windows Logs วิธีนี้จะช่วยให้คุณค้นหาข้อผิดพลาดของระบบที่ทำให้เกิดหน้าจอสีน้ำเงินมรณะ (BSOD) ได้ง่ายขึ้น
หากคุณพบข้อผิดพลาด ให้ลองรีสตาร์ทคอมพิวเตอร์เพื่อดูว่าสามารถแก้ไขปัญหา “พีซีของคุณประสบปัญหาและจำเป็นต้องรีสตาร์ท” หรือไม่
16. ทำการคืนค่าระบบ
เครื่องมือ System Restore สามารถช่วยชีวิตได้หากคอมพิวเตอร์ของคุณพบข้อผิดพลาดและปัญหา ฟีเจอร์ Windows นี้ช่วยให้คุณกู้คืนพีซีของคุณเป็นสถานะก่อนหน้าเพื่อแก้ไขปัญหา การคืนค่าระบบยังช่วยให้คุณหลีกเลี่ยงความเสียหายของข้อมูลและช่วยให้คุณเปลี่ยนกลับเป็นสถานะก่อนหน้าได้หากไฟล์บางไฟล์เสียหาย
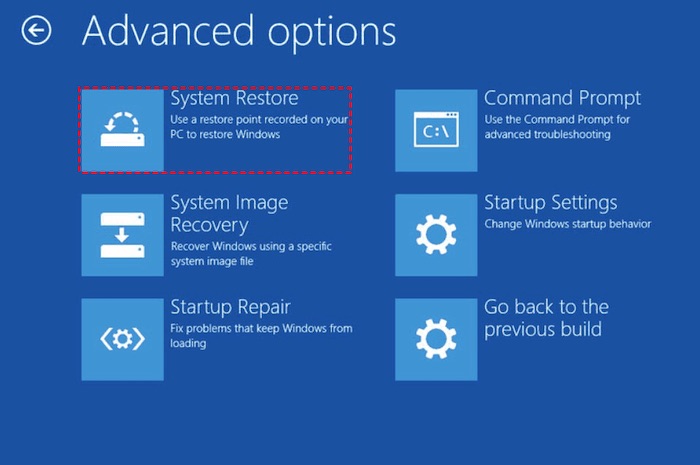
ในการดำเนินการคืนค่าระบบ ให้ทำตามขั้นตอนเหล่านี้:
- เปิดเมนูเริ่ม
- พิมพ์ System Restore ในช่องค้นหา
- เลือก สร้างจุดคืนค่า
- เลือกวันที่ที่ต้องการจากรายการวันที่ที่มีอยู่
- คลิก ถัดไป
รอให้ Windows ทำการกู้คืนระบบ
17. คืนค่าการกำหนดค่ารีจิสทรี:
ในบางกรณี คุณอาจต้องคืนค่าการกำหนดค่ารีจิสทรีของคุณเพื่อแก้ไขปัญหาของ Windows สามารถทำได้โดยใช้พรอมต์คำสั่งใน Windows 10
ขั้นแรก เปิดพรอมต์คำสั่ง จากนั้นป้อนคำสั่งต่อไปนี้:
C:\Windows\System32>dir
ซึ่งจะแสดงรายการไฟล์ทั้งหมดในโฟลเดอร์ System32 หากคุณรู้ว่าไฟล์ใดเสียหาย คุณสามารถป้อนชื่อไฟล์หลัง dir ได้
หากคุณไม่มีอิมเมจระบบหรือจุดคืนค่า ให้ใช้วิธีนี้เพื่อเปลี่ยนการตั้งค่ารีจิสทรีกลับ การดำเนินการนี้จะคืนค่าไฟล์ System32 หากรีจิสทรีเสียหาย โปรดจำไว้ว่าวิธีนี้สามารถใช้ในการกู้คืนข้อมูลจากไดรเวอร์ที่เสียหายและสร้างดิสก์การติดตั้ง Windows
คุณควรใช้สื่อที่สามารถบู๊ตได้เพื่อกู้คืนจากข้อผิดพลาดในระบบของคุณ ไม่ว่าจะเป็นไดรฟ์ CD/DVD หรือ USB จากที่นั่น คุณสามารถดำเนินการอย่างใดอย่างหนึ่งในสองตัวเลือกที่มีสำหรับการกู้คืน: Safe Mode หรือ Reverting Registry Configuration เมื่อเสร็จแล้ว คุณควรจะไม่มีข้อผิดพลาด “พีซีของคุณประสบปัญหาและจำเป็นต้องรีสตาร์ท”
18. ทำการติดตั้งใหม่ทั้งหมด
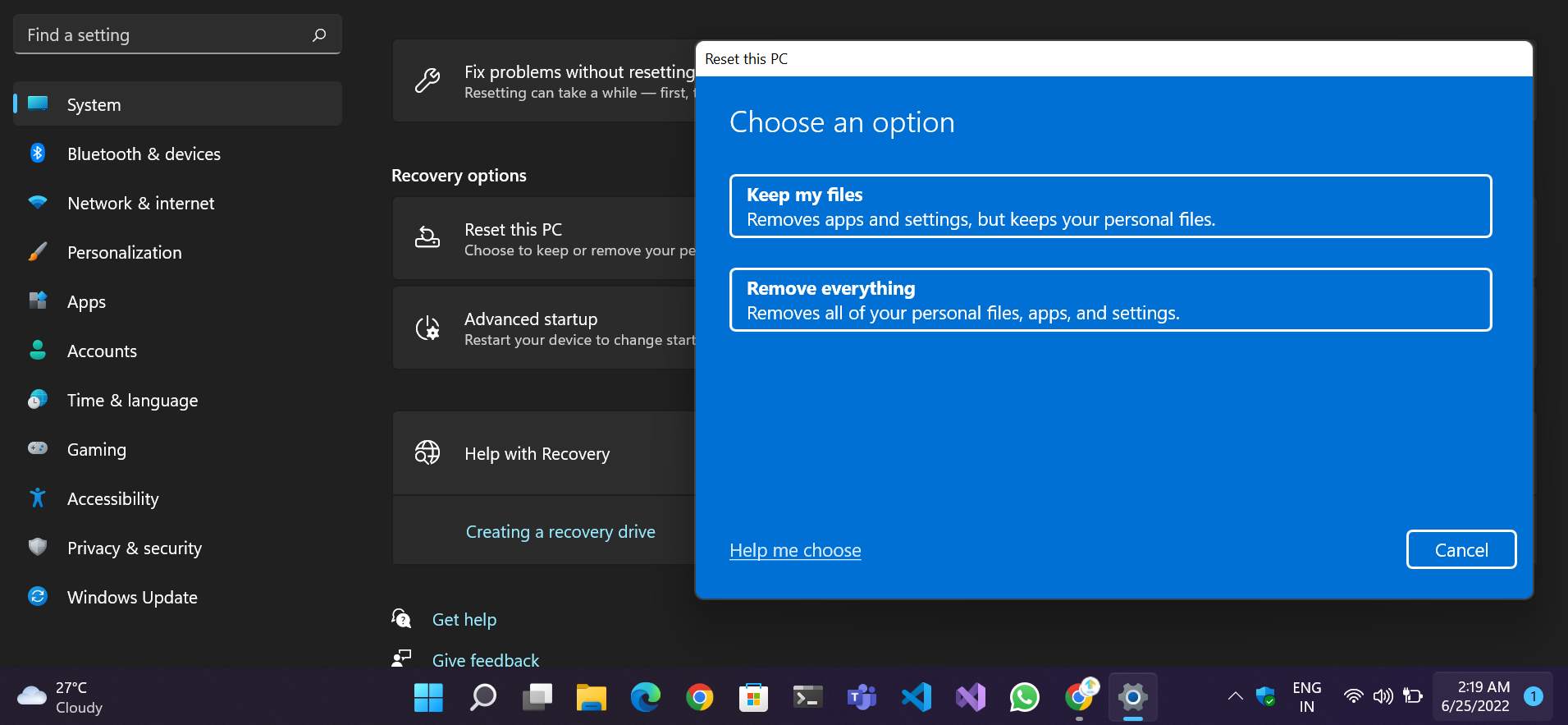
หากคุณลองทำตามขั้นตอนข้างต้นทั้งหมดแล้วแต่ยังใช้ไม่ได้ผล และคุณได้รับ “พีซีของคุณประสบปัญหาและจำเป็นต้องรีสตาร์ทเครื่องติด” ในลูป ตัวเลือกเดียวของคุณคือทำการติดตั้ง Windows ใหม่ มีความเป็นไปได้สูงที่ส่วนประกอบหรือบริการที่สำคัญได้รับความเสียหายและไม่สามารถซ่อมแซมได้
คุณต้องมีแผ่นดิสก์การติดตั้ง Windows 10 หรือ 11 หรือสร้างสื่อการติดตั้ง Windows เพิ่มเติม ดูคู่มือนี้โดย Microsoft เกี่ยวกับวิธีการติดตั้ง Windows 10 ใหม่ทั้งหมด
บทสรุป
เรามั่นใจว่าหลังจากทำตามคำแนะนำ “พีซีของคุณประสบปัญหาและจำเป็นต้องรีสตาร์ท” พีซีของคุณจะทำงานอย่างมีประสิทธิภาพและเร็วขึ้นมากเหมือนใหม่เอี่ยม ให้ข้อเสนอแนะของคุณแก่เราโดยแสดงความคิดเห็นด้านล่าง นอกจากนี้ โปรดบอกเราว่าคุณชอบอะไรเกี่ยวกับคู่มือนี้และคำแนะนำสำหรับหัวข้อที่คุณต้องการให้เราพูดถึงในอนาคต
คำถามที่พบบ่อยเกี่ยวกับ “พีซีของคุณประสบปัญหาและจำเป็นต้องรีสตาร์ท” Error
เหตุใดฉันทำให้พีซีของคุณประสบปัญหาและจำเป็นต้องรีสตาร์ท
มีเหตุผลหลายประการที่พีซีของคุณอาจแสดงข้อความ "พีซีของคุณประสบปัญหาและจำเป็นต้องรีสตาร์ท" สาเหตุหนึ่งที่พบบ่อยที่สุดคือปัญหาความขัดแย้งของไดรเวอร์ระบบ สาเหตุอื่นๆ อาจเกิดจากปัญหาหน่วยความจำ ไฟล์ระบบเสียหาย และการอัปเดตที่ไม่ดี หากคุณเห็นข้อความนี้บ่อยๆ เป็นไปได้ว่าสาเหตุหนึ่ง (หรือมากกว่า) เหล่านี้เป็นต้นเหตุของปัญหาของคุณ
ฉันจะแก้ไขลูปการรีสตาร์ทคอมพิวเตอร์ได้อย่างไร
หากคอมพิวเตอร์ของคุณเริ่มระบบวนซ้ำ สิ่งแรกที่คุณควรตรวจสอบคือการเชื่อมต่อฮาร์ดไดรฟ์และอุปกรณ์ต่อพ่วง ตรวจสอบให้แน่ใจว่าสายเคเบิลทั้งหมดเชื่อมต่ออย่างแน่นหนาและเสียบอุปกรณ์ภายนอกอย่างถูกต้อง หากปัญหายังคงอยู่ ให้ลองถอดอุปกรณ์ภายนอกทั้งหมดและรีสตาร์ทคอมพิวเตอร์ของคุณ
อะไรทำให้เกิดข้อผิดพลาด BSOD
ข้อผิดพลาด BSOD อาจมีสาเหตุหลายประการ รวมถึงปัญหาด้านฮาร์ดแวร์หรือซอฟต์แวร์ สาเหตุที่เป็นไปได้บางประการ ได้แก่ ไฟล์ระบบเสียหาย การลบรีจิสทรีของโฟลเดอร์ System32 ปัญหาความร้อนสูงเกินไป และปัญหาไวรัส
ข้อผิดพลาด BSOD มักส่งผลให้ข้อมูลสูญหาย ดังนั้นคุณควรดำเนินการอย่างรวดเร็วหากคุณเห็นข้อความแสดงข้อผิดพลาดนี้บนหน้าจอของคุณ วิธีที่ดีที่สุดในการแก้ไขปัญหาคือการรีสตาร์ทพีซีของคุณ อย่างไรก็ตาม คุณสามารถลองแก้ไขปัญหาด้วยตนเองโดยทำตามขั้นตอนในบทความนี้
