แก้ไข: อุปกรณ์ที่ไม่มีอยู่ถูกระบุ Windows
เผยแพร่แล้ว: 2023-03-24แก้ไขข้อผิดพลาดอุปกรณ์ที่ไม่มีอยู่ซึ่งถูกระบุใน Windows 11/10 ค่อนข้างง่ายด้วยความช่วยเหลือของคำแนะนำง่ายๆ นี้ซึ่งให้แนวทางแก้ไขที่เป็นประโยชน์มากที่สุด
ข้อผิดพลาดในการอ่าน A Device ซึ่งไม่มีอยู่ถูกระบุใน Windows 11/10 อาจปรากฏค่อนข้างบ่อยใน File Explorer ข้อผิดพลาดนี้อาจมีสาเหตุหลายประการ สาเหตุที่พบบ่อยที่สุดคือระบบไม่พบไดรฟ์ เมื่อคุณเชื่อมต่ออุปกรณ์จัดเก็บข้อมูลภายนอกบางอย่าง เช่น การ์ดหน่วยความจำ ไดรฟ์ปากกา ดิสก์จัดเก็บข้อมูลภายนอก ฯลฯ และระบบไม่รู้จักสิ่งเดียวกัน ข้อความนี้จะปรากฏขึ้น อย่างไรก็ตาม ไม่ได้หมายความว่าข้อผิดพลาดจะไม่ปรากฏขึ้นพร้อมกับอุปกรณ์ภายใน
ข้อผิดพลาดสามารถแก้ไขได้ง่ายมาก มีวิธีแก้ไขบางอย่างที่คุณสามารถทำตามและแก้ไขข้อผิดพลาดได้ทันที เพื่อช่วยคุณและผู้ที่กำลังเผชิญกับข้อผิดพลาดนี้ เราได้จัดทำคู่มือนี้ ที่นี่คุณจะพบวิธีแก้ไขที่ดีที่สุดและได้ผลที่สุดในการแก้ไขป๊อปอัปข้อผิดพลาดครั้งแล้วครั้งเล่า มาดูวิธีแก้ปัญหาทันทีเพื่อสอบถามรายละเอียด
วิธีแก้ไข “ระบุอุปกรณ์ที่ไม่มีอยู่จริง”
ส่วนเพิ่มเติมของคู่มือนี้รวบรวมรายการวิธีการแก้ไขอุปกรณ์ที่ไม่ได้ระบุอยู่ คำแนะนำเดียวของเราคือให้คุณปฏิบัติตามแนวทางแก้ไขตามลำดับเวลาจนกว่าข้อผิดพลาดจะได้รับการแก้ไขอย่างถาวร
แนวทางที่ 1: เปลี่ยนพอร์ตการเชื่อมต่อและรีสตาร์ทระบบ
สิ่งที่คุณสามารถทำได้เพื่อแก้ไขข้อผิดพลาดในขั้นแรกคือการถอดปลั๊กอุปกรณ์แล้วลองใช้พอร์ตอื่น การตัดการเชื่อมต่อและการเชื่อมต่อใหม่จะช่วยให้ระบบและอุปกรณ์สามารถเริ่มต้นใหม่และทำงานได้อย่างถูกต้อง ลองเปลี่ยนพอร์ตเพื่อตัดปัญหาใดๆ กับพอร์ต รีสตาร์ทเครื่องด้วย หากการเปลี่ยนแปลงและการรีสตาร์ทไม่ช่วยให้คุณกำจัดข้อผิดพลาด คุณสามารถลองใช้การแก้ไขครั้งต่อไป
อ่านเพิ่มเติม: วิธีแก้ไข Critical Process Died BSOD Error ใน Windows 10
แนวทางที่ 2: ให้สิทธิ์การเข้าถึงไดรฟ์ที่จำเป็น
หนึ่งในสาเหตุที่พบบ่อยที่สุดที่ทำให้ข้อผิดพลาด A Device ซึ่งไม่มีอยู่ถูกระบุ ปรากฏขึ้นคือการขาดการเข้าถึงไดรฟ์ ในบางครั้ง ระบบอาจปิดการเข้าถึงไดรฟ์สำหรับผู้ใช้ใดๆ สิ่งนี้มักเกิดขึ้นเมื่อผู้ใช้มากกว่าหนึ่งรายกำลังใช้ระบบที่มีโปรไฟล์ต่างกัน ดังนั้น ในกรณีเช่นนี้ คุณต้องให้สิทธิ์การเข้าถึงระบบแก่ไดรฟ์เพื่อให้ไดรฟ์ทำงานได้อย่างถูกต้อง ขั้นตอนด้านล่างจะช่วยคุณในสิ่งเดียวกัน:
- เปิดหน้าต่างFile Explorerค้นหาอุปกรณ์ที่แสดงข้อผิดพลาด และเปิดคุณสมบัติ โดยคลิกขวาที่ไดรฟ์
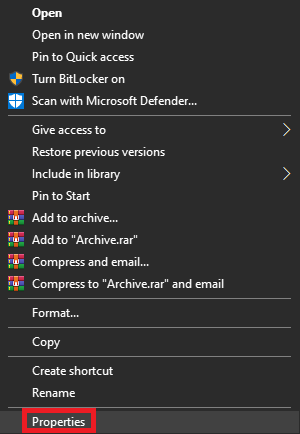
- คลิกที่แท็บที่ชื่อSecurity แล้วเลือก Edit
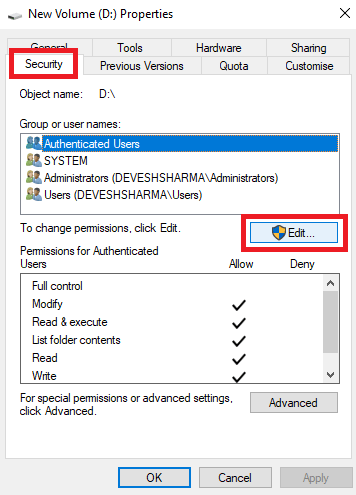
- ตอนนี้คุณจะเห็นชุดผู้ใช้เลือกโปรไฟล์ของคุณ และทำเครื่องหมายในช่องที่ระบุ การควบคุมทั้งหมด(ตัวเลือกนี้จะให้การควบคุมเต็มรูปแบบแก่ผู้ใช้ในการเข้าถึงและแก้ไขแอตทริบิวต์ของระบบได้อย่างง่ายดาย)
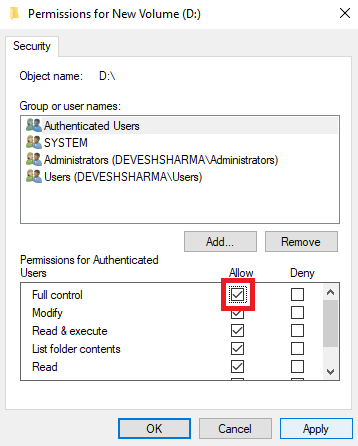
- หากต้องการใช้การตั้งค่าให้สำเร็จ ให้คลิกที่ใช้ และ ตกลง
กระบวนการข้างต้นจะไม่เป็นอันตรายต่อระบบของคุณ แต่จะให้การควบคุมขั้นสูงและสมบูรณ์สำหรับไดรฟ์ที่เชื่อมต่อ หากข้อผิดพลาดไม่ได้รับการแก้ไขหลังจากดำเนินการแก้ไขปัญหา ให้ข้ามไปที่ข้อผิดพลาดถัดไป
แนวทางที่ 3: รีเฟรชไดรฟ์
แม้ว่าระบบจะรีเฟรชไดรฟ์โดยอัตโนมัติ แต่บางครั้งก็ไม่สามารถดำเนินการได้เช่นเดียวกัน ในกรณีเช่นนี้ คุณต้องรีเฟรชไดรฟ์ด้วยตนเอง ขั้นตอนในการทำเช่นเดียวกันนั้นค่อนข้างง่ายและไม่เป็นอันตราย ดังนั้น คุณสามารถย้ายได้ทันทีและแก้ไขปัญหาโดยใช้ชุดขั้นตอนด้านล่างเพื่อรีเฟรชไดรฟ์:
- กดปุ่ม Win+S พิมพ์ Disk Managementแล้วกดEnter
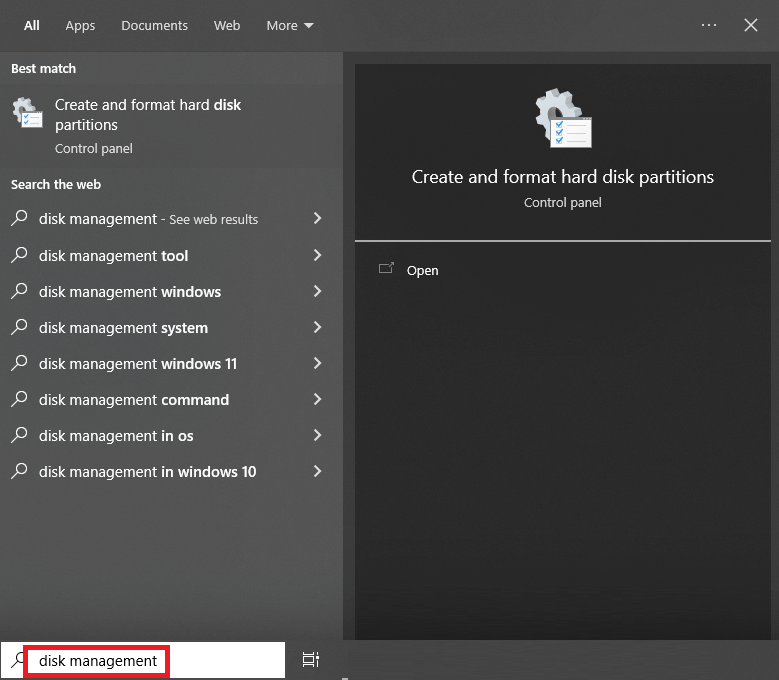
- คลิกที่ไดรฟ์ที่แสดงข้อผิดพลาดและคลิกที่แท็บการดำเนินการ
- เลือกตัวเลือกเพื่อ สแกนดิสก์อีกครั้ง
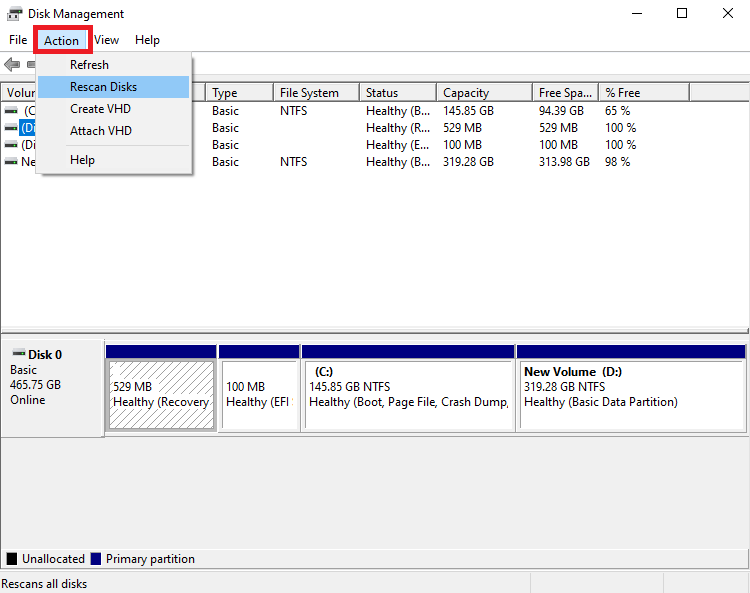
เมื่อกระบวนการเสร็จสิ้น ให้ลองเข้าถึงไดรฟ์ที่รีเฟรชเพื่อดูว่าทำงานได้อย่างถูกต้องหรือไม่ ถ้าไม่เช่นนั้น ปัญหาอาจเกี่ยวข้องกับไดรเวอร์ของอุปกรณ์ ทำตามวิธีแก้ปัญหาถัดไปเพื่อแก้ไขปัญหาเกี่ยวกับไดรเวอร์

อ่านเพิ่มเติม: วิธีแก้ไขข้อผิดพลาดการเสียหายของโครงสร้างที่สำคัญใน Windows 10
แนวทางที่ 4: อัปเดตไดรเวอร์ที่ล้าสมัยโดยใช้ Bit Driver Updater
วิธีที่ง่ายที่สุดในการแก้ไขอุปกรณ์ที่ไม่มีอยู่ใน Windows 10/11 คือการทำให้ไดรเวอร์ของคุณอัปเดตอยู่เสมอในระบบของคุณ สำหรับสิ่งนี้ วิธีที่ดีที่สุดคือใช้ตัวอัปเดตไดรเวอร์ของบริษัทอื่น อย่างไรก็ตาม เนื่องจากโปรแกรมของบุคคลที่สามทั้งหมดไม่สามารถเชื่อถือได้ เราขอแนะนำให้คุณใช้ Bit Driver Updater นี่เป็นบริการที่น่าทึ่งที่ผู้ใช้หลายล้านคนไว้วางใจในการตอบสนองความต้องการในการอัปเดตไดรเวอร์
แอปพลิเคชั่นนี้ครอบคลุมมากกว่าตัวอัปเดตไดรเวอร์ทั่วไป มันให้ความสามารถมากมายที่ยากที่จะค้นพบในโปรแกรมอื่น Bit Driver Updater สามารถทำทุกอย่างให้คุณได้ รวมถึง:
- ด้วยการคลิกเพียงครั้งเดียว คุณสามารถอัปเดตไดรเวอร์สำหรับเครื่องพิมพ์ อะแดปเตอร์เครือข่าย กราฟิกการ์ด และอุปกรณ์อื่นๆ
- สำรองไดรเวอร์ปัจจุบันและกู้คืนหากจำเป็น
- แก้ไขภาษาของอินเทอร์เฟซได้อย่างง่ายดาย
- หากผู้ใช้ต้องการ ไม่ต้องสนใจการอัปเดตไดรเวอร์ใดๆ
- ให้เฉพาะไดรเวอร์ที่ได้รับการรับรอง WHQL โดยไม่มีข้อยกเว้น
ไม่เพียงเท่านั้น แต่ยังมีความสามารถอื่น ๆ อีกมากมายที่มีอยู่ในเครื่องมือนี้ อย่างไรก็ตาม อย่าให้คู่มือฉบับนี้เป็นภาระมากเกินไปโดยให้รายละเอียดทั้งหมดเหล่านี้ เมื่อคุณใช้เครื่องมือนี้ คุณจะสามารถเข้าถึงคุณลักษณะทั้งหมดเหล่านี้ได้ สำหรับตอนนี้ เรามาทำความเข้าใจว่าเครื่องมือแก้ไขข้อผิดพลาด A Device ซึ่งไม่มีอยู่ถูกระบุได้อย่างไร จากขั้นตอนด้านล่าง:
- ดาวน์โหลดการตั้งค่าBit Driver Updater โดยคลิกที่ปุ่มด้านล่าง
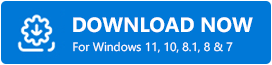
- ติดตั้งซอฟต์แวร์ บนอุปกรณ์ของคุณโดยเรียกใช้การติดตั้ง
- อนุญาตให้ซอฟต์แวร์ตรวจสอบระบบสำหรับการอัปเดตอุปกรณ์ หากจำเป็น ให้ใช้ปุ่ม สแกนไดรเวอร์
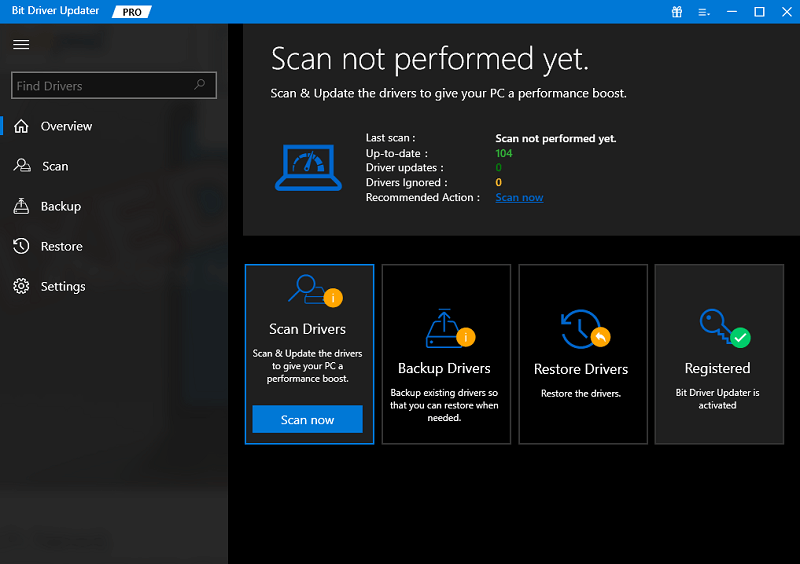
- ในการติดตั้งไดรเวอร์ที่เหมาะสม ให้เลือกตัวเลือกUpdate Now หรือ Update Allแบบแรกให้คุณดาวน์โหลดไดรเวอร์แต่ละตัวได้ ในขณะที่แบบหลังทำได้ในคลิกเดียว หากต้องการใช้ปุ่มอัปเดตทั้งหมด คุณต้องมีเวอร์ชันพรีเมียม
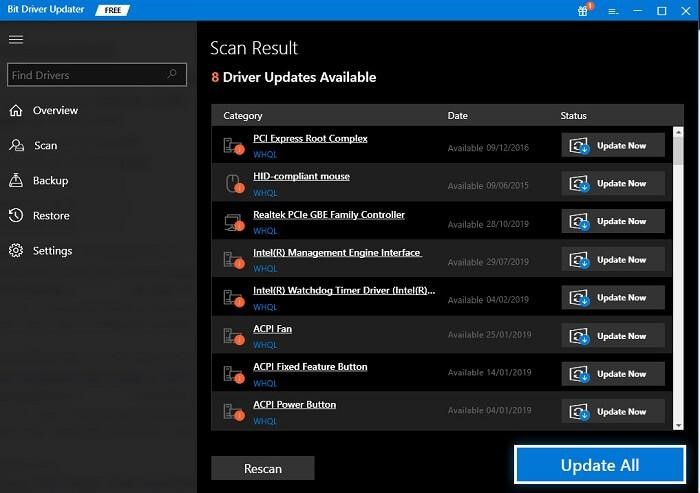
- เมื่อติดตั้งไดรเวอร์ที่จำเป็นแล้วให้รีสตาร์ทระบบ
หากไดรเวอร์ไม่ใช่สาเหตุของข้อผิดพลาด ข้อผิดพลาดจะยังคงอยู่ ทำตามวิธีแก้ปัญหาถัดไปเพื่อแก้ไขข้อผิดพลาด
แนวทางที่ 5: ติดตั้งไดรฟ์อีกครั้ง
หากวิธีการข้างต้นล้มเหลวในการแก้ไขอุปกรณ์ที่ไม่ได้ระบุ ข้อผิดพลาดอาจเกิดขึ้นกับอุปกรณ์ เพื่อแก้ไขข้อผิดพลาดดังกล่าว คุณสามารถลองถอนการติดตั้งและติดตั้งอุปกรณ์ใหม่ วิธีนี้จะช่วยให้จุดบกพร่องทั้งหมดหายไปและไดรฟ์จะทำงานได้อย่างถูกต้องกับระบบ ทำตามขั้นตอนด้านล่างเพื่อทราบวิธีการทำสิ่งเดียวกัน:
- ในการเริ่มต้น ให้ไปที่ส่วนค้นหาของแถบงาน พิมพ์ Device Manager และเปิด
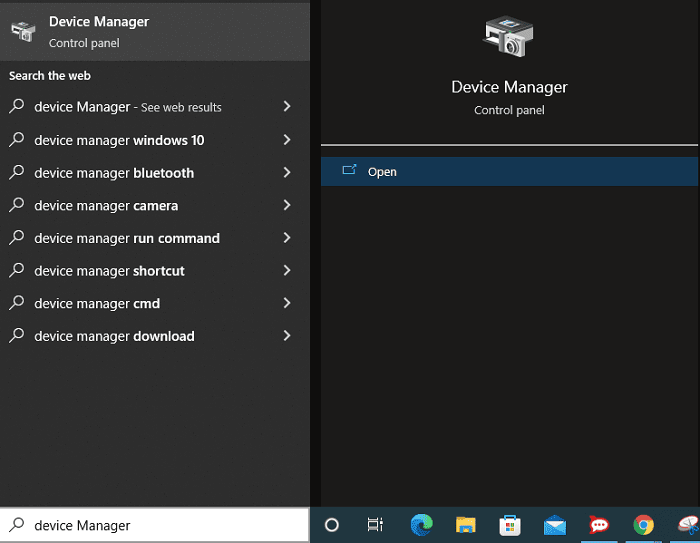
- เมื่อเครื่องมือเปิดขึ้น หลังจากนั้นไม่กี่วินาที ให้ค้นหาหมวดหมู่ดิสก์ไดรฟ์ และขยายโดยการคลิกสองครั้ง
- หนึ่งในนั้นอาจรวมถึงเครื่องพิมพ์ คลิกขวาที่อุปกรณ์ไดรฟ์ แล้วคลิกตัวเลือก ถอนการติดตั้งอุปกรณ์
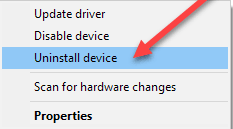
- ระบบอาจขอให้คุณ ยืนยันการย้าย ดังนั้นให้ทำเช่นเดียวกัน
- เมื่อถอนการติดตั้งอุปกรณ์แล้ว ให้ถอดอุปกรณ์ออกแล้ว เชื่อมต่อใหม่เพื่อติดตั้ง ไดรเวอร์อีกครั้ง
อ่านเพิ่มเติม: แก้ไขการดำเนินการที่ร้องขอต้องมีข้อผิดพลาดในการยกระดับบนพีซีที่ใช้ Windows
มีการระบุอุปกรณ์ที่ไม่มีอยู่จริง: แก้ไขแล้ว
ข้อผิดพลาดในการระบุข้อความดังที่แสดงไว้ข้างต้น ไม่ได้ก่อให้เกิดภัยคุกคามใดๆ ต่อระบบหรือไฟล์ในระบบของคุณ ไม่มีเหตุผลที่คุณจะต้องกังวลหากข้อผิดพลาดนี้ปรากฏขึ้น วิธีแก้ปัญหาง่ายๆ สองสามข้อจะช่วยให้คุณสามารถแก้ไขข้อผิดพลาดและใช้งานไดรฟ์ต่อไปได้ตามที่คุณต้องการ เมื่อแก้ไขข้อผิดพลาดนี้แล้ว คุณสามารถคัดลอก-วางข้อมูล เรียกใช้ไดรฟ์ และทำสิ่งใดก็ตามที่คุณทำตามปกติกับไดรฟ์ใดๆ
ด้วยเหตุผลใดก็ตาม คุณอาจประสบปัญหาในการแก้ไขอุปกรณ์ที่ไม่ได้ระบุอยู่ หากเป็นเช่นนั้น คุณสามารถขอความช่วยเหลือจากเราเพื่อแก้ไขปัญหาที่รวดเร็วและราบรื่นยิ่งขึ้น สิ่งที่คุณต้องทำคือเขียนคำถามหรืออธิบายปัญหาของคุณในส่วนความคิดเห็นด้านล่าง เราจะช่วยให้คุณกำจัดสิ่งเดียวกัน นอกจากนี้ หากทุกอย่างเรียบร้อยดีและคุณชอบคำแนะนำนี้ คุณสามารถแบ่งปันประสบการณ์ของคุณได้เช่นกัน
เราขอขอบคุณเป็นอย่างยิ่งที่คุณสละเวลาและตรวจสอบหน้าโซเชียลมีเดียของเราบน Facebook, Twitter, Instagram, Pinterest และ Tumblr ดำเนินการขั้นตอนต่อไปและสมัครรับจดหมายข่าวของบล็อกของเรา การทำเช่นนี้จะช่วยให้คุณได้รับข้อมูลล่าสุดเกี่ยวกับการแก้ปัญหาและคำแนะนำที่เป็นประโยชน์ เช่น วิธีการแก้ไขอุปกรณ์ที่ไม่มีอยู่ซึ่งถูกระบุอยู่เสมอ
