[แก้ไขแล้ว] บริการ Ubisoft ไม่พร้อมให้บริการในขณะนี้
เผยแพร่แล้ว: 2022-03-29ได้รับข้อความแสดงข้อผิดพลาดว่า “บริการ Ubisoft ไม่พร้อมใช้งานในขณะนี้” ในขณะที่พยายามเปิด Ubisoft? ไม่มีอะไรต้องกังวล วิธีแก้ไขบางอย่างสามารถช่วยคุณแก้ไขปัญหานี้ได้
Uplay ให้บริการโดย Ubisoft Studios และปัจจุบันรู้จักกันในชื่อ Ubisoft Connect เป็นร้านค้าที่มีชื่อเสียงสำหรับเกมอย่าง Far Cry, Tom Clancy, Assassin's Creed, Just Dance, Watch Dogs: Legion และอีกมากมาย Uplay หรือ Ubisoft Connect เป็นแพลตฟอร์มการจัดจำหน่ายวิดีโอเกมที่เป็นกรรมสิทธิ์ซึ่งสร้างโดย Ubisoft เพื่อจัดการกับเกม Ubisoft และเนื้อหาที่เกี่ยวข้องบนพีซี เป็นองค์ประกอบสำคัญของเกม Ubisoft แต่ละเกม และยังคงมีข้อบกพร่องหรือข้อผิดพลาด ในทำนองเดียวกัน เราได้เห็นผู้ใช้ Windows PC หลายคนบ่นเกี่ยวกับข้อผิดพลาดในการอ่าน "บริการของ Ubisoft ไม่พร้อมใช้งานในขณะนี้" ขณะพยายามเข้าถึงโปรแกรม
โดยปกติ ข้อผิดพลาดจะปรากฏขึ้นเมื่อคุณพยายามเปิดโปรแกรม นอกจากนี้ เวลาและวันที่ที่ไม่ถูกต้อง ปัญหาเครือข่าย ไดรเวอร์ที่ล้าสมัย และซอฟต์แวร์ Hamachi อาจทำให้ Ubisoft หรือ Uplay ไม่ตอบสนอง แต่โชคดีที่มีแนวทางมากมายในการแก้ไขข้อผิดพลาดนี้ โพสต์แสดงการแฮ็กที่ใช้งานได้ 100% เพื่อแก้ไข บริการ Ubisoft ไม่สามารถใช้งานได้ในขณะนี้
วิธีแก้ปัญหาที่ง่ายและรวดเร็วในการแก้ไขบริการ Ubisoft ไม่พร้อมใช้งานข้อผิดพลาดใน Windows 10, 11, 8, 7
ก่อนดำเนินการแก้ไขปัญหาอื่น ๆ การรีสตาร์ทคอมพิวเตอร์และเพิ่มพื้นที่ว่างในไดรฟ์ใน Windows PC ควรเป็นวิธีแรกในการแก้ไขข้อผิดพลาด นอกจากนี้ การพิจารณาถอดปลั๊กแล้วเสียบปลั๊กไฟของทั้งสองระบบอีกครั้งสามารถหลีกเลี่ยงปัญหาได้ บางครั้งสิ่งพื้นฐานเหล่านี้ใช้งานได้เหมือนเวทมนตร์ ดังนั้นคุณควรลองดู
และหากคำแนะนำเหล่านี้ไม่ได้ผล คุณสามารถใช้โซลูชันขั้นสูงได้ ด้วยการใช้ความละเอียดที่มีประสิทธิภาพที่กล่าวถึงด้านล่าง คุณสามารถแก้ไขข้อผิดพลาด 'บริการ Ubisoft ไม่สามารถใช้งานได้ในขณะนี้' บนระบบปฏิบัติการ Windows ของคุณ
โซลูชันที่ 1: การรีเซ็ต Windows Sockets
หากข้อผิดพลาดเกิดขึ้นเนื่องจากปัญหาการเชื่อมต่อ คุณสามารถลองรีเซ็ตซ็อกเก็ต Windows ได้ การดำเนินการนี้อาจแก้ไขข้อผิดพลาดบริการ Ubisoft ไม่พร้อมใช้งานในขณะนี้ นี่คือวิธีการ:
- เพียงกดปุ่ม Windows + R พร้อมกัน
- ซึ่งจะเปิดกล่องโต้ตอบเรียกใช้บนหน้าจอของคุณ ป้อน cmd ในช่อง run แล้วกด SHIFT + CTRL + Enter พร้อมกัน
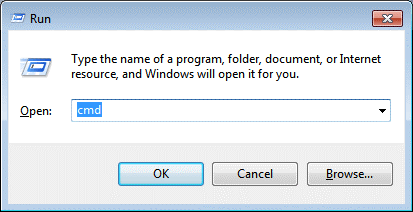
- ตอนนี้ Command Prompt จะทริกเกอร์ภายใต้สิทธิ์ของผู้ดูแลระบบ เขียนคำสั่งต่อไปนี้แล้วกด Enter เพื่อล้างการกำหนดค่า DNS ที่มีอยู่ในปัจจุบัน
ipconfig /flushdns - หลังจากนั้น คุณต้องปรับการตั้งค่าการกำหนดค่า IP ใหม่ ในการดำเนินการดังกล่าว คุณเพียงแค่เขียนคำสั่งต่อไปนี้แล้วกด Enter
netsh winsock รีเซ็ต
เมื่อเสร็จแล้วให้ปิดหน้าต่างพรอมต์คำสั่ง (ผู้ดูแลระบบ) และรีบูตระบบของคุณ จากนั้นลองเรียกใช้ Ubisoft Connect บนอุปกรณ์ของคุณเพื่อตรวจสอบว่าข้อผิดพลาดได้รับการแก้ไขหรือไม่
อ่านเพิ่มเติม: แก้ไขข้อผิดพลาด “เซิร์ฟเวอร์ DNS ไม่ตอบสนอง” บน Windows
โซลูชันที่ 2: ใช้ที่อยู่ IP แบบคงที่และ DNS
ที่อยู่ IP & DNS ของระบบของคุณเปลี่ยนแปลงตลอดเวลาโดยค่าเริ่มต้น อย่างไรก็ตาม โดยทั่วไปแล้วสิ่งนี้ไม่ได้ผิดพลาด แต่ผู้ใช้ Windows PC จำนวนมากได้รายงานว่าการปันส่วนที่อยู่ IP แบบคงที่และ DNS ไปยังพีซีของคุณสามารถช่วยคุณแก้ไข "บริการ Ubisoft ไม่พร้อมใช้งานในขณะนี้" โดยทำตามขั้นตอนง่าย ๆ ที่แชร์ด้านล่าง:
- ในการเริ่มต้น คุณต้องเปิด Command Prompt ในฐานะผู้ดูแลระบบก่อน
- เขียนคำสั่งต่อไปนี้และเลื่อนลงมาจนกว่าคุณจะเห็นอะแดปเตอร์เครือข่ายที่สื่อสารกับการเชื่อมต่อที่คุณกำลังใช้อยู่
ipconfig /all - จากนั้นเรียกเทอร์มินัล Run โดยกดปุ่ม Win + R
- ในกล่องเรียกใช้ พิมพ์ ncpa.cpl แล้วกด Enter
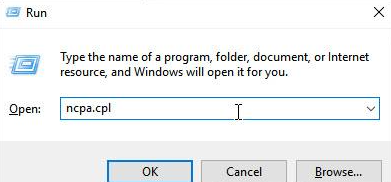
- ในหน้าต่าง Network Connections ให้คลิกขวาที่อะแดปเตอร์เครือข่ายและเลือก Properties
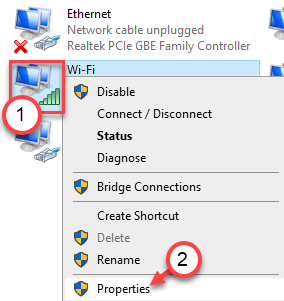
- ถัดไป ค้นหาและเลือก Internet Protocol รุ่น 4 (TCP/IPv4) เพื่อเข้าถึง
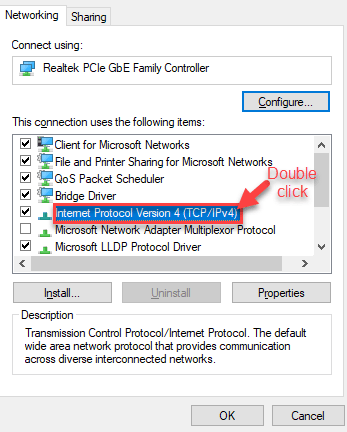
- คลิกที่คุณสมบัติ
- ในแท็บ General ให้คลิกปุ่มตัวเลือกข้าง Use the following DNS server address and input 8.8.8 และ 8.8.4.4 ตามลำดับ ถัดไป เปลี่ยนปุ่มตัวเลือกเป็น ใช้ที่อยู่ IP ต่อไปนี้ และป้อนหมายเลขเดียวกันกับเกตเวย์เริ่มต้น
- สุดท้าย คลิกตกลงเพื่อใช้การเปลี่ยนแปลง
เมื่อคุณทำเสร็จแล้ว ให้รีสตาร์ทคอมพิวเตอร์ของคุณ และตรวจสอบเพื่อดูว่าการเชื่อมต่อขาดหายไปกับบริการ Ubisoft ในปัจจุบันหรือไม่ ข้อผิดพลาดได้หายไป ถ้าไม่เช่นนั้นคุณสามารถไปยังแนวทางแก้ไขปัญหาถัดไปได้
แนวทางที่ 3: ตรวจสอบเวลาและวันที่
อีกวิธีในการแก้ไขปัญหาคือการตรวจสอบการตั้งค่าเวลาและวันที่ของพีซี การมีการตั้งค่าดังกล่าวอย่างถูกต้องเป็นสิ่งที่คุณต้องตรวจสอบเพื่อป้องกันปัญหาด้านความปลอดภัยมากมาย ต่อไปนี้คือวิธีแก้ไขบริการ Ubisoft ไม่สามารถใช้งานได้ในขณะนี้โดยการตั้งค่าเวลาและวันที่บนคอมพิวเตอร์ของคุณอย่างถูกต้อง:
- เปิดการตั้งค่า Windows
- คลิกที่ เวลาและภาษา
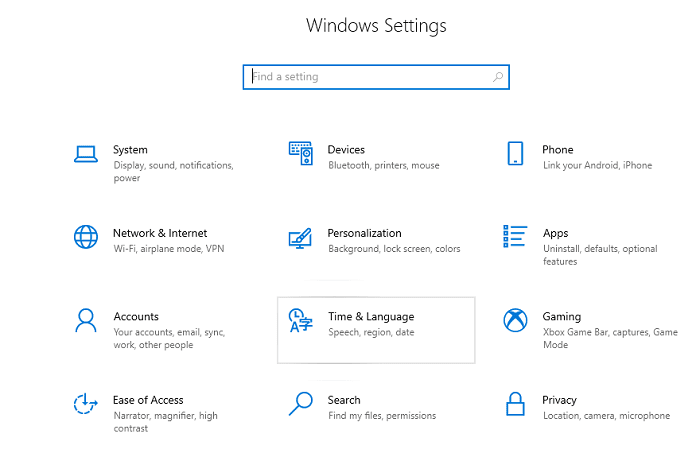
- ตรวจสอบให้แน่ใจว่าได้เลือกวันที่ & เวลาจากบานหน้าต่างด้านซ้าย หลังจากนั้น ให้ตั้งค่าปุ่มสลับของ ตั้งเวลาอัตโนมัติ เป็นปิด
- จากนั้นสลับการตั้งค่าเขตเวลาโดยอัตโนมัติเป็นปิดเพื่อตั้งค่าเขตเวลาด้วยตนเอง
- คลิก เปลี่ยน
- ตอนนี้คุณสามารถแก้ไขการตั้งค่าวันที่
- ในทำนองเดียวกัน เปลี่ยนเวลาที่ถูกต้องตามเวลาท้องถิ่นของคุณ
- คลิกที่เปลี่ยน
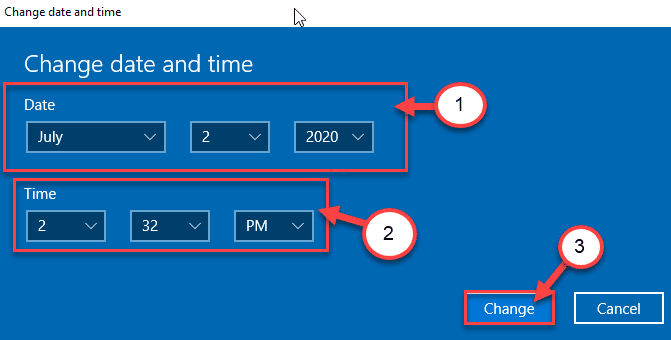
- ถัดไป เลื่อนรายการดรอปดาวน์ของโซนเวลาเพื่อเลือกเขตเวลาของคุณ
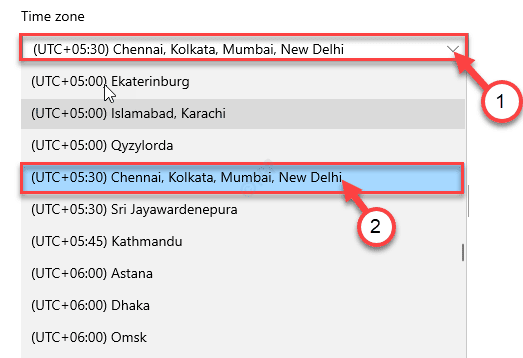
- สุดท้าย ปิดการตั้งค่า Windows
ทางเลือกอื่น: ผู้ใช้ที่พบปัญหาในการแก้ปัญหาโดยการปรับเปลี่ยนการตั้งค่าในลักษณะนี้ได้ยาก สามารถทำได้โดยใช้แผงควบคุม อย่างไรก็ตาม การตั้งค่าจะคล้ายกัน แต่ตอนนี้ คุณสามารถซิงค์เวลาของคุณกับเวลาทางอินเทอร์เน็ตได้ นี่คือวิธี:

- ใช้แป้นคีย์บอร์ด Windows + R เปิดหน้าต่างเรียกใช้
- พิมพ์ timedate.cpl จากนั้นกดปุ่ม Enter หรือคลิกที่ตัวเลือก Ok
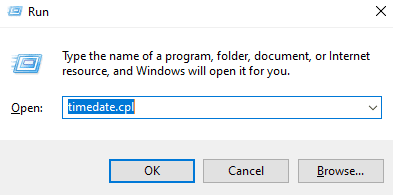
- ขณะนี้ ข้อความแจ้งวันที่และเวลาปรากฏบนหน้าจอคอมพิวเตอร์ของคุณ สลับไปที่แท็บเวลาอินเทอร์เน็ต
- จากนั้นคลิก เปลี่ยนการตั้งค่า….
- ในหน้าต่างถัดไป ให้ทำเครื่องหมายในช่องที่แสดงก่อนตัวเลือกที่ระบุว่า “ซิงโครไนซ์กับเซิร์ฟเวอร์เวลาทางอินเทอร์เน็ต”
- คลิก เซิร์ฟเวอร์ และเลือก time.windows.com จากรายการเมนูแบบเลื่อนลง
- คลิกอัปเดตทันทีจากนั้นตกลงเพื่อดำเนินการต่อ
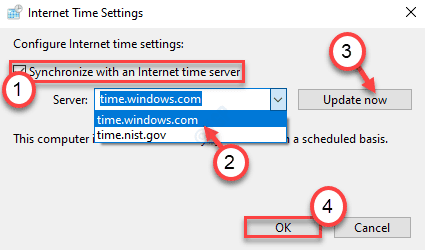
- ในที่สุด คลิก Apply และ Ok เพื่อบันทึกการเปลี่ยนแปลงล่าสุด
ตอนนี้ รีบูตระบบคอมพิวเตอร์ของคุณและทดสอบปัญหา หากคุณยังคงพบข้อผิดพลาดที่ระบุว่า บริการ Ubisoft ไม่สามารถใช้งานได้ในขณะนี้ โปรดลองอีกครั้งในภายหลัง แล้วลองวิธีแก้ไขปัญหาอื่นๆ
อ่านเพิ่มเติม: วิธีแก้ไขข้อผิดพลาด DNS_PROBE_FNISHED_BAD_CONFIG บน Windows
โซลูชันที่ 4: ปิดโปรแกรมและกระบวนการ
คุณได้รับข้อความแสดงข้อผิดพลาดขณะพยายามเข้าสู่ระบบ Ubisoft Connect หรือไม่? ถ้าใช่ การปิดกระบวนการในเบื้องหลังสามารถช่วยคุณแก้ไขปัญหาได้ ทำตามขั้นตอนด้านล่างเพื่อถอนการติดตั้งโปรแกรมใน Windows 10, 11 ที่คุณไม่ต้องการอีกต่อไป
- เปิดตัวจัดการงานอย่างรวดเร็วโดยกดปุ่ม CTRL + SHIFT + Esc พร้อมกัน
- ในหน้าต่างตัวจัดการงาน ให้เลื่อนลงไปที่กระบวนการพื้นหลังภายใต้แท็บ กระบวนการ
- คลิกขวาที่กระบวนการเฉพาะและเลือก End Task เพื่อปิดงานเดียวกันทันที
หลังจากปิดโปรแกรมที่ไม่จำเป็นแล้ว ให้เรียกใช้โปรแกรม Ubisoft Connect อีกครั้งแล้วลองเข้าสู่ระบบอีกครั้ง ดำเนินการด้วยวิธีแก้ไขปัญหาอื่นเพื่อแก้ไขปัญหา
แนวทางที่ 5: อัปเดตไดรเวอร์อุปกรณ์
หากคุณกำลังใช้ไดรเวอร์ที่ล้าสมัย ใช้งานไม่ได้ หรือเสียหาย มีความเป็นไปได้ที่จะพบปัญหาหรือข้อผิดพลาดมากมาย เช่น 'บริการของ Ubisoft ไม่พร้อมใช้งานในขณะนี้' ดังนั้น เพื่อหลีกเลี่ยงข้อผิดพลาดหรือข้อบกพร่องดังกล่าว คุณต้องอัปเดตไดรเวอร์พีซีเป็นครั้งคราว
หากต้องการอัปเดตไดรเวอร์อย่างรวดเร็วโดยไม่ยุ่งยาก คุณสามารถใช้ Bit Driver Updater เป็นหนึ่งในเครื่องมือยูทิลิตี้อัพเดตไดรเวอร์ที่ดีที่สุดในตลาดและมีผู้ใช้หลายล้านคนทั่วโลกใช้ ยูทิลิตี้ตัวอัพเดตไดรเวอร์ให้เฉพาะไดรเวอร์ที่ทดสอบโดย WHQL เท่านั้น ไม่เพียงแต่สำหรับการอัปเดตไดรเวอร์เท่านั้น แต่ยังทำงานเป็นซอฟต์แวร์ทำความสะอาดพีซีและลบไฟล์ขยะเพื่อเพิ่มความเร็วในประสิทธิภาพโดยรวมของพีซีได้ถึง 50%
Bit Driver Updater จะตรวจหาเวอร์ชันของระบบปฏิบัติการ Windows ที่ทำงานอยู่บนอุปกรณ์ของคุณโดยอัตโนมัติ และหลังจากนั้น ให้ค้นหาไดรเวอร์ที่ถูกต้องสำหรับมัน หากต้องการใช้ตัวอัปเดตไดรเวอร์มาตรฐานอุตสาหกรรมนี้ คุณเพียงแค่ทำตามขั้นตอนง่าย ๆ ด้านล่างนี้:
- ก่อนอื่น ดาวน์โหลด Bit Driver Updater คุณสามารถทำได้ฟรีโดยคลิกที่ปุ่มด้านล่าง
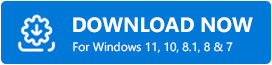
- เรียกใช้ไฟล์ที่ดาวน์โหลดและปฏิบัติตามคำแนะนำในการติดตั้งเพื่อดำเนินการให้เสร็จสิ้น
- เปิดตัวอัพเดตไดรเวอร์และคลิกที่ Scan จากบานหน้าต่างเมนูด้านซ้าย
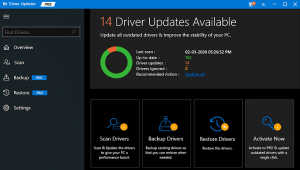
- รอให้กระบวนการเสร็จสิ้น คลิกที่ปุ่ม อัปเดตทันที ข้างไดรเวอร์ที่คุณต้องการอัปเดต หรือจะคลิก Update All ก็ได้ คุณสามารถอัปเดตไดรเวอร์พีซีที่ล้าสมัยทั้งหมดด้วยการคลิกเพียงครั้งเดียว
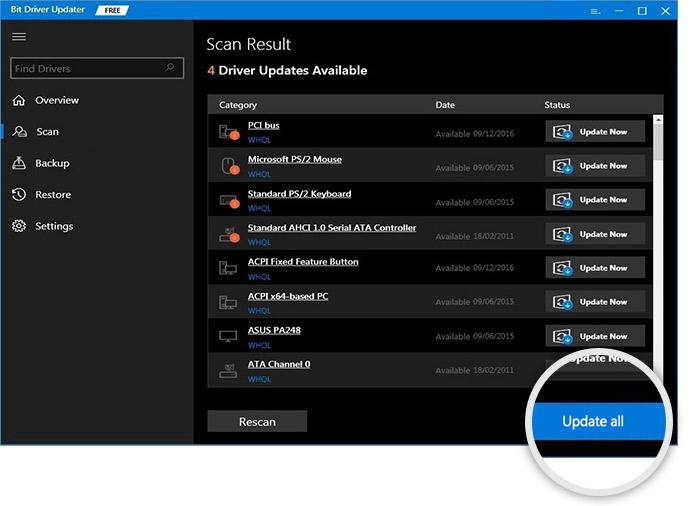
อย่างไรก็ตาม สำหรับสิ่งนี้ คุณต้องใช้ Bit Driver Updater เวอร์ชัน Pro เนื่องจากเวอร์ชันฟรีไม่สนับสนุนฟังก์ชันการอัปเดตไดรเวอร์ด้วยคลิกเดียว นอกจากนี้ เวอร์ชันเต็มยังมาพร้อมกับการรับประกันคืนเงินโดยสมบูรณ์และการสนับสนุนทางเทคนิคตลอด 24 ชั่วโมงทุกวัน
หลังจากติดตั้งการอัปเดตไดรเวอร์ที่จำเป็นบนคอมพิวเตอร์ของคุณแล้ว ให้เปิด Ubisoft Connect เพื่อตรวจสอบว่าปัญหาได้รับการแก้ไขหรือไม่
โซลูชันที่ 6: ติดตั้งการอัปเดตระบบล่าสุด
ข้อผิดพลาดอาจปรากฏขึ้นหากคุณใช้ระบบปฏิบัติการ Windows รุ่นเก่าหรือแบบบั๊กกี้ ดังนั้นการรักษาเวอร์ชัน Windows OS จึงเป็นสิ่งสำคัญเพื่อหลีกเลี่ยงปัญหาหรือข้อผิดพลาดมากมายของพีซี ด้านล่างนี้เป็นขั้นตอนที่ต้องทำ:
- เปิด Windows Settings แล้วเลือก Update & Security
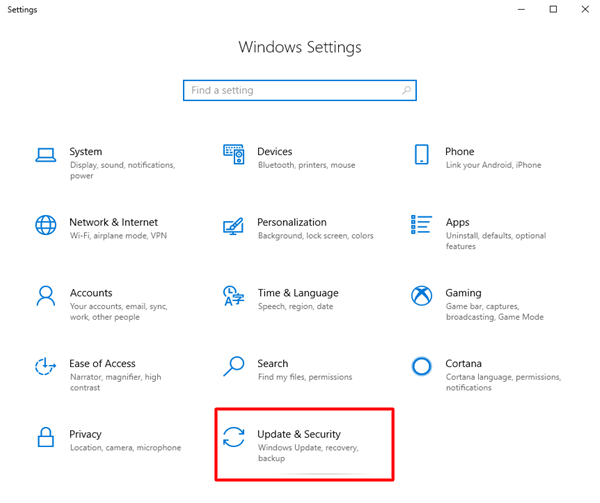
- เพียงตรวจสอบให้แน่ใจว่าได้เลือก Windows Update จากเมนูนำทางทางด้านซ้าย
- ทางด้านขวา ให้คลิกที่ Check For Updates
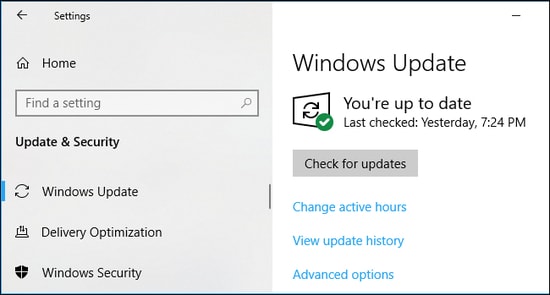
เอนหลังและรอให้ Windows ค้นหา ดาวน์โหลด และติดตั้งการอัปเดตที่มีอยู่และแพตช์ระบบอื่นๆ เมื่อเสร็จแล้ว ให้เริ่มระบบและทดสอบปัญหา หากข้อผิดพลาดยังคงอยู่ ให้ดำเนินการตามคำแนะนำในการแก้ไขปัญหาถัดไป
อ่านเพิ่มเติม: แก้ไข: nvlddmkm.sys เกิดข้อผิดพลาดบน Windows
โซลูชันที่ 7: ดำเนินการ SFC Scan
สุดท้ายแต่ไม่ท้ายสุด ขอแนะนำให้เรียกใช้ SFC (System File Checker) ให้ทำตามขั้นตอนด้านล่าง:
- เรียกใช้พรอมต์คำสั่งภายใต้สิทธิ์ของผู้ดูแลระบบ
- คัดลอกหรือวางคำสั่งต่อไปนี้ในหน้าต่าง Command Prompt (Admin) แล้วกด Enter
sfc /scannow การดำเนินการนี้อาจใช้เวลาสองสามนาทีในการสแกนระบบให้เสร็จสมบูรณ์
เมื่อเสร็จแล้วให้ลองเข้าถึงบัญชี Ubisoft Connect ของคุณอีกครั้งเพื่อทดสอบปัญหา ตอนนี้ข้อผิดพลาดควรได้รับการแก้ไข
คำพูดสุดท้าย
นี่เป็นวิธีที่มีประสิทธิภาพและสะดวกในการแก้ไขบริการ A Ubisoft ซึ่งเป็นข้อผิดพลาดที่ไม่สามารถใช้งานได้ในปัจจุบันบนพีซี Windows 11, 10, 8, 7 หวังว่าคู่มือจะช่วยคุณได้ดีที่สุด หากเราพลาดอะไรเกี่ยวกับสิ่งเดียวกันโปรดแจ้งให้เราทราบในความคิดเห็นด้านล่าง
หากต้องการอ่านบทความที่เป็นประโยชน์เพิ่มเติมเกี่ยวกับเทคโนโลยี โปรดสมัครรับจดหมายข่าวของเรา นอกจากนี้ คุณยังสามารถติดตามเราได้ทาง Facebook, Twitter, Instagram หรือ Pinterest
