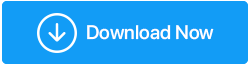แก้ไข: ไมโครโฟน AirPods Pro ไม่เชื่อมต่อกับ Windows 10
เผยแพร่แล้ว: 2021-08-06AirPods ขึ้นชื่อในด้านคุณภาพเสียงและคุณสมบัติพิเศษอื่นๆ และส่วนที่ดีที่สุดคือผู้ใช้ Windows ยังสามารถเพลิดเพลินได้ เราได้พูดคุยกันแล้วเกี่ยวกับวิธีการเชื่อมต่อ Apple AirPods กับพีซีที่ใช้ Windows ของ คุณ
แต่ถ้าคุณพบว่า AirPods ไม่ได้เชื่อมต่อกับ Windows 10 แม้จะพยายามทำทุกอย่างแล้ว ไม่ต้องกังวล ในบล็อกนี้ เราจะมาดูขั้นตอนที่มีประสิทธิภาพซึ่งจะช่วยให้คุณเอาชนะปัญหา “AirPods ไม่ทำงาน windows 10”
ก่อนที่เราจะดำเนินการตามขั้นตอนการแก้ไขปัญหาต่อไปนี้คือปัญหาที่คุณอาจเผชิญเมื่อพยายามเชื่อมต่อ AirPods กับ Windows 10 –
ประเภทของปัญหาที่คุณอาจเผชิญเมื่อ AirPods ทำงานไม่ถูกต้องบน Windows 10 –
เมื่อ AirPods หยุดทำงานตามที่ควรจะเป็น ผู้ใช้จะพบปัญหาประเภทต่อไปนี้
- AirPods เชื่อมต่ออยู่แต่ไม่ได้ยินเสียงบนแล็ปท็อป Windows 10 หรือ PC
- AirPods จับคู่แล้ว แต่ไม่ได้เชื่อมต่อกับ Windows 10
- AirPod ตัวหนึ่งกำลังทำงานในขณะที่อีกเครื่องหนึ่งไม่ทำงาน
- AirPods มักยกเลิกการเชื่อมต่อจาก Windows 10
วิธีแก้ไข AirPods ไม่เชื่อมต่อกับ Windows 10
การแก้ไขที่กล่าวถึงด้านล่างสามารถรองรับปัญหาต่างๆ ที่อาจทำให้คุณไม่สามารถใช้งาน AirPods บนพีซี Windows 10 ของคุณได้ –
– ตรวจสอบว่าคุณมีเฟิร์มแวร์ล่าสุดหรือไม่
ตกลงกันว่าการอัปเดต Windows เป็นเวอร์ชันล่าสุดหรืออัปเกรดไดรเวอร์ Windows 10 Bluetooth เป็นวิธีที่ดีที่สุดวิธีหนึ่งในการแก้ไข AirPods ที่ไม่ได้เชื่อมต่อกับ Windows 10 ต้องบอกว่าหากเฟิร์มแวร์ของ AirPods ล้าสมัย อาจใช้งานร่วมกันไม่ได้กับอุปกรณ์สำหรับ เช่น Windows 10
ดังนั้นคุณจะตรวจสอบเฟิร์มแวร์ AirPods ของคุณและอัปเดตได้อย่างไร
- เปิดการตั้งค่าบน iPhone ของคุณ
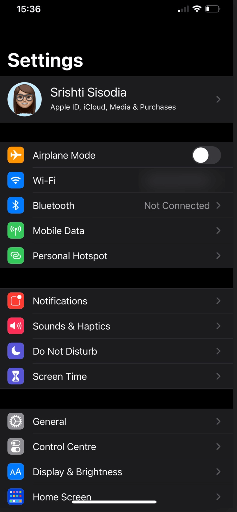
- ไปที่เมนูบลูทูธ
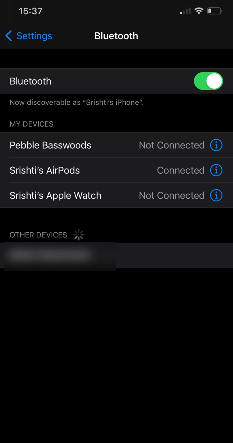
- ค้นหา AirPods ของคุณในรายการอุปกรณ์ที่กำหนด
- แตะที่ i ถัดจาก AirPods ของคุณ คุณจะได้รับส่วนเกี่ยวกับ ตรวจสอบเฟิร์มแวร์
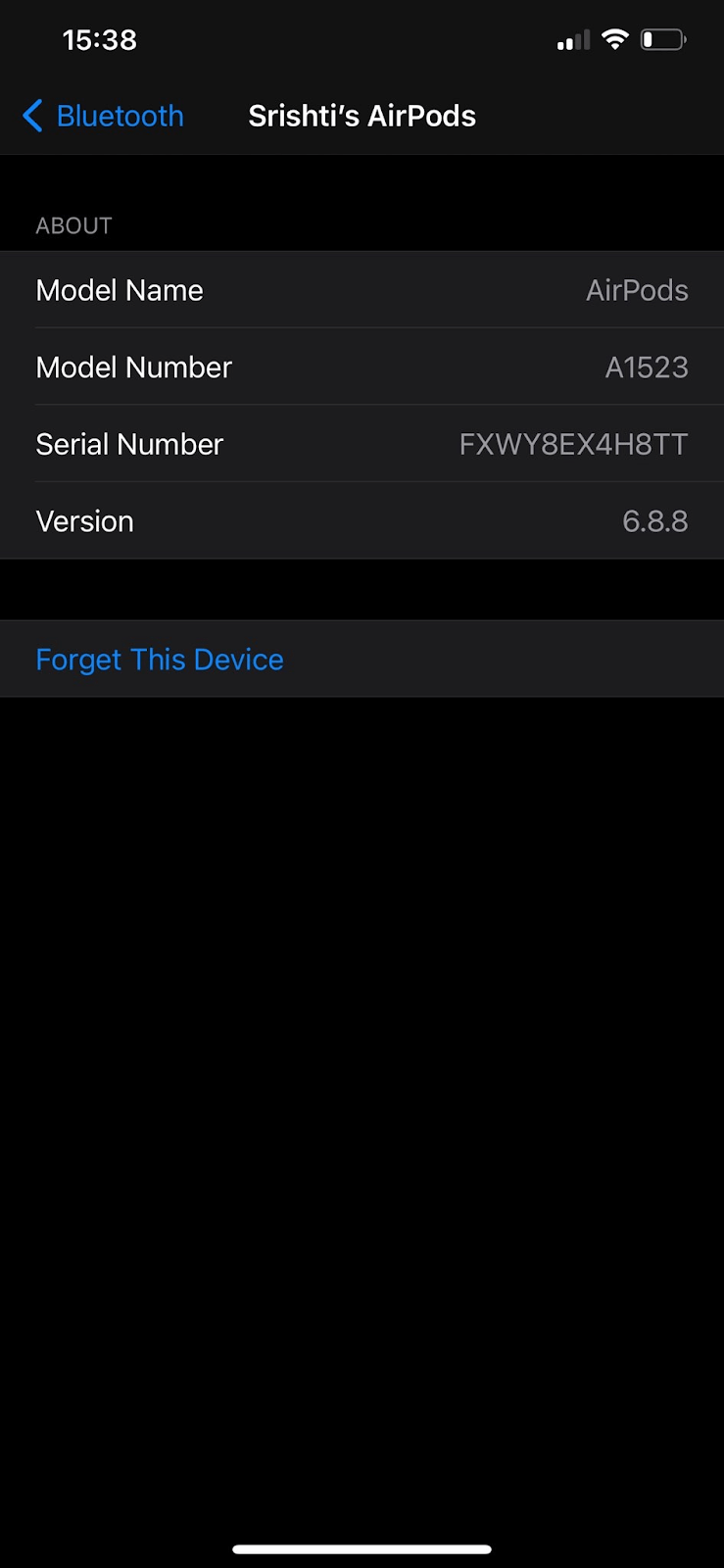
หมายเหตุ: อย่างไรก็ตาม หาก AirPods ของคุณเชื่อมต่ออยู่ ให้คลิก i ถัดจาก AirPods ของคุณ ในหน้าจอถัดไป ค้นหาส่วนเกี่ยวกับเพื่อตรวจสอบเฟิร์มแวร์
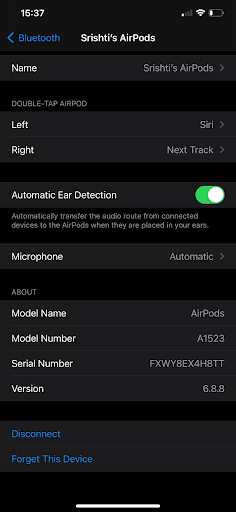
- หาก เฟิร์มแวร์ ของคุณได้รับการอัพเดตเป็นเวอร์ชันล่าสุด ก็ไม่เป็นไร แต่ถ้าไม่ใช่ การอัปเดตควรติดตั้งเมื่อคุณเชื่อมต่อ iPhone ของคุณผ่าน Bluetooth
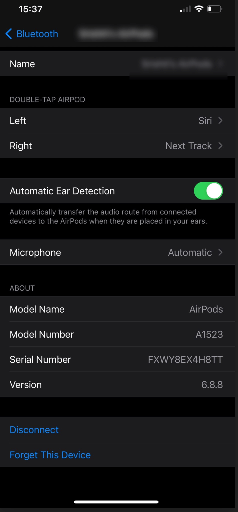
– อัปเดตไดรเวอร์ Bluetooth
ตอนนี้ เราได้กล่าวถึงว่าการอัปเกรดไดรเวอร์ Bluetooth เป็นหนึ่งในแนวทางที่ดีที่สุดในการแก้ไขปัญหา AirPods ที่ไม่ทำงานบน Windows 10 หรือแม้กระทั่งหากคุณประสบปัญหาเช่น AirPods ที่เชื่อมต่อ แต่คุณยังไม่ได้ยินเสียง วิธีที่ง่ายที่สุดวิธีหนึ่งในการอัปเดตหรือติดตั้งไดรเวอร์ Bluetooth ล่าสุดคือการใช้ซอฟต์แวร์ตัวอัปเดตไดรเวอร์ของบริษัทอื่น
ตัวอย่างเช่น Advanced Driver Updater เป็นหนึ่งในยูทิลิตี้อัพเดตไดรเวอร์ที่ดีที่สุดอย่างไม่ต้องสงสัย Advanced Driver Updater คืออะไร?
เป็นยูทิลิตี้หนึ่งที่สามารถปวดหัวในการค้นหาไดรเวอร์ที่เหมาะสม ด้วยการใช้เครื่องมืออัพเดตไดรเวอร์นี้ คุณสามารถติดตั้งและอัปเดตไดรเวอร์ที่เหมาะสมสำหรับ Windows ได้อย่างง่ายดาย และทำได้ด้วยการคลิกเพียงไม่กี่ครั้ง
Advanced Driver Updater ทำงานอย่างไร?
ดาวน์โหลด Advanced Driver Updater
- ดาวน์โหลด ติดตั้ง และเปิดใช้ Advanced Driver Updater
- คลิกที่เริ่มสแกนทันที
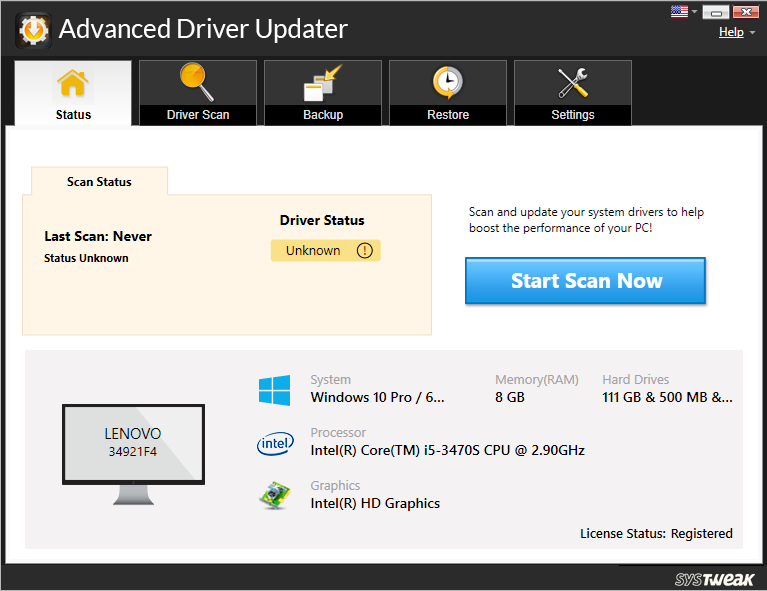
- จากรายการไดรเวอร์ที่ล้าสมัย ให้เลือกไดรเวอร์ Bluetooth ที่ล้าสมัยของคุณ
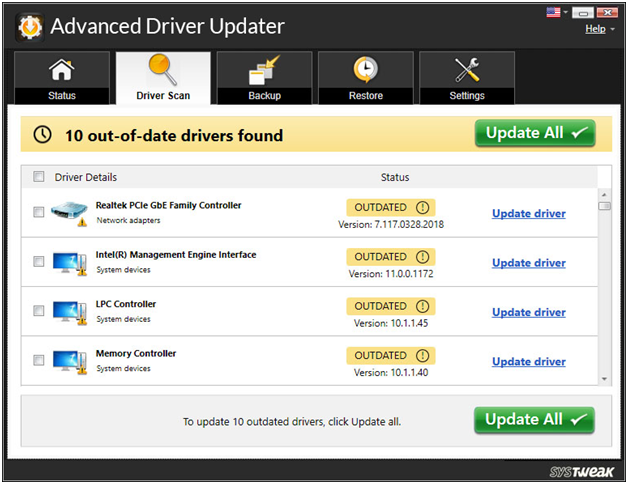
- คลิกที่ตัวเลือก Update driver และรอให้กระบวนการเสร็จสิ้น
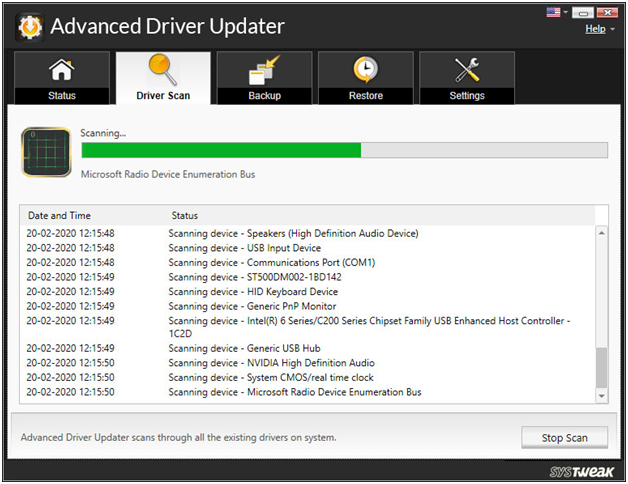

เหตุผลอื่นๆ ในการเลือก Advanced Driver Updater
- คุณสามารถสร้างข้อมูลสำรองของไดรเวอร์เก่าก่อนที่จะอัปเดตได้
- กู้คืนข้อมูลสำรองในกรณีที่มีสิ่งผิดปกติเกิดขึ้น
- กำหนดการสแกนไดรเวอร์ในเวลาที่คุณต้องการ
- แยกไดรเวอร์ที่ไม่ได้ใช้หรือไม่ต้องการออกจากรายการสแกน
– ตั้งค่า AirPods ของคุณเป็นอุปกรณ์สื่อสารเริ่มต้นของคุณ
อาจเป็นไปได้ว่าคุณไม่ได้ตั้งค่า AirPods เป็นอุปกรณ์สื่อสารเริ่มต้นของคุณ ขั้นตอนนี้ทราบโดยเฉพาะอย่างยิ่งว่ามีผลในกรณีที่ AirPods ไม่ได้เชื่อมต่อกับ Windows 10 หรือไมค์ AirPods ไม่ทำงาน –
- คลิกขวาที่ไอคอนเสียงที่มุมล่างขวาของทาสก์บาร์ของคุณ
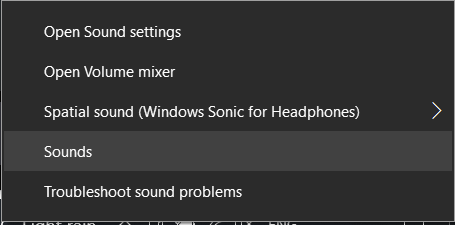
- คลิกที่เสียง
- คลิกที่แท็บ Playback (หากยังไม่มี) จากนั้นคลิกขวาที่ AirPods แล้วเลือก Set as Default Communication Device
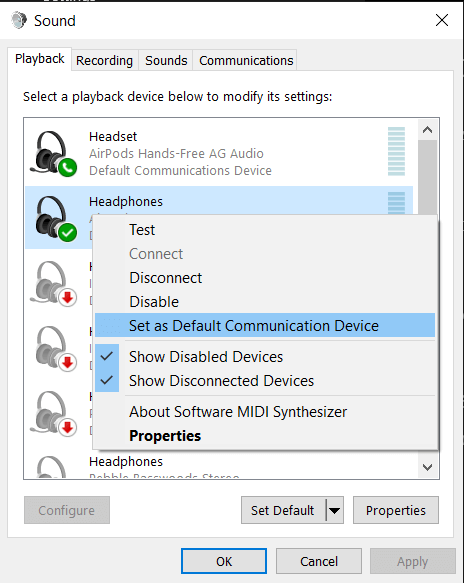
หมายเหตุ: อุปกรณ์ของคุณ (AirPods) ต้องเชื่อมต่อเพื่อให้ตั้งค่าเป็นฟังก์ชันเริ่มต้นจึงจะใช้งานได้ มิฉะนั้นจะเป็นสีเทา
– ทำให้ Windows ของคุณทันสมัยอยู่เสมอ
ทุกครั้งที่อัปเดต Microsoft มุ่งเป้าไปที่การแพตช์ปัญหาและช่องโหว่ และตามที่ผู้ใช้หลายคนรายงาน AirPods ที่ไม่ได้เชื่อมต่อกับ Windows 10 อาจเป็นหนึ่งในนั้น ในการอัปเดต Windows 10 มีขั้นตอนระบุไว้ด้านล่าง -
- กด Windows + I เพื่อเปิด การตั้งค่า
- คลิกที่ Update & Security และคลิกที่ Windows Update
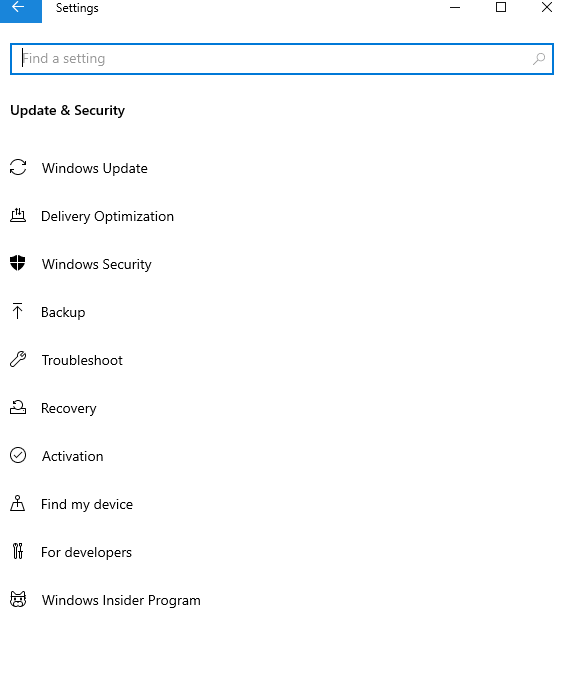
- จากด้านขวาให้คลิกที่ Check for updates
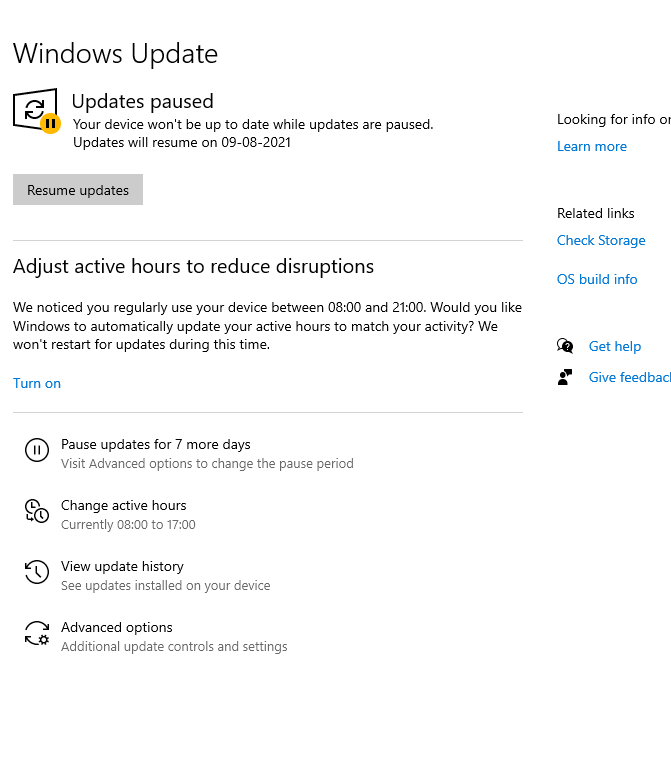
- หากมีการอัพเดต ให้ดึงข้อมูลอัพเดต
รีสตาร์ทพีซีของคุณและตรวจดูว่าคุณสามารถเชื่อมต่อ AirPods กับ Windows 10 ได้หรือไม่ และถ้าทำงานได้ดีบนคอมพิวเตอร์ของคุณ
– จับคู่ AirPods กับคอมพิวเตอร์ของคุณอีกครั้ง
บางทีคุณอาจไม่สามารถเชื่อมต่อ AirPods กับคอมพิวเตอร์ของคุณได้เนื่องจากความผิดพลาดในโมดูล Bluetooth ของคอมพิวเตอร์ของคุณ หากเป็นกรณีนี้ คุณสามารถลองเพิ่ม AirPods Pro ลงในคอมพิวเตอร์ของคุณอีกครั้ง และตรวจสอบว่าคุณสามารถแก้ไขปัญหาได้หรือไม่ –
- ขั้นแรก ให้ยกเลิกการจับคู่ AirPods ของคุณและตรวจสอบให้แน่ใจว่าไม่ได้เชื่อมต่อกับอุปกรณ์อื่นด้วย
- ใส่ AirPods กลับเข้าไปในเคสแล้วกดปุ่มจับคู่ค้างไว้ ขณะกดปุ่มจับคู่ค้างไว้ ให้เปิดฝาเคสและรอจนกว่าคุณจะเห็นไฟสีเขียวกะพริบ
- ตอนนี้ ปล่อยปุ่มจับคู่
- ในแถบค้นหาของ Windows ให้พิมพ์ Bluetooth และการตั้งค่าอุปกรณ์อื่นๆ
- จากทางด้านขวามือ ให้คลิกที่ Add Bluetooth หรืออุปกรณ์อื่น
- เลือกเสียงแล้วย้ายไปที่แท็บการเล่น
- คลิกขวาที่ AirPods Pro Stereo แล้วเลือก อุปกรณ์เริ่มต้น
- ทำซ้ำขั้นตอนดังกล่าวตรวจสอบว่าไมโครโฟนของคุณทำงานอย่างถูกต้องหรือไม่
– ใช้อะแดปเตอร์บลูทูธของบริษัทอื่น

ค่อนข้างเป็นไปได้ที่อแด็ปเตอร์ Bluetooth ในตัวของคุณไม่สามารถรองรับ AirPods ได้ ซึ่งเป็นสาเหตุที่ทำให้คุณประสบปัญหาประเภทต่างๆ มากมาย และหากแม้หลังจากลองทำตามขั้นตอนข้างต้นแล้ว คุณพบว่า AirPods ยังคงไม่ทำงานบนแล็ปท็อปหรือพีซี Windows 10 ของคุณ คุณสามารถหมุนอะแดปเตอร์ Bluetooth ของบริษัทอื่นได้ ผู้ใช้หลายคนรายงานว่าการซื้อและการใช้อะแดปเตอร์ Bluetooth แก้ไขปัญหาได้
ห่อ:
AirPods ของคุณทำงานได้ดีบน Windows 10 หรือไม่? หรือโดยเฉพาะอย่างยิ่ง คุณสามารถเชื่อมต่อ AirPods กับ Windows 10 ได้หรือไม่ ถ้าใช่ วิธีการใดข้างต้นที่ได้ผลสำหรับคุณ หากคุณชอบสิ่งที่คุณอ่าน ยกนิ้วให้บล็อกนี้ และสำหรับการอัปเดตอื่นๆ ให้อ่าน Tweak Library