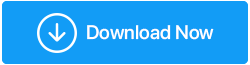แก้ไข – ไม่สามารถเข้าถึงตัวจัดการอุปกรณ์ใน Windows 10
เผยแพร่แล้ว: 2020-12-01ความสำคัญของ Windows 10 Device Manager ไม่สามารถเน้นได้ แต่ถ้าคุณไม่สามารถเข้าถึงตัวจัดการอุปกรณ์ใน Windows 10 ได้ เกิดอะไรขึ้นถ้าตัวจัดการอุปกรณ์ของคุณถูกบล็อกโดยผู้ดูแลระบบ? ในบล็อกนี้ เราจะกล่าวถึงประเด็นดังกล่าวทั้งหมดและอีกมากมาย แต่ก่อนนั้น เรามาไตร่ตรองคำถามสำคัญก่อนว่า
จะเกิดอะไรขึ้นถ้าคุณไม่สามารถเข้าถึงตัวจัดการอุปกรณ์ใน Windows 10?
ไม่ต้องกังวล! หากคุณไม่สามารถเข้าถึงตัวจัดการอุปกรณ์ Windows 10 ได้ ต่อไปนี้คือวิธีแก้ปัญหาที่เป็นไปได้บางส่วนที่คุณสามารถลองใช้ซึ่งจะช่วยคุณแก้ไขปัญหาได้ –
1. ใช้พรอมต์คำสั่ง
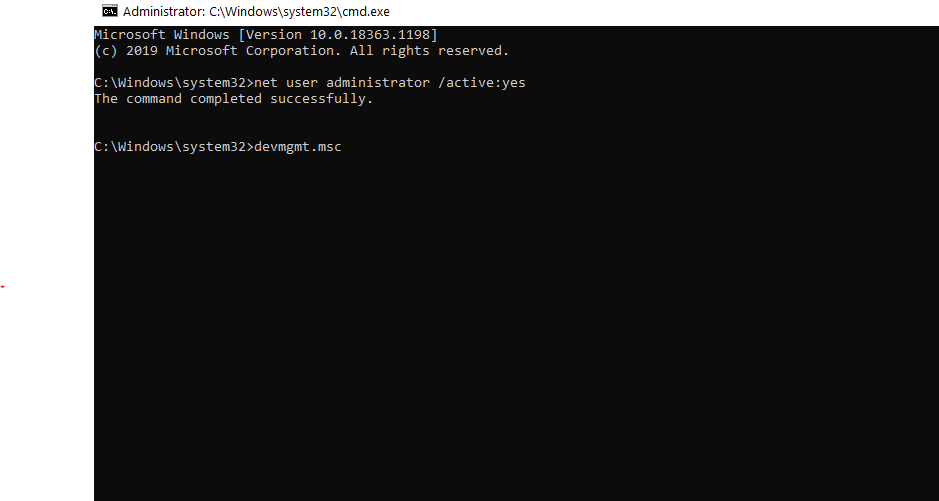
หากคุณไม่สามารถเข้าถึงตัวจัดการอุปกรณ์ใน Windows 10 โดยใช้เส้นทางปกติ คุณสามารถลองเปิดใช้งานบัญชีผู้ดูแลระบบที่ซ่อนอยู่โดยใช้ Command Prompt เมื่อทำเช่นนั้น คุณจะสามารถเปิดโปรแกรมจัดการอุปกรณ์ได้อีกครั้ง นี่คือขั้นตอนที่จะทำเช่นเดียวกัน -
1. ในกล่องค้นหาของ Windows พิมพ์ cmd
2. จากด้านขวา เลือก Run as administrator หรือคุณสามารถเปิดกล่องโต้ตอบ เรียกใช้ (ปุ่ม Windows + R) พิมพ์ cmd แล้วกด Ctrl + Shift + Enter (ขั้นตอนนี้มีประโยชน์อย่างยิ่งในกรณีที่คุณ ไม่สามารถพิมพ์ในแถบค้นหาของ Windows 10 ได้ )
3. เมื่อหน้าต่างพรอมต์คำสั่งเปิดขึ้น ให้พิมพ์คำสั่งด้านล่าง –
ผู้ดูแลระบบผู้ใช้เน็ต / ใช้งานอยู่: ใช่
4. ตอนนี้ เปิดกล่องโต้ตอบ เรียกใช้ (ปุ่ม Windows + R) แล้วพิมพ์ devmgmt.msc
2. ใช้ซอฟต์แวร์อัพเดตไดรเวอร์ของบริษัทอื่น
เหตุผลหนึ่งในการใช้ Device Manager คือการอัปเดตไดรเวอร์อุปกรณ์ แต่เนื่องจากในกรณีของเรา เราไม่สามารถเข้าถึงตัวจัดการอุปกรณ์ได้ ซอฟต์แวร์ตัวอัปเดตไดรเวอร์ของบริษัทอื่นจึงมีประโยชน์อย่างยิ่ง โดยเฉพาะในกรณีที่จำเป็นต้องอัปเดตไดรเวอร์ Smart Driver Care เป็นหนึ่งในซอฟต์แวร์ตัวอัพเดตไดรเวอร์ที่ดีที่สุด ซึ่งสามารถช่วยคุณค้นหาและอัปเดตไดรเวอร์ที่เข้ากันไม่ได้ ล้าสมัย และเสียหาย โดยเฉพาะอย่างยิ่งในกรณีที่คุณไม่สามารถเข้าถึงตัวจัดการอุปกรณ์ใน Windows 10
Smart Driver Care คืออะไร?
Smart Driver Care เป็นเครื่องมืออัพเดตไดรเวอร์ที่ทรงพลังและมีประสิทธิภาพ ซึ่งจะสแกนพีซี Windows ของคุณเพื่อหาไดรเวอร์ที่หายไป ล้าสมัย และเข้ากันไม่ได้ และอัปเดตด้วยคลิกเดียว นี่คือคุณสมบัติบางอย่าง -
| การดูแลผู้ขับขี่อย่างชาญฉลาด – คุณสมบัติโดยย่อ |
|---|
หมายเหตุ: รุ่นฟรีช่วยให้คุณอัปเดตไดรเวอร์ในหนึ่งวัน รองรับ Windows เวอร์ชัน: 10/8.1/8/7 ราคา: $ 39.95 คลิกที่นี่เพื่อดาวน์โหลด Smart Driver Care เหตุใด Smart Driver Care จึงเป็นเครื่องมืออัปเดตไดรเวอร์อันดับ 1 สำหรับ Windows |
ต่อไปนี้คือวิธีที่คุณสามารถใช้ความช่วยเหลือในการดูแล Smart Driver และแก้ไขปัญหา -
1. ดาวน์โหลดและติดตั้ง Smart Driver Care
2. คลิกที่ไดรเวอร์สแกน Smart Driver Care จะสแกนคอมพิวเตอร์ของคุณเพื่อหาไดรเวอร์ที่ล้าสมัย เสียหาย หรือมีปัญหาใดๆ
3. คุณสามารถอัปเดตไดรเวอร์ทั้งหมดในครั้งเดียวหรือเลือกไดรเวอร์แต่ละรายการแล้วคลิกตัวเลือกอัปเดตไดรเวอร์ที่วางเทียบกับไดรเวอร์แต่ละตัว
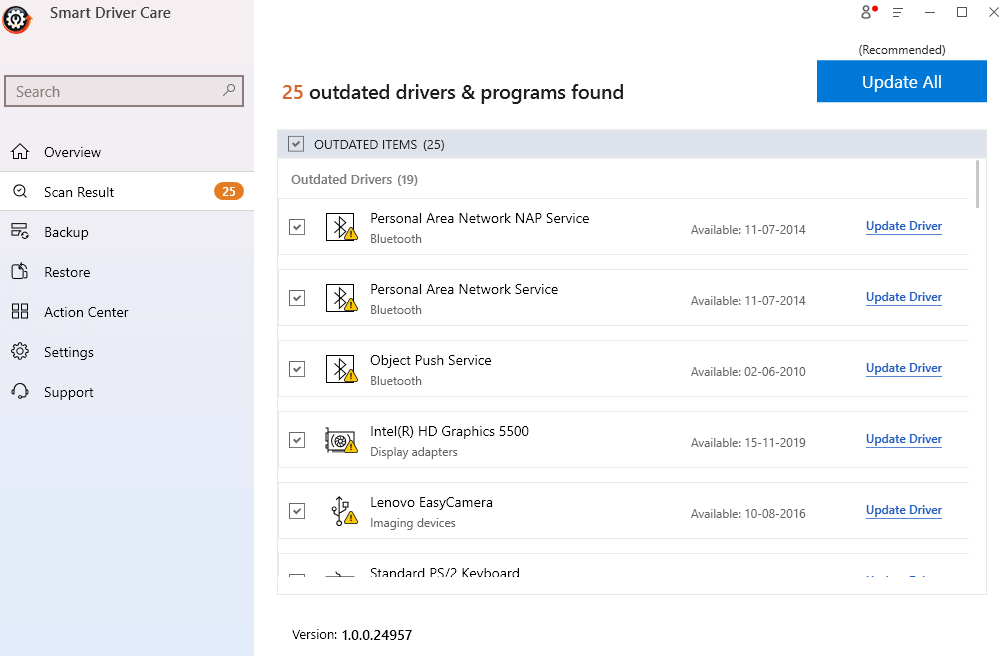
4. ในกรณีนี้ คุณสามารถค้นหาไดรเวอร์เครือข่ายของคุณและคลิกที่ Update Driver
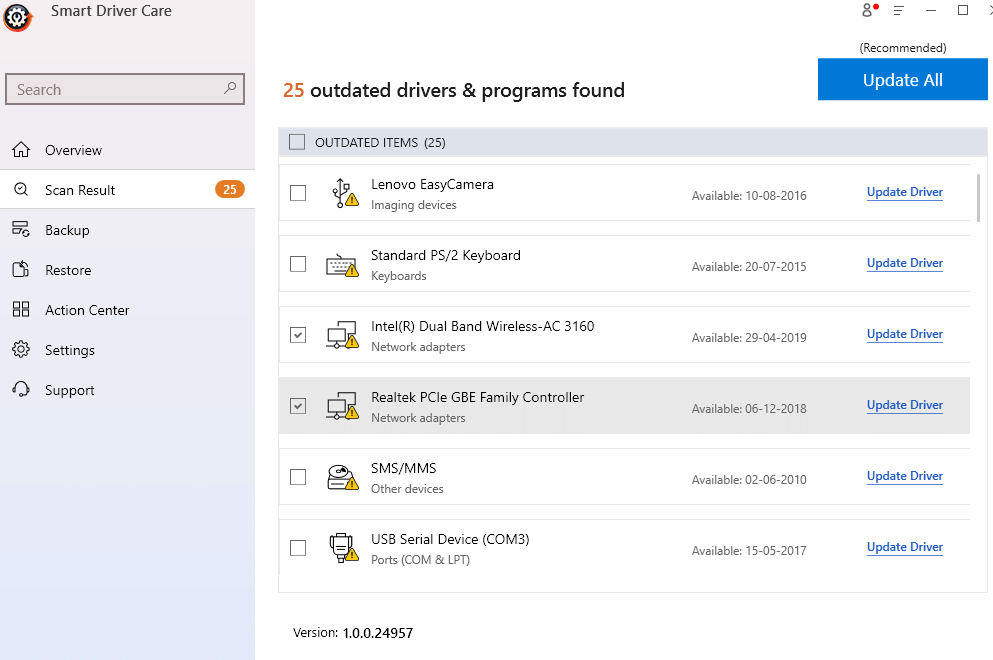
5. รอให้กระบวนการเสร็จสมบูรณ์
3. เข้าถึงตัวจัดการอุปกรณ์ผ่าน File Explorer
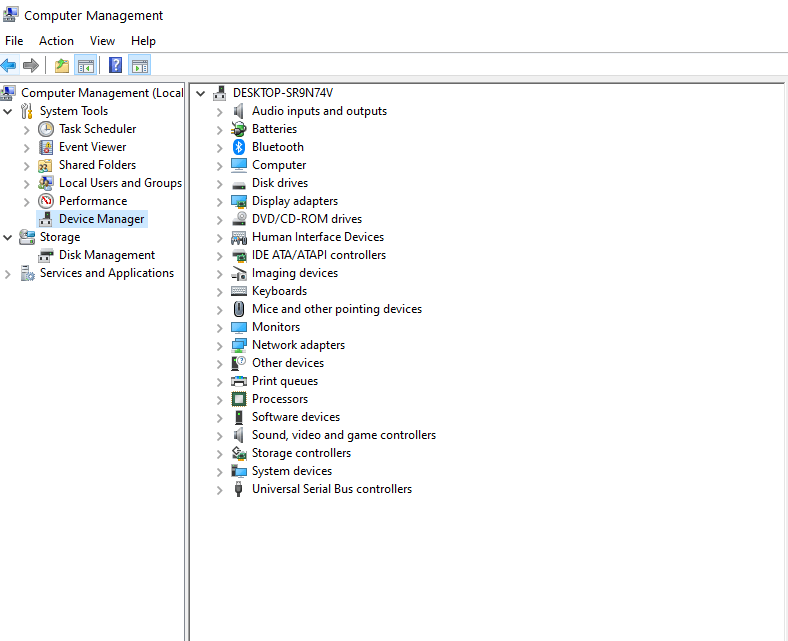

File Explorer เป็นอีกเส้นทางหนึ่งในการเข้าถึง Device Manager –
1. เปิด File Explorer
2. ไปที่ พีซีเครื่องนี้ แล้วคลิกขวาที่มัน
3. คลิกที่ จัดการ
4. เมื่อหน้าต่าง Computer Management เปิดขึ้นให้ค้นหา Device Manager ทางด้านซ้ายมือและคลิกที่มัน
แค่นั้นแหละ! คุณจะสามารถเข้าถึงอุปกรณ์ทั้งหมด และจากที่นี่ คุณสามารถจัดการและทำการเปลี่ยนแปลงได้
4. ใช้คุณสมบัติของระบบเพื่อเปิด Device Manager
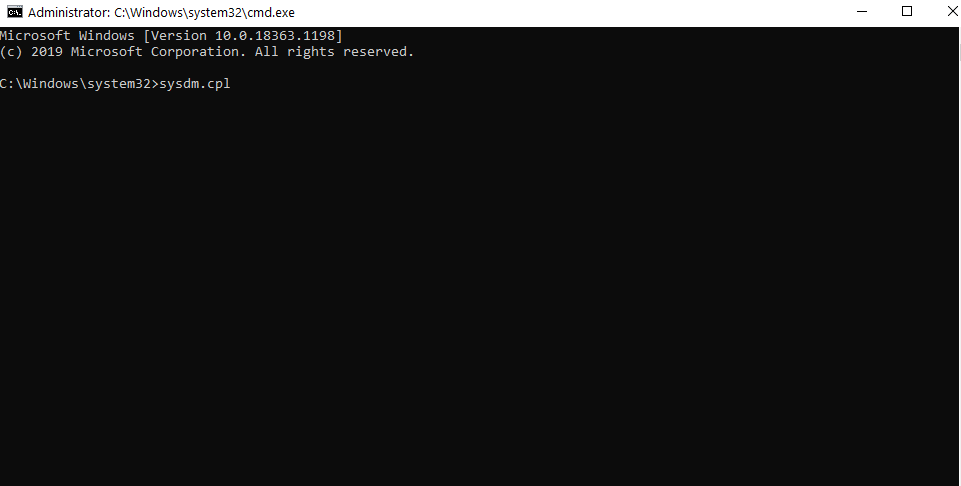
มีหลายวิธีในการเปิด Device Manager ใน Windows 10 ดังนั้นอีกวิธีในการเปิด Device Manager คือการใช้คุณสมบัติของระบบ อันที่จริง วิธีนี้มีประโยชน์ในกรณีที่ผู้ดูแลระบบบล็อกตัวจัดการอุปกรณ์ ที่จะทำอย่างนั้น-
1. เปิดกล่องโต้ตอบ เรียกใช้ โดยกดแป้น Windows + R
2. พิมพ์ sysdm.cpl แล้วกด Enter
3. เมื่อหน้าต่าง System Properties เปิดขึ้น ให้คลิกที่แท็บ Hardware
4. คลิกที่ ตัวจัดการอุปกรณ์
หน้าต่าง Device Manager ควรปรากฏขึ้นบนหน้าจอของคุณ
5. ปิดการใช้งานคุณสมบัติ SmartScreen
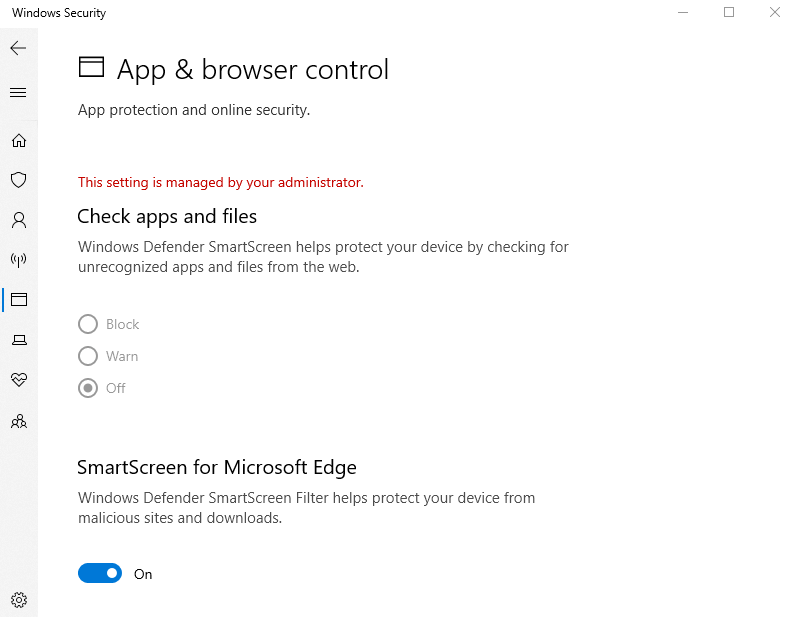
ผู้ใช้หลายคนรายงานว่าทันทีที่พยายามเปิด Device Manager พวกเขาได้รับข้อความแจ้งว่า MMC ไม่สามารถเปิดไฟล์ C:\WINDOWS\system32\devmgmt.msc และมันก็เป็นไปโดยไม่ได้บอกว่านี่อาจเป็นสาเหตุหนึ่งที่ทำให้ตัวจัดการอุปกรณ์ของคุณถูกบล็อกหรือทำไมคุณถึงไม่สามารถเข้าถึงตัวจัดการอุปกรณ์ใน Windows 10 ได้ การปิดใช้งานคุณสมบัติ SmartScreen อาจช่วยคุณแก้ไขปัญหาได้ –
1. พิมพ์ Windows Security Center ในแถบค้นหาของ Windows
2. คลิกที่ App & การควบคุมเบราว์เซอร์
3. ภายใต้ SmartScreen สำหรับ Microsoft Edge ให้สลับสวิตช์ไปทางซ้ายเพื่อ ปิด
6. เข้าถึงตัวจัดการอุปกรณ์ผ่าน PowerShell
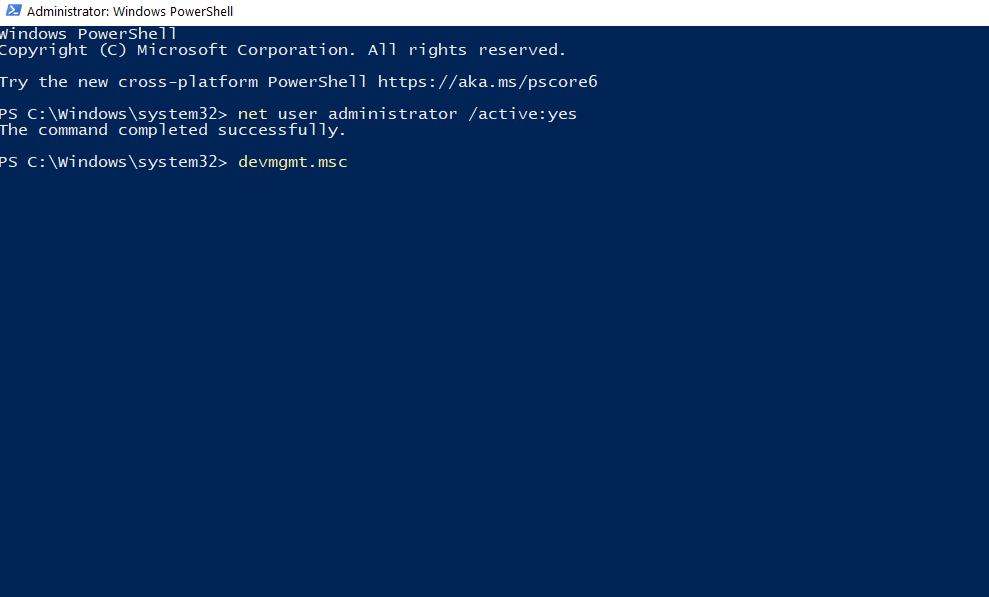
ในกรณีที่ไม่มีอะไรเกิดขึ้นและคุณไม่สามารถเปิด Device Manager ใน Windows ได้ คุณสามารถใช้ Administrative PowerShell เพื่อเปิด –
1. กด Windows + R เพื่อเปิดกล่องโต้ตอบ เรียกใช้
2. พิมพ์ PowerShell แล้วกด Ctrl + Shift + Enter
3. คลิกที่ ใช่ เมื่อข้อความแจ้ง UAC ปรากฏขึ้น
4. ตอนนี้ รันคำสั่งแต่ละคำสั่งเหล่านี้ โดยกด Enter หลังจากแต่ละคำสั่งดังที่กล่าวไว้ด้านล่าง –
ผู้ดูแลระบบผู้ใช้เน็ต / ใช้งานอยู่: ใช่ (กด Enter)
devmgmt.msc (กด Enter)
คำถามที่พบบ่อย
ทำไมคุณถึงต้องการตัวจัดการอุปกรณ์?
Device Manager เป็นหนึ่งในเครื่องมือการดูแลระบบใน Windows ซึ่งช่วยให้คุณควบคุมอุปกรณ์ที่เชื่อมต่อกับพีซีของคุณได้ คุณสามารถจัดการแป้นพิมพ์ เมาส์ จอภาพ การ์ดแสดงผล ฮาร์ดไดรฟ์ภายนอกโดยใช้ตัวจัดการอุปกรณ์ และดำเนินการฟังก์ชันต่างๆ เช่น ไดรเวอร์ติดตั้ง/ถอนการติดตั้ง/อัปเดต/ย้อนกลับ ตรวจสอบสถานะของอุปกรณ์ใดๆ และค้นหาอุปกรณ์ที่อาจเชื่อมต่อกับพีซี .
เหตุใดฉันจึงไม่สามารถเข้าถึงตัวจัดการอุปกรณ์ได้
มีหลายสาเหตุที่ทำให้คุณไม่สามารถเข้าถึงตัวจัดการอุปกรณ์ใน Windows 10 ได้ สาเหตุหนึ่งมาจากผู้ดูแลระบบบล็อกหรือระบบขัดข้องบางอย่างที่กระทบคอมพิวเตอร์ของคุณ ในกรณีส่วนใหญ่ การแก้ไขข้างต้นจะได้ผล
ฉันจะเปิดโปรแกรมจัดการอุปกรณ์ได้อย่างไร
ภายใต้สถานการณ์ปกติ คุณสามารถเปิด Device Manager ได้โดยกดปุ่ม Windows + R จากนั้นพิมพ์ devmgmt.msc ตามด้วย Enter อย่างไรก็ตาม หากคุณไม่สามารถเข้าถึงตัวจัดการอุปกรณ์ด้วยวิธีนี้ คุณสามารถเลือกการแก้ไขที่กล่าวถึงข้างต้นได้
ห่อ
เราหวังว่าคุณจะสามารถเข้าถึงตัวจัดการอุปกรณ์ในคอมพิวเตอร์หรือแล็ปท็อป Windows 10 ได้โดยไม่สะดุด หากคุณชอบบล็อกโปรดยกนิ้วให้และแบ่งปันกับเพื่อนของคุณ คุณสามารถหาเราได้ที่ Facebook, Twitter, Instagram, Pinterest และ Flipboard คุณยังสามารถสมัครรับข้อมูลจากช่อง YouTube ของเรา