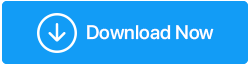แก้ไข: คอมพิวเตอร์เปิดแต่ไม่มีจอแสดงผล
เผยแพร่แล้ว: 2020-08-05คุณเปิดคอมพิวเตอร์แต่ไม่มีจอแสดงผลบนจอภาพ สิ่งที่น่าผิดหวังมากกว่าสถานการณ์นี้เมื่อคุณเห็นไฟกะพริบที่ตู้คอมพิวเตอร์ ได้ยินเสียงพัดลมคอมพิวเตอร์และฮาร์ดไดรฟ์ทำงาน แต่ไม่มีอะไรแสดงขึ้นบนหน้าจอคอมพิวเตอร์ แต่เชื่อฉันเถอะว่าคุณไม่ได้อยู่คนเดียว ในขณะที่คุณกำลังอ่านบทความนี้ มีผู้ใช้หลายคนที่กำลังประสบปัญหานี้อยู่ในขณะนี้
อย่างไรก็ตาม เนื่องจากทุกปัญหามีทางแก้ไข ปัญหานี้ก็เกิดขึ้นเช่นเดียวกัน ในบทความนี้ เราได้รวบรวมขั้นตอนการทดสอบบางอย่างซึ่งได้ผลสำหรับผู้ใช้ที่ไม่สามารถเห็นการแสดงผลบนจอภาพของตนได้
ดังนั้นโดยไม่ต้องกังวลใจ ให้เริ่มทำตามขั้นตอนการแก้ไขปัญหาแต่ละขั้นตอนก่อนที่ปัญหาของคุณจะได้รับการแก้ไข
อ่านเพิ่มเติม: วิธีแก้ไข “โปรแกรมควบคุมการแสดงผลหยุดตอบสนองและกู้คืนแล้ว” ข้อผิดพลาดใน Windows 10
ตรวจสอบว่ามอนิเตอร์ทำงานถูกต้องหรือไม่
จอภาพเป็นอุปกรณ์แสดงผลที่แสดงภาพที่ส่งออกจากคอมพิวเตอร์ ซึ่งหมายความว่าหากจอภาพทำงานไม่ถูกต้อง การเปิดคอมพิวเตอร์ก็จะไม่แสดงผลอะไรเลย ดังนั้น ในการเริ่มต้น ก่อนอื่นให้ตรวจสอบว่าคุณได้เปิดจอภาพแล้วจริงๆ คุณสามารถเปิดจอภาพได้ง่ายๆ โดยกดปุ่มเปิด/ปิดบนจอภาพ
หากจอภาพไม่เปิดขึ้นแม้จะกดปุ่มเปิด/ปิดแล้ว ให้ตรวจสอบสายไฟเพื่อไม่ให้มีการเชื่อมต่อหลวมซึ่งทำให้จอภาพไม่สามารถเปิดได้ คุณสามารถถอดปลั๊กอะแดปเตอร์แปลงไฟที่ต่ออยู่กับจอภาพและจากแหล่งพลังงาน แล้วเสียบกลับเข้าไปใหม่ ตรวจสอบสายเคเบิลวิดีโอด้วย หากในกรณีที่เกิดความเสียหาย ให้ลองใช้สายวิดีโอใหม่
หมายเหตุ: ระวังขั้วต่อพอร์ตทั้งบนคอมพิวเตอร์และบนจอภาพ หากพินของตัวเชื่อมต่อพอร์ตใดงอหรือเสียหายก็จะไม่มีอะไรปรากฏบนจอภาพเช่นกัน ในกรณีเช่นนี้ คุณต้องไปที่ร้านคอมพิวเตอร์ในพื้นที่อีกครั้ง
คุณยังสามารถลองใช้จอภาพอื่นเพื่อตรวจสอบว่าปัญหาอยู่ที่จอภาพหรือมีปัญหาฮาร์ดแวร์อื่นๆ หรือไม่ หากการเปลี่ยนจอภาพช่วยแก้ปัญหาได้ คุณจะต้องส่งจอภาพไปซ่อม หากปัญหายังคงมีอยู่แม้จะเปลี่ยนจอภาพ ให้ลองแก้ไขปัญหาถัดไป
รีเซ็ตการตั้งค่า BIOS เป็นค่าเริ่มต้น
คุณเพิ่งอัปเดต BIOS และเริ่มประสบปัญหาหลังจากนั้นหรือไม่? จากนั้น คุณต้องรีเซ็ตการตั้งค่า BIOS เป็นค่าเริ่มต้น เนื่องจากการตั้งค่า BIOS ที่ไม่เหมาะสมอาจทำให้พีซีเลิกแสดงผล แต่ข่าวดีก็คือการรีเซ็ตการตั้งค่า BIOS เป็นค่าเริ่มต้นสามารถแก้ไขปัญหาได้
โดยทำตามขั้นตอนด้านล่าง:
- กดปุ่มเปิดปิดบนคอมพิวเตอร์ของคุณค้างไว้จนกว่าคอมพิวเตอร์จะปิด
- ตอนนี้ปิดปลั๊กไฟที่คอมพิวเตอร์เชื่อมต่ออยู่ เช่นก่อนหน้านี้ เราขอแนะนำให้คุณถอดสายไฟออกจากแหล่งจ่ายไฟอีกครั้ง
- เปิดเคสคอมพิวเตอร์และมองหาแบตเตอรี่ CMOS (แบตเตอรี่ปุ่มสีเงิน) บนเมนบอร์ด แล้วถอดออกจากช่องเสียบ คุณสามารถดึงมันออกมาได้อย่างง่ายดายด้วยเล็บของคุณ

Img Src: https://store.hp.com/ - ตอนนี้รอประมาณ 5-10 นาทีก่อนที่จะใส่กลับเข้าไปในสล็อตในเมนบอร์ด
- เชื่อมต่อสายเคเบิลทั้งหมดเข้ากับเต้ารับไฟฟ้า และเปิดคอมพิวเตอร์ของคุณกลับคืนมา
หวังว่านี่จะแก้ปัญหาได้
ตัดการเชื่อมต่ออุปกรณ์ต่อพ่วงทั้งหมดจากคอมพิวเตอร์
เพื่อให้ได้ประโยชน์สูงสุดจากคอมพิวเตอร์ เราได้แนบอุปกรณ์ต่อพ่วงประเภทต่างๆ เช่น คีย์บอร์ด เมาส์ เว็บแคม จอยสติ๊ก สแกนเนอร์ เครื่องพิมพ์ ฯลฯ แต่ถ้าอุปกรณ์ต่อพ่วงเหล่านี้มีปัญหา คอมพิวเตอร์ของคุณก็จะไม่แสดงหน้าจอแม้ว่าจะเปิดอยู่ก็ตาม
ในการแก้ไขปัญหานี้ คุณต้องตรวจสอบอุปกรณ์ต่อพ่วงแต่ละรายการโดยทำตามขั้นตอนด้านล่าง
- ปิดคอมพิวเตอร์โดยกดปุ่มเปิดปิดค้างไว้
- ตอนนี้ถอดอุปกรณ์ต่อพ่วงทั้งหมดที่เชื่อมต่อกับคอมพิวเตอร์ของคุณ (เช่น แป้นพิมพ์ เมาส์ เครื่องพิมพ์ เว็บแคม ฯลฯ)
- เมื่อตัดการเชื่อมต่อแล้ว ให้เปิดคอมพิวเตอร์กลับขึ้นมา หากคอมพิวเตอร์บู๊ตอย่างถูกต้อง และคุณเห็นจอแสดงผลบนจอภาพ แสดงว่าปัญหาเกิดจากอุปกรณ์ต่อพ่วงผิดพลาด
- ในการค้นหาอุปกรณ์ต่อพ่วงที่ผิดพลาด คุณต้องต่ออุปกรณ์ต่อพ่วงทีละตัว เมื่อคุณสามารถค้นหาอุปกรณ์ของผู้กระทำผิดได้แล้ว ให้ลองแทนที่ด้วยอุปกรณ์สำรอง (หากมีอุปกรณ์สำรองให้คุณ)
คุณยังสามารถติดต่อผู้ผลิตอุปกรณ์เพื่อขอความช่วยเหลือได้หากอยู่ภายใต้ระยะเวลารับประกัน
หากปัญหายังคงมีอยู่ ให้ไปที่การแก้ไขถัดไป ซึ่งกำลังติดตั้ง RAM . ใหม่

ติดตั้ง RAM ของคอมพิวเตอร์อีกครั้ง
RAM ที่มีหน้าที่ดำเนินการประมวลผลทั้งหมดในคอมพิวเตอร์ของคุณหากไม่ได้ติดตั้งอย่างถูกต้องบนช่องเสียบอาจทำให้เกิดปัญหากับการไม่มีการแสดงผลบนจอภาพ โปรดทราบว่าการวาง RAM ลงในสล็อตอย่างถูกต้อง คุณต้องระวัง และหากคุณมีข้อสงสัย ควรปรึกษาผู้เชี่ยวชาญด้านคอมพิวเตอร์

- ในการเริ่มต้นปิดเครื่องคอมพิวเตอร์โดยกดปุ่มเปิดปิดค้างไว้
- ตอนนี้ปิดปลั๊กไฟที่คอมพิวเตอร์เชื่อมต่ออยู่ เราขอแนะนำให้คุณถอดสายไฟออกจากเต้ารับด้วย
- ตอนนี้เปิดเคสคอมพิวเตอร์และถอด RAM ออกจากช่องเสียบหน่วยความจำบนเมนบอร์ด
- ทำความสะอาดหมุด RAM อย่างราบรื่นและใส่กลับเข้าไปในช่องเสียบหน่วยความจำ หากคุณแนบ RAM สองตัวเข้ากับคอมพิวเตอร์ ให้ดึงทั้งคู่ออกแล้วใส่กลับเข้าไปในช่องตามลำดับ
- ปิดเคสคอมพิวเตอร์และเชื่อมต่อสายเคเบิลทั้งหมดกลับคืนมาและเปิดแหล่งจ่ายไฟ
ตอนนี้เปิดคอมพิวเตอร์ของคุณกลับมาเพื่อตรวจสอบว่าสามารถแก้ไขปัญหาได้หรือไม่ ถ้าแก้ปัญหาได้จะดีมาก ถ้าไม่เช่นนั้นตรวจสอบขั้นตอนต่อไป
เคล็ดลับที่แนะนำ: อัปเดตไดรเวอร์ที่ล้าสมัย
ไดรเวอร์วิดีโอที่ล้าสมัยอาจทำให้เกิดปัญหามากมาย รวมถึงการไม่แสดงผลแม้เปิดพีซีไว้ ดังนั้นเพื่อหลีกเลี่ยงปัญหาที่เกี่ยวข้องกับการแสดงผล เราขอแนะนำให้คุณอัปเดตไดรเวอร์การแสดงผลเป็นเวอร์ชันล่าสุด ในการอัปเดตไดรเวอร์ที่ล้าสมัย คุณมีสองตัวเลือก:
- อัปเดตไดรเวอร์ด้วยตนเองโดยไปที่เว็บไซต์ของผู้ผลิตอุปกรณ์ และค้นหาไดรเวอร์ที่เข้ากันได้ตามระบบปฏิบัติการ (บิตและเวอร์ชัน) ที่ติดตั้งบนคอมพิวเตอร์ของคุณ (มีความเสี่ยงและไม่แนะนำ)
- อัปเดตไดรเวอร์โดยอัตโนมัติโดยใช้เครื่องมืออัปเดตไดรเวอร์เฉพาะ คุณไม่จำเป็นต้องค้นหาเว็บไซต์ของผู้ผลิตหรือกังวลเกี่ยวกับการได้รับไดรเวอร์ที่เข้ากันได้
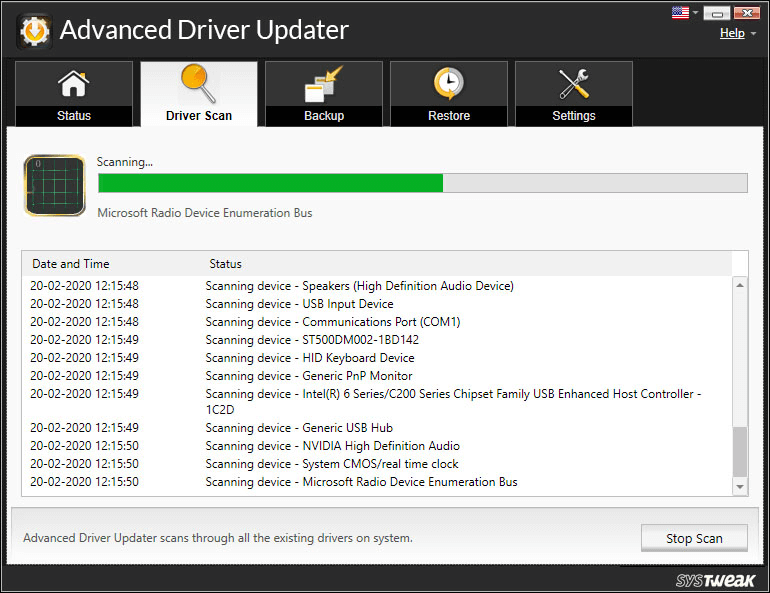
คำแนะนำของเราสำหรับเครื่องมืออัพเดตไดรเวอร์อัตโนมัติคือ Advanced Driver Updater เครื่องมือที่น่าทึ่งนี้จาก Systweak (บริษัทซอฟต์แวร์ที่ให้บริการลูกค้าหลายล้านรายในช่วงสองทศวรรษที่ผ่านมา) มีเอ็นจิ้นการสแกนขั้นสูงที่จะสแกนพีซีของคุณทั้งหมดอย่างรวดเร็วเพื่อหาไดรเวอร์ที่ล้าสมัย หลังจากการสแกนเสร็จสิ้น จะแสดงรายการไดรเวอร์ที่ล้าสมัยทั้งหมดของพีซีของคุณ จากนั้นคุณสามารถอัปเดตไดรเวอร์ที่ล้าสมัยแต่ละรายการหรือทั้งหมดพร้อมกันด้วยไดรเวอร์ล่าสุด ผลิตภัณฑ์ยังใช้การสำรองข้อมูลทั้งหมดของไดรเวอร์ทั้งหมดก่อนที่จะทำการอัพเดต ดังนั้นในกรณีที่เกิดได้ยากที่สุด หากมีข้อผิดพลาด คุณสามารถคืนค่าไดรเวอร์เหล่านั้นกลับคืนมาได้
มาคลิก ดาวน์โหลด ติดตั้ง และสำรวจซอฟต์แวร์ตัวอัปเดตไดรเวอร์ขั้นสูงสำหรับ Windows 10
และยิ่งไปกว่านั้น บริษัทยังสำรองข้อมูลผลิตภัณฑ์ Advanced Driver Updater ของพวกเขาด้วยการรับประกันคืนเงินภายใน 60 วันโดยไม่มีคำถามใดๆ
อ่านเพิ่มเติม: วิธีติดตั้งไดรเวอร์กราฟิกใหม่ใน Windows 10
บรรทัดล่าง
คอมพิวเตอร์ของคุณเปิดขึ้นแต่ไม่แสดงผล ดูเหมือนว่าจะเป็นปัญหาที่น่ากลัวจริงๆ แต่วิธีการข้างต้นจะช่วยให้คุณแก้ไขปัญหานี้ได้อย่างมีประสิทธิภาพ นอกจากนี้ โปรดแจ้งให้เราทราบในช่องแสดงความคิดเห็นด้านล่างว่าขั้นตอนใดใช้ได้ผลสำหรับคุณ และในกรณีที่คุณพบวิธีแก้ไขปัญหาอื่นๆ ที่ช่วยคุณในการแก้ไขปัญหา โปรดแจ้งให้เราทราบในส่วนความคิดเห็น
เพื่อให้ตัวเองได้รับการอัปเดตด้วยคู่มือการแก้ไขปัญหาดังกล่าวและบทความที่ได้รับความนิยมล่าสุด โปรดติดตามเราบนแพลตฟอร์มโซเชียลมีเดียที่อยู่ทางด้านซ้ายของหน้าจอของคุณ
อ่านต่อไป:
เครื่องมือและซอฟต์แวร์ตรวจสอบเครือข่ายที่ดีที่สุดประจำปี 2020
ซอฟต์แวร์จอภาพหลายจอที่ดีที่สุดสำหรับ Windows 10