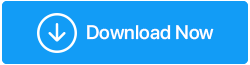แก้ไข: ข้อผิดพลาด DNS_PROBE_FINISHED_BAD_CONFIG
เผยแพร่แล้ว: 2020-10-06คุณได้รับข้อผิดพลาด DNS_PROBE_FINISHED_BAD_CONFIG ขณะเชื่อมต่ออินเทอร์เน็ตหรือไม่ คุณได้รีสตาร์ทคอมพิวเตอร์ ยกเลิกการเชื่อมต่อและเชื่อมต่อกับเครือข่ายใหม่ แต่ข้อความแสดงข้อผิดพลาดยังคงมีอยู่ใช่หรือไม่ ไม่ต้องกังวลเพราะคุณได้ลงจอดมาถูกที่แล้ว และเราพร้อมช่วยเหลือคุณ
ในบทความนี้ เราได้สรุปการแก้ไขต่างๆ ที่จะช่วยคุณแก้ไขข้อผิดพลาดนี้อย่างถาวร และคุณเข้าถึงอินเทอร์เน็ตได้เหมือนเดิมโดยไม่มีข้อความแสดงข้อผิดพลาด
อ่านเพิ่มเติม: วิธีแก้ไขข้อผิดพลาด ERR_EMPTY_RESPONSE บน Google Chrome
สาเหตุของข้อผิดพลาด DNS_PROBE_FINISHED_BAD_CONFIG
โดยทั่วไปแล้วข้อผิดพลาด DNS_PROBE_FINISHED_BAD_CONFIG เกิดขึ้นเมื่อการเชื่อมต่อเครือข่ายของคุณประสบปัญหาและเซิร์ฟเวอร์ DNS ของคุณไม่ตอบสนอง ผู้ใช้บางคนยังคิดว่าเป็นปัญหาเฉพาะของเบราว์เซอร์ Chrome แต่ก็ไม่เป็นความจริง ผู้ใช้ที่ใช้เบราว์เซอร์อื่นพบข้อผิดพลาดนี้เช่นกัน นอกจากนี้พร้อมกับผู้ใช้พีซี ข้อผิดพลาดนี้ต้องเผชิญกับผู้ใช้บนอุปกรณ์ Android ของพวกเขา ดังนั้นเราจึงได้จัดเตรียมขั้นตอนไว้ด้านล่างซึ่งจะช่วยให้คุณไม่แก้ไขปัญหานี้บนคอมพิวเตอร์ของคุณ แต่ยังรวมถึงอุปกรณ์ Android ด้วย
แก้ไข 1: รีสตาร์ทเราเตอร์
มันเป็นกฎง่ายๆ หากคุณประสบปัญหาเกี่ยวกับเครือข่าย ขั้นตอนแรกที่คุณต้องลองคือรีสตาร์ทเราเตอร์ของคุณ นอกจากนี้ยังเป็นกระบวนการที่ง่ายที่สุดวิธีหนึ่งที่สิ่งที่คุณต้องทำคือปิดเราเตอร์ > ถอดปลั๊กจากแหล่งพลังงาน > รอ 60 วินาที จากนั้นเสียบกลับเข้าไปที่แหล่งพลังงานและเปิดเครื่อง การดำเนินการนี้จะรีเซ็ตที่อยู่ IP และอาจแก้ไขข้อผิดพลาด DNS_PROBE_FINISHED_BAD_CONFIG
แก้ไข 2: ปล่อยและต่ออายุที่อยู่ IP ของคุณ
คุณเคยสังเกตหรือไม่ว่าเว็บไซต์ที่คุณเคยเยี่ยมชมก่อนหน้านี้โหลดได้เร็วกว่าเมื่อเทียบกับเว็บไซต์ที่คุณเข้าใช้เป็นครั้งแรก? คุณรู้ไหมว่าทำไม? เป็นเพราะระบบปฏิบัติการ Windows เก็บข้อมูล DNS ของเว็บไซต์ไว้ในแคชหลังจากที่คุณเข้าชมครั้งแรก ช่วยให้คุณเข้าถึงเว็บไซต์ได้เร็วขึ้นในอนาคต แม้ว่าจะไม่มีอะไรผิดปกติกับแนวทางนี้ เนื่องจากทั้งหมดนั้นทำให้การช่วยสำหรับการเข้าถึงเร็วขึ้น แต่ถ้าในกรณีที่เว็บไซต์ถูกย้ายไปยังตำแหน่งอื่นซึ่งส่งผลให้เกิดการเปลี่ยนแปลงที่อยู่ IP คุณอาจได้รับข้อผิดพลาด DNS เช่น DNS_PROBE_FINISHED_BAD_CONFIG
อย่างไรก็ตาม คุณสามารถแก้ไขได้ง่าย ๆ ก่อนโดยล้างแคช DNS แล้วต่ออายุที่อยู่ IP
โดยทำตามขั้นตอนด้านล่าง:
1. เปิดกล่องคำสั่ง Run โดยกด โลโก้ Windows Key + R Key พร้อมกัน
2. ตอนนี้พิมพ์ cmd ในช่องแล้วกดปุ่ม Enter ซึ่งจะเปิดหน้าต่างพรอมต์คำสั่ง หรือคุณสามารถคลิกที่ปุ่ม Windows และในกล่องค้นหาให้พิมพ์ command prompt และคลิกที่ Command Prompt จากผลลัพธ์ด้านบน
3. ในหน้าต่างพรอมต์คำสั่งพิมพ์คำสั่งต่อไปนี้ ipconfig /release แล้วกดปุ่ม Enter บนแป้นพิมพ์ของคุณ การเชื่อมต่อที่ใช้งานอยู่ของคุณจะตัดการเชื่อมต่อและเชื่อมต่อใหม่โดยอัตโนมัติหลังจากผ่านไปไม่กี่วินาที
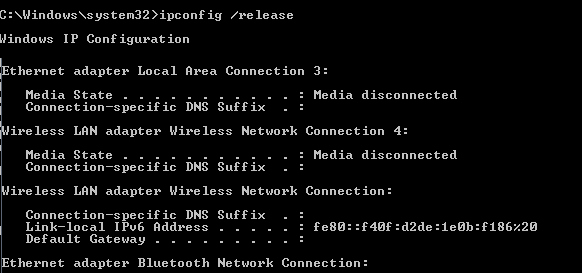
4. ตอนนี้พิมพ์ ipconfig /flushdns แล้วกดปุ่ม Enter บนแป้นพิมพ์อีกครั้ง ข้อความจะแจ้งให้ยืนยันว่าล้าง DNS สำเร็จแล้ว
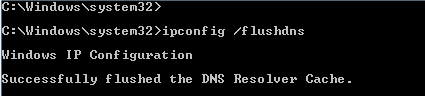
5. ถัดไป พิมพ์คำสั่ง ipconfig /renew แล้วกดปุ่ม Enter อีกครั้ง คำสั่งนี้จะขอที่อยู่ IP ใหม่จากเซิร์ฟเวอร์ DHCP
6. ตอนนี้ให้ลองเปิดเว็บไซต์อีกครั้งเพื่อตรวจสอบว่าปัญหาได้รับการแก้ไขแล้วหรือคุณยังได้รับข้อความแสดงข้อผิดพลาดอยู่
แก้ไข 3: เปลี่ยนการตั้งค่าสำหรับเซิร์ฟเวอร์ DNS
หากวิธีการปล่อยและต่ออายุที่อยู่ IP ข้างต้นได้ผลสำหรับคุณ คุณไม่จำเป็นต้องเปลี่ยนการตั้งค่าเซิร์ฟเวอร์ DNS ของคุณ แต่ถ้าคุณยังคงได้รับข้อความแสดงข้อผิดพลาด ให้เปลี่ยนเซิร์ฟเวอร์ DNS
โดยปกติเมื่อผู้ใช้พยายามเชื่อมต่ออินเทอร์เน็ต ผู้ให้บริการอินเทอร์เน็ตหรือที่เรียกว่า ISP จะกำหนดเซิร์ฟเวอร์ DNS โดยอัตโนมัติ แต่ถ้าเซิร์ฟเวอร์ DNS ที่กำหนดมีปัญหาหรือปัญหาบางอย่าง คุณอาจจะได้รับข้อผิดพลาด DNS_PROBE_FINISHED_BAD_CONFIG
แต่โชคดีที่คุณมีตัวเลือกในการเปลี่ยนเซิร์ฟเวอร์ DNS เป็นเซิร์ฟเวอร์ที่พร้อมใช้งานเสมอ
หมายเหตุ: แม้ว่าจะมีเซิร์ฟเวอร์ DNS ฟรีมากมาย แต่เราขอแนะนำให้ใช้เซิร์ฟเวอร์ DNS สาธารณะของ Google อย่างเคร่งครัดเพื่อความปลอดภัยและความเสถียร
ในการเปลี่ยนเซิร์ฟเวอร์ DNS บนคอมพิวเตอร์ของคุณ ให้ทำตามขั้นตอนด้านล่าง:
1. คลิกขวาที่ไอคอนเครือข่ายที่มุมล่างขวาของหน้าจอในแถบงาน จากตัวเลือกที่มี ให้คลิกที่ตัวเลือก Open Network and Sharing Center เพื่อเปิดหน้าจอ Network and Sharing Center
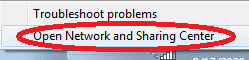
2. คุณยังสามารถเปิดหน้าจอ Network and Sharing Center ได้จากการตั้งค่า Windows เปิด การตั้งค่า Windows > เครือข่ายและอินเทอร์เน็ต ตอนนี้คลิก สถานะ จากบานหน้าต่างด้านซ้าย และจากบานหน้าต่างด้านขวา ให้เลือกตัวเลือก Network and Sharing Center
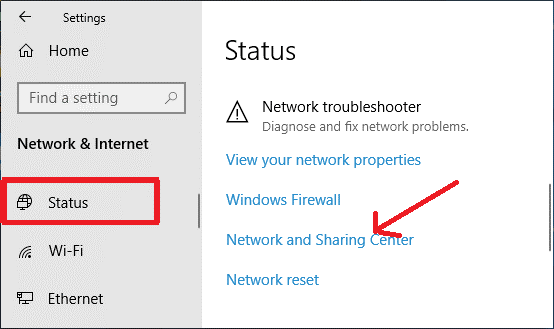
3. ในหน้าจอ Network and Sharing Center ให้คลิกที่เครือข่ายที่คุณเชื่อมต่ออยู่ คุณสามารถค้นหาได้ใน ดูเครือข่ายที่ใช้งานของคุณ
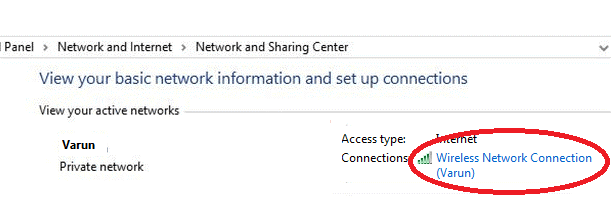
4. ในหน้าจอสถานะการเชื่อมต่อเครือข่ายไร้สาย ให้คลิกที่ปุ่ม Properties
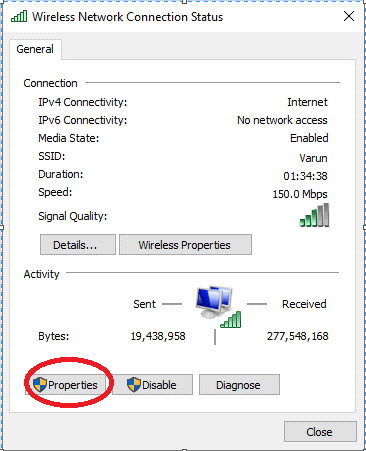
5. ดับเบิลคลิกถัดไปที่ Internet Protocol รุ่น 4
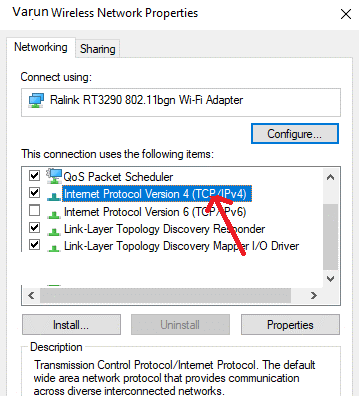
6. ในหน้าต่างคุณสมบัติ Internet Protocol Version 4 (TCP/IPv4) ตรวจสอบให้แน่ใจว่าได้เลือกแท็บ General แล้ว ตอนนี้เลือก ใช้ที่อยู่เซิร์ฟเวอร์ DNS ต่อไปนี้ และป้อนค่า 8.8.8.8 ในช่องเซิร์ฟเวอร์ DNS ที่ต้องการ และ 8.8.4.4 ในช่องเซิร์ฟเวอร์ DNS สำรอง

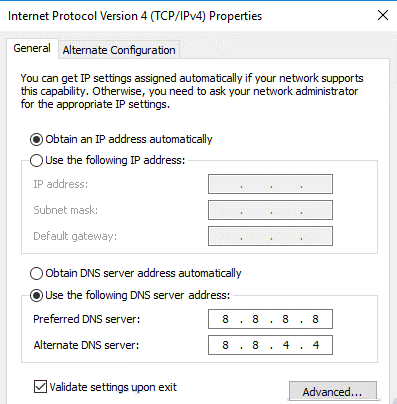
7. ที่ด้านล่าง ให้เลือกตัวเลือก ตรวจสอบการตั้งค่าเมื่อออก แล้วคลิก ตกลง
หากไม่ได้ผล คุณสามารถใช้ Open DNS ได้:
เซิร์ฟเวอร์ DNS ที่ต้องการ: 208.67.222.222
เซิร์ฟเวอร์ DNS สำรอง: 208.67.220.220
ตอนนี้เปิดเว็บไซต์เพื่อตรวจสอบว่าโหลดถูกต้องหรือคุณยังได้รับข้อความแสดงข้อผิดพลาด
ล้างประวัติการท่องเว็บและแคช
ไม่ว่าคุณจะเยี่ยมชมเว็บไซต์ช้อปปิ้ง เว็บไซต์ธนาคาร เว็บไซต์วิดีโอ หรือเว็บไซต์อื่น ๆ ข้อมูลการท่องเว็บของคุณพร้อมกับแคชจะถูกสร้างขึ้น แม้ว่าสิ่งนี้จะช่วยเร่งกระบวนการโหลดเว็บไซต์สำหรับการเยี่ยมชมในอนาคตของคุณ แต่การซ้อนข้อมูลนั้นมากเกินไปอาจนำไปสู่ข้อผิดพลาด เช่น DNS_PROBE_FINISHED_BAD_CONFIG ดังนั้นการล้างแคชและข้อมูลเบราว์เซอร์อาจช่วยคุณในการแก้ไขข้อผิดพลาดนี้ได้
ในการล้างแคชบน Chrome ให้ทำตามขั้นตอนด้านล่าง:
1. เปิดเบราว์เซอร์ Chrome และคลิกที่ไอคอนเมนูที่มุมบนขวาของหน้าจอ
2. จากเมนูแบบเลื่อนลง เลือกการตั้งค่า
3. หลังจากเลือกตัวเลือกความเป็นส่วนตัวและความปลอดภัยจากบานหน้าต่างด้านซ้าย ให้คลิกที่ ล้างข้อมูลการท่องเว็บ ในบานหน้าต่างด้านขวา
4. ตอนนี้ในกล่อง ล้างข้อมูลการท่องเว็บ ให้เลือกช่วงเวลาเป็น ตลอดเวลา และคลิกที่ปุ่ม ล้างข้อมูล
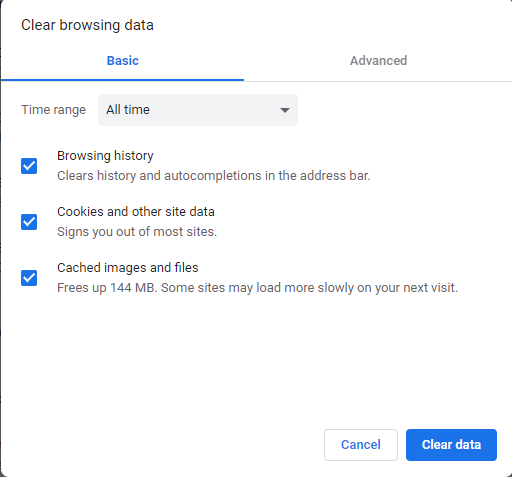
หากต้องการล้างแคชบน Firefox ให้ทำตามขั้นตอนด้านล่าง:
1. เปิดเบราว์เซอร์ Firefox และคลิกที่ปุ่มเมนูที่มุมบนขวา
2. จากเมนูแบบเลื่อนลง ให้เลือก ตัวเลือก
3. ตอนนี้เลือกความเป็นส่วนตัวและความปลอดภัยจากแผงด้านซ้าย ในการเลื่อนลงมาจนกว่าคุณจะพบคุกกี้และข้อมูลไซต์ เมื่อพบแล้วให้คลิกที่ปุ่มล้างข้อมูล
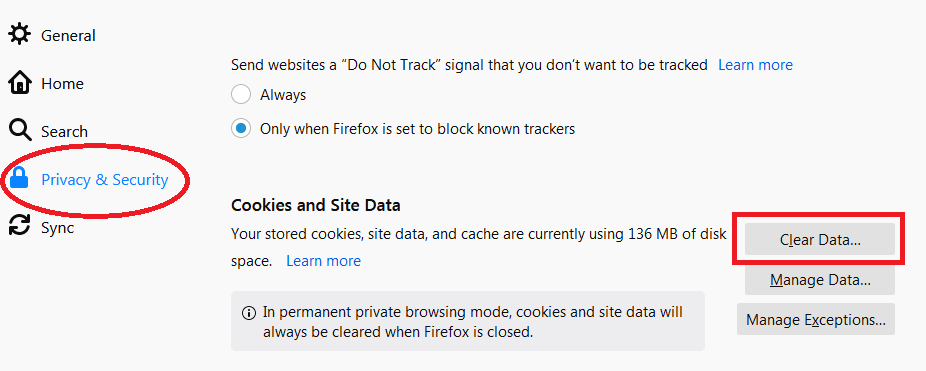
4. ในกล่องโต้ตอบที่แจ้ง ให้ทำเครื่องหมายที่ Cached Web Content แล้วคลิก Clear
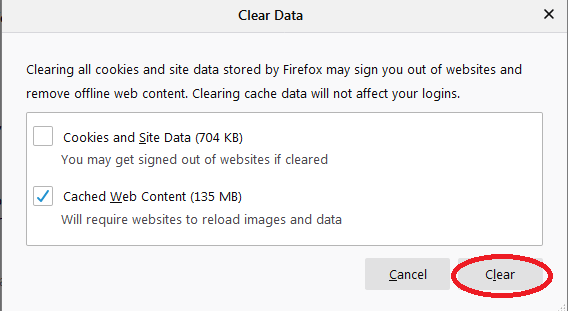
5. หากต้องการล้างแคชและข้อมูลการท่องเว็บบนเบราว์เซอร์ Safari โปรดอ่านบทความของเรา ล้างแคชบน Safari & Chrome เพื่อให้ทำงานได้อย่างมีประสิทธิภาพมากขึ้น!
หลังจากล้างแคชของเบราว์เซอร์แล้ว ให้ลองโหลดเว็บไซต์อีกครั้งเพื่อตรวจสอบว่าข้อผิดพลาดที่คุณได้รับได้รับการแก้ไขหรือไม่
อัปเดตไดรเวอร์เครือข่ายที่ล้าสมัยหรือเสียหาย
หากคุณไม่ได้อัปเดตไดรเวอร์เครือข่ายในช่วงหลายปีที่ผ่านมา มีโอกาสสูงที่ข้อผิดพลาด DNS_PROBE_FINISHED_BAD_CONFIG เกิดจากไดรเวอร์ที่ล้าสมัย ไม่กี่ปีหลังการอัปเดตไดรเวอร์ใดๆ ของคอมพิวเตอร์ของคุณเป็นงานที่ยากเย็นแสนเข็ญ ซึ่งมีเพียงผู้เชี่ยวชาญที่ผ่านการฝึกอบรมเท่านั้นที่ทำได้ แต่ต้องขอบคุณเทคโนโลยีที่ทำให้การอัปเดตไดรเวอร์เป็นเรื่องง่ายที่ผู้ใช้มือใหม่สามารถทำได้ภายในเวลาไม่นาน ยังไง? คำตอบนั้นง่ายมาก ด้วยเครื่องมืออัพเดตไดรเวอร์ที่จะสแกนคอมพิวเตอร์ของคุณเพื่อหาไดรเวอร์ที่ล้าสมัยทั้งหมดก่อน จากนั้นจึงจัดเตรียมไดรเวอร์ล่าสุดและเข้ากันได้ซึ่งคุณสามารถติดตั้งได้ด้วยคลิกเดียว
แม้ว่าจะมีเครื่องมืออัพเดตไดรเวอร์มากมายในตลาด แต่คำแนะนำของเราคือ Systweak Advanced Driver Updater ที่มีเอ็นจิ้นการสแกนที่รวดเร็วและฐานข้อมูลขนาดใหญ่ของไดรเวอร์ที่เข้ากันได้และอัปเดต
ในการเริ่มต้นให้ดาวน์โหลด Advanced Driver Updater จากที่นี่
อ่านบทวิจารณ์ฉบับสมบูรณ์ของ Advanced Driver Updater
หลังจากดาวน์โหลดผลิตภัณฑ์ เพียงแค่ติดตั้งลงในคอมพิวเตอร์ของคุณ เช่นเดียวกับที่คุณติดตั้งซอฟต์แวร์อื่นๆ บนคอมพิวเตอร์ของคุณ เมื่อคุณติดตั้งผลิตภัณฑ์แล้ว สิ่งที่คุณต้องทำคือคลิกที่ปุ่ม เริ่มสแกนทันที และผลิตภัณฑ์จะเริ่มค้นหาไดรเวอร์ที่ล้าสมัยในคอมพิวเตอร์ของคุณ
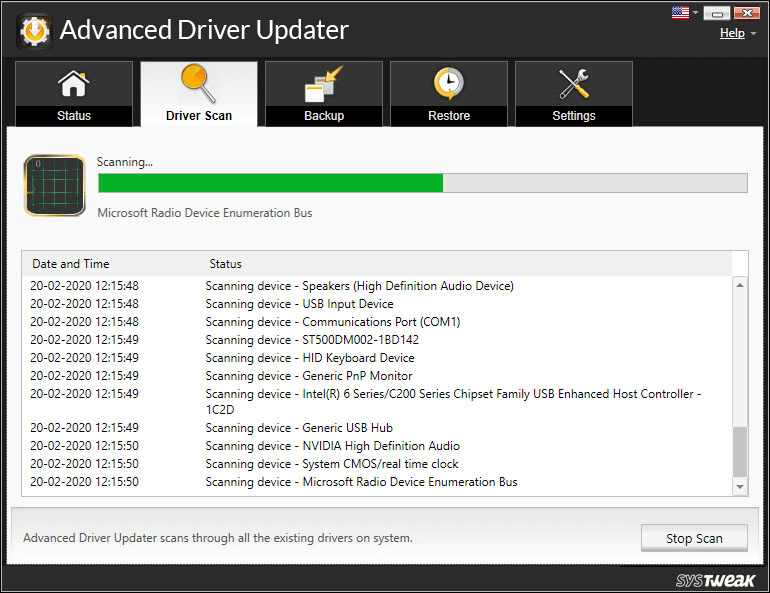
เชื่อฉันสิ จะใช้เวลาไม่เกินสองสามนาที เมื่อการสแกนเสร็จสิ้น ผลิตภัณฑ์จะแสดงรายการไดรเวอร์ที่ล้าสมัยทั้งหมด และเพื่อแก้ไขไดรเวอร์ที่ล้าสมัย สิ่งที่คุณต้องทำคือคลิกที่ปุ่ม อัปเดตทั้งหมด
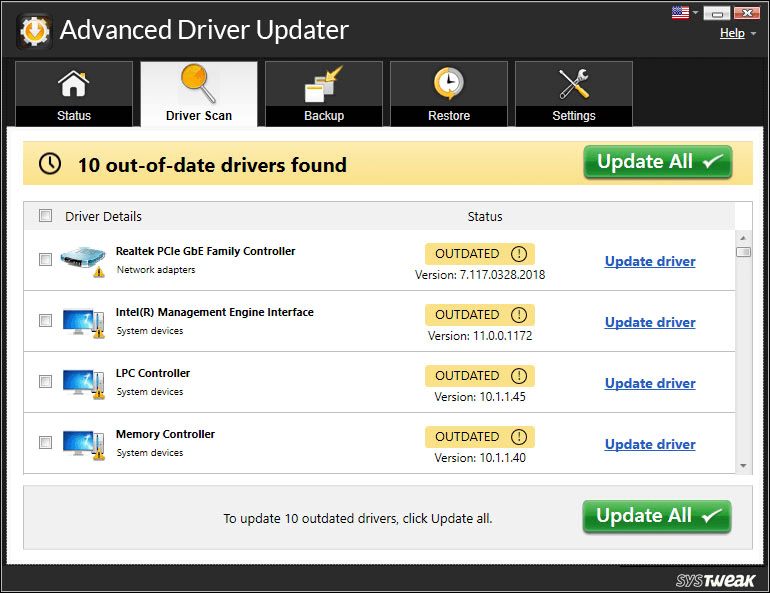
มันไม่ง่ายเลย เหมือนกับการรับไดรเวอร์ที่อัปเดตด้วยการคลิกเพียงครั้งเดียว
ตอนนี้ หากข้อผิดพลาดเกิดจากไดรเวอร์เครือข่ายที่ล้าสมัย หลังจากอัปเดตไดรเวอร์ด้วย Advanced Driver Updater แล้ว จะแก้ไขข้อผิดพลาดได้
เคล็ดลับโบนัส: แก้ไขข้อผิดพลาด DNS_PROBE_FINISHED_BAD_CONFIG บน Android
ข้อผิดพลาด DNS_PROBE_FINISHED_BAD_CONFIG ข้อผิดพลาดไม่จำกัดเฉพาะคอมพิวเตอร์ เนื่องจากผู้ใช้จำนวนมากได้รายงานข้อผิดพลาดนั้นบนอุปกรณ์ Android เช่นกัน อย่างไรก็ตาม สามารถแก้ไขได้โดยง่ายโดยเปลี่ยนการตั้งค่า DNS โดยทำตามขั้นตอนด้านล่าง:
1. เปิดการตั้งค่าบนอุปกรณ์ Android ของคุณแล้วแตะที่เครือข่ายและอินเทอร์เน็ต > Wi-Fi
2. แตะที่เครือข่าย Wi-Fi ที่คุณเชื่อมต่ออยู่
3. ในหน้ารายละเอียดเครือข่าย ให้แตะที่ไอคอนดินสอที่มุมบนขวา
4. แตะที่ตัวเลือกขั้นสูงในกล่องที่ปรากฏขึ้น
5. แตะถัดไปที่การตั้งค่า IP และเลือกแบบคงที่
6. ตอนนี้เลื่อนและแทนที่ค่าเริ่มต้นด้วย 8.8.8.8 และ 8.8.4.4 ในฟิลด์ DNS 1 และ DNS 2 ตามลำดับ
7. แตะที่ปุ่มบันทึกเพื่อบันทึกการตั้งค่า
8. เมื่อคุณแทนที่ DNS เริ่มต้นด้วย DNS ใหม่แล้ว คุณสามารถท่องเว็บได้อย่างง่ายดายโดยไม่มีข้อความแสดงข้อผิดพลาด
อ่านเพิ่มเติม: โทรศัพท์ Android ไม่เชื่อมต่อกับ Wi-Fi? นี่คือวิธีแก้ไข
ห่อ
แม้ว่าข้อผิดพลาด DNS_PROBE_FINISHED_BAD_CONFIG จะค่อนข้างน่ารำคาญ เราหวังว่าขั้นตอนข้างต้นจะช่วยคุณแก้ปัญหานี้ได้ โปรดแจ้งให้เราทราบในช่องแสดงความคิดเห็นด้านล่างซึ่งขั้นตอนใดที่เหมาะกับคุณ นอกจากนี้ หากคุณมีปัญหาอื่นๆ ที่คุณต้องการคำแนะนำ โปรดแจ้งให้เราทราบในความคิดเห็นด้านล่าง เราจะพยายามเขียนบทความเกี่ยวกับการแก้ไขปัญหานั้น