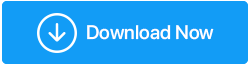[แก้ไข] จอภาพสองจอไม่ทำงานบน Windows 10
เผยแพร่แล้ว: 2020-09-05จอภาพคู่มีประโยชน์เมื่อคุณต้องการสะท้อนหน้าจอในสิ่งเดียวกันบนจอภาพสองจอ หรือคุณต้องการขยายหน้าจอหรืออาจมีประโยชน์เมื่อการแสดงผลหน้าจอหลักของคุณกำลังสร้างปัญหา ในการเชื่อมต่อจอภาพคู่ ให้เลือกว่าจอภาพคู่ของคุณควรแสดงอะไรบน Windows 10 กดปุ่ม Win + P เพื่อเลือกจากหลายตัวเลือก
| เลือกตัวเลือกนี้ | หากคุณต้องการ Dual Monitor To |
|---|---|
| หน้าจอคอมพิวเตอร์เท่านั้น | ดูสิ่งต่างๆ บนหน้าจอเดียว (โดยปกติคือหน้าจอพีซีหลัก) |
| ทำซ้ำ | ดูเนื้อหาเดียวกันบนจอแสดงผลทั้งหมดของคุณ |
| ขยาย | ดูเนื้อหาเดสก์ท็อปของคุณในหลากหลายหน้าจอ การแสดงผลแบบขยายทำให้คุณสามารถย้ายรายการระหว่างสองหน้าจอได้อย่างอิสระ |
| หน้าจอที่สองเท่านั้น | คุณสามารถดูทุกอย่างบนจอแสดงผล/จอภาพเพิ่มเติมหรือครั้งที่สอง |
เนื่องจากคุณทราบเมื่อต้องเชื่อมต่อจอภาพที่สองกับระบบหลักของคุณ ให้ลองเชื่อมต่อ หากคุณประสบปัญหาใดๆ เช่น จอภาพคู่ไม่ทำงานบน Windows 10 คู่มือการแก้ไขปัญหานี้เหมาะสำหรับคุณ
โปรดทราบ- ข้อผิดพลาดกับจอแสดงผลคู่เกิดขึ้นเป็นครั้งคราวและเนื่องจากปัญหาฮาร์ดแวร์หรือไดรเวอร์บางอย่าง และสามารถแก้ไขได้ง่ายโดยใช้การแฮ็กเพื่อแก้ไขปัญหาเล็กน้อย
อ่านเพิ่มเติม: ซอฟต์แวร์ตรวจสอบหลายจอที่ดีที่สุดสำหรับ windows 10
การมีจอภาพหลายจอนั้นมีประโยชน์อย่างมาก โดยเฉพาะอย่างยิ่งในขณะที่ทำงานที่บ้าน และการเชื่อมต่อจอภาพนั้นเป็นเพียงกระบวนการแบบพลักแอนด์เพลย์ อย่างไรก็ตาม หากคุณประสบปัญหาเกี่ยวกับการแสดงผลแบบเต็มหน้าจอของจอภาพคู่หรือพบว่าจอภาพคู่ทำงานไม่ถูกต้อง คุณสามารถเลือกคำแนะนำในการแก้ปัญหาต่างๆ ได้จากการตรวจสอบการเชื่อมต่อหรืออัปเดตไดรเวอร์ด้วยตนเอง หรือใช้โปรแกรมอัปเดตไดรเวอร์ที่ดีที่สุด เช่น Smart Driver Care สำหรับ Windows .
คลิกที่นี่เพื่อดาวน์โหลด Smart Driver Care
ดำเนินการต่อไปในขณะที่เราแนะนำคุณตลอดขั้นตอนการแก้ไขปัญหาเพื่อแก้ไขจอภาพที่สองที่ตรวจไม่พบในอุปกรณ์ของคุณ
การแก้ไขปัญหาจอภาพสองจอไม่ทำงานบน Windows 10
| ก่อนที่คุณจะดำเนินการตามขั้นตอนการแก้ไขปัญหาต่างๆ สำหรับข้อผิดพลาดที่ตรวจไม่พบจอภาพรอง คุณต้องตรวจสอบให้แน่ใจว่าอุปกรณ์ของคุณเป็นเวอร์ชันล่าสุด ในการตรวจสอบว่า Windows ของคุณได้รับการอัปเดตหรือไม่ ให้ไปที่ เริ่มต้น > การตั้งค่า > การอัปเดตและความปลอดภัย > Windows Update > ตรวจหาการอัปเดต หลังจากนั้น ให้ดูขั้นตอนการแก้ปัญหาที่อธิบายไว้ด้านล่าง |
1. วิธีแก้ไขปัญหาขณะตั้งค่าจอภาพภายนอก (วิธีการด้วยตนเอง)
ขณะที่คุณกำลังพยายามเชื่อมต่อจอภาพภายนอกหรือจอภาพที่สองกับพีซีของคุณ ตรวจสอบให้แน่ใจว่าคุณได้เลือก ตัวเลือกขยาย จากรายการที่เปิดขึ้นหลังจากที่คุณกด Win+P หากคุณกำลังเผชิญกับข้อผิดพลาดตรวจไม่พบจอภาพที่สอง ให้ลองใช้เคล็ดลับการแก้ปัญหาเหล่านี้:
ก. การแก้ไขปัญหาฮาร์ดแวร์
ทำตามขั้นตอนด้านล่างเพื่อเริ่มต้นด้วยการแก้ไขปัญหาฮาร์ดแวร์พื้นฐาน:
- ถอดอุปกรณ์เสริมทั้งหมดออกจากพีซี เช่น ด็อค อะแดปเตอร์ และฮาร์ดแวร์อื่นๆ ที่เชื่อมต่ออยู่ ซึ่งอาจทำให้เกิดข้อขัดแย้งได้
- ตรวจสอบให้แน่ใจว่าคุณใช้สายเคเบิลที่ปลอดภัยเพื่อเชื่อมต่อจอภาพที่สองกับพีซีของคุณ
- หากคุณไม่สามารถเชื่อมต่อจอภาพที่สองได้ ให้ลองเปลี่ยนสายเคเบิล
- ลองเชื่อมต่อจอภาพภายนอกกับระบบอื่น ซึ่งจะช่วยให้คุณทราบได้ว่าปัญหาอยู่ที่จอภาพภายนอกหรือจอภาพระบบของคุณ
- ลองสลับพอร์ตหากระบบของคุณมีพอร์ตเอาต์พุตวิดีโอมากกว่าหนึ่งพอร์ต สำหรับสิ่งนี้ ให้เสียบจอภาพภายนอกของคุณเข้ากับพอร์ตเอาท์พุตวิดีโออื่นๆ จาก HDMI, VGA, DVI และ DisplayPort
- ในกรณีที่ระบบของคุณมีการ์ดกราฟิกมากกว่าหนึ่งตัว ให้ลองเปลี่ยนไปใช้การ์ดแสดงผลเริ่มต้นของระบบ
- คุณอาจต้องอัปเดตเฟิร์มแวร์ของระบบเพื่อแก้ไขจุดบกพร่องหรือปัญหาความเข้ากันได้ สำหรับสิ่งนี้ คุณต้องไปที่เว็บไซต์สนับสนุนของผู้ผลิตของคุณ
ลองทำตามขั้นตอนเหล่านี้ทั้งหมดแล้ว แต่ยังไม่สามารถเชื่อมต่อจอภาพที่สองกับพีซีของคุณได้ใช่หรือไม่ ปัญหาอาจเกิดจากซอฟต์แวร์ระบบ ลองแก้ไขปัญหาที่เกี่ยวข้องกับซอฟต์แวร์
ข. บังคับให้ Windows 10 ตรวจหาจอภาพที่สอง
หากคุณได้พิจารณาแล้วว่าข้อผิดพลาดนั้นไม่มีปัญหากับฮาร์ดแวร์ คุณสามารถใช้การตั้งค่า Windows เพื่อตรวจหาจอภาพที่สองอย่างแรง ทำตามขั้นตอนด้านล่างเพื่อแก้ไข 'ตรวจไม่พบจอภาพที่สอง' โดยใช้การตรวจจับการแสดงผลที่สองแบบบังคับ:
- เปิด การตั้งค่า บนพีซี Windows ของคุณ
- คลิกที่ ระบบ
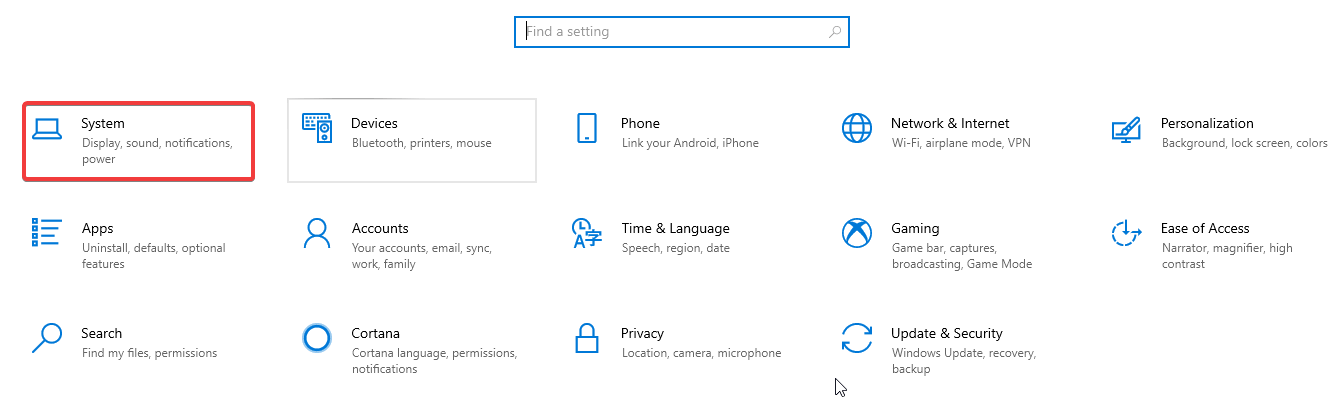

- คลิกที่ จอแสดงผล และใต้ศีรษะ จัดเรียงจอแสดงผลของคุณใหม่ คลิกที่
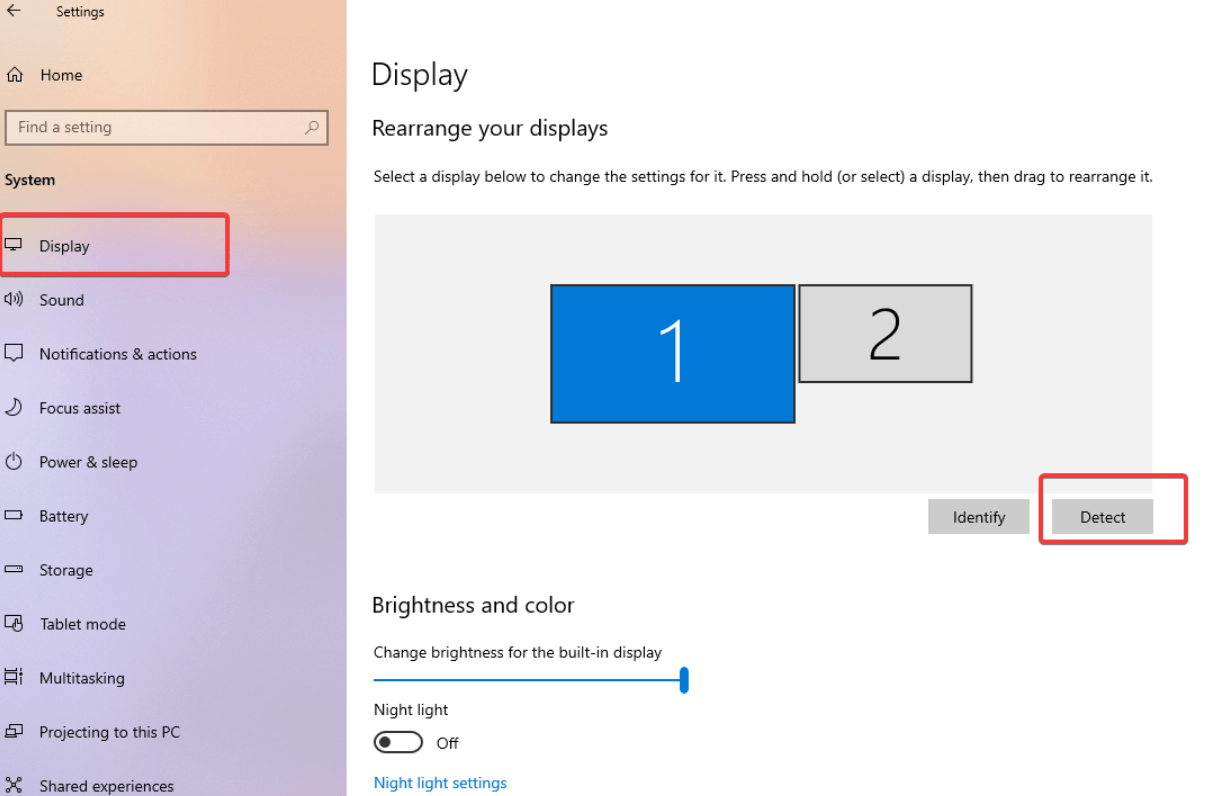
เมื่อคุณทำตามขั้นตอนเหล่านี้เสร็จแล้ว คุณจะตรวจพบจอภาพที่สองได้ สามารถตั้งค่าในภายหลังได้ตามต้องการโดยใช้การตั้งค่าการแสดงผลของพีซี Windows ของคุณ
เชื่อมต่อจอแสดงผลไร้สาย
คุณยังสามารถเชื่อมต่อจอแสดงผลที่สองแบบไร้สายเพื่อสร้างจอภาพคู่บนอุปกรณ์ของคุณได้ สำหรับสิ่งนี้ ให้ทำตามขั้นตอนด้านล่าง:
- เปิด การตั้งค่า > อุปกรณ์
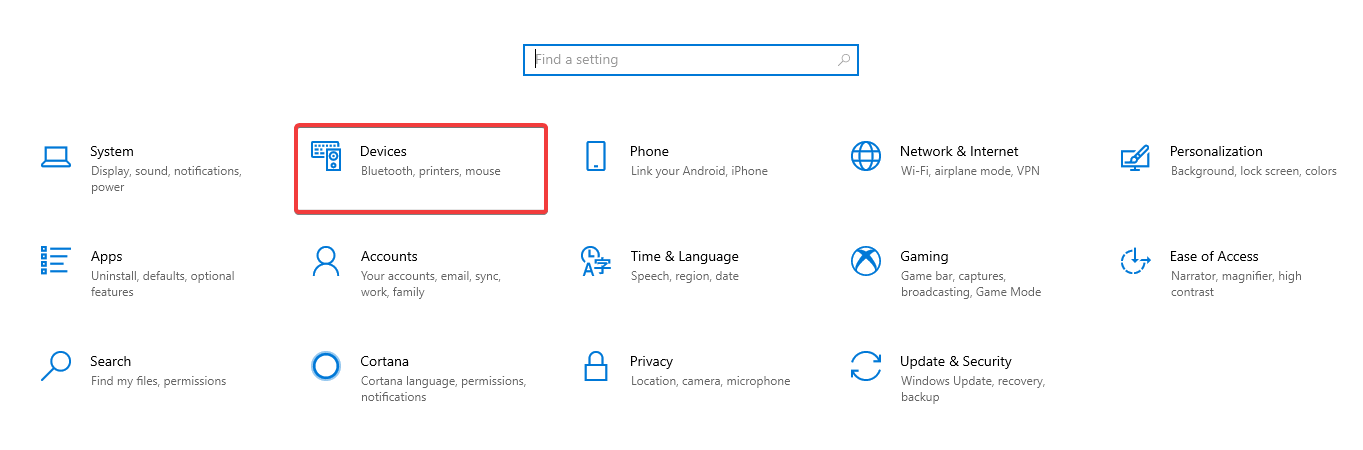
- ไปที่ บลูทูธและอุปกรณ์อื่นๆ
- จากนั้นคลิกที่ เพิ่มบลูทูธและอุปกรณ์อื่นๆ
- คุณจะเห็นข้อความโต้ตอบ เลือก จอแสดงผลแบบไร้สายหรือเชื่อมต่อจากรายการ
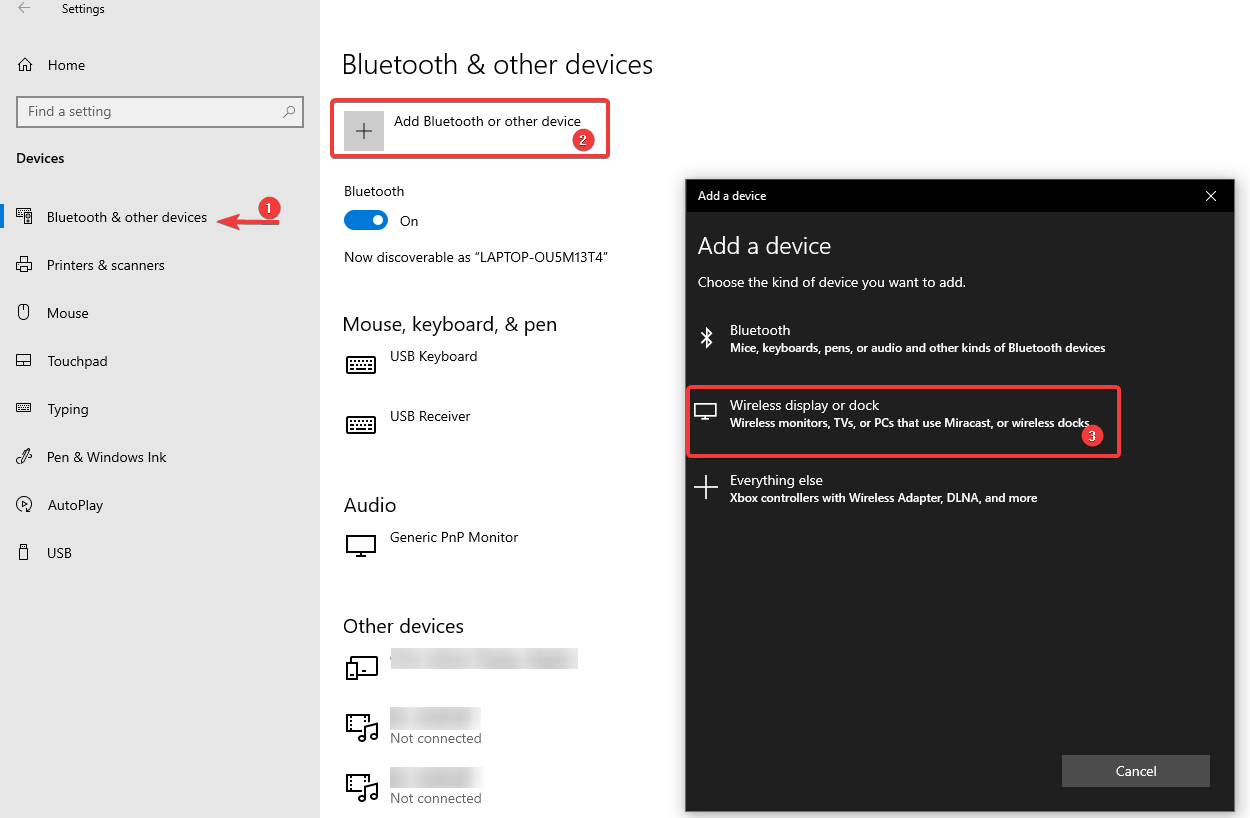
- ตรวจสอบให้แน่ใจว่าอุปกรณ์ไร้สายเปิดอยู่และสามารถค้นพบได้
- ตอนนี้ เลือกการแสดงผลจากรายการ
- จากนั้นดำเนินการตามคำแนะนำบนหน้าจอ
แค่นั้นแหละ! จอภาพไร้สายของคุณพร้อมที่จะใช้เป็นจอแสดงผลภายนอกแล้ว
หากคุณยังไม่สามารถแก้ไขปัญหาการแสดงผลของจอภาพที่สองได้ ให้ตรวจสอบวิธีแก้ไขอื่นๆ ด้านล่าง
2. อัปเดตไดรเวอร์จอแสดงผลด้วยตนเอง
เช่นเดียวกับปัญหาอื่น ๆ ของ Windows 10 ที่เกิดจากไดรเวอร์ที่ล้าสมัยหรือเสียหาย มันสามารถป้องกันไม่ให้จอภาพที่สองถูกจดจำได้ วิธีที่ดีที่สุดในการแก้ไขข้อผิดพลาดที่เกิดจากข้อผิดพลาดและไดรเวอร์ที่ล้าสมัยคือการอัปเดต ถอนการติดตั้งหรือย้อนกลับไดรเวอร์กราฟิกเพื่อสร้างการเชื่อมต่อระหว่างจอภาพสองจอ วิธีดำเนินการด้วยตนเองมีดังนี้
- เปิด Device Manager จากเมนู Start หรือกด Win+R เพื่อเปิดหน้าต่าง Run แล้วพิมพ์ msc แล้วกด Enter
- ดับเบิลคลิกที่ การ์ดแสดงผล และขยายตัวเลือกโดยคลิกที่ลูกศรด้านข้าง
- คลิกขวาที่ชื่ออแด็ปเตอร์และเลือก Update driver
- จากนั้น คลิก ค้นหาโดยอัตโนมัติสำหรับซอฟต์แวร์ไดรเวอร์ที่อัปเดต
- เมื่อเสร็จแล้ว ให้ รีสตาร์ทคอมพิวเตอร์ เพื่อใช้การเปลี่ยนแปลง
ในทำนองเดียวกัน คุณสามารถถอนการติดตั้งไดรเวอร์และติดตั้งใหม่ หรือย้อนกลับไดรเวอร์ของคุณ เมื่อคุณเลือกขั้นตอนใดๆ แล้ว คุณสามารถรีสตาร์ทพีซีของคุณเพื่อบันทึกการตั้งค่า
ก. ใช้ Smart Driver Care เพื่ออัปเดตไดรเวอร์จอแสดงผล
สุดท้ายแต่ไม่ท้ายสุด วิธีที่รวดเร็วและไม่ยุ่งยากในการอัปเดตไดรเวอร์และโปรแกรมที่เสียหายทั้งหมดของคุณในครั้งเดียว Smart Driver Care เป็นหนึ่งในเครื่องมืออัพเดตไดรเวอร์ที่ดีที่สุดสำหรับ Windows ที่สามารถช่วยคุณแก้ไขปัญหาที่เกี่ยวข้องกับไดรเวอร์ทั้งหมดในคราวเดียว ในขณะที่คุณกำลังมองหาวิธีแก้ไขจอภาพสองจอที่ไม่ทำงานบน Windows ปัญหาอาจเกิดจากไดรเวอร์ที่ล้าสมัย ทำตามขั้นตอนด้านล่างเพื่อทำให้กระบวนการอัพเกรดไดรเวอร์ระบบเป็นไปโดยอัตโนมัติ:
- ดาวน์โหลดและติดตั้ง Smart Driver Care จากปุ่มด้านล่าง
- เปิดแอปหลังจากติดตั้งแล้ว ในหน้าจอแรก คุณจะเห็นปุ่ม เริ่มสแกน ที่มุมบนขวาที่ไฮไลต์เป็นสีน้ำเงิน คลิกเพื่อเริ่มสแกนพีซีของคุณเพื่อหาไดรเวอร์ที่ล้าสมัย
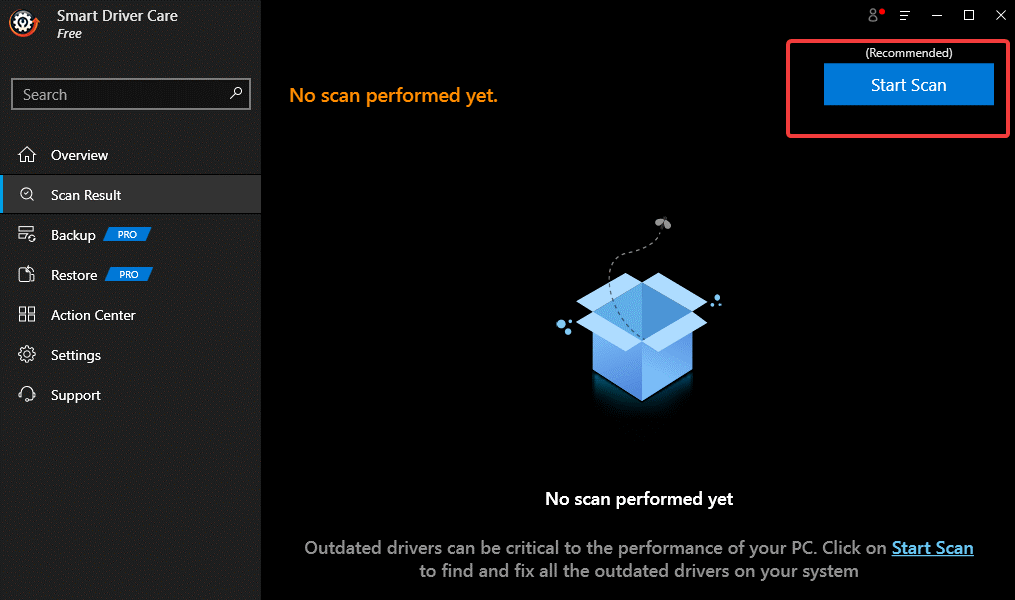
- รอจนกว่ากระบวนการจะเสร็จสิ้น
- ในหน้าจอถัดไป หลังจากการสแกนเสร็จสิ้น คุณจะเห็นรายการไดรเวอร์และโปรแกรมที่ต้องอัปเดต คลิกที่ อัปเดตทั้งหมด หากคุณไม่ต้องการเข้าสู่กับดักของการเลือกโปรแกรมที่ล้าสมัยทีละรายการ
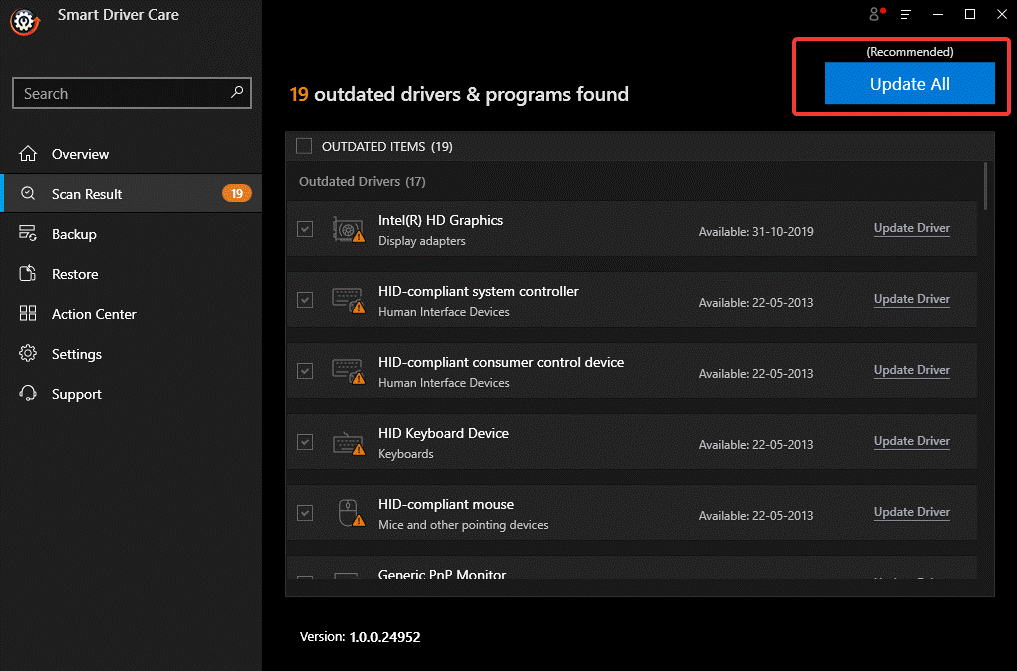
- รอให้กระบวนการเสร็จสิ้นและเท่านั้น! ไดรเวอร์และโปรแกรมที่ล้าสมัยทั้งหมดของคุณได้รับการอัปเดตทั้งหมด
ตอนนี้ ให้ลองเชื่อมต่อจอภาพที่สองกับพีซีอีกครั้ง และตรวจสอบว่าปัญหา 'จอภาพคู่ไม่ทำงานบน Windows 10 ได้รับการแก้ไขแล้วหรือไม่ มีโอกาสเกือบเป็นศูนย์ที่ปัญหาของคุณจะไม่ได้รับการแก้ไขหลังจากลองทำตามขั้นตอนการแก้ปัญหาอันน่าทึ่งเหล่านี้ทั้งหมด
ตอนนี้เชื่อมต่อแล้วหรือยัง? แจ้งให้เราทราบในส่วนความคิดเห็นด้านล่าง
อ่าน Tweak Library ต่อไปเพื่อดูคำแนะนำในการแก้ไขปัญหาเพิ่มเติม
การอ่านที่แนะนำ:
วิธีเพิ่มจอภาพที่สองใน Windows 10
จอภาพไม่แสดงแบบเต็มหน้าจอใน Windows 10 หรือนี่คือวิธีแก้ไข!!
แก้ปัญหาการอัปเดตซอฟต์แวร์ใน Windows 10