[แก้ไขแล้ว] Google Apps หยุดทำงานบนโทรศัพท์ Android
เผยแพร่แล้ว: 2022-07-21หากแอป Google อย่างน้อยหนึ่งแอปหยุดทำงานบนสมาร์ทโฟน Android ของคุณ บทความนี้จะแสดงวิธีการที่ดีที่สุดในการแก้ไขข้อผิดพลาดได้อย่างง่ายดาย
นี่อาจดูเหมือนสถานการณ์ที่เป็นไปไม่ได้ แต่ใช่ว่าแอป Google อาจหยุดทำงานบนอุปกรณ์ Android ด้วย สถานการณ์นี้ไม่ว่าจะเกิดขึ้นบ่อยเพียงใดกับอุปกรณ์ Android ทุกประเภทจากทุกยี่ห้อ ปัญหาดังกล่าวสร้างปัญหาให้กับผู้ใช้อย่างมาก เนื่องจากแอป Google เป็นหนึ่งในแอปหลักที่ช่วยให้การทำงานและการเปลี่ยนผ่านบนอุปกรณ์มีความเสถียร
ดังนั้น หากข้อผิดพลาดการขัดข้องของแอป Google ดังกล่าวปรากฏบนสมาร์ทโฟนของคุณ คุณต้องแก้ไขปัญหาทันทีและพยายามแก้ไขปัญหาเดียวกัน แต่คุณเคยสงสัยหรือไม่ว่าทำไมปัญหานี้จึงปรากฏขึ้น?
เหตุใด Google Apps จึงหยุดทำงานบน Android
ผู้ใช้สมาร์ทโฟน Android จำนวนมากจากแบรนด์ดังต่าง ๆ บ่นว่าปัญหาการขัดข้องปรากฏขึ้นซ้ำ ๆ บนอุปกรณ์ของพวกเขา เมื่อทำการวิจัย เราพบสาเหตุมากมายที่อยู่เบื้องหลังข้อผิดพลาด แต่ในกรณีส่วนใหญ่ Android System WebView มักถูกตำหนิ ในบางครั้ง ข้อบกพร่องในแอปอาจทำให้เกิดข้อผิดพลาดดังกล่าวได้ หากคุณเพิ่งอัปเดตแอป Google และเริ่มพบข้อผิดพลาดนี้ ข้อบกพร่องอาจเป็นตัวการได้
วิธีแก้ไข Google Apps ให้หยุดทำงานบน Android
หากคุณต้องการแก้ไขข้อผิดพลาดที่แอป Google หยุดทำงานบน Android เราสามารถช่วยคุณได้ ในส่วนถัดไปของคู่มือนี้ คุณจะพบวิธีการบางอย่าง พร้อมด้วยขั้นตอนโดยละเอียดและข้อมูลที่เกี่ยวข้องเพื่อแก้ไขข้อผิดพลาดได้อย่างง่ายดาย ด้วยวิธีการเหล่านี้ คุณจะสามารถแก้ไขปัญหาและใช้งานแอพได้อย่างสมบูรณ์แบบ อย่างไรก็ตาม คุณควรปรับใช้โซลูชันด้านล่างอย่างต่อเนื่อง จนกว่าแอป Google จะหยุดทำงาน
โซลูชันที่ 1: รีสตาร์ทอุปกรณ์ของคุณ (อ่อน)
วิธีแรกและวิธีแก้ปัญหาสำหรับแอป Google ทำให้เกิดข้อผิดพลาดในการหยุดทำงานคือการรีสตาร์ทอุปกรณ์ Android วิธีนี้จะช่วยให้อุปกรณ์ของคุณแก้ไขข้อผิดพลาดชั่วคราวและเริ่มต้นอุปกรณ์และแอปภายในใหม่ ในการดำเนินการเดียวกัน คุณสามารถทำตามขั้นตอนด้านล่าง:
- กดปุ่มเปิด/ปิด เป็นเวลาสามวินาที (หรือมากกว่า) จนกระทั่งตัวเลือกเมนูเปิดปิดปรากฏขึ้น
- แตะที่ตัวเลือกเพื่อ ปิด/ปิด อุปกรณ์
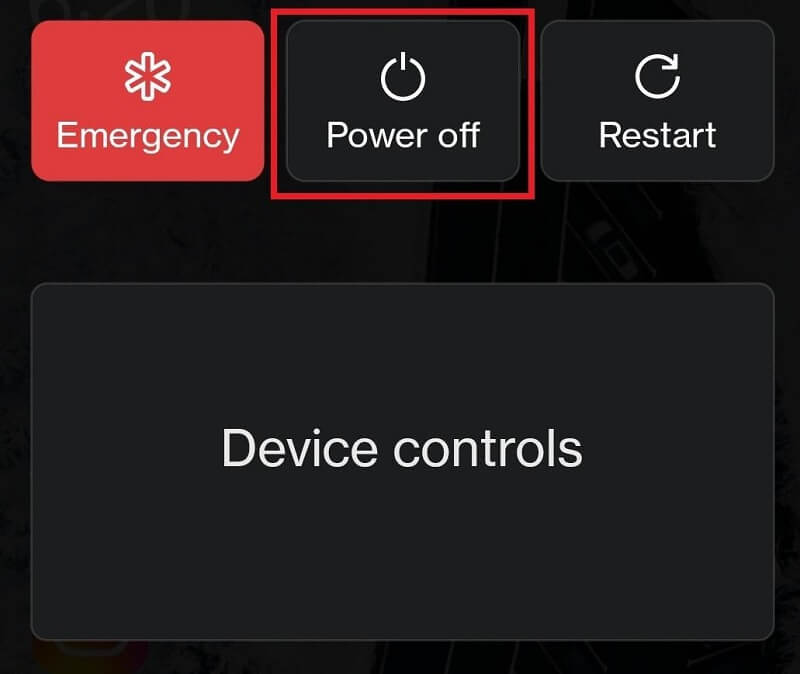
- รออย่างน้อยห้านาทีก่อน รีสตาร์ท อุปกรณ์ กดปุ่มเปิด/ปิดค้างไว้เพื่อเปิดเครื่อง
หากวิธีนี้ไม่ช่วยแก้ไขแอปที่หยุดทำงานบน Android ให้ลองวิธีแก้ไขปัญหาถัดไป
อ่านเพิ่มเติม: แอพที่ดีที่สุดในการเปลี่ยนสีผม
โซลูชันที่ 2: รีสตาร์ทอุปกรณ์ของคุณ (ยาก)
หากการรีสตาร์ตอุปกรณ์แบบซอฟต์ไม่ได้ผล คุณสามารถลองฮาร์ดรีบูตอีกทางหนึ่ง วิธีนี้จะช่วยให้อุปกรณ์ของคุณเริ่มทำงานอย่างหนักและด้วยเหตุนี้จึงเป็นวิธีแก้ปัญหาที่ง่ายสำหรับแอป Google ที่หยุดทำงาน
หากต้องการรีสตาร์ท/รีบูตอุปกรณ์อย่างหนัก สิ่งที่คุณต้องทำคือ กดปุ่มเปิด/ปิดค้างไว้ จนกว่าอุปกรณ์จะสั่นและปิดเครื่อง
หมายเหตุ: ในกรณีอื่นๆ การใช้ปุ่มสามปุ่มร่วมกัน (ปุ่มเปิด/ปิดและปุ่มปรับระดับเสียงทั้งสองปุ่ม) อาจใช้ได้เช่นกัน
ตอนนี้ให้เรียกใช้แอป Google และดูว่าปัญหายังคงมีอยู่หรือไม่ คุณสามารถดำเนินการแก้ไขปัญหาถัดไปเพื่อหยุดแอป Google ที่ขัดข้องบน Android หากข้อความแสดงข้อผิดพลาดปรากฏขึ้นอีกครั้ง
โซลูชันที่ 3: ล้างข้อมูลทั้งหมดของ Google Apps
แนวทางแก้ไขถัดไป หากแอป Google ยังคงเกิดข้อผิดพลาดในการขัดข้องอยู่ ให้ล้างข้อมูลทั้งหมดของ Google Apps วิธีนี้จะช่วยให้อุปกรณ์ของคุณกำจัดไฟล์บั๊กในแอปและเริ่มต้นแอปใหม่ได้ คุณสามารถใช้ขั้นตอนด้านล่างเพื่อทำสิ่งเดียวกันได้อย่างง่ายดาย:
- ขั้นแรก เปิดแอป การตั้งค่า ของอุปกรณ์ Android ของคุณ
- แตะที่เมนู แอพหรือแอพและคุณสมบัติ
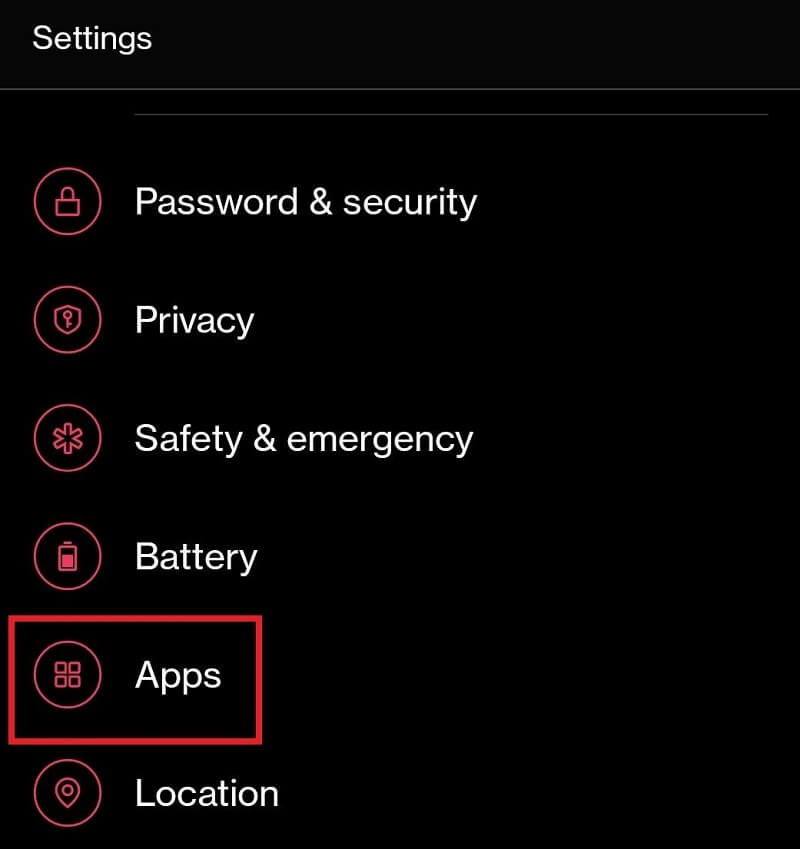
- แตะที่ ปุ่มสามปุ่ม ที่ด้านบนของอินเทอร์เฟซและเลือกตัวเลือกชื่อ Show System Apps
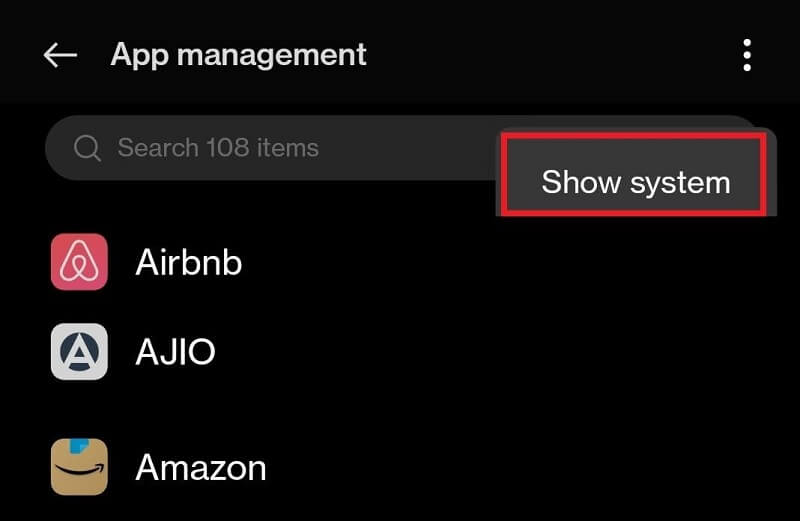
- ค้นหาแอพที่ชื่อ Google แล้วแตะที่มัน
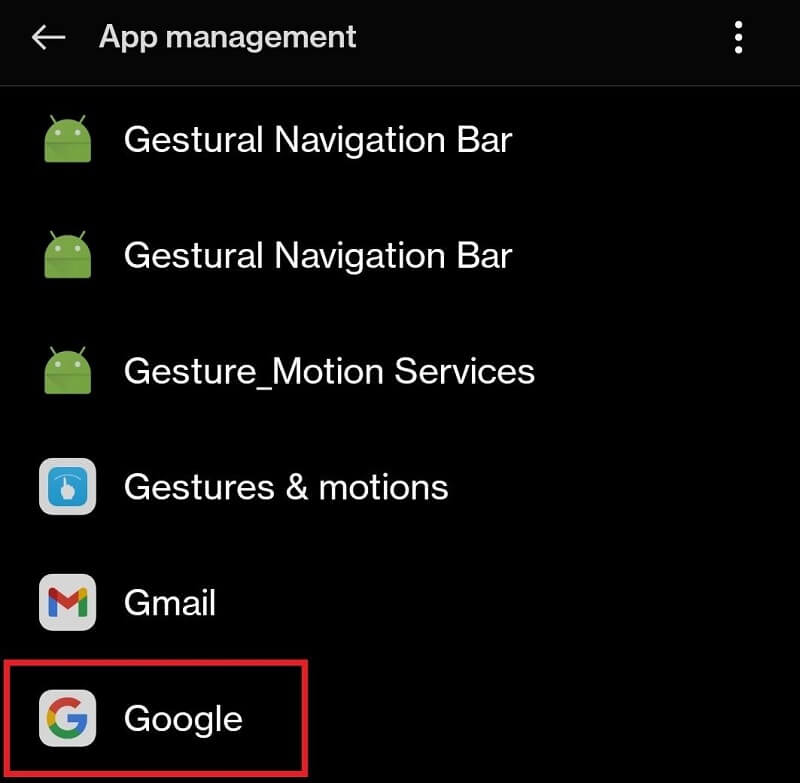
- ใต้รายละเอียดแอป คุณจะพบปุ่มชื่อ ล้างข้อมูลทั้งหมด (ตัวเลือกนี้อาจมีอยู่ใน หมวดข้อมูล/พื้นที่เก็บข้อมูล ) แตะที่ตัวเลือกและกำจัดข้อมูลทุกประเภทที่เกี่ยวข้องกับ Google
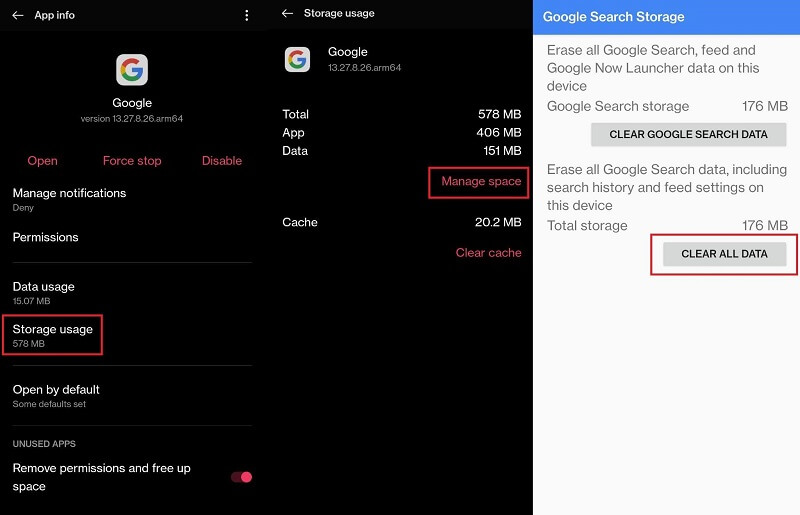
- ปิดทุกอย่างแล้วรีสตาร์ท อุปกรณ์ของคุณ
- เรียกใช้ Google Apps เพื่อดูว่าทำงานได้ดีหรือไม่
วิธีแก้ปัญหาข้างต้นอาจไม่ทำงานหากปัญหาอยู่ที่อื่น แก้ปัญหาแอป Google ขัดข้องในปัญหา Android โดยใช้วิธีแก้ไขปัญหาถัดไป หากเป็นกรณีนี้

อ่านเพิ่มเติม: แอพผู้ติดตาม Instagram ที่ดีที่สุดฟรี
โซลูชันที่ 4: อัปเดตแอป Google เป็นเวอร์ชันล่าสุด
ดังที่แจ้งไว้ก่อนหน้านี้ สาเหตุใหญ่ที่อยู่เบื้องหลังแอป Google ที่ทำให้ข้อผิดพลาดในการหยุดทำงานคือบั๊กในแอป ข้อบกพร่องนี้ หากพบโดยนักพัฒนา จะถูกลบออกจากแอพในการอัปเดตครั้งต่อไป ดังนั้นจึงเป็นประโยชน์อย่างมากสำหรับคุณในการเรียกใช้แอปต่างๆ ได้อย่างสมบูรณ์แบบ คุณสามารถใช้ขั้นตอนที่แสดงด้านล่างเพื่ออัปเดตแอป Google:
- เปิด Play Store บนอุปกรณ์ของคุณ
- แตะที่ รูปโปรไฟล์ของบัญชี Google ของคุณ จากนั้นแตะที่ จัดการแอพและอุปกรณ์
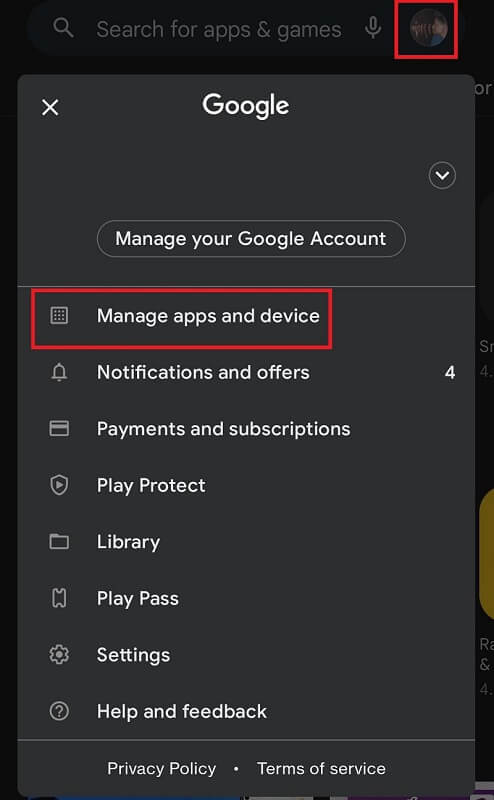
- แตะที่หมวดการ อัพเดทที่มี อยู่
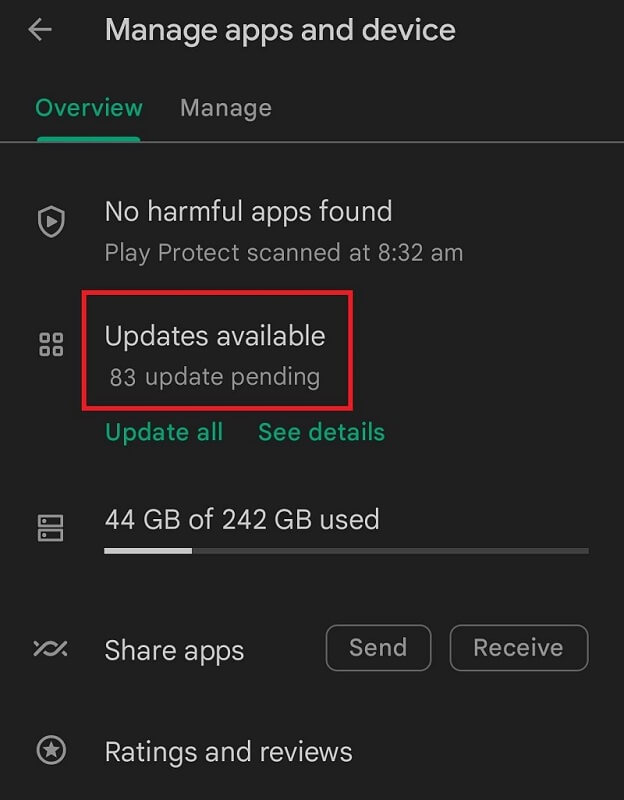
- คุณจะพบรายการแอพที่พร้อมสำหรับการอัปเดต อัปเดตแอป Google
หลังจากการอัปเดตเสร็จสิ้น ให้เรียกใช้แอปและดูว่าแอป Google ขัดข้องในปัญหา Android ยังคงมีอยู่หรือไม่ ถ้าใช่ ให้ไปที่แนวทางแก้ไขปัญหาถัดไป
แนวทางที่ 5: ถอนการติดตั้ง Google App Updates
การอัปเดตแอปอาจล้มเหลวหากนักพัฒนาแอป Google App ไม่พบจุดบกพร่องหรือให้วิธีแก้ไขชั่วคราวในแอปใหม่ ดังนั้น ในกรณีดังกล่าว คุณต้องถอนการติดตั้งการอัปเดตแอปเพื่อให้ทำงานในลักษณะเดียวกับที่รันก่อนหน้านี้ ทำตามขั้นตอนด้านล่างเพื่อทราบวิธีถอนการติดตั้งการอัปเดต Google App:
- เปิดการ ตั้งค่า และตัวเลือก Google App เช่นเดียวกับที่คุณทำในโซลูชันที่ 3 ก่อนหน้านี้
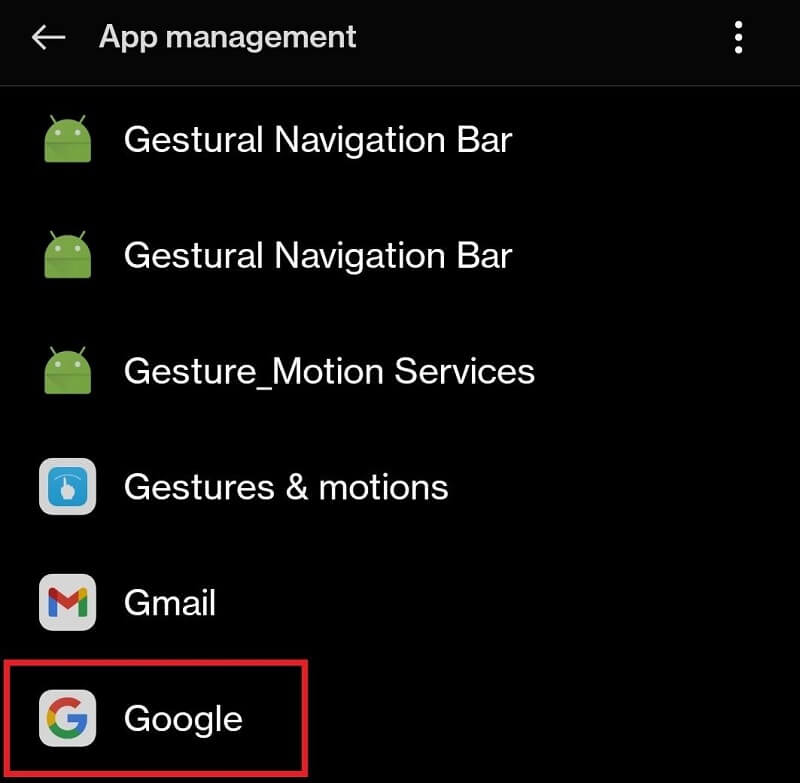
- ที่ด้านล่างของแอปรายละเอียดแอป Google คุณจะพบตัวเลือกใน การถอนการติดตั้งการอัปเดต แตะที่เดียวกันเพื่อดำเนินการต่อ
หมายเหตุ: Proceed or Ok ดำเนินการต่อหรือตกลงตอนนี้ให้เรียกใช้แอปเพื่อดูว่าแอป Google ยังคงหยุดทำงานบน Android ของคุณหรือไม่ และใช้วิธีแก้ไขปัญหาถัดไปหากเกิดปัญหาขึ้นอ่านเพิ่มเติม: แอพหมายเลขโทรศัพท์ฟรีที่ดีที่สุดสำหรับ Android
โซลูชันที่ 6: อัปเดตระบบ Android WebView App
วิธีแก้ปัญหาถัดไปสำหรับแอป Google ที่ยังคงเกิดข้อผิดพลาดขัดข้องคือการอัปเดตแอป Android System WebView แอปนี้มีหน้าที่ในการเรียกใช้และแสดงเนื้อหาเว็บบนอุปกรณ์ของคุณ หากแอปนี้ทำงานไม่ถูกต้อง ปัญหาต่างๆ เช่น แอปขัดข้องอาจปรากฏขึ้น ดังนั้น ให้ทำตามขั้นตอนด้านล่างเพื่ออัปเดตแอปอย่างง่ายดาย:
- เปิดส่วน การอัปเดต Play Store เช่นเดียวกับที่คุณทำในโซลูชัน 4
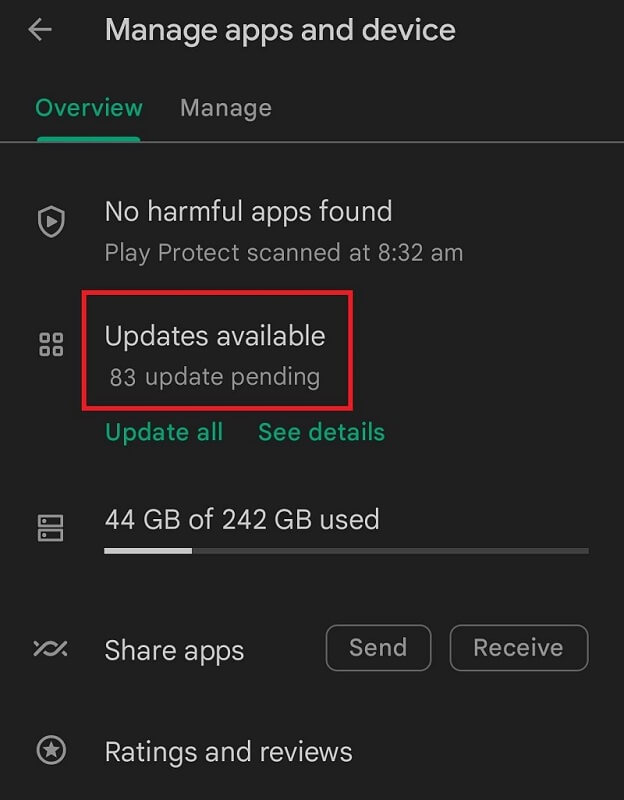
- จากรายการอัปเดต ให้อัปเดตแอป Android System WebView
เรียกใช้แอปเพื่อดูว่าโซลูชันจะแก้ไขแอป Google ที่ขัดข้องในปัญหา Android หรือไม่ ลองวิธีแก้ไขปัญหาถัดไปหากไม่เป็นเช่นนั้น
โซลูชันที่ 7: ถอนการติดตั้งการอัปเดตระบบ Android WebView
อีกวิธีหนึ่งสำหรับแอป Google ที่ทำให้เกิดข้อผิดพลาดในการหยุดทำงานคือการถอนการติดตั้งการอัปเดตสำหรับแอป Android System WebView การแก้ไขข้อผิดพลาดในการอัปเดตล่าสุดในแอป Android System WebView อาจล้มเหลวในการแก้ปัญหาภายใต้สถานการณ์ที่ไม่ค่อยเกิดขึ้น ดังนั้น ในการถอนการติดตั้งแอพ ให้ทำตามขั้นตอนด้านล่าง:
- เปิดการ ตั้งค่าแอพ Android System WebView โดยใช้ขั้นตอนในโซลูชันที่ 5
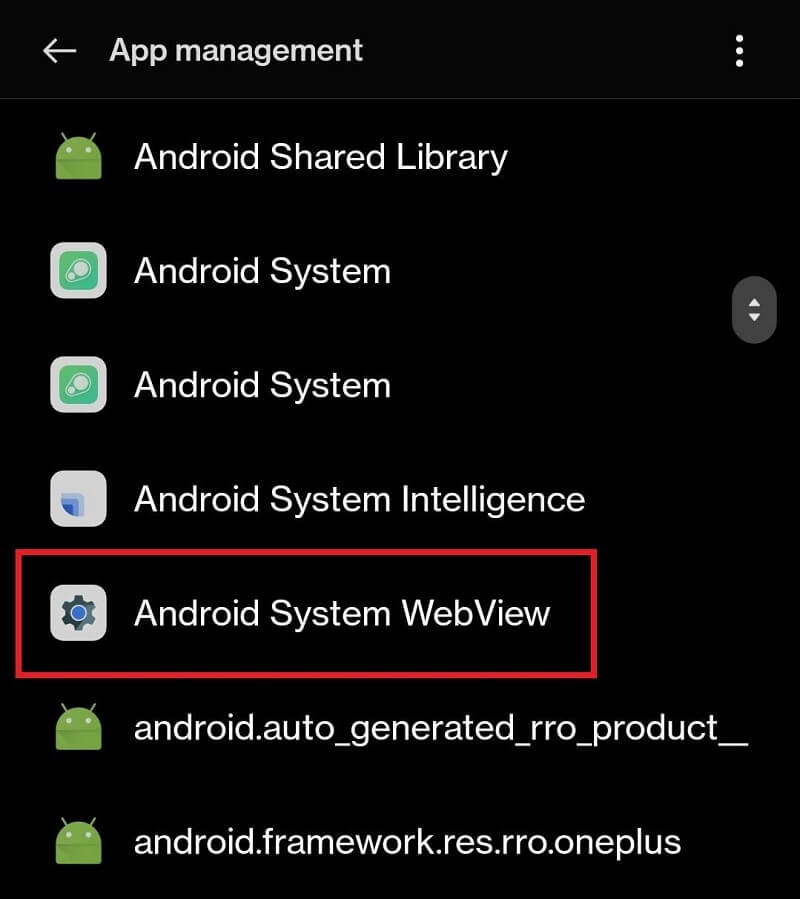
- ตอนนี้ เลื่อนลงไปที่ด้านล่างของรายละเอียดแอปเพื่อแตะ ถอนการติดตั้งการอัปเดต
หมายเหตุ: Proceed or Ok ดำเนินการต่อหรือตกลงหากทุกอย่างล้มเหลว วิธีการด้านล่างจะทำงานเพื่อแก้ไขแอป Google ที่หยุดทำงานบน Android ของคุณอ่านเพิ่มเติม: แอพ Zumba ฟรีที่ดีที่สุด
โซลูชันที่ 8: เข้าร่วมโปรแกรมเบต้าของ Google Apps
ทางออกสุดท้ายและดีที่สุดในการแก้ไขแอป Google ให้หยุดทำงานคือการใช้แอปเบต้าของ Google เบต้าเป็นโปรแกรมทดสอบที่เปิดตัวโดย Google สำหรับการสำรวจและตรวจสอบการทำงานของแอปหรือคุณลักษณะใหม่ภายในแอป คุณสามารถเข้าร่วมโปรแกรมเบต้าผ่านแอป Google Play Store ได้อย่างง่ายดาย ด้านล่างนี้เป็นขั้นตอนที่คุณต้องปฏิบัติตามสำหรับสิ่งเดียวกัน:
- เปิดแอป Play Store บนอุปกรณ์ของคุณ
- ค้นหาแอป Google จากด้านบนของอินเทอร์เฟซแอป
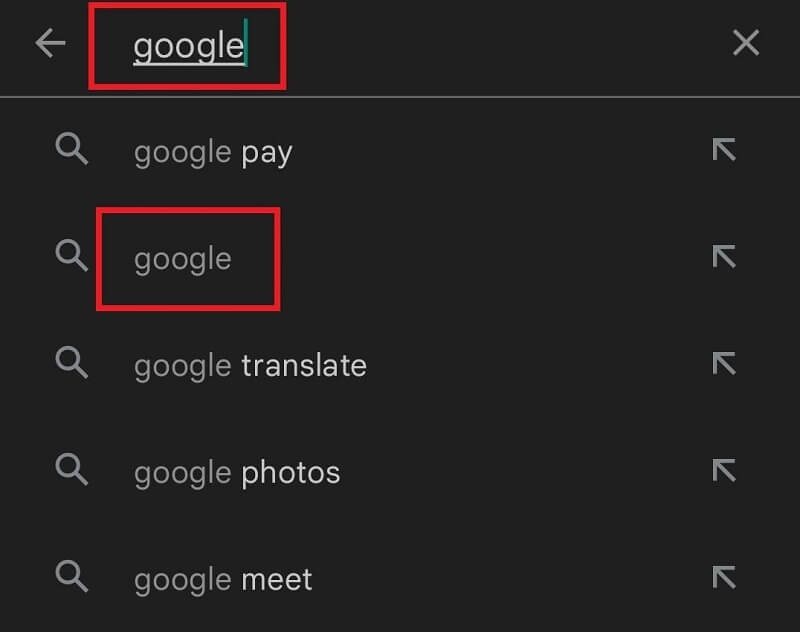
- แตะที่ Google เพื่อดำเนินการต่อและเลือกตัวเลือกเพื่อ เข้าร่วมเบต้า
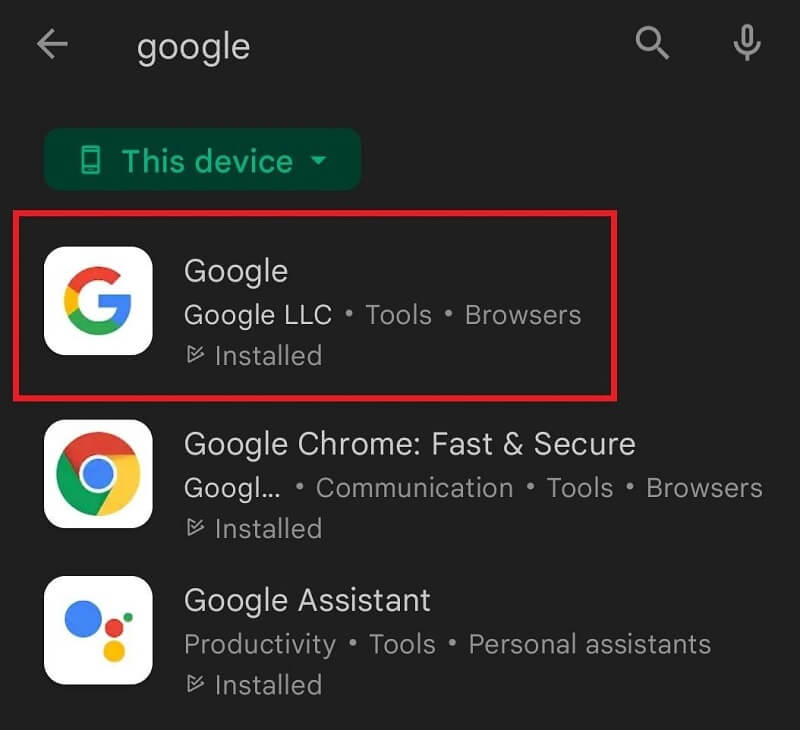
- แตะที่ปุ่ม เข้าร่วม และ ยอมรับข้อตกลง เพื่อดำเนินการต่อ
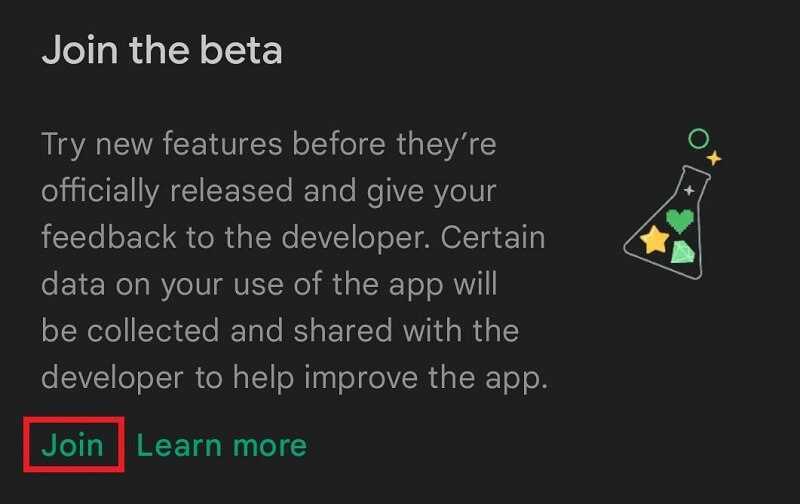
การเข้าร่วมโปรแกรมเบต้าจะช่วยแก้ปัญหาแอป Google ที่ขัดข้องในปัญหา Android เนื่องจากเวอร์ชันเบต้าไม่ได้เป็นเพียงการอัปเดตที่ยังไม่ได้เผยแพร่
อ่านเพิ่มเติม: แอพหน้าตลกที่ดีที่สุด
Google Apps หยุดทำงานบน Android: แก้ไขแล้ว
ข้างต้น เราได้พูดถึงวิธีการแก้ไขแอป Google ที่ขัดข้องบนอุปกรณ์ Android ทุกเครื่องอย่างง่ายดาย หลังจากใช้วิธีแก้ไขปัญหาเหล่านี้ คุณจะไม่ประสบปัญหาใดๆ ในการเรียกใช้แอป Google บนอุปกรณ์ของคุณ นอกจากนี้ คุณอาจได้รับประสิทธิภาพที่ดีขึ้นจากแอป
หากคุณประสบปัญหาใดๆ ในการปรับใช้ขั้นตอนต่างๆ หรือหากแอป Google ยังคงมีข้อผิดพลาดการขัดข้องอยู่ คุณต้องติดต่อเราโดยใช้การดำเนินการแสดงความคิดเห็นด้านล่าง เขียนคำถามของคุณด้านล่างและเราจะแบ่งปันวิธีแก้ปัญหากับคุณโดยเร็วที่สุด หากคุณชอบบทความนี้หรือมีข้อเสนอแนะ โปรดแจ้งให้เราทราบโดยใช้ความคิดเห็น
อย่าลืมสมัครรับข้อมูลบล็อก Techpout เพื่อรับข้อมูลอัปเดตเกี่ยวกับคำแนะนำและบล็อกที่น่าสนใจอื่นๆ
- เปิดส่วน การอัปเดต Play Store เช่นเดียวกับที่คุณทำในโซลูชัน 4
