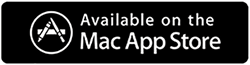แก้ไข – Mac Kernel_Task การใช้งาน CPU สูง
เผยแพร่แล้ว: 2021-01-28Mac ที่ทำงานช้าอาจเป็นฝันร้ายได้ โดยเฉพาะอย่างยิ่งเมื่อคุณต้องพึ่งพา Mac สำหรับงานประจำวันส่วนใหญ่ของคุณ
อาจมีสาเหตุหลายประการที่อาจทำให้ความเร็วและประสิทธิภาพของ Mac ลดลง และสาเหตุหนึ่งที่ทำให้ Mac ทำงานช้าได้ก็คือ kernel_task การใช้งาน CPU สูง
แต่สิ่งแรกก่อนอื่น -
Mac Kernel_Task คืออะไร? เมื่อใดจึงจะทำให้การใช้งาน CPU สูง
Kernel_Task ตอบสนองต่อเงื่อนไขเหล่านั้นทั้งหมดซึ่งทำให้ CPU ของ Mac ร้อนเกินไป พูดง่ายๆ คือ ส่วนประกอบ Mac ของคุณที่ควบคุม CPU ต่อไปนี้เป็นบางสถานการณ์ที่อาจทำให้การใช้งาน CPU kernel_task สูง -
- ข้อบกพร่องที่เกี่ยวข้องกับฮาร์ดแวร์
- มีแอพที่เป็นอันตรายหรือเข้ากันไม่ได้
- แอพที่ใช้ CPU จำนวนมากกำลังทำงานอยู่ในพื้นหลังของคุณ
- พัดลมไอเย็นไม่ทำงาน
ในบล็อกนี้ เราจะมาดูวิธีจัดการกับปัญหาที่มีประสิทธิภาพและรวดเร็วที่สุด
กำจัด Kernel_Task การใช้งาน CPU สูงอย่างรวดเร็ว
รายการเนื้อหา
- วิธีที่ 1 – ลบโปรแกรมมัลแวร์และรายการอื่น ๆ ที่อาจไม่เป็นที่ต้องการซึ่งอาจทำให้ Mac Kernel_Task High CPU ด้วยตนเอง
- วิธีที่ 2 – ใช้ยูทิลิตี้การล้างข้อมูลและการเพิ่มประสิทธิภาพ
- วิธีที่ 3- ให้ Mac ของคุณเริ่มต้นใหม่
- วิธีที่ 4 – กำจัดส่วนเสริมที่เป็นอันตรายในเว็บเบราว์เซอร์ของคุณ
- วิธีที่ 5 – อัปเดต Mac ของคุณ
- วิธีที่ 6 – รีเซ็ต NVRAM
วิธีที่ 1 – ลบโปรแกรมมัลแวร์และรายการอื่น ๆ ที่อาจไม่เป็นที่ต้องการซึ่งอาจทำให้ Mac Kernel_Task High CPU ด้วยตนเอง
1. คลิกที่ Go ใน Finder และเลือก Utilities
2. ดับเบิลคลิกที่ Activity Monitor r 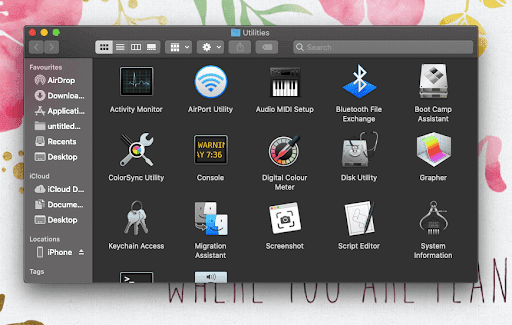
3. เมื่อตัว ตรวจสอบกิจกรรม เริ่มทำงาน ให้มองหารายการที่ใช้ทรัพยากรมาก
4. เลือกรายการที่น่าสงสัยที่ใช้ทรัพยากรมากแล้วคลิกไอคอน หยุด จากมุมบนซ้ายของหน้าจอ
5. เมื่อป๊อปอัปปรากฏขึ้นให้คลิกที่ Force Quit 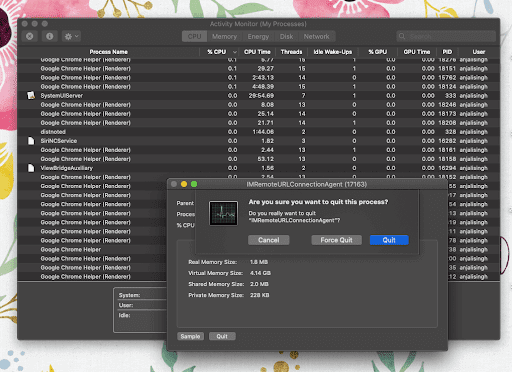
6. คลิก Go ใน Finder อีกครั้ง แล้วคลิก Go to Folder หรือคุณสามารถกดแป้น Command + Shift + G เพื่อไปที่ Go to Folder 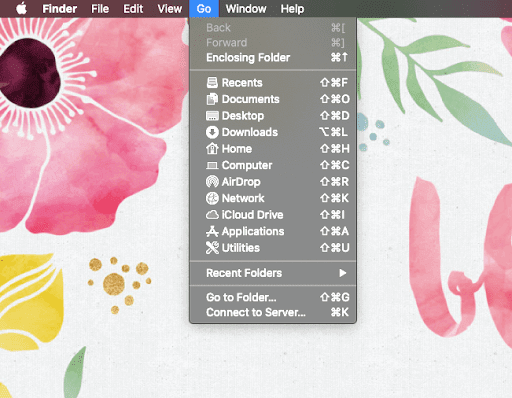
7. พิมพ์ /Library/LaunchAgents แล้วคลิก Go
8. หากมีรายการเช่น com.pcv.hlpramc.plist, com.msp.agent.plist และอื่นๆ อีกมากมายที่ไม่ได้อยู่ในโฟลเดอร์ ให้ลากไปที่ ถังขยะ
9. ใช้คุณสมบัติการค้นหาใน Go to Folder เพื่อนำทางไปยัง
~/Library/Application Support
หากคุณพบรายการที่เป็นอันตรายซึ่งไม่ใช่แอปหรือผลิตภัณฑ์ Apple ให้ลากไปที่ ถังขยะ
10. ใช้พื้นที่ค้นหาใน Go to Folder อีกครั้งและไปที่ ~/Library/LaunchAgents แล้วมองหารายการที่น่าสงสัยอีกครั้ง เมื่อพบแล้ว ให้ลากไปที่ถังขยะ
11. พิมพ์ /Library/LaunchDaemons ในแถบค้นหา ของ Go to Folder และทำซ้ำขั้นตอนที่ 10
12. คลิก Go in Finder อีกครั้งแล้วคลิก Applications
13. มองหารายการที่น่าสงสัยแล้วย้ายไปที่ถังขยะ คุณอาจต้องป้อนรหัสผ่านของคุณ
14. จากนั้น คลิกที่ไอคอน Apple หน้า Finder และคลิกที่ System Preferences
15. คลิกที่ ผู้ใช้และกลุ่ม จากนั้นคลิกที่แท็บ รายการเข้าสู่ระบบ
ตอนนี้คุณจะสามารถดูรายการทั้งหมดที่เปิดตัวเมื่อระบบเริ่มทำงาน ที่นี่คุณสามารถค้นหารายการที่อาจไม่ต้องการทั้งหมด จากนั้นคลิกที่ปุ่ม –
วิธีที่ 2 – ใช้ยูทิลิตี้การล้างข้อมูลและการเพิ่มประสิทธิภาพ
ดังที่คุณเห็นแล้วว่าการทำความสะอาด Mac ด้วยตนเองไม่ใช่เรื่องง่ายและอาจใช้เวลานานมาก แล้วการกำจัดทุกอย่างที่ทำให้ kernel_task ใช้งาน CPU สูงบน Mac ของคุณเป็นอย่างไร และนั่นก็ทำได้ด้วยการคลิกเพียงไม่กี่ครั้งเช่นกัน
ใช่! คุณได้ยินเราถูกต้อง คุณสามารถใช้เครื่องมือทำความสะอาดและเพิ่มประสิทธิภาพอย่างมีประสิทธิภาพ เช่น Disk Clean Pro ซึ่งจะช่วยคุณกำจัดไฟล์ขยะที่ไม่ต้องการ การติดมัลแวร์ และการติดตามความเป็นส่วนตัว ซึ่งทั้งหมดนี้มีหน้าที่รับผิดชอบต่อการใช้งาน CPU ที่ไม่ต้องการ Disk Clean Pro เป็นยูทิลิตี้ที่ยอดเยี่ยมสำหรับผู้ใช้ macOS ต่อไปนี้เป็นขั้นตอนในการใช้ Disk Clean Pro เพื่อการเพิ่มประสิทธิภาพระบบที่ดีขึ้น

1. ดาวน์โหลดและติดตั้ง Disk Clean Pro
2. คลิกที่ปุ่ม Start System Scan ที่ด้านขวาและเริ่มขั้นตอนการสแกน
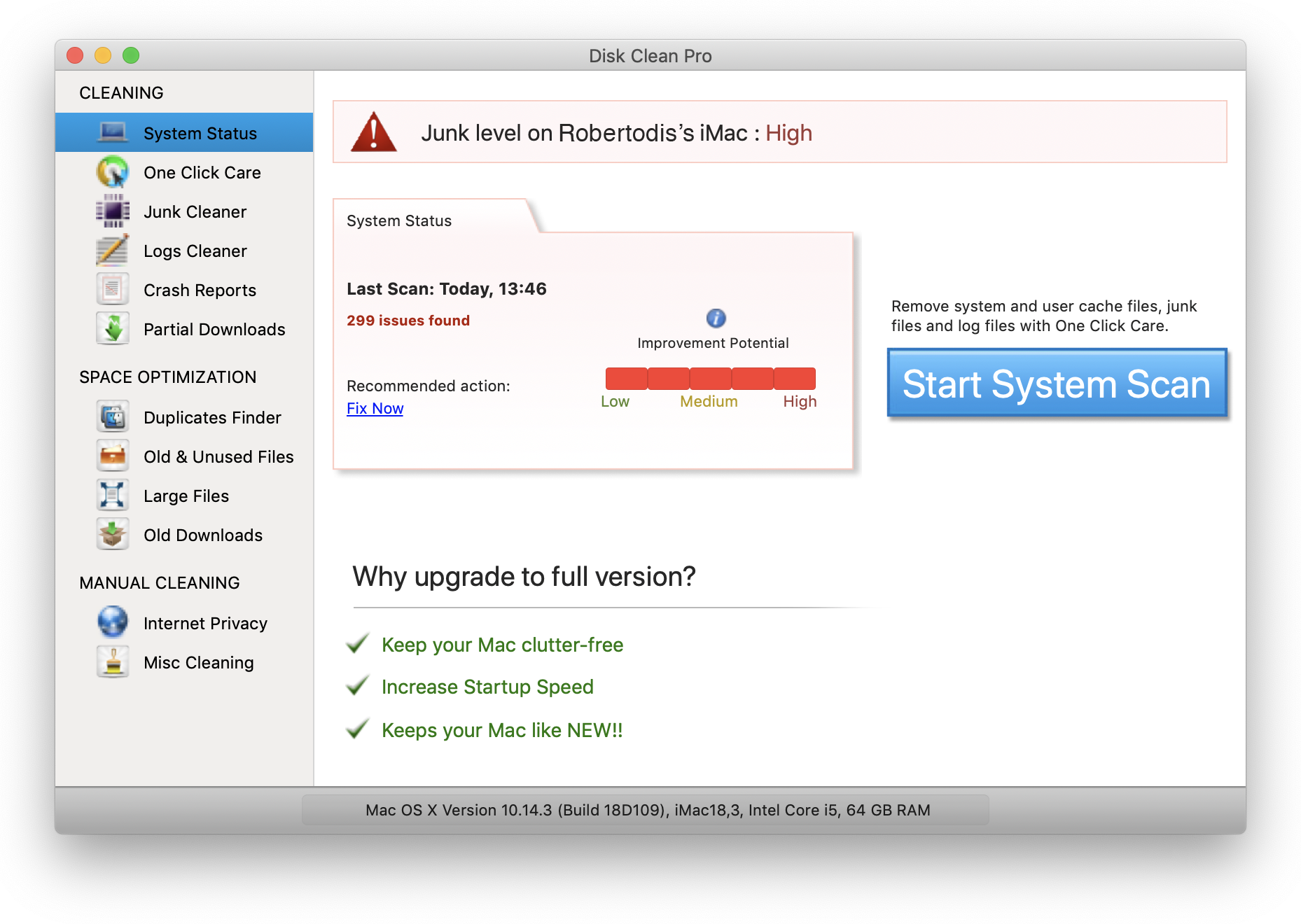
3. เมื่อกระบวนการเสร็จสิ้น คุณจะสามารถเห็นปัญหาบน Mac ของคุณได้อย่างชัดเจน คลิกที่ Clean Now เพื่อแก้ไขปัญหาทั้งหมดพร้อมกันภายใต้ส่วน One Click Care
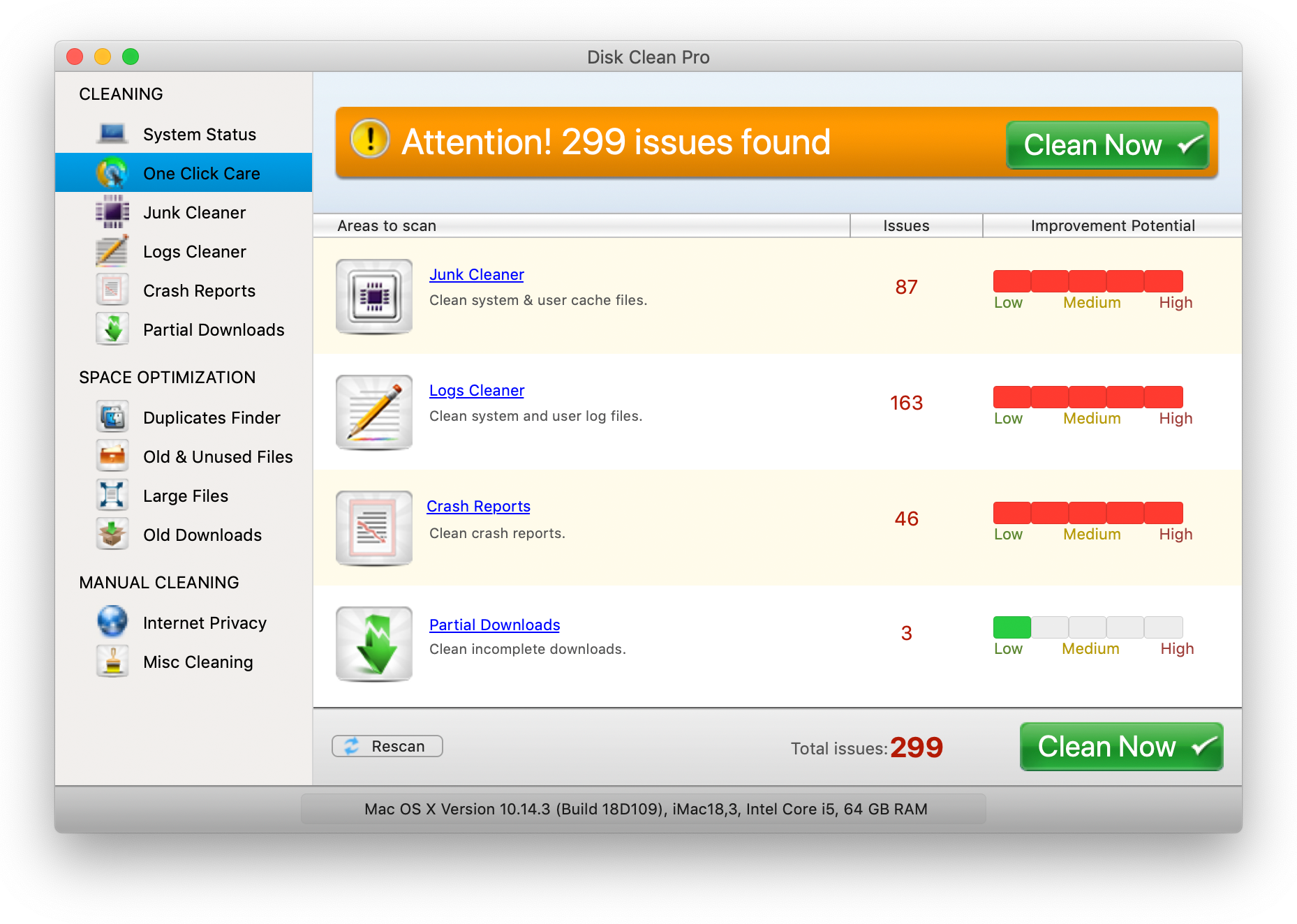
นั่นคือทั้งหมด! ด้วยวิธีนี้ คุณจะสามารถแก้ไขปัญหาที่นำไปสู่การใช้งาน CPU สูงของ kernel_task
วิธีที่ 3- ให้ Mac ของคุณเริ่มต้นใหม่
แม้ว่าหลังจากใช้ขั้นตอนข้างต้นแล้ว Mac kernel_task ที่มี CPU สูงยังคงมีอยู่ ให้รีสตาร์ท Mac ของคุณ การรีสตาร์ทจะรีเฟรช Mac ของคุณ ซึ่งจะฆ่าพื้นหลังและแอปที่เป็นอันตรายทั้งหมดที่อาจเป็นสาเหตุของปัญหา
วิธีที่ 4 – กำจัดส่วนเสริมที่เป็นอันตรายในเว็บเบราว์เซอร์ของคุณ
Safari เป็นตัวเลือกแรกสำหรับผู้ใช้จำนวนมากเมื่อพูดถึงการใช้เบราว์เซอร์บน Mac ข้อเท็จจริงที่ไม่ค่อยมีใครรู้จักคือแม้แต่เบราว์เซอร์บน Mac ก็สามารถติดไวรัสและการติดไวรัสประเภทอื่นๆ ได้ และสิ่งนี้อาจทำให้เกิดปัญหา เช่น kernel_task การใช้งาน CPU สูง หากเบราว์เซอร์ของคุณติดไวรัส ต่อไปนี้เป็นขั้นตอนที่จะช่วยให้คุณกู้คืนเป็นค่าดั้งเดิม และคุณจะสามารถกำจัด CPU สูง kernel_task ได้
1. เปิดเมนู Safari
2. คลิกที่การ ตั้งค่า และไปที่แท็บ ขั้นสูง เลือกช่องกาเครื่องหมาย เมนูพัฒนาในแถบเมนู
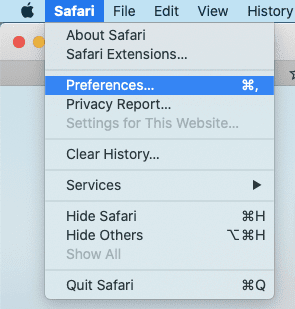
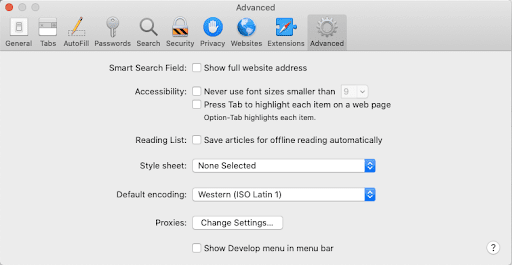
3. รายการ Develop จะปรากฏในเมนู Safari คลิกและขยาย จากนั้นคลิกที่ Empty Caches
4. อีกครั้งในเมนู Safari ให้คลิกที่ History และเพิ่มเติม คลิกที่ Clear History จากดรอปดาวน์
5. เมื่อป๊อปอัปปรากฏขึ้นให้เลือก ประวัติทั้งหมด แล้วคลิก ล้างประวัติ
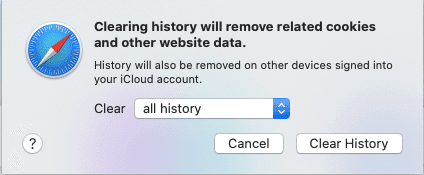
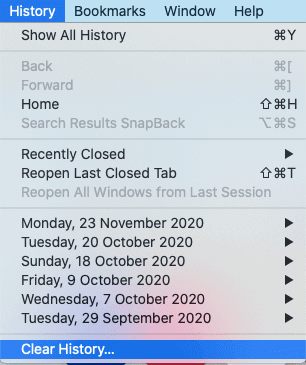
6. ถัดไป ไปที่ Safari Preferences และคลิกที่แท็บ Privacy คลิกที่ตัวเลือก จัดการข้อมูลเว็บไซต์
7. จากหน้าจอติดตามผล ให้คลิกที่ Remove All
8. รีสตาร์ท Safari
วิธีที่ 5 – อัปเดต Mac ของคุณ
อาจเป็นเพราะข้อบกพร่องของซอฟต์แวร์ทำให้ CPU ของ Mac ของคุณมีภาระงานจำนวนมาก ในกรณีนั้น ให้พิจารณาอัปเดตซอฟต์แวร์นั้นโดยเร็วที่สุด เมื่อคุณอัปเดตแอป Mac คุณจะแก้ไขช่องโหว่ของจุดบกพร่องได้จริง
1. คลิกที่ System Preferences จากเมนู Apple
2. คลิกที่ Software Update
3. ในกรณีที่มีการอัปเดตใด ๆ ให้คลิกที่ อัปเกรดทันที
วิธีที่ 6 – รีเซ็ต NVRAM
NVRAM หรือ Non-Volatile Random Access Memory จัดเก็บข้อมูล เช่น การเลือกดิสก์เริ่มต้น การตั้งค่าเสียง/ระดับเสียง ข้อมูลเคอร์เนล แพนิค ฯลฯ การรีเซ็ต NVRAM เป็นวิธีที่มีประสิทธิภาพในการทำให้ Kernel_task กลับมาเป็นปกติและแก้ไขปัญหาทั่วไปอื่นๆ อีกมากมาย นี่คือวิธีที่คุณสามารถรีเซ็ต NVRAM ใน Mac –
1. ปิดเครื่อง Mac ของคุณโดยสมบูรณ์
2. แตะปุ่มเปิดปิด Mac ของคุณหนึ่งครั้ง
3. เมื่อคุณได้ยินเสียงเริ่มต้นหรือกระดิ่งกด Option + Command + P + R
4. กดปุ่มทั้งสี่นี้ต่อไปจนกว่า Mac ของคุณจะรีสตาร์ท
อ่านเพิ่มเติม: วิธีรีเซ็ต Mac เป็นการตั้งค่าจากโรงงาน
ห่อ
Mac สุดเท่และจิตใจที่สงบเป็นสิ่งสำคัญมาก หากคุณต้องการสนุกกับการทำงานบน Mac ของคุณอย่างต่อเนื่อง เราหวังเป็นอย่างยิ่งว่าด้วยวิธีแก้ปัญหาข้างต้น คุณจะสามารถกำจัดการใช้งาน CPU ที่สูงของ kernel_task ได้ หากบล็อกช่วยได้ โปรดยกนิ้วให้และแบ่งปันกับเพื่อนของคุณ
อ่านต่อไป:
ซอฟต์แวร์ที่ดีที่สุดที่จะทำให้ Mac ของคุณทำงานเร็วขึ้น & เพิ่มพื้นที่ว่างในดิสก์
วิธีง่ายๆ ในการลบไฟล์อย่างถาวรบน Mac
ตัวค้นหาเพลงและตัวกำจัดเพลงที่ซ้ำกันที่ดีที่สุดสำหรับ Mac ในปี 2021