[แก้ไขแล้ว] การค้นพบเครือข่ายถูกปิด Windows 11/10
เผยแพร่แล้ว: 2022-04-19คุณลักษณะการแชร์เครือข่ายของ Windows ช่วยให้ผู้ใช้สามารถแชร์ไฟล์กับอุปกรณ์ต่างๆ เช่น เครื่องพิมพ์ สแกนเนอร์ และอุปกรณ์อื่นๆ ที่อยู่ในเครือข่ายเดียวกัน แม้ว่าจะต้องเปิดใช้งานการค้นพบเครือข่ายเพื่อให้ผู้ใช้ใช้งานได้
น่าเสียดายที่การค้นพบเครือข่ายของผู้ใช้บางคนถูกปิดโดยอัตโนมัติและพวกเขาทั้งหมดกำลังประสบปัญหาเดียวกัน นั่นคือพวกเขาไม่สามารถเปิดการค้นพบเครือข่ายใน Windows 10 ได้แม้จะพยายามหลายครั้งก็ตาม
ผู้ใช้รายงานว่าทุกครั้งที่พยายามเริ่มแชร์เครือข่ายหรือคลิกที่ไอคอนเครือข่าย Windows 10 จะแจ้งข้อผิดพลาด 'Network Discovery is closed. คอมพิวเตอร์และอุปกรณ์เครือข่ายไม่สามารถมองเห็นได้ เปิด Network Discovery ใน Network and Sharing Center'
การแก้ไขสำหรับ Network Discovery ถูกปิด Windows 11/10
ดังนั้น หากคุณเป็นหนึ่งในผู้ใช้ดังกล่าว ไม่ต้องกังวล เพราะเรามีโซลูชั่นที่สมบูรณ์แบบสำหรับปัญหาการค้นพบเครือข่ายของคุณ เราจะพูดถึงวิธีแก้ปัญหาทั้งหมดหกวิธี ลองพวกเขาทั้งหมดจนกว่าคุณจะพบสิ่งที่เหมาะกับคุณ
มาดูวิธีแก้ปัญหากัน:
1. รีสตาร์ทพีซี
เริ่มจากพื้นฐานกันก่อน ก่อนที่คุณจะข้ามไปยังโซลูชันอื่นๆ ให้ลองใช้วิธีที่เก่าแก่ที่สุดและน่าเชื่อถือที่สุด รีสตาร์ทพีซี
ดังนั้นให้รีสตาร์ทพีซีของคุณแล้วตรวจสอบว่าการค้นพบเครือข่ายปิดอยู่หรือไม่ หากยังคงปิดอยู่ ให้ไปที่วิธีแก้ไขปัญหาอื่น
อ่านเพิ่มเติม: อัปเดตไดรเวอร์การ์ดเชื่อมต่อเครือข่ายบน Windows
2. เลือกโหมดการแบ่งปันที่เหมาะสม
คุณอาจหรือไม่รู้ว่า Windows มีโปรไฟล์เครือข่ายสองโปรไฟล์ ภาครัฐและเอกชน ดังนั้น ต่อไปนี้คือสองสิ่งที่คุณต้องดูแล:
- เปิดใช้งานการแชร์เครือข่ายในโปรไฟล์ส่วนตัวเท่านั้น
- ตรวจสอบให้แน่ใจว่าคุณได้สลับเครือข่ายปัจจุบันเป็นโปรไฟล์ส่วนตัว
บางครั้ง ผู้ใช้เปิดใช้งานการแบ่งปันแบบส่วนตัวโดยไม่ได้ตั้งใจขณะใช้โปรไฟล์สาธารณะ ที่อาจทำให้เกิดปัญหาบางอย่าง
ดังนั้น นี่คือขั้นตอนที่คุณต้องดูแล:
- คลิกที่ไอคอน Wi-Fi ที่ปรากฏในแถบงานเพื่อดูเครือข่าย Wi-Fi ที่เชื่อมต่อและพร้อมใช้งานบนพีซีของคุณ
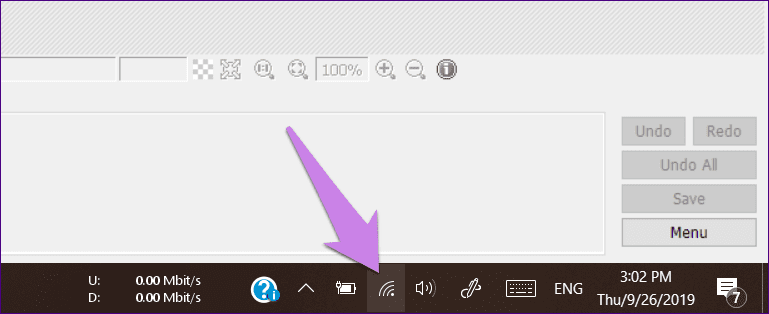
- จากนั้น คลิกที่เครือข่ายที่เชื่อมต่อ จากนั้นเลือก Properties จากเมนู
- ตอนนี้ ตรวจสอบโปรไฟล์ที่เลือกภายใต้โปรไฟล์เครือข่าย เครือข่ายที่คุณกำลังใช้เชื่อถือได้ จากนั้นเลือก ส่วนตัว
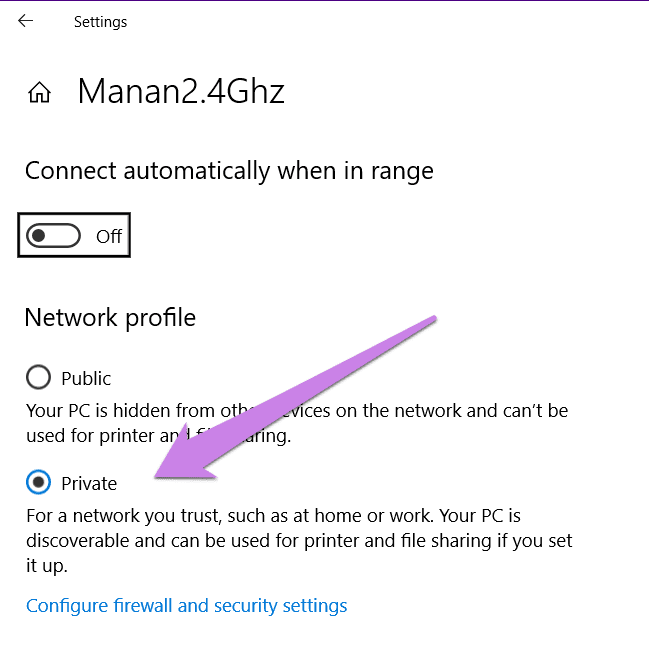
- จากนั้นคลิกที่ปุ่มย้อนกลับบนหน้าจอเดียวกันเพื่อไปที่การตั้งค่าเครือข่าย
- หลังจากนั้น คลิกที่สถานะในแถบด้านข้างทางซ้ายมือ ตามด้วยตัวเลือกการแชร์ทางด้านขวา
- หลังจากทำเช่นนั้น คุณจะเข้าสู่หน้าจอการตั้งค่าการแชร์ขั้นสูง หากคุณเลือกใช้โปรไฟล์ส่วนตัวในขั้นตอนที่ 3 ให้เปิดการตั้งค่าสำหรับโปรไฟล์ส่วนตัว
ทำเครื่องหมายที่ช่องถัดจาก เปิดการค้นพบเครือข่าย และ เปิดการตั้งค่าอัตโนมัติของอุปกรณ์ที่เชื่อมต่อเครือข่าย หากคุณเลือกโปรไฟล์สาธารณะ ให้เปิดสองตัวเลือกนี้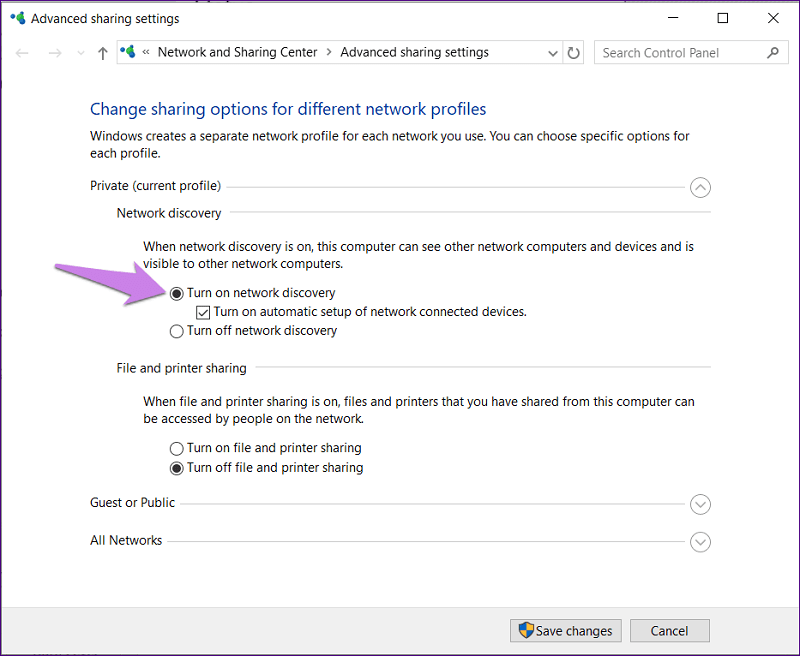
- ในที่สุด ให้คลิกที่ บันทึกการเปลี่ยนแปลง
หลังจากทำตามขั้นตอนเหล่านี้ทั้งหมดแล้ว ให้ตรวจสอบว่าปัญหาการค้นหาเครือข่ายปิดอยู่หรือไม่ หากปัญหายังคงมีอยู่ให้อ่านต่อ
อ่านเพิ่มเติม: แก้ไข: nvlddmkm.sys เกิดข้อผิดพลาดบน Window
3. สลับการตั้งค่าบริการการพึ่งพา
บางครั้ง ปัญหาของบริการการขึ้นต่อกันที่เกี่ยวข้องกับการค้นพบเครือข่ายยังทำให้เกิดปัญหาอื่นๆ อีกมาก บริการดังกล่าว ได้แก่ DNS Client, Function Discovery Resource Publication, SSDP Discovery และอื่นๆ คุณต้องดูว่าพวกเขากำลังทำงานหรือไม่

โดยทำตามขั้นตอนเหล่านี้:
- พิมพ์ Services ในการค้นหาของ Windows ในทาสก์บาร์ คลิกที่ผลการค้นหาแรก
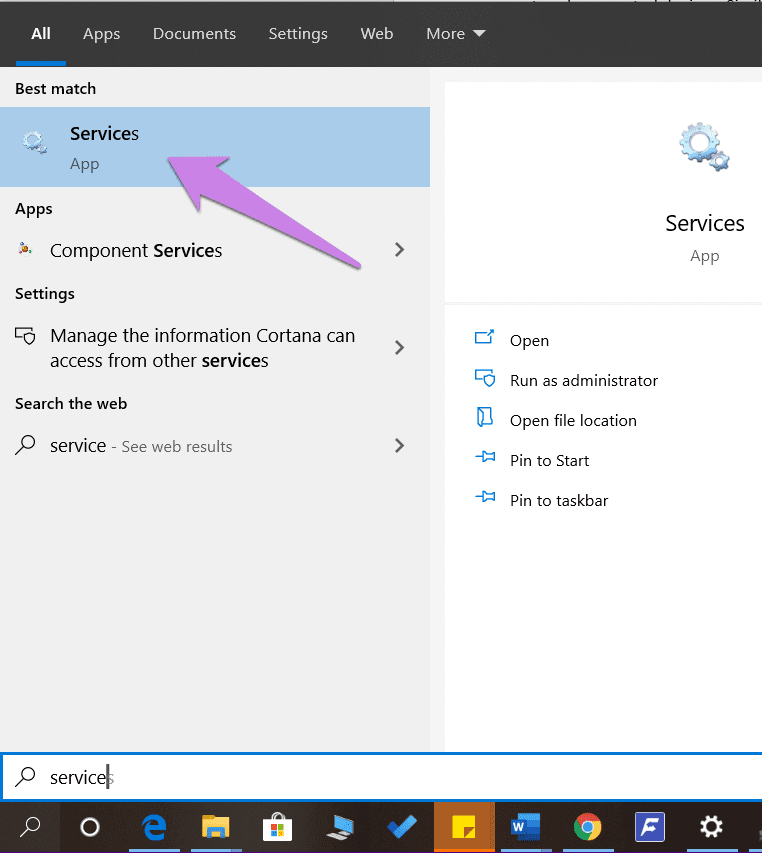
- ในหน้าจอบริการ ให้มองหา DNS
ลูกค้า. คลิกขวาที่มันแล้วเลือกคุณสมบัติ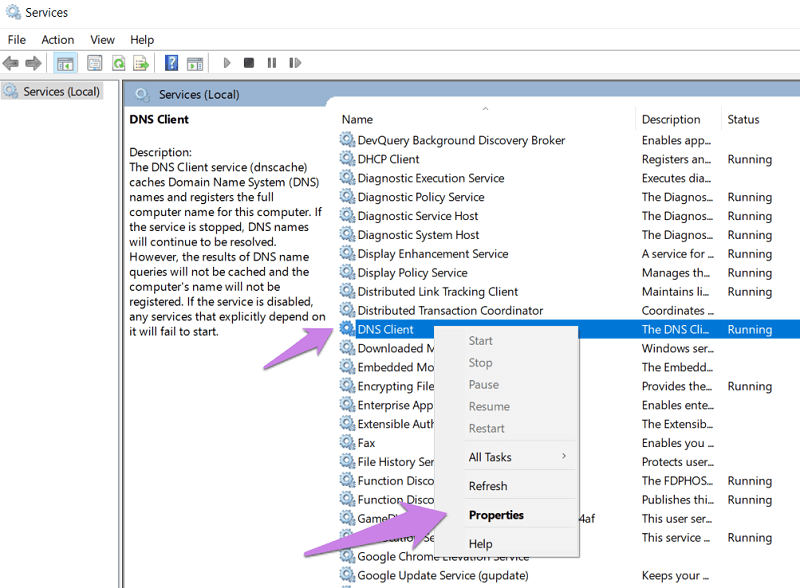
- ในคุณสมบัติ ตรวจสอบให้แน่ใจว่าสถานะการบริการแสดงการทำงาน หากมีการแสดงอย่างอื่น ให้คลิกที่ปุ่มเริ่มต้น จากนั้นตรวจสอบประเภทการเริ่มต้นซึ่งควรเป็นแบบอัตโนมัติ
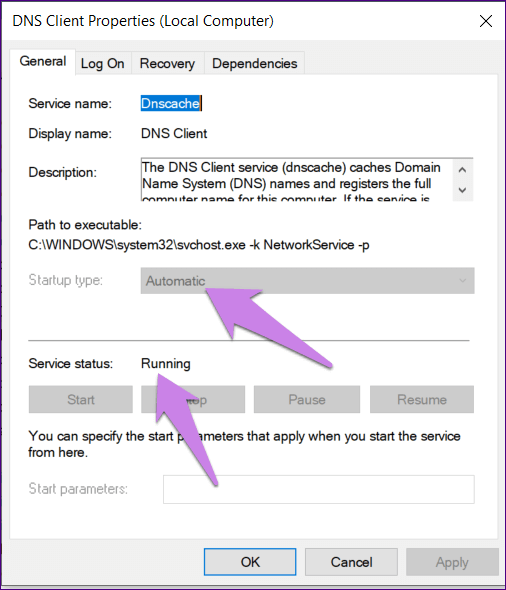
- ทำขั้นตอนที่ 2 และขั้นตอนที่ 3 อีกครั้งสำหรับบริการอื่นๆ - Function Discovery Resource Publication, SSDP Discovery และ UPnP Device Host
- รีสตาร์ทพีซีของคุณเพื่อทำให้การเปลี่ยนแปลงเป็นปกติ
ตรวจสอบว่าโซลูชันนี้แก้ปัญหา 'การค้นพบเครือข่าย Windows ถูกปิด' หรือไม่
อ่านเพิ่มเติม: แก้ไขข้อผิดพลาด “เซิร์ฟเวอร์ DNS ไม่ตอบสนอง” บน Windows
4. เปิดใช้งานการค้นพบเครือข่ายในการตั้งค่าไฟร์วอลล์
บางครั้ง การค้นพบเครือข่ายถูกปิดเนื่องจาก Windows Firewall กำลังบล็อกอยู่ นี่คือขั้นตอนที่คุณสามารถใช้เพื่อแก้ไขได้:
- เปิดแผงควบคุมบนพีซีของคุณ
- หลังจากนั้นให้คลิกที่ไฟร์วอลล์ Windows Defender
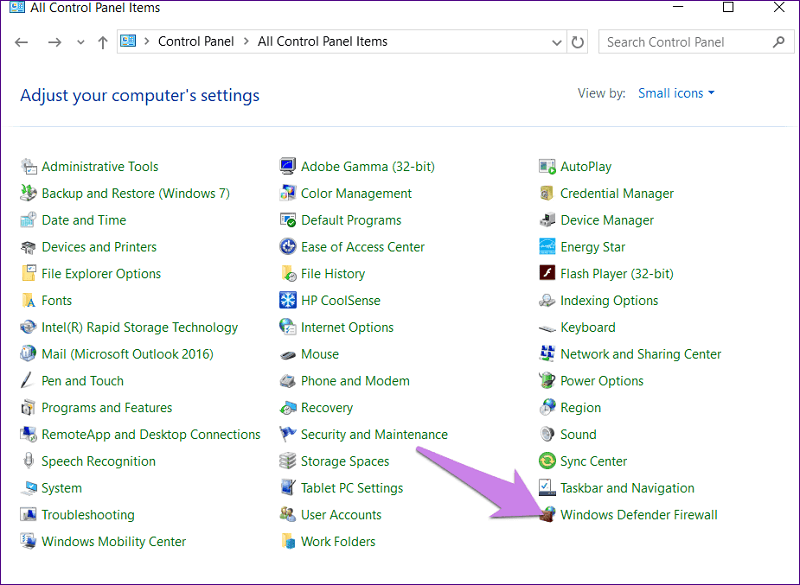
- จากนั้นคลิกที่ อนุญาตแอพหรือคุณสมบัติ โดยใช้ Windows Defender Firewall
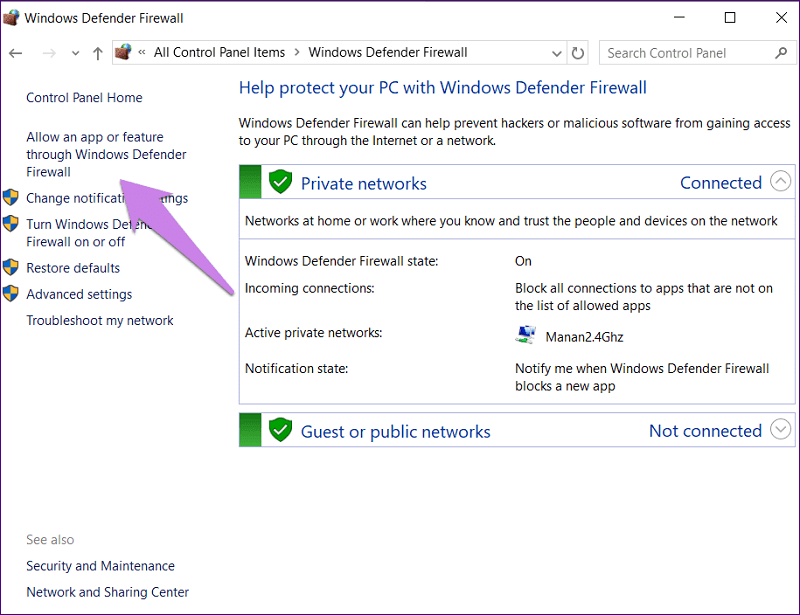
- คลิกที่เปลี่ยนการตั้งค่า หลังจากนั้น ให้เลื่อนลงมาและค้นหา Network Discovery เปิดใช้งานบนโปรไฟล์เครือข่ายของคุณไม่ว่าจะเป็นสาธารณะหรือส่วนตัว กดตกลงเพื่อบันทึกการเปลี่ยนแปลง
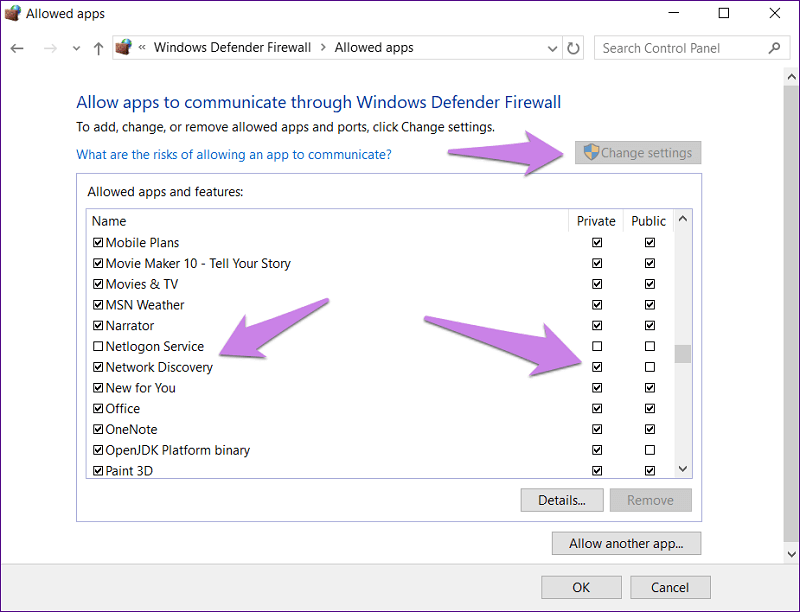
- ทำซ้ำวิธีแก้ปัญหาแรกเพื่อให้แน่ใจว่าได้เปิดการค้นพบเครือข่ายสำหรับโปรไฟล์ที่ถูกต้องในลักษณะที่ถูกต้อง
อ่านเพิ่มเติม: วิธีแก้ไขข้อผิดพลาด DNS_PROBE_FNISHED_BAD_CONFIG บน Windows
5. ใช้ตัวแก้ไขปัญหา
Microsoft PC มาพร้อมกับตัวแก้ไขปัญหาในตัวที่ช่วยให้ผู้ใช้แก้ไขปัญหาต่างๆ ได้อย่างง่ายดาย คุณสามารถใช้ตัวแก้ไขปัญหาเพื่อแก้ไขปัญหานี้ได้เช่นกัน ขั้นตอนในการทำคือ:
- เปิดการตั้งค่า Windows จากนั้นไปที่อัปเดตและความปลอดภัย
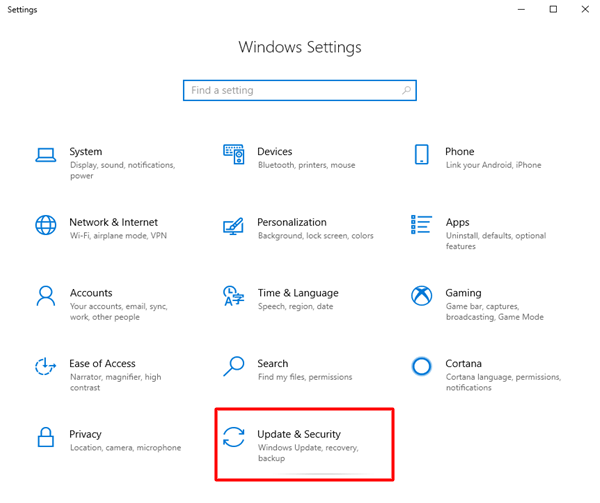
- หลังจากนั้นให้คลิกที่ Troubleshoot ในแถบด้านข้างทางซ้ายมือ ที่แถบด้านข้างขวา คลิก Network Adapter แล้วกด 'Run the Troubleshooter'
หลังจากนั้น ให้ทำตามคำแนะนำบนหน้าจอเพื่อดำเนินการแก้ไขปัญหาให้เสร็จสิ้น
จากนั้นคลิกที่โฟลเดอร์ที่ใช้ร่วมกันและเรียกใช้ตัวแก้ไขปัญหาด้วย
6. ปิดใช้งานโปรแกรมป้องกันไวรัสและไฟร์วอลล์
บางครั้ง โปรแกรมป้องกันไวรัสของพีซีของคุณอาจทำให้เกิดการหยุดชะงัก ซึ่งอาจนำไปสู่ปัญหาการค้นพบเครือข่ายที่ถูกปิด เลยลองอัพเดทดู แต่ถ้าปัญหายังคงอยู่ ให้ลองปิดการใช้งานเป็นเวลาสองสามวันเพื่อดูว่านั่นเป็นสาเหตุที่แท้จริงหรือไม่
และหากคุณเป็นลูกค้าของแอปไฟร์วอลล์ของบริษัทอื่น ให้ปิดการใช้งานแอปเหล่านี้เป็นเวลาสองสามวันเพื่อค้นหาผู้กระทำผิดที่แท้จริง เมื่อปิดใช้งานแล้ว ให้รีสตาร์ทพีซีของคุณเพื่อตรวจสอบว่าปัญหาหายไปหรือไม่
อ่านเพิ่มเติม: วิธีแก้ไขข้อยกเว้น KMODE ไม่ได้รับการจัดการข้อผิดพลาดใน Windows
บทสรุป:
ดังนั้นนี่คือวิธีแก้ปัญหาบางส่วนที่คุณสามารถลองแก้ไขการค้นพบเครือข่าย Windows 10 ถูกปิดและข้อผิดพลาดอื่นๆ
โซลูชันเหล่านี้ได้รับการทดสอบและทดสอบโดยผู้ใช้หลายพันคน และพวกเขาก็ทำงานได้อย่างมหัศจรรย์ เราหวังว่าพวกเขาจะทำเช่นเดียวกันสำหรับคุณ ไม่จำเป็นต้องพยายามทั้งหมด แค่พยายามหาทางออกที่เหมาะสมกับคุณ
