แก้ไขการวางเฟรม OBS [คำแนะนำล่าสุดในปี 2023]
เผยแพร่แล้ว: 2023-03-11บทความนี้จะแนะนำคุณเกี่ยวกับวิธีแก้ปัญหาเฟรมดรอปของ OBS ที่ดีที่สุด
OBS (ซอฟต์แวร์ Open Broadcaster) เป็นซอฟต์แวร์โอเพ่นซอร์สฟรีสำหรับการสตรีมสดและบันทึกวิดีโอ ช่วยให้คุณจับภาพ ประกอบ เข้ารหัส บันทึก และสตรีมเนื้อหาวิดีโอได้อย่างไม่ยุ่งยาก อย่างไรก็ตาม ปัญหาอย่าง OBS ดร็อปเฟรมกำลังขัดขวางประสบการณ์ของผู้ใช้จำนวนมากกับซอฟต์แวร์นี้
คุณเป็นหนึ่งในผู้ใช้ที่ประสบปัญหาเฟรมดรอปใน OBS ขณะสตรีมหรือไม่? ถ้าใช่ บทความนี้พร้อมช่วยคุณ
บทความนี้จะแนะนำวิธีแก้ปัญหาที่ลองแล้วจริงสำหรับเฟรม OBS ที่ล้าหลังและปัญหาดร็อป อย่างไรก็ตาม อันดับแรก ให้เราดูสิ่งที่อาจก่อให้เกิดปัญหาเหล่านี้ก่อนที่จะพยายามแก้ไข เนื่องจากการทราบสาเหตุที่เป็นไปได้จะช่วยให้แก้ปัญหาได้ดีขึ้น
เหตุใด OBS จึงวางเฟรม
ด้านล่างนี้อาจเป็นสาเหตุที่เป็นไปได้ที่ OBS ปล่อยให้เฟรมดรอป
- ไดรเวอร์เครือข่ายที่ล้าสมัย
- ปัญหาเกี่ยวกับฮาร์ดแวร์
- บิตเรตที่ไม่เหมาะสม
- การรบกวนจากโปรแกรมป้องกันไวรัสหรือไฟร์วอลล์ของคุณ
- แอปพื้นหลังหลายแอปใช้แบนด์วิดท์มากเกินไป
- ปัญหาเกี่ยวกับเซิร์ฟเวอร์
ด้านบน เราได้ระบุสาเหตุบางประการที่ทำให้เฟรมดรอปอย่างต่อเนื่องใน OBS ตอนนี้ให้เราแนะนำคุณเกี่ยวกับการแก้ไข
การแก้ไขการทำงาน 100% สำหรับการวางเฟรม OBS
คุณสามารถใช้วิธีแก้ปัญหาเหล่านี้เพื่อกำจัดเฟรมดร็อปใน OBS
แก้ไข 1: ตรวจสอบปัญหาฮาร์ดแวร์
ปัญหาฮาร์ดแวร์ เช่น เราเตอร์ทำงานผิดปกติเป็นปัจจัยทั่วไปบางประการที่อาจทำให้เฟรม OBS หล่น ดังนั้น การตรวจสอบและแก้ไขปัญหาฮาร์ดแวร์สามารถช่วยคุณแก้ปัญหาได้ ด้านล่างนี้คือสิ่งที่คุณสามารถทำได้เพื่อขจัดปัญหาที่เกี่ยวข้องกับฮาร์ดแวร์
- แทนที่จะใช้เราเตอร์ ให้เชื่อมต่อโมเด็มโดยตรงกับด้านหลังคอมพิวเตอร์ของคุณ
- ลองใช้สายอีเธอร์เน็ตเส้นอื่น
- เปลี่ยนเป็นการเชื่อมต่อแบบมีสายหากคุณเชื่อมต่อกับ WiFi
อ่านเพิ่มเติม: วิธีแก้ไข OBS ไม่รับไมค์ Windows 11,10
แก้ไข 2: ลดบิตเรต
บิตเรตส่งผลต่อคุณภาพวิดีโออย่างมาก ดังนั้น ผู้ใช้จำนวนมากจึงตั้งค่าบิตเรตสูงเพื่อให้คุณภาพของวิดีโอดีขึ้น อย่างไรก็ตาม คุณอาจพบว่าเฟรม OBS Studio ลดลงหากซอฟต์แวร์ไม่รองรับบิตเรต ดังนั้น ด้านล่างนี้คือวิธีลดบิตเรตเพื่อแก้ไขปัญหา
- ขั้นแรก เปิดOBS แล้วไปที่ การตั้งค่าคุณจะพบตัวเลือกการตั้งค่าในเมนูไฟล์

- ตอนนี้ เลือกผลลัพธ์ จากเมนูด้านซ้าย
- เลือกบิตเรตที่ต่ำกว่าจาก บิตเรตของวิดีโอ แล้วคลิก ตกลงเพื่อบันทึก
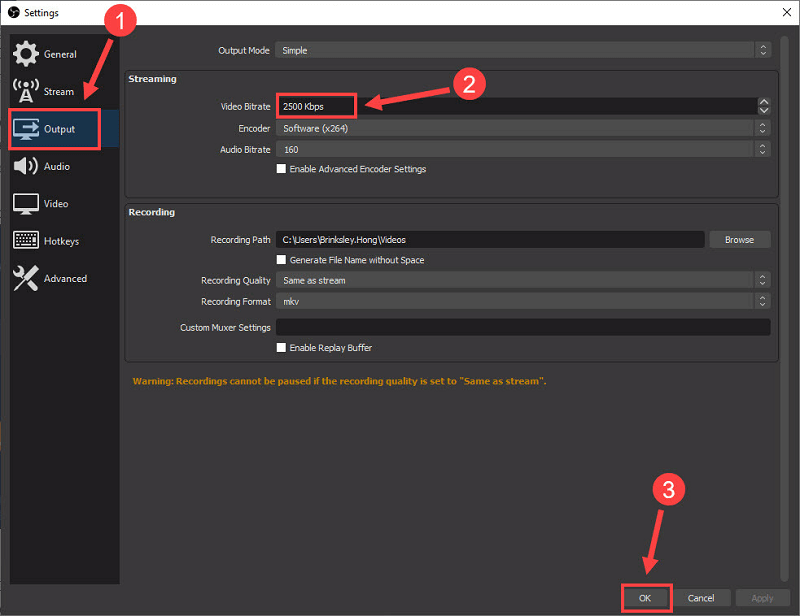
แก้ไข 3: ทำการอัปเดตไดรเวอร์เครือข่าย (แนะนำ)
ไดรเวอร์ที่ล้าสมัยมักส่งผลให้เกิดปัญหามากมาย เช่น เฟรม OBS หล่น ดังนั้นการอัปเดตไดรเวอร์จึงเป็นวิธีที่แน่นอนในการแก้ไขปัญหา คุณสามารถอัปเดตไดรเวอร์ด้วยตนเองหรือโดยอัตโนมัติ
เราไม่แนะนำวิธีอัปเดตไดรเวอร์ด้วยตนเองเนื่องจากยุ่งยาก เสี่ยง และใช้เวลานาน ในความเห็นของเรา วิธีที่ดีที่สุดคือการอัปเดตไดรเวอร์โดยอัตโนมัติโดยใช้ซอฟต์แวร์ที่เชื่อถือได้ เช่น Bit Driver Updater
ซอฟต์แวร์ Bit Driver Updater จะอัปเดตไดรเวอร์ที่ล้าสมัยทั้งหมดโดยอัตโนมัติด้วยการคลิกเพียงครั้งเดียว นอกจากนี้ ยังมีคุณสมบัติที่จำเป็นมากมาย เช่น การเร่งความเร็วในการดาวน์โหลดไดรเวอร์ การตั้งเวลาการสแกน การสำรองและกู้คืนไดรเวอร์เก่า และอื่นๆ อีกมากมาย
คุณสามารถคลิกที่ลิงค์ต่อไปนี้เพื่อดาวน์โหลดและติดตั้ง Bit Driver Updater บนอุปกรณ์ของคุณ
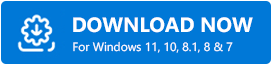
หลังจากดาวน์โหลดและติดตั้งซอฟต์แวร์ Bit Driver Updater แล้ว คุณสามารถรอให้การสแกนอัตโนมัติเสร็จสิ้น (ใช้เวลาเพียงไม่กี่วินาที) หรือเรียกใช้การสแกนด้วยตนเอง เมื่อการสแกนเสร็จสิ้น รายการจะปรากฏบนหน้าจอของคุณโดยแสดงไดรเวอร์ที่ล้าสมัย

คุณสามารถอัปเดตไดรเวอร์ทั้งหมดเหล่านี้ได้ทันทีด้วยการคลิกเพียงครั้งเดียวที่ปุ่ม อัปเดต ทันที หากคุณไม่ต้องการอัปเดตทุกไดรเวอร์ คุณสามารถเลือกอัปเดตเฉพาะไดรเวอร์เครือข่ายได้โดยคลิกปุ่มอัปเดตทันที
อย่างไรก็ตาม เรารู้สึกว่าเป็นการดีกว่าเสมอที่จะอัปเดตไดรเวอร์ทั้งหมดเพื่อให้ได้ประสิทธิภาพของพีซีที่ดีที่สุด 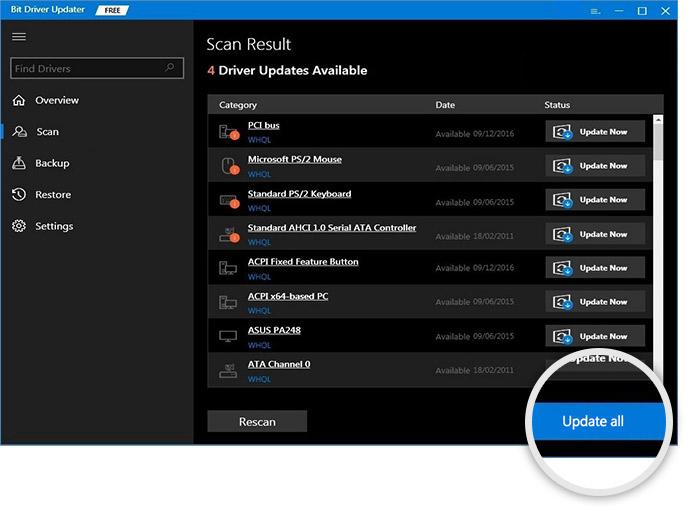
แก้ไข 4: ตรวจสอบโปรแกรมป้องกันไวรัสและไฟร์วอลล์ Windows ของคุณ
โปรแกรมป้องกันไวรัสหรือไฟร์วอลล์ของคุณอาจรบกวน OBS ส่งผลให้เฟรมลดลง ดังนั้น คุณสามารถปิดการใช้งานโปรแกรมป้องกันไวรัสสำหรับ windows (ตรวจสอบคู่มือซอฟต์แวร์เพื่อเรียนรู้วิธีการปิดใช้งาน) หรือปิดไฟร์วอลล์ Windows ต่อไปนี้เป็นขั้นตอนในการปิดไฟร์วอลล์ Windows ของคุณ
- ขั้นแรก ค้นหาและเปิดWindows Defender Firewall บนอุปกรณ์ของคุณ
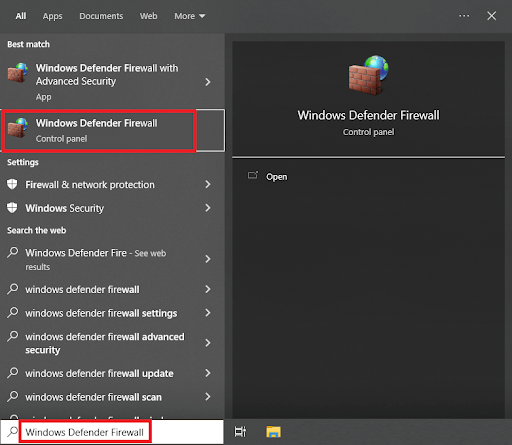
- ตอนนี้ เลือกตัวเลือกเพื่อเปิดหรือปิดไฟร์วอลล์ Windows Defender จากเมนูด้านซ้าย
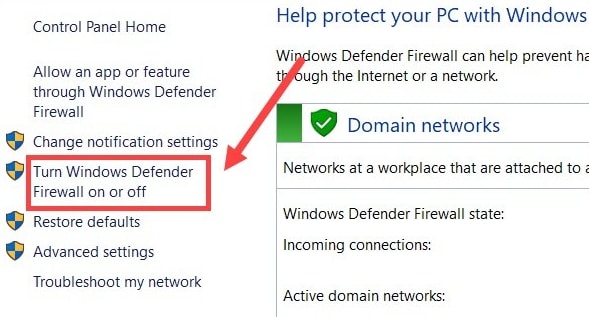
- เลือกตัวเลือกเพื่อปิดไฟร์วอลล์ Windows Defender (ไม่แนะนำ) สำหรับการตั้งค่าเครือข่ายทั้งหมด
- สุดท้ายให้คลิกที่ปุ่ม OK เพื่อเสร็จสิ้นขั้นตอนข้างต้น
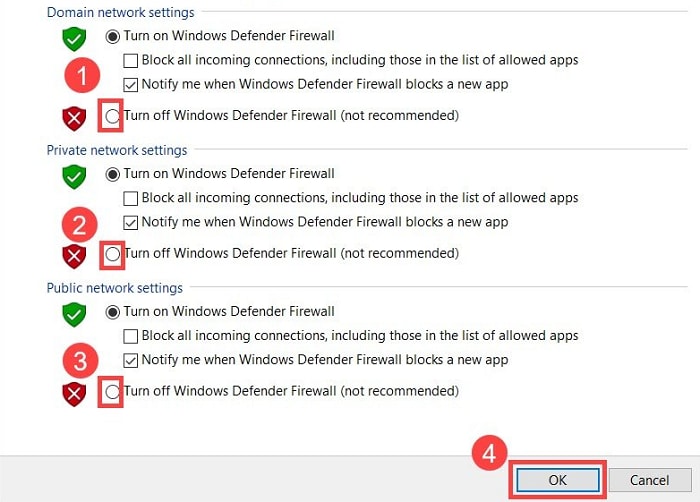
อ่านเพิ่มเติม: วิธีแก้ไขการซ้อนทับ Origin ของ Titanfall 2 ไม่ทำงาน
แก้ไข 5: ลองเปลี่ยนเซิร์ฟเวอร์
คุณสามารถเปลี่ยนเซิร์ฟเวอร์ได้หากคุณประสบปัญหาเฟรม OBS ลดลงด้วยเซิร์ฟเวอร์เริ่มต้นของคุณ ต่อไปนี้เป็นคำแนะนำในการทำ
- ขั้นแรก เปิดOBS
- ตอนนี้ เลือก ไฟล์ และคลิกที่ การตั้งค่า

- เลือกSteam จากบานหน้าต่างด้านซ้าย
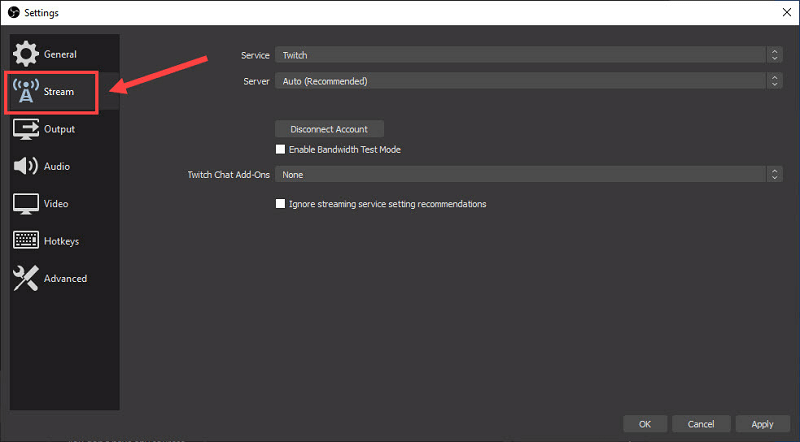
- เลือกบริการที่คุณต้องการใช้และคลิกเชื่อมต่อบัญชี (แนะนำ)
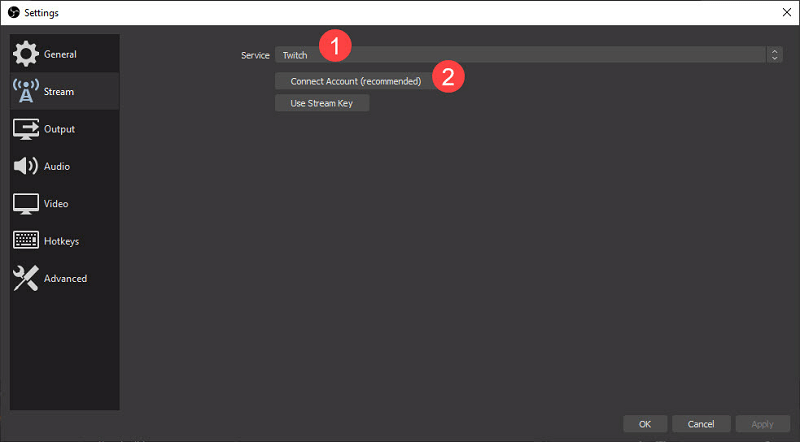
- ใช้ชื่อผู้ใช้และรหัสผ่านของคุณเพื่อเข้าสู่ระบบ
- หลังจากทำตามขั้นตอนด้านบนแล้ว ให้คลิกตกลง เพื่อเสร็จสิ้นกระบวนการ
แก้ไข 6: ปิดแอปพลิเคชันที่ไม่จำเป็น
ทุกแอปพลิเคชันใช้ทรัพยากรพีซีเพื่อให้ทำงานได้อย่างราบรื่น อย่างไรก็ตาม แอปบางตัวทำงานโดยไม่จำเป็นและใช้ทรัพยากรระบบมากเกินไป ทำให้เฟรม Streamlabs OBS ลดลง ดังนั้น ด้านล่างนี้คือวิธีที่คุณสามารถปิดแอปพลิเคชันที่ใช้ทรัพยากรมากเกินไปเพื่อแก้ไขปัญหา
- คลิกขวาที่พื้นที่ว่างบนแถบงานแล้วเลือก ตัวจัดการงาน จากเมนูบนหน้าจอ
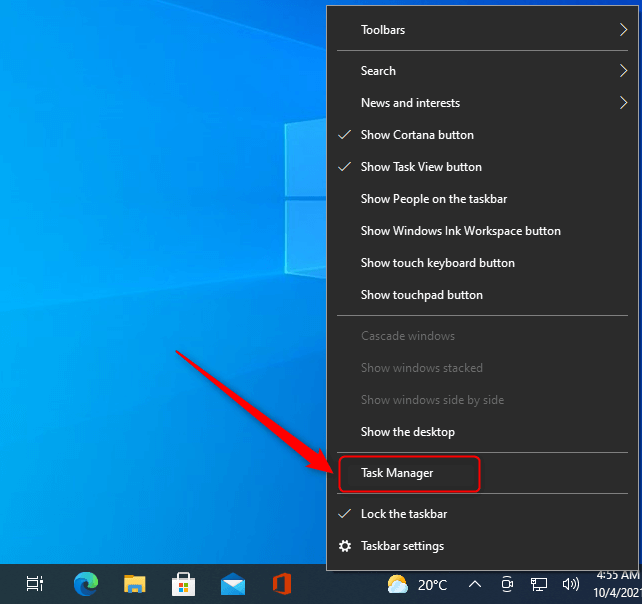
- ตอนนี้ เลือกกระบวนการที่ใช้ทรัพยากรมากที่สุด และคลิกปุ่มสิ้นสุดงาน
แก้ไข 7: เรียกใช้ OBS ในฐานะผู้ดูแลระบบ
การเรียกใช้ OBS ในฐานะผู้ดูแลระบบได้แก้ไขการลดลงของเฟรมสำหรับผู้ใช้จำนวนมาก ดังนั้น คุณสามารถลองแฮ็คนี้ได้โดยทำตามขั้นตอนด้านล่าง
- ขั้นแรก ค้นหา OBS Studio โดยใช้ฟังก์ชันการค้นหาของคอมพิวเตอร์ของคุณ
- ตอนนี้ คลิกขวาที่ผลการค้นหาแรก เช่น OBS Studio และเลือก Run as administratorจากเมนูบนหน้าจอ
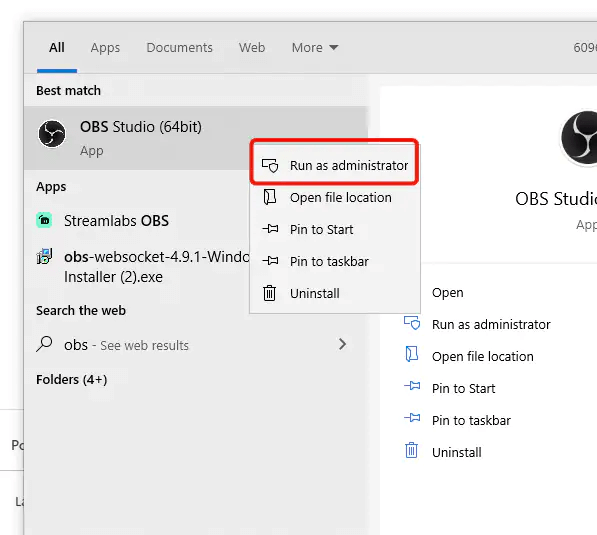
- คลิก ใช่ เพื่อเรียกใช้ OBS ในฐานะผู้ดูแลระบบ
อ่านเพิ่มเติม: วิธีแก้ไข Overwatch Push to Talk ไม่ทำงาน
สรุป
บทความนี้กล่าวถึงโซลูชันที่ทดลองและทดสอบแล้วเพื่อแก้ไขเฟรม OBS ที่หล่น คุณสามารถใช้การแก้ไขด้านบนตามลำดับหรือประหยัดเวลาได้โดยใช้วิธีแก้ปัญหาที่ดีที่สุดโดยตรง เช่น การอัปเดตไดรเวอร์ผ่าน Bit Driver Updater
หากคุณมีคำถามหรือข้อกังวลใดๆ เกี่ยวกับบทความนี้ คุณสามารถส่งคำถามเหล่านี้ได้ในส่วนความคิดเห็น เรายินดีที่จะช่วยเหลือ
