แก้ไข: Unmountable Boot Volume บน Windows 10, 11
เผยแพร่แล้ว: 2023-06-29รหัสหยุดทำงานของ Windows ที่ระบุว่าข้อผิดพลาด Unmountable Boot Volume อาจค่อนข้างน่าผิดหวัง คุณไม่สามารถแก้ไขปัญหาในลักษณะเดียวกับที่คุณทำกับปัญหาอื่นๆ ส่วนใหญ่ เนื่องจากจะทำให้คุณไม่สามารถบูตเข้าสู่ Windows ได้
แต่ถ้าคุณใช้ขั้นตอนที่เหมาะสม คุณควรจะสามารถแก้ไขปัญหานี้ได้
เราจะแนะนำคุณตลอดการแก้ปัญหา "ไดรฟ์ข้อมูลสำหรับบู๊ตที่ไม่สามารถต่อเชื่อมได้" เพื่อให้คุณสามารถเข้าถึงคอมพิวเตอร์ของคุณได้อีกครั้ง แม้ว่าคำแนะนำเหล่านี้ออกแบบมาสำหรับ Windows 10 แต่คุณสามารถปรับเปลี่ยนคำแนะนำเหล่านี้สำหรับ Windows 11 ได้อย่างง่ายดาย
หมายความว่าอย่างไรเมื่อคุณได้รับข้อผิดพลาดเกี่ยวกับปริมาณการบูตที่ไม่สามารถต่อเชื่อมได้
“โวลุ่มสำหรับบู๊ต” ของคุณหมายถึงพาร์ติชันของอุปกรณ์เก็บข้อมูลของคุณ (ไม่ว่าจะเป็น SSD หรือฮาร์ดดิสก์) ที่มี Windows ข้อผิดพลาดนี้เกิดขึ้นเมื่อคอมพิวเตอร์ของคุณไม่สามารถเปิด Windows ได้อย่างถูกต้อง ซึ่งส่งผลให้เกิดหน้าจอสีน้ำเงินแห่งความตายที่คุณจะต้องแก้ไข
“รหัสหยุด” เป็นข้อความแสดงข้อผิดพลาดเฉพาะที่อธิบายถึงปัญหาที่ Windows พบเมื่อคุณเห็นหน้าจอสีน้ำเงิน ในกรณีนี้ รหัสหยุดหมายถึงไดรฟ์สำหรับเริ่มระบบที่ต่อเชื่อมไม่ได้
ในกรณีส่วนใหญ่ เป็นผลมาจากระบบไฟล์ที่ผิดพลาดหรือไฟล์ภายใน Windows เอง หลังจากติดตั้งการอัปเดต Windows ที่สำคัญ คุณมักจะพบปัญหานี้ แม้ว่าการตั้งค่า BIOS ไม่ถูกต้องจะเป็นอีกสาเหตุหนึ่งของปัญหานี้ เว้นแต่คุณจะแก้ไข BIOS ด้วยตัวคุณเอง ก็ไม่น่าเป็นไปได้ที่ปัญหานี้จะเกิดขึ้น
วิธีแก้ไขข้อผิดพลาดของไดรฟ์ข้อมูลสำหรับบูตที่ไม่สามารถต่อเชื่อมได้
รายการด้านล่างคือการแก้ไขที่ลองและทดสอบแล้วต่อไปนี้สำหรับ Unmountable Boot Volume บน Windows 10, 11 มาเริ่มกันเลย!
แก้ไข 1: รีสตาร์ทพีซีของคุณ
หากคุณเพิ่งพบปัญหาโวลุ่มสำหรับบูทที่ไม่สามารถต่อเชื่อมได้เพียงครั้งเดียว คุณอาจไม่จำเป็นต้องกังวลเกี่ยวกับปัญหานี้มากเท่ากับข้อผิดพลาดจอฟ้าอื่นๆ โดยเฉพาะอย่างยิ่งหากเกิดขึ้นเพียงครั้งเดียว บางครั้ง Windows จะประสบกับความผิดพลาดที่เกิดขึ้นเพียงชั่วขณะและจะไม่สร้างปัญหาให้คุณอีก
หากคุณกำลังทำงานและพบหน้าจอสีน้ำเงินที่ระบุว่าคุณมีปัญหาเกี่ยวกับโวลุ่มสำหรับบู๊ตที่ไม่สามารถต่อเชื่อมได้ ให้รีสตาร์ทเครื่องคอมพิวเตอร์และพยายามบู๊ต Windows อีกครั้ง หากข้อผิดพลาดไม่ปรากฏขึ้นอีกเป็นระยะเวลานาน คุณควรมีความชัดเจน
อย่างไรก็ตาม ในกรณีส่วนใหญ่ ปัญหาเกี่ยวกับวอลลุ่มสำหรับบู๊ตที่ไม่สามารถต่อเชื่อมได้จะปรากฏขึ้นทุกครั้งที่คุณพยายามบู๊ตเข้าสู่คอมพิวเตอร์ส่วนบุคคล และจะป้องกันไม่ให้คุณโหลด Windows ไม่ว่าในกรณีใดๆ ในสถานการณ์ดังกล่าว ให้ดำเนินการตามแนวทางแก้ไขปัญหาขั้นสูงเพิ่มเติมที่อธิบายไว้ด้านล่าง
อ่านเพิ่มเติม: Windows ไม่สามารถเตรียมคอมพิวเตอร์ให้บูตเข้าสู่ขั้นตอนถัดไปของการติดตั้ง: FIXED
แก้ไข 2: เรียกใช้การสแกน SFC
โดยปกติแล้ว ไฟล์ระบบที่เสียหายจะต้องรับผิดชอบต่อข้อผิดพลาด “ Unmountable Boot Volume Windows 10/11 ” ดังนั้น เพื่อแก้ไขปัญหา คุณต้องทำการสแกน SFC การดำเนินการนี้จะค้นหาและซ่อมแซมไฟล์ระบบที่เสียหายหรือเสียหายบนพีซีของคุณโดยอัตโนมัติ หากต้องการใช้การแก้ไขนี้ ให้ทำตามขั้นตอนด้านล่าง:
ขั้นตอนที่ 1: ประการแรก คุณจะต้องเปิดหน้าต่างพรอมต์คำสั่งหากคุณใช้ Windows 10/11 คุณสามารถเข้าถึงพรอมต์คำสั่งได้โดยคลิกขวาที่ปุ่มเริ่มแล้วเลือก 'พรอมต์คำสั่ง (ผู้ดูแลระบบ)' สมมติว่าคุณกำลังใช้ Windows รุ่นอื่น ในกรณีนั้น คุณสามารถใช้พรอมต์คำสั่งได้โดยค้นหาเมนูเริ่มสำหรับพรอมต์คำสั่ง คลิกขวาที่พรอมต์คำสั่งนั้น และเลือกตัวเลือกเพื่อ ' เรียกใช้ในฐานะผู้ดูแลระบบ ' 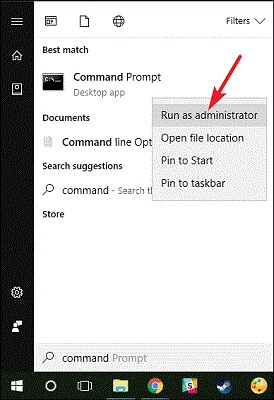
ขั้นตอนที่ 2: หลังจากนั้น คุณจะต้องเปิดหน้าต่างใหม่ ป้อนคำสั่งต่อไปนี้ลงในหน้าต่างนั้น จากนั้นกดปุ่ม Enterคุณจะสามารถทำการสแกนระบบแบบครอบคลุมโดยใช้สิ่งนี้:sfc/scannow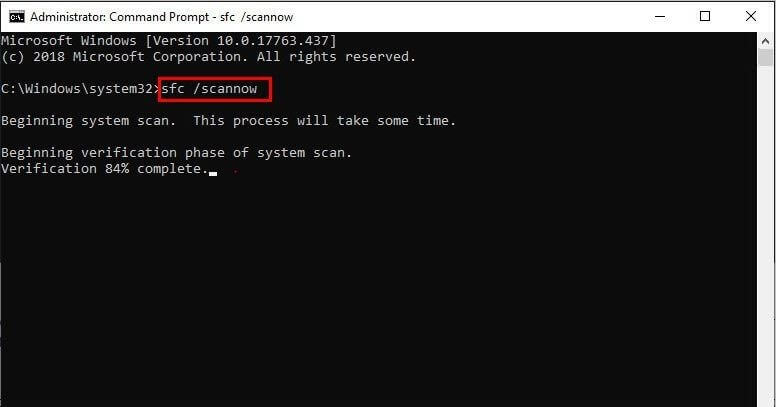
ขั้นตอนที่ 3: หลังจากนั้น คุณมีอิสระที่จะเปิดหน้าต่างพร้อมรับคำสั่งไว้จนกว่าคำสั่งจะเสร็จสิ้นการดำเนินการการดำเนินการนี้อาจใช้เวลานานขึ้นอยู่กับความสมบูรณ์ของระบบ คุณจะได้รับการแจ้งเตือนว่า “ Windows Resource Protection ไม่พบการละเมิดความสมบูรณ์ใดๆ ” หากคำสั่งไม่ได้ระบุข้อผิดพลาดใดๆ ตลอดการดำเนินการ

อีกทางหนึ่ง หากคุณได้รับข้อความที่อ่านว่า “ Windows Resource Protection พบไฟล์ที่เสียหายแต่ไม่สามารถแก้ไขบางไฟล์ได้ ” คุณจะต้องรีบูตพีซีของคุณในเซฟโหมดเพื่อแก้ไขปัญหา
แก้ไข 3: ซ่อมแซม GPT หรือ MBR
เมื่อคุณเปิดคอมพิวเตอร์ Master Boot Record (MBR) หรือ GUID Partition Table (GPT) จะช่วยให้ระบบปฏิบัติการโหลดได้อย่างถูกต้อง ไฟล์ทั้งสองนี้ให้ข้อมูลเกี่ยวกับตำแหน่งที่วาง Windows ไว้ในฮาร์ดไดรฟ์ของคุณ ซึ่งอาจส่งผลให้เกิดการเตือนปริมาณการบูตที่ไม่สามารถต่อเชื่อมได้หากได้รับความเสียหาย ดังนั้น โดยการซ่อมแซม Master Boot Record (MBR) หรือ GUID Partition Table (GPT) คุณสามารถแก้ไขปัญหาได้ ทำตามขั้นตอนด้านล่างเพื่อดำเนินการดังกล่าว:
ขั้นตอนที่ 1: เริ่มคอมพิวเตอร์ของคุณอีกครั้งจากสื่อการติดตั้งสำหรับ Windows 10 หรือ Windows 11 แล้วเลือก Repair Your Computer > Troubleshootคราวนี้ ในหน้าที่แสดงรายการตัวเลือกขั้นสูง ให้เลือกตัวเลือกพรอมต์คำสั่ง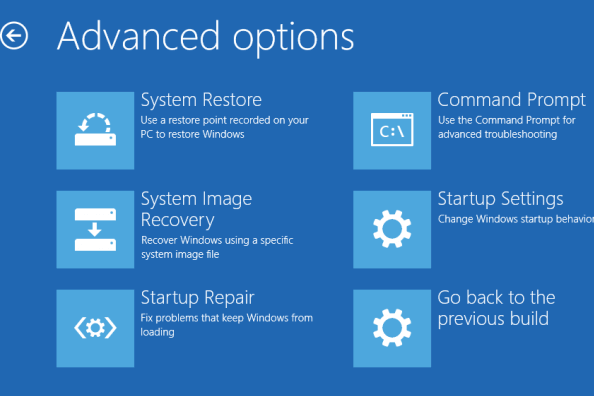
ขั้นตอนที่ 2: เพื่อทำการซ่อมแซม MBR ให้รันคำสั่งต่อไปนี้ใน Command Prompt:
bootrec /fixmbr
เมื่อเสร็จแล้ว คุณอาจลองใช้คำสั่งต่อไปนี้ทีละคำสั่งเพื่อทำการบำรุงรักษาหรือซ่อมแซมเพิ่มเติม หากดิสก์ของคุณรองรับ GPT คำแนะนำต่อไปนี้เป็นคำแนะนำหลักในการพยายามแก้ไขปัญหา:
bootrec /fixboot
bootrec /rebuildbcd
เมื่อดำเนินการคำสั่งต่อไปนี้สำเร็จแล้ว ให้พิมพ์ Exit เพื่อออกจาก Command Prompt หลังจากนั้น ให้รีสตาร์ทอีกครั้ง และตรวจดูว่าปัญหา Unmounted boot volume Windows 11/10 ยังคงอยู่หรือไม่ ถ้าใช่ ลองวิธีอื่น
อ่านเพิ่มเติม: [แก้ไขแล้ว] ข้อผิดพลาดอุปกรณ์บู๊ตไม่สามารถเข้าถึงได้ใน Windows 10
แก้ไข 4: ใช้คำสั่ง Chkdsk
หากการซ่อมแซมอัตโนมัติและการซ่อมแซม MBR/GPT ไม่สามารถแก้ไขปัญหาได้ ตัวเลือกถัดไปคือเรียกใช้ Chkdsk เพื่อดูว่าสามารถแก้ไขข้อผิดพลาดได้หรือไม่ คุณมีความสามารถในการตรวจสอบดิสก์จัดเก็บข้อมูลเพื่อหาข้อบกพร่องโดยใช้เครื่องมือหลักนี้ซึ่งรวมอยู่ในพร้อมรับคำสั่ง ข้อผิดพลาดเหล่านี้อาจเป็นสาเหตุของข้อผิดพลาดของไดรฟ์ข้อมูลสำหรับบูตที่ไม่สามารถต่อเชื่อมได้
ทำซ้ำขั้นตอนที่ระบุไว้ด้านบนเพื่อเปิด Command Prompt จากเมนูการกู้คืน จากนั้นพิมพ์คำสั่งต่อไปนี้:
chkdsk /rc:
แฟล็ก /r ของ chkdsk ค้นหาดิสก์ของคุณเพื่อหาเซกเตอร์ที่เสียหาย และแก้ไขข้อบกพร่องที่พบ Chkdsk จะรายงานเฉพาะข้อผิดพลาดที่พบ หากคุณไม่ได้รวมสิ่งนี้ไว้ในคำสั่ง คุณต้องระบุไดรฟ์ c: สำหรับขั้นตอนการค้นหาพาร์ติชัน Windows ของคุณ ซึ่งเป็นตำแหน่งที่เก็บข้อมูลเฉพาะที่สุดสำหรับ Windows หากคุณย้าย c: ไปที่อื่น ให้แทนที่ด้วย d: หรือตัวอักษรอื่นหากจำเป็น
Chkdsk อาจแจ้งให้คุณทราบว่ามีการใช้งานโวลุ่มนี้แล้ว และขอให้คุณเรียกใช้ในครั้งถัดไปที่รีสตาร์ทระบบ หากเป็นกรณีนี้ ให้พิมพ์ Y สำหรับใช่ จากนั้นรีบูตอุปกรณ์เพื่อเริ่มขั้นตอน
เนื่องจากอาจใช้เวลาสักครู่ จึงมีโอกาสที่คุณจะต้องรอสักครู่ หลังจากเสร็จสิ้น คุณควรทำการรีบูตอีกครั้งและตรวจสอบว่าปัญหาเกี่ยวกับดิสก์สำหรับบูตได้รับการแก้ไขหรือไม่
แก้ไข 5: ทดสอบฮาร์ดแวร์และติดตั้งใหม่
หากคุณทำตามคำแนะนำในการแก้ปัญหาข้างต้นทั้งหมดแล้ว แต่คุณยังคงได้รับข้อผิดพลาดเกี่ยวกับดิสก์สำหรับบูตที่ไม่สามารถต่อเชื่อมได้ทุกครั้งที่คอมพิวเตอร์ของคุณเริ่มทำงาน แสดงว่าปัญหานั้นเป็นพื้นฐานมากกว่า ไม่ต้องกังวล มีวิธีอื่นในการลองแก้ไขข้อผิดพลาด
อาจเป็นไปได้ว่ามีปัญหากับฮาร์ดแวร์ อาจเป็นไปได้ว่าข้อมูลบนฮาร์ดดิสก์ไดรฟ์หรือไดรฟ์โซลิดสเทตของคุณเสียหาย กำลังจะตาย หรือการเชื่อมต่อขาดหาย หากคุณรู้สึกสะดวกใจ ให้เปิดคอมพิวเตอร์และตรวจดูว่าสายทั้งหมดของไดรฟ์ติดแน่นดีแล้ว RAM ที่ทำงานผิดปกติอาจเป็นสาเหตุของปัญหานี้ได้เช่นกัน ดังนั้นคุณควรตรวจสอบว่า RAM อยู่ในตำแหน่งที่ถูกต้อง
หลังจากพิจารณาแล้วว่าปัญหาไม่ได้เกิดจากฮาร์ดแวร์ คุณควรทำการทดสอบวินิจฉัย Windows เพื่อตรวจสอบว่าส่วนประกอบใดเสียหายหรือไม่ หากเป็นกรณีนี้ ทางเลือกเดียวของคุณคือติดตั้ง Windows ใหม่และเริ่มต้นใหม่ทั้งหมดด้วยความหวังว่าจะช่วยแก้ปัญหาได้ นี่เป็นงานที่น่ารำคาญที่ต้องใช้เวลา แต่ถ้าคุณมีการสำรองข้อมูลก็จะลำบากมากขึ้น
อ่านเพิ่มเติม: วิธีแก้ไข Bootrec/fixboot Access ถูกปฏิเสธใน Windows 11, 10
วิธีแก้ไขข้อผิดพลาดปริมาณการบูตที่ไม่สามารถต่อเชื่อมได้ใน Windows 11/10: อธิบายแล้ว
เราได้ผ่านขั้นตอนต่างๆ มากมายเพื่อแก้ไขปัญหาที่เรียกว่ารหัสหยุดดิสก์สำหรับบูตที่ไม่สามารถต่อเชื่อมได้ใน Windows 10 หรือ Windows 11 ความเสียหายของไฟล์มักเป็นสาเหตุหลักของปัญหานี้ อย่างไรก็ตาม ไม่ว่าสาเหตุคืออะไร คุณสามารถแก้ไขปัญหาได้อย่างง่ายดายโดยดำเนินการตามวิธีการที่กล่าวถึงข้างต้น
ในกรณีที่เลวร้ายที่สุด คุณจะต้องเรียกใช้การวิเคราะห์ฮาร์ดแวร์หรือแม้แต่ติดตั้ง Windows ใหม่ นั่นคือทั้งหมด! เราหวังว่าคุณจะพบคำแนะนำที่ให้ข้อมูลและเป็นประโยชน์ คุณสามารถส่งคำถามหรือคำแนะนำเพิ่มเติมในส่วนความคิดเห็นด้านล่าง
สมัครรับจดหมายข่าวของเราและติดตามเราบนโซเชียลมีเดีย – Facebook, Instagram, Twitter หรือ Pinterest เพื่อให้คุณไม่พลาดการอัปเดตที่เกี่ยวข้องกับเทคโนโลยี
