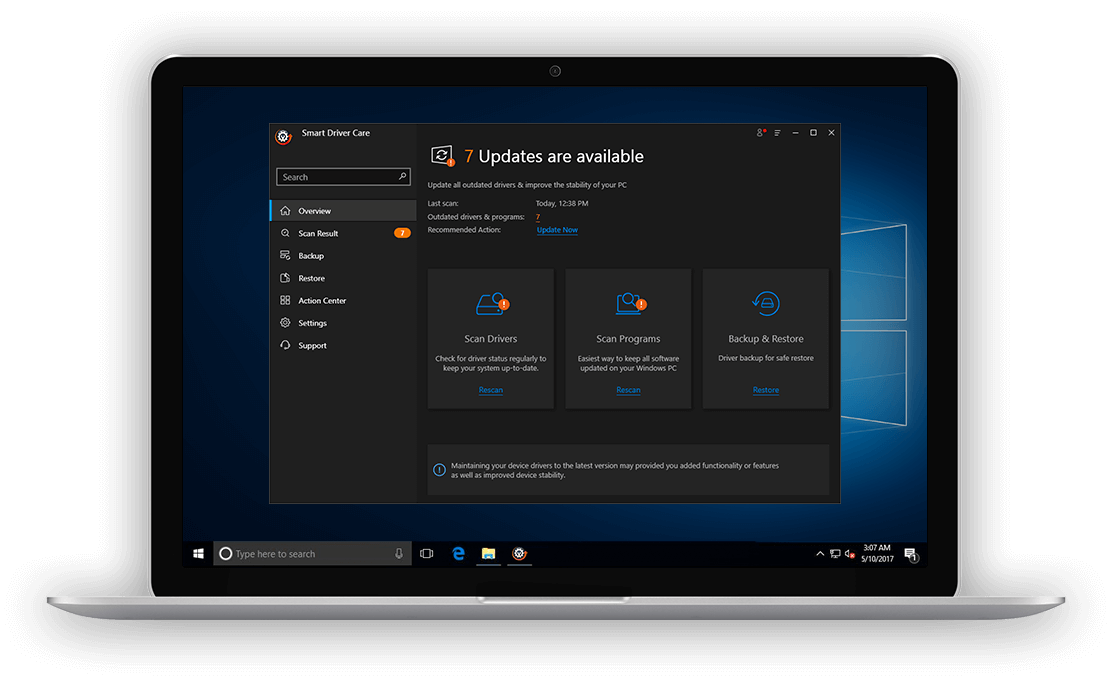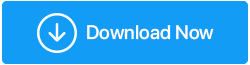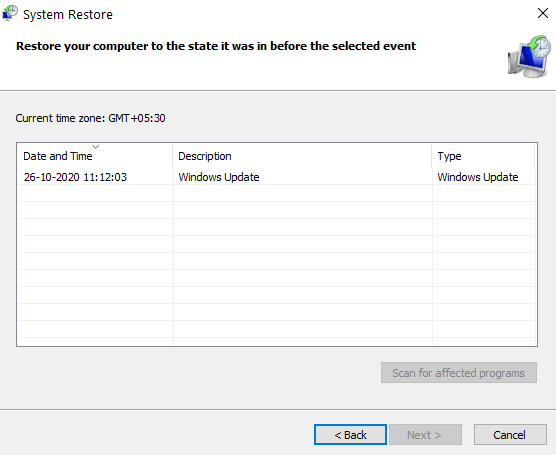แก้ไข: Windows ไม่พบไดรเวอร์สำหรับอะแดปเตอร์เครือข่ายของคุณ
เผยแพร่แล้ว: 2020-11-22ปัญหาการเชื่อมต่อเครือข่ายเกิดขึ้นกับผู้ใช้ Windows 10 และปัญหาหนึ่งคือเมื่อคุณต้องเผชิญกับ "Windows ไม่พบไดรเวอร์สำหรับอะแดปเตอร์เครือข่ายของคุณ" ในบล็อกนี้ เราจะเรียนรู้วิธีจัดการกับปัญหานี้และอาจแก้ไขได้
จะเกิดอะไรขึ้นหาก Windows ไม่พบไดรเวอร์สำหรับ Network Updater ของคุณ?
ข้อผิดพลาดเกิดขึ้นเมื่อแล็ปท็อปหรือคอมพิวเตอร์ Windows 10 ของคุณไม่พบและสื่อสารกับไดรเวอร์ที่เชื่อมโยงระบบปฏิบัติการของคุณกับฮาร์ดแวร์เครือข่าย
นี่คือสิ่งที่คุณสามารถทำได้หาก Windows ไม่พบไดรเวอร์สำหรับอะแดปเตอร์เครือข่ายของคุณ
ก่อนที่จะใช้การแก้ไขใด ๆ ที่กล่าวถึงด้านล่าง ขอแนะนำให้คุณเรียกใช้ตัวแก้ไขปัญหาอะแดปเตอร์เครือข่าย ไม่จำเป็นต้องแก้ปัญหา แต่ก่อนอื่นจะตรวจสอบไดรเวอร์ของคุณและการตั้งค่าที่ครอบคลุม และอาจแจ้งให้คุณทราบว่าเหตุใด Windows จึงไม่พบไดรเวอร์สำหรับอะแดปเตอร์เครือข่ายของคุณ ต่อไปนี้เป็นวิธีเรียกใช้ตัวแก้ไขปัญหาอะแดปเตอร์เครือข่าย –
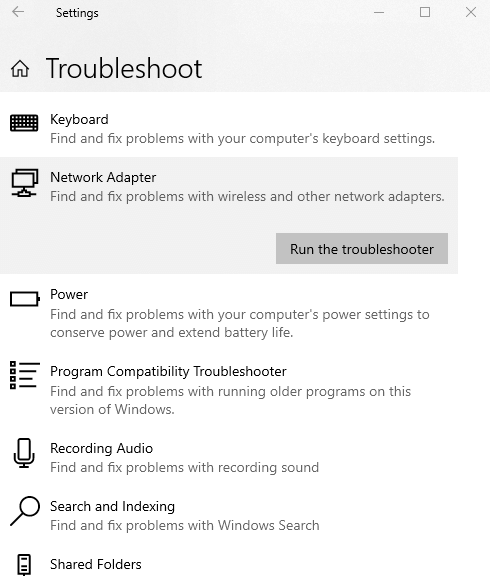
- กด Windows + I แล้วเปิด การตั้งค่า
- คลิกที่ อัปเดตและความปลอดภัย
- คลิกที่ แก้ไขปัญหา
- เลื่อนลงมาด้านล่าง ค้นหาและแก้ไขปัญหาอื่นๆ คลิกที่ Network Adapter
- คลิกที่ Run the Troubleshooter และทำตามคำแนะนำบนหน้าจอ
มาดูการแก้ไขที่เป็นไปได้บางอย่างที่สามารถช่วยคุณแก้ไขปัญหานี้ได้ -
| สารบัญ |
| 1. ติดตั้งไดรเวอร์อะแดปเตอร์เครือข่ายอีกครั้ง 2. อัปเดตไดรเวอร์อะแดปเตอร์เครือข่าย 3. ตรวจสอบการจัดการพลังงานของอะแดปเตอร์เครือข่ายของคุณ 4. ทำการคืนค่าระบบ |
1. ติดตั้งไดรเวอร์อะแดปเตอร์เครือข่ายอีกครั้ง
ที่นี่เราจะลองและติดตั้ง Network Adapter Driver ใหม่อีกครั้ง แม้ว่ากระบวนการนี้จะค่อนข้างน่าเบื่อ แต่ก็พิสูจน์แล้วว่าเป็นโซลูชันที่ประสบความสำเร็จสำหรับผู้ใช้จำนวนมาก ทำตามขั้นตอนที่กล่าวถึงด้านล่าง -
- ขณะรับความช่วยเหลือจากระบบอื่นๆ ให้ไปที่เว็บไซต์ของผู้ผลิตและดาวน์โหลดไดรเวอร์เครือข่ายที่ตรงกับข้อกำหนดฮาร์ดแวร์ของคุณ ให้ความสนใจกับยี่ห้อ, บิต, เวอร์ชัน Windows, ฯลฯ ของคอมพิวเตอร์ของคุณ
2. คัดลอกไดรเวอร์ที่ดาวน์โหลดมาไปยัง USB ภายนอก
- เสียบ USB เข้ากับคอมพิวเตอร์/แล็ปท็อปที่เกิดข้อผิดพลาดนี้และเรียกใช้การติดตั้ง สิ่งนี้จะช่วยคุณแก้ไขปัญหา หากปัญหายังไม่ได้รับการแก้ไข
- หรือกด Windows + R แล้วพิมพ์ devmgmt.msc แล้วกด Enter
- เมื่อหน้าต่าง Device manager เปิดขึ้นให้ค้นหา ไดรเวอร์ Network Adapter ของคุณโดยคลิกที่ดรอปดาวน์
- คลิกขวาที่มันแล้วเลือก ถอนการติดตั้งอุปกรณ์
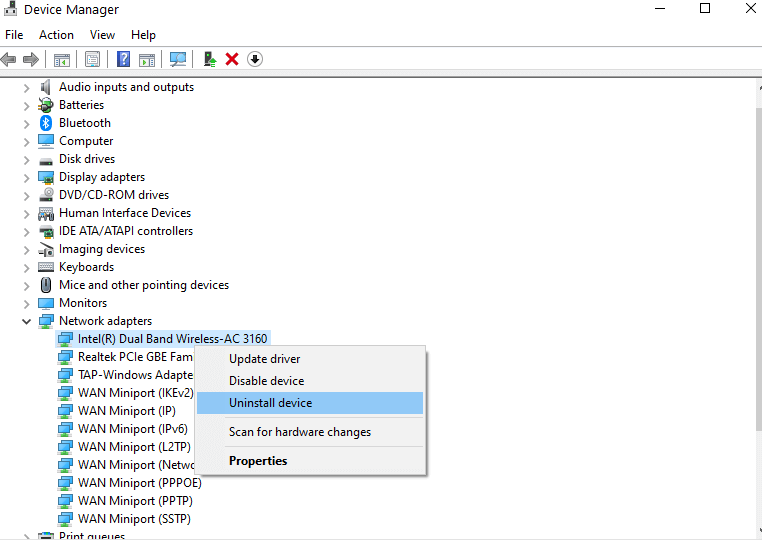
- ทำตามคำแนะนำบนหน้าจอ
- เมื่อถอนการติดตั้งไดรเวอร์แล้ว ให้คลิกขวาบนพื้นที่ว่างอีกครั้งแล้วคลิก Scan for hardware changes
- ตอนนี้ Windows จะติดตั้งไดรเวอร์เริ่มต้นตามฮาร์ดแวร์ของคุณ
- รีสตาร์ทเครื่องคอมพิวเตอร์ของคุณ
2. อัปเดตไดรเวอร์อะแดปเตอร์เครือข่าย
ขั้นตอนข้างต้นค่อนข้างน่าเบื่อ และในกรณีที่ Windows ไม่พบไดรเวอร์สำหรับอะแดปเตอร์เครือข่ายของคุณ หรือคุณไม่มีความอดทนในการค้นหาไดรเวอร์ที่ถูกต้องโดยไปที่เว็บไซต์ ปฏิบัติตามข้อกำหนด แล้วลงจอดบนไดรเวอร์ apt คุณ สามารถใช้เส้นทางที่ง่ายกว่าแทน คุณสามารถใส่ซอฟต์แวร์อัพเดตไดรเวอร์ที่มีประสิทธิภาพ เช่น Smart Driver Care ไว้ที่ทำงาน
| Smart Driver Care คืออะไร?
|
| Smart Driver Care เป็นเครื่องมืออัพเดตไดรเวอร์ที่ทรงพลังและมีประสิทธิภาพ ซึ่งจะสแกนพีซี Windows ของคุณเพื่อหาไดรเวอร์ที่หายไป ล้าสมัย และเข้ากันไม่ได้ และอัปเดตด้วยคลิกเดียว นี่คือคุณสมบัติบางอย่าง - ● อินเทอร์เฟซที่ใช้งานง่าย ● อัปเดตไดรเวอร์ด้วยการคลิกเพียงครั้งเดียว ● สำรองและกู้คืนฟังก์ชันในกรณีฉุกเฉิน ● คุณสามารถเลือกไดรเวอร์ที่จะรวมและไดรเวอร์ที่จะไม่รวมในการสแกนได้  ● กำหนดการสแกนไดรเวอร์ตามเวลาและวันที่ที่คุณต้องการ ● มันมาพร้อมกับตัวอัปเดตซอฟต์แวร์ด้วย หมายเหตุ: รุ่นฟรีช่วยให้คุณอัปเดตไดรเวอร์ในหนึ่งวัน รองรับ Windows เวอร์ชัน : 10/8.1/8/7 ราคา :$ 39.95 คลิกที่นี่เพื่อดาวน์โหลด Smart Driver Care อ่านเพิ่มเติม: เหตุใด Smart Driver Care จึงเป็นเครื่องมืออัปเดตไดรเวอร์อันดับ 1 สำหรับ Windows |
ตอนนี้ หาก Windows ไม่พบไดรเวอร์สำหรับอะแดปเตอร์เครือข่ายของคุณ ต่อไปนี้คือวิธีที่คุณสามารถรับความช่วยเหลือในการดูแล Smart Driver และแก้ไขปัญหา –
- ดาวน์โหลดและติดตั้ง Smart Driver Care
- คลิกที่ ไดรเวอร์สแกน Smart Driver Care จะสแกนคอมพิวเตอร์ของคุณเพื่อหาไดรเวอร์ที่ล้าสมัย เสียหาย หรือมีปัญหาใดๆ
- คุณสามารถ อัปเดตไดรเวอร์ทั้งหมด ในครั้งเดียวหรือเลือกไดรเวอร์แต่ละรายการแล้วคลิกตัวเลือก อัปเดตไดรเวอร์ ที่วางเทียบกับไดรเวอร์แต่ละตัว
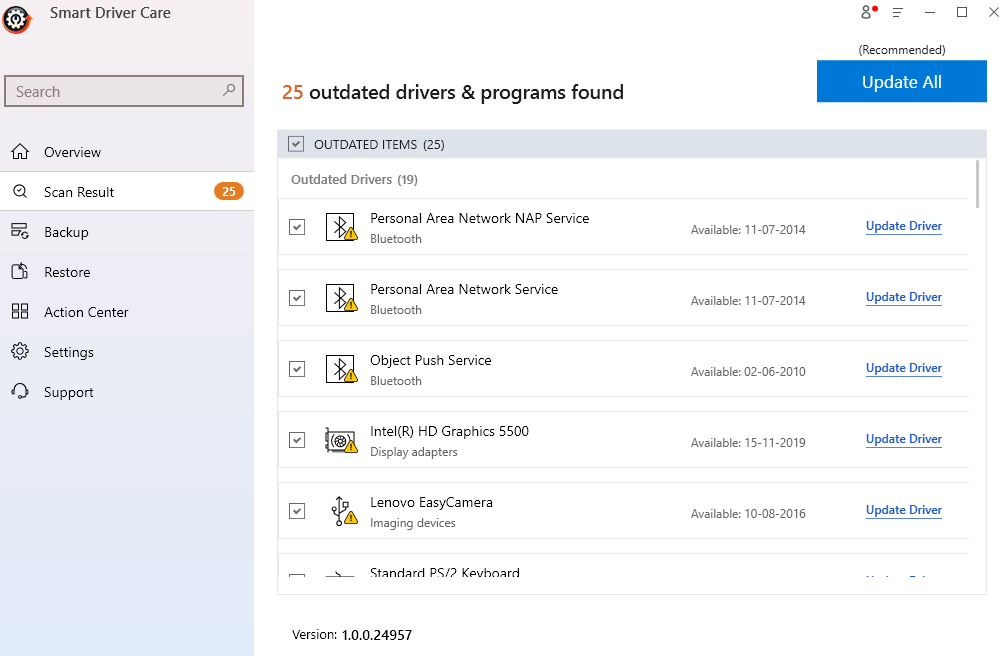
- ในกรณีนี้ คุณสามารถค้นหาไดรเวอร์เครือข่ายของคุณและคลิกที่ Update Driver
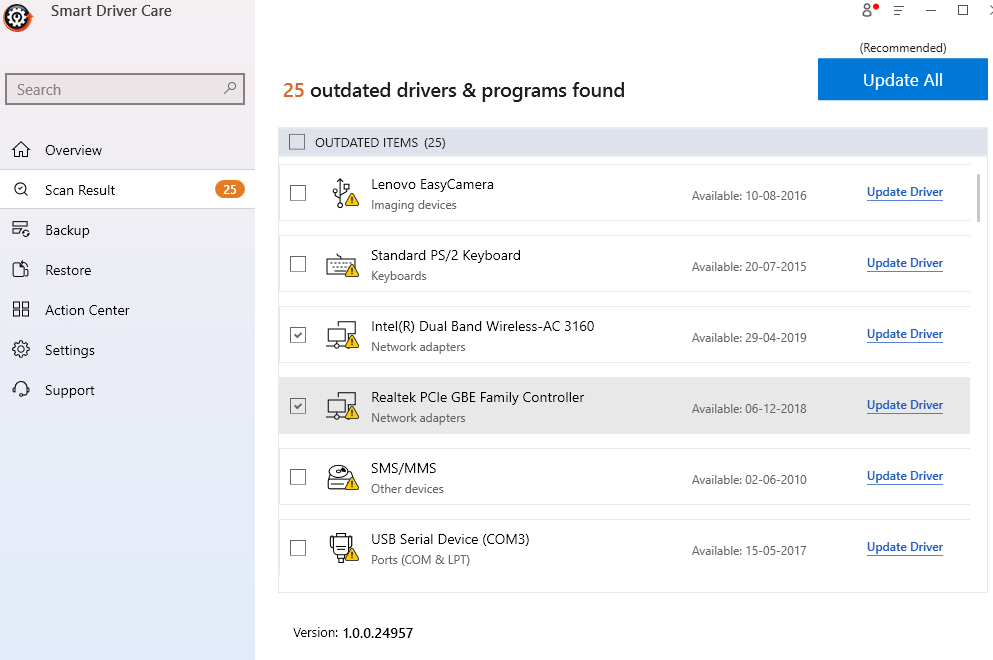
- รอให้กระบวนการเสร็จสิ้น
3. ตรวจสอบการจัดการพลังงานของอะแดปเตอร์เครือข่ายของคุณ
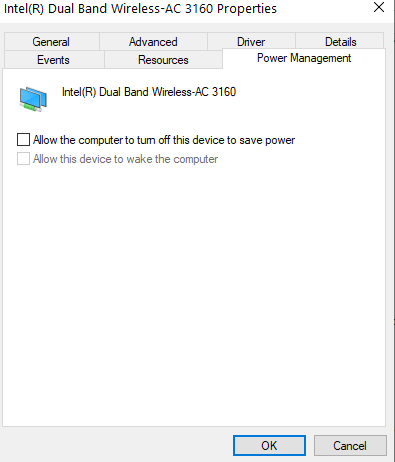
อีกครั้งไม่ใช่วิธีที่แน่นอนในการจัดการกับปัญหา แต่ผู้ใช้จำนวนมากยังคงรายงานว่าพวกเขาสามารถแก้ไขปัญหาได้โดยยกเลิกการเลือก อนุญาตให้คอมพิวเตอร์ปิดอุปกรณ์นี้เพื่อประหยัดพลังงาน ต่อไปนี้เป็นขั้นตอนในการทำเช่นเดียวกัน -
- กดปุ่ม Windows + R เพื่อเปิดกล่องโต้ตอบเรียกใช้
- พิมพ์ devmgmt.msc เพื่อเปิด Device Manager
- เมื่อหน้าต่าง Device Manager เปิดขึ้น ให้คลิกที่ดร็อปดาวน์ อะแดปเตอร์เครือข่าย
- บนอะแดปเตอร์เครือข่ายของคุณ คลิกขวาและเลือก Properties
- เลือกแท็บ การจัดการพลังงาน
- ยกเลิกการเลือก อนุญาตให้คอมพิวเตอร์ปิดอุปกรณ์นี้เพื่อประหยัดพลังงาน
- คลิก ตกลง
4. การคืนค่าระบบ
หากเกิดปัญหา “Windows ไม่พบไดรเวอร์สำหรับอะแดปเตอร์เครือข่ายของคุณ” เมื่อเร็วๆ นี้ คุณสามารถเปลี่ยนกลับไปเป็นจุดคืนค่าเดิมที่ทุกอย่างทำงานได้ดีบนระบบ Windows 10 ของคุณ
- ในแถบค้นหาของ Windows ให้พิมพ์ Create a restore point
- จากบานหน้าต่างด้านขวาให้คลิกที่ Open
- กำหนดหรือสร้างการตั้งค่าจุดคืนค่า คุณสามารถอ้างอิงถึงบล็อกนี้สำหรับคำแนะนำโดยละเอียดเพิ่มเติมเกี่ยวกับวิธีสร้างจุดคืนค่า
- หากต้องการเปลี่ยนคอมพิวเตอร์ของคุณเป็นจุดคืนค่าก่อนหน้า ให้คลิกที่ปุ่ม การคืนค่าระบบ ดังที่แสดงในภาพหน้าจอด้านล่าง
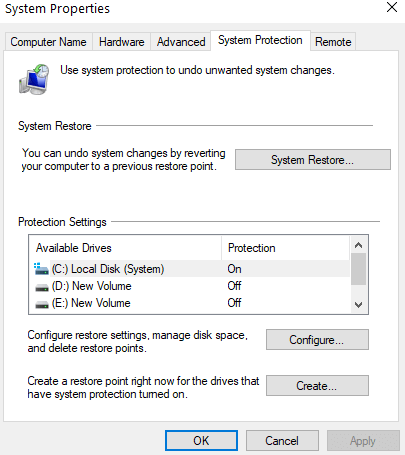
- คลิก ถัดไป
- เลือกสถานะที่คุณต้องการกู้คืนคอมพิวเตอร์ของคุณ
บทสรุป
เราหวังว่าด้วยความช่วยเหลือของการแก้ไขข้างต้น คุณจะสามารถแก้ไขปัญหาเครือข่ายได้ และคุณจะไม่ต้อง “Windows ไม่พบไดรเวอร์สำหรับอะแดปเตอร์เครือข่ายของคุณอีกต่อไป” สำหรับเนื้อหาดังกล่าวเพิ่มเติมให้อ่าน Tweak Library คุณสามารถหาเราได้ที่ Facebook, Twitter, Instagram, Pinterest และ Flipboard คุณยังสามารถสมัครรับข้อมูลจากช่อง YouTube ของเรา
อ่านต่อไป
จะอัพเดตไดรเวอร์ Windows โดยอัตโนมัติได้อย่างไร?
อย่างไรและเมื่อใดที่จะใช้การคืนค่าระบบใน Windows 10