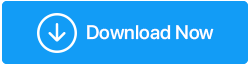แก้ไข: ข้อผิดพลาด "Windows กู้คืนจากการปิดเครื่องโดยไม่คาดคิด"
เผยแพร่แล้ว: 2020-11-05Windows 10 เป็นระบบปฏิบัติการที่ยอดเยี่ยม แต่บางครั้งมันก็ทำให้ผู้ใช้สับสนและทำให้ผู้ใช้สับสน ซึ่งข้อผิดพลาดบางอย่างอาจมีความสำคัญ และหากพวกเขาไม่จัดการตรงเวลา ก็สามารถสร้างความเสียหายให้กับระบบของคุณได้ ข้อผิดพลาดประการหนึ่งคือ Windows กู้คืนจากการปิดเครื่องโดยไม่คาดคิด ตามที่ผู้ใช้ระบุ เมื่อปัญหานี้เกิดขึ้น พวกเขาพบว่ามีการรีสตาร์ทกะทันหันหรือต้องเผชิญกับข้อความแสดงข้อผิดพลาดที่ระบุว่า “ Windows ได้กู้คืนจากการปิดระบบโดยไม่คาดคิด”
อะไรอาจทำให้เกิดการปิดระบบโดยไม่คาดคิดบนคอมพิวเตอร์ Windows 10 ของคุณ
เหตุผลอาจเป็นหนึ่งถึงหลายข้อ เช่น -
- ไฟฟ้าดับ
- แบตเตอร์รี่ต่ำ
- ไฟล์ระบบเสียหาย
- ไดรเวอร์ที่เข้ากันไม่ได้ ซอฟต์แวร์เสียหาย
ถ้าปัญหาเกิดขึ้นนานๆ มันอาจจะไม่ใช่ปัญหาใหญ่ขนาดนั้น ในกรณีดังกล่าว การรีสตาร์ทอย่างง่ายจะสามารถรีเซ็ตคอมพิวเตอร์และปัญหาจะได้รับการแก้ไข แต่ถ้าคุณต้องจัดการกับ “Windows กู้คืนจากการปิดระบบโดยไม่คาดคิด” บ่อยครั้ง คุณอาจต้องเจาะลึกเรื่องนี้ ในบล็อกนี้ เราจะหารือเกี่ยวกับการแก้ไขที่เป็นไปได้ ซึ่งคุณสามารถแก้ไขปัญหานี้ได้
ข้อควรระวัง – หมายเหตุสั้น ๆ เกี่ยวกับข้อมูลที่สูญหาย
ก่อนลงลึกในการแก้ไข ให้พิจารณาสถานการณ์สมมตินี้ –
สมมติว่าคุณกำลังทำงานกับไฟล์และข้อมูลสำคัญบางไฟล์ เมื่อจู่ๆ พีซีหรือแล็ปท็อปของคุณรีสตาร์ท/กู้คืนจากการปิดเครื่องโดยไม่คาดคิด และสายฟ้าจากสีน้ำเงินก็ปรากฏขึ้น เมื่อคุณพบว่าคุณได้สูญเสียไฟล์สำคัญบางไฟล์ไป
นี่คือสถานการณ์ที่เกิดขึ้นกับผู้ใช้บางคน ในสถานการณ์นั้น คุณต้องเอาจริงเอาจังในการกู้คืนข้อมูลที่สูญหายของคุณก่อน แล้วจึงดำเนินการขั้นตอนอื่นๆ ซึ่งแน่นอนว่าเป็นการตัดสินใจที่ฉลาด คุณสามารถ รับความช่วยเหลือจากซอฟต์แวร์กู้คืนข้อมูล เช่น Advanced Disk Recovery และกู้คืนข้อมูลที่สูญหาย ก่อนที่จะดำเนินการแก้ไขปัญหาชั่วคราวที่กล่าวถึงด้านล่าง
1. ดาวน์โหลดและติดตั้ง Advanced Disk Recovery
2. จากด้านขวามือ ให้เลือกพื้นที่ที่คุณต้องการสแกน อาจเป็นฮาร์ดไดรฟ์ พาร์ติชั่นดิสก์ หรือแม้แต่ดิสก์แบบถอดได้
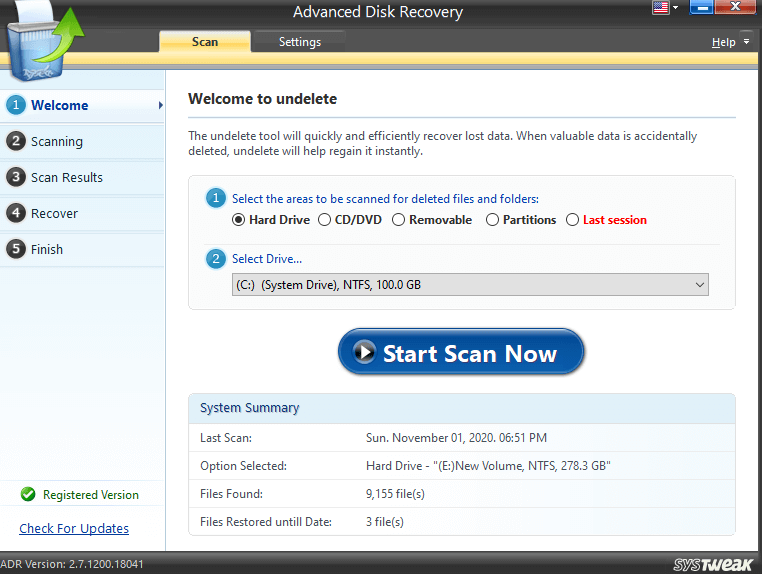
3. เลือกไดรฟ์
4. คลิกที่ เริ่มสแกนทันที
5. เลือก ประเภทของการสแกน
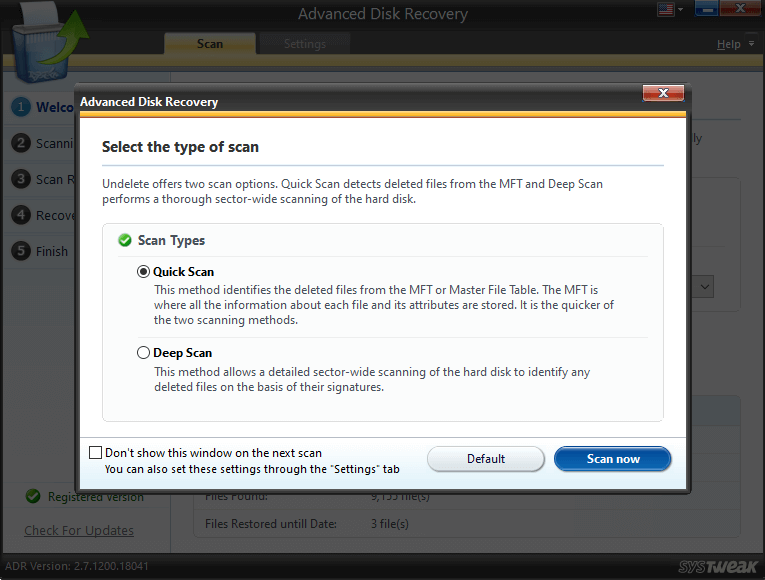
6. คลิกที่ Scan now
7. เลือกไฟล์หรือโฟลเดอร์แล้วคลิก กู้คืน
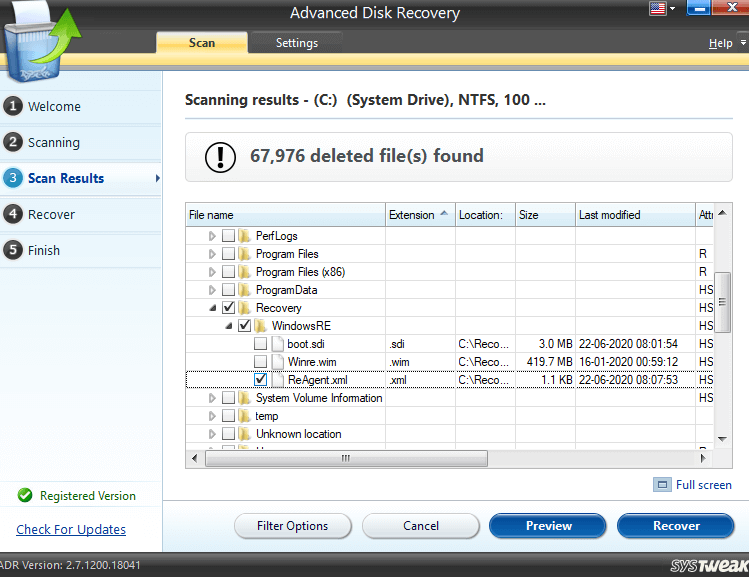
8. เลือกไดรฟ์ที่คุณต้องการกู้คืนไฟล์หรือโฟลเดอร์
หมายเหตุ: ขอแนะนำให้คุณกู้คืนข้อมูลไปยังไดรฟ์อื่นที่ไม่ใช่ตำแหน่งเดิม
วิธีจัดการกับข้อผิดพลาด “Windows กู้คืนจากการปิดเครื่องโดยไม่คาดคิด”
| สารบัญ |
|---|
| 1. ทำการคลีนบูตบนพีซี Windows ของคุณ 2. ใช้เซฟโหมดเพื่อปิดการใช้งานไดรเวอร์ที่ไม่ถูกต้อง 3. การคืนค่าระบบ 4. เรียกใช้ DISM.exe และ SFC Scan 5. แก้ไขการเริ่มต้นและการกู้คืน |
1. ทำการคลีนบูตบนพีซี Windows ของคุณ
ผู้ใช้หลายคนรายงานว่าคลีนบูตดำเนินการโดยใช้ขั้นตอนด้านล่างสามารถแก้ไขปัญหา "หน้าต่างกู้คืนจากการปิดเครื่องที่ไม่คาดคิด" -
1. กดปุ่ม Windows + R แล้วเปิดกล่องโต้ตอบเรียกใช้
2. พิมพ์ msconfig แล้วกด Enter
3. คลิกที่ แท็บ General จากนั้นคลิกที่ปุ่มตัว เลือก Selective startup
4. ภายใต้ Selective startup ให้ตรวจสอบทั้ง Load system services และ Use original boot configuration
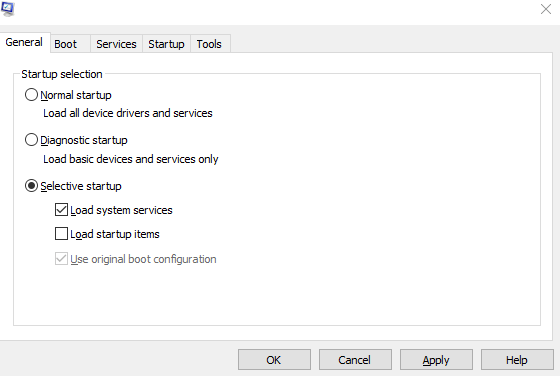
5. ยกเลิกการเลือก โหลดรายการเริ่มต้น
6. ภายใต้แท็บ Services คลิกที่ Hide all Microsoft services
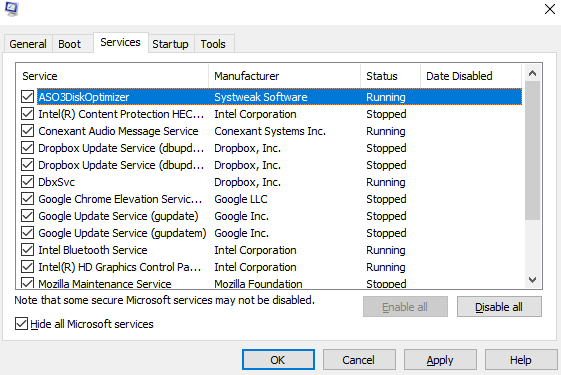
7. คลิกที่ ปิดการใช้งานทั้งหมด
8. เลือก ใช้ แล้ว ตกลง
9. รีสตาร์ทคอมพิวเตอร์เพื่อเริ่มต้นคลีนบูต
2. ใช้เซฟโหมดเพื่อปิดการใช้งานไดรเวอร์ที่ไม่ถูกต้อง
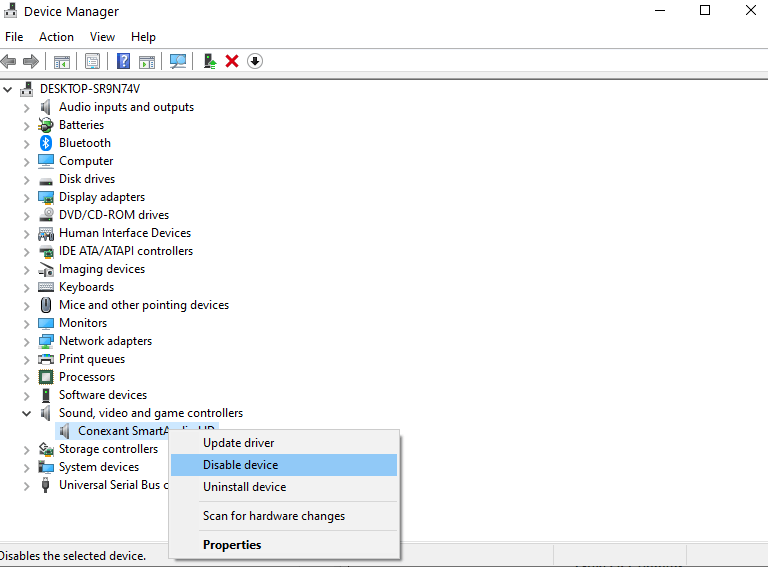
หากปัญหาเกิดขึ้นเนื่องจาก ไดรเวอร์ที่เข้ากันไม่ได้หรือไม่ถูกต้อง คุณสามารถเข้าสู่เซฟโหมดแล้วปิดใช้งานไดรเวอร์ที่น่าจะเป็นไปได้ซึ่งอาจทำให้เกิดปัญหา นี่คือขั้นตอนสำหรับสิ่งเดียวกัน -

1. ในการเริ่มเซฟโหมดบนพีซี Windows 10 ของคุณ ให้ รีสตาร์ท คอมพิวเตอร์แล้วกดปุ่ม F8 ซ้ำๆ เมื่อเริ่มต้นระบบ
2. รอจนกระทั่ง Advanced Boot Options ปรากฏขึ้น
3. ใช้ปุ่มลูกศรบนแป้นกดเลือก Safe Mode With Networking จากนั้นกด Enter
4. เข้าสู่ระบบคอมพิวเตอร์ของคุณโดยใช้บัญชีของคุณ ซึ่งเป็นเวลาที่คุณจะเข้าสู่ระบบใน เซฟโหมด
5. ตอนนี้ ให้กดแป้น Windows + X จากนั้นเลือก Device Manager
6. คลิกที่ดรอปดาวน์ Sounds, video card, and game controllers และคลิกขวาที่มัน
7. เลือก ปิดการใช้งานอุปกรณ์ ตอนนี้ ทำซ้ำขั้นตอนสำหรับไดรเวอร์อื่น ๆ ภายใต้ เสียง การ์ดแสดงผล และตัวควบคุมเกม
8. ทำซ้ำขั้นตอนเดียวกันสำหรับไดรเวอร์อื่นๆ เช่น Netowork , Adapters , DVD/CD ROM Drives , Ports , Sounds , Modems
9. รีสตาร์ทเครื่องคอมพิวเตอร์ของคุณ
10. หลังจากรีสตาร์ทแล้ว ให้ตรวจสอบว่าปัญหายังคงมีอยู่หรือไม่ หากไม่ได้หมายความว่าคุณมีไดรเวอร์ที่เป็นสาเหตุของปัญหา
11. เปิดใช้งานไดรเวอร์ทั้งหมดใหม่ทีละตัวเพื่อให้คุณสามารถศูนย์ไดรเวอร์ที่เป็นสาเหตุของปัญหาได้
12. แค่นั้นแหละ! เมื่อคุณจับได้ว่าไดรเวอร์เสีย ให้ติดตั้งใหม่
3. การคืนค่าระบบ
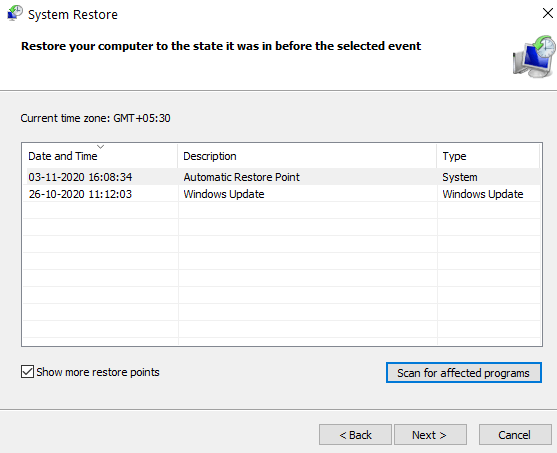
การคืนค่าระบบช่วยให้คุณย้อนกลับ Windows เพื่อระบุว่าทุกอย่างทำงานได้ดีเมื่อใด ขอแนะนำให้คุณกำหนดค่าจุดคืนค่าไว้ล่วงหน้าเสมอ เนื่องจากคุณไม่มีทางรู้ว่าเมื่อใดที่คุณอาจต้องจัดการกับปัญหาดังกล่าว บล็อกนี้จะบอกคุณถึงวิธี กำหนดค่าจุดคืนค่าบนพีซี Windows 10 ของ คุณ ในการทำ System Restore นี่คือขั้นตอน -
1. เปิดกล่องโต้ตอบ เรียกใช้ โดยกด Windows + R
2. พิมพ์ rstrui แล้วกด Enter
3. คลิก ถัดไป
4. คลิกที่กล่องกาเครื่องหมาย แสดงจุดคืนค่าเพิ่มเติม
5. เลือกจุดคืนค่า โดยเฉพาะวันที่ที่คอมพิวเตอร์ของคุณไม่เผชิญกับ “Windows กู้คืนจากปัญหาการปิดระบบที่ไม่คาดคิด”
6. คลิกที่ สแกนหาโปรแกรมที่ได้รับผลกระทบ เพื่อทราบว่าซอฟต์แวร์ใดจะถูกลบหลังจากการกู้คืนเสร็จสิ้น
7. เลือก ถัดไป จากนั้นคลิกที่ เสร็จสิ้น เพื่อรีสตาร์ท
4. เรียกใช้ DISM.exe และ SFC Scan
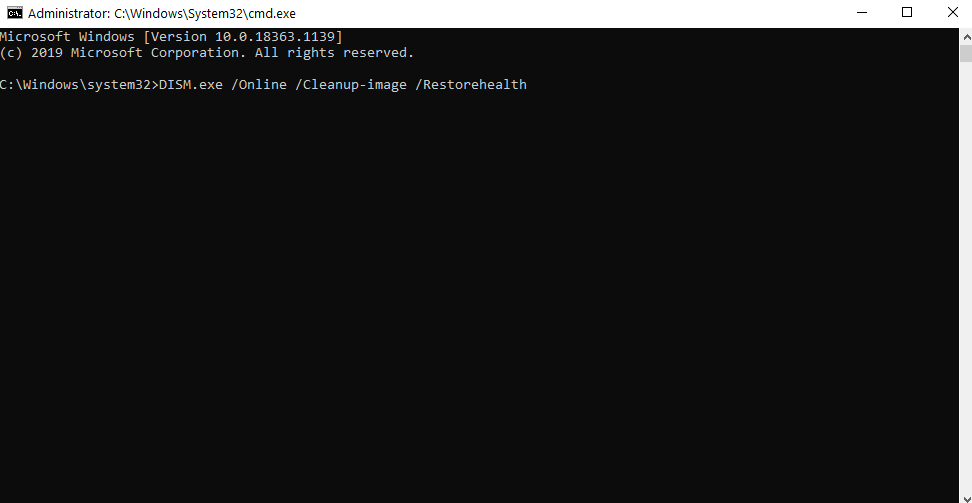
โดยใช้มาตรการนี้ เราจะพยายามจับไฟล์ระบบที่เสียหายทั้งหมดอย่างปลอดภัย –
1. ในแถบค้นหาของ Windows พิมพ์ cmd
2. จากบานหน้าต่างด้านขวา เลือก Run as administrator
3. รันคำสั่งต่อไปนี้ คำสั่ง DISM จะค้นหาไฟล์ที่เสียหาย และหากพบ จะทำการซ่อมแซมโดยอัตโนมัติ
DISM.exe /Online /Cleanup-image /Restorehealth
4. ถัดไป เรียกใช้คำสั่ง sfc /scannow
หลังจากการสแกนเสร็จสิ้น คุณจะได้รับแจ้งจากพรอมต์คำสั่งของไฟล์ระบบที่ได้รับการซ่อมแซม โพสต์สิ่งนี้ รีสตาร์ทคอมพิวเตอร์ของคุณอีกครั้ง
5. แก้ไขการเริ่มต้นและการกู้คืน
หาก Windows ของคุณกู้คืนจากการปิดระบบโดยไม่คาดคิด และหากเกิดขึ้นบ่อยครั้ง คุณสามารถแก้ไขการตั้งค่าการเริ่มต้นและการกู้คืนได้โดยใช้ขั้นตอนที่กล่าวถึงด้านล่าง –
1. เปิด File Explorer
2. คลิกขวาที่ พีซีเครื่องนี้
3. มุ่งหน้าไปที่ Properties
4. คลิกที่ การป้องกันระบบ
5. คลิกที่แท็บ ขั้นสูง
6. ภายใต้การ เริ่มต้นและการกู้คืนให้ คลิกที่ การตั้งค่า
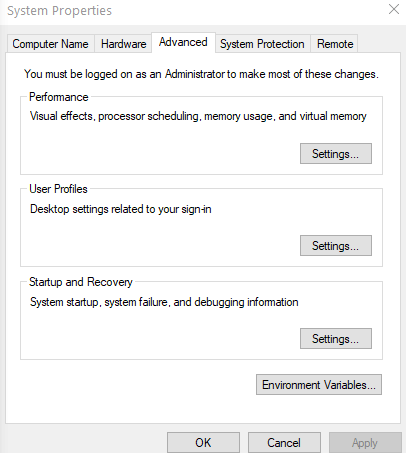
7. ภายใต้ System Failure ให้ยกเลิกการเลือกทั้งสองตัวเลือกที่กำหนด
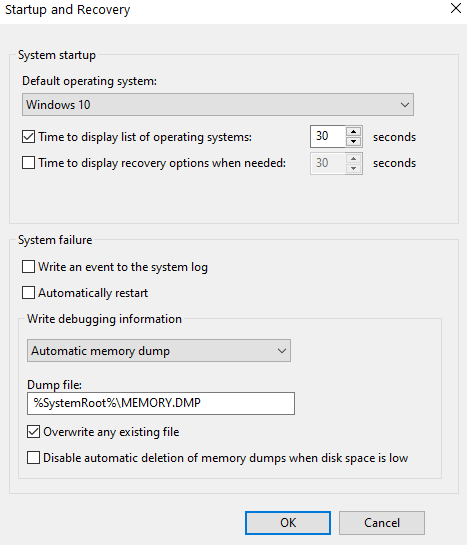
8. ตั้งค่า เขียนข้อมูลการดีบัก เป็น none
9. กด ตกลง
อ่านเพิ่มเติม: วิธีกำหนดเวลาการปิดระบบ Windows 10
บทสรุป
เราหวังว่าหลังจากใช้วิธีแก้ไขปัญหาชั่วคราวดังกล่าวแล้ว คุณจะไม่ต้องจัดการกับ “Windows กู้คืนจากปัญหาการปิดระบบที่ไม่คาดคิดอีกต่อไป” อีกต่อไป นอกจากนี้ เมื่อใช้ Advanced Disk Recovery คุณจะสามารถกู้คืนข้อมูลใดๆ ที่คุณอาจสูญหายเนื่องจากปัญหานี้ได้ หากคุณพบว่าบล็อกมีประโยชน์ โปรดยกนิ้วให้และแบ่งปันกับเพื่อนร่วมงาน เพื่อน และครอบครัวของคุณ สำหรับเนื้อหาดังกล่าวเพิ่มเติมให้อ่าน Tweak Library