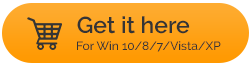แก้ไข – ข้อผิดพลาด 'ไดรฟ์ประวัติไฟล์ของคุณถูกตัดการเชื่อมต่อนานเกินไป'
เผยแพร่แล้ว: 2021-05-02ขอแนะนำให้สำรองข้อมูลบน Windows 10 เป็นระยะๆ และการใช้ตัวเลือกประวัติไฟล์เป็นวิธีหนึ่งในการทำเช่นนั้น เป็นวิธีที่ง่ายในการสำรองไฟล์ของคุณเป็นประจำ คุณลักษณะประวัติไฟล์กำหนดให้คุณต้องมีไดรฟ์ที่เชื่อมต่อซึ่งสามารถสำรองไฟล์ได้ อย่างไรก็ตาม มีบางครั้งที่ผู้ใช้ต้องจัดการกับข้อผิดพลาด เช่น –
เชื่อมต่อไดรฟ์ของคุณอีกครั้ง ประวัติไฟล์ของคุณถูกตัดการเชื่อมต่อ เชื่อมต่อใหม่และลองอีกครั้ง
นี่คือสาเหตุที่เป็นไปได้ว่าทำไมปัญหานี้อาจปรากฏขึ้น -
- ไดรฟ์สำรองเสียหายหรือมีเซกเตอร์เสีย
- คุณปิดคุณสมบัติประวัติไฟล์โดยไม่ได้ตั้งใจ
- ไดรฟ์สำรองถูกตัดการเชื่อมต่อเนื่องจากสาเหตุบางประการ
ในบล็อกนี้ เราจะพูดถึงวิธีการทั้งหมดที่คุณสามารถกำจัดปัญหาได้อย่างรวดเร็ว
อ่านเพิ่มเติม: วิธีสำรองข้อมูลคอมพิวเตอร์และข้อมูลส่วนบุคคลของคุณ
วิธีแก้ไขข้อผิดพลาด “ไดรฟ์ประวัติไฟล์ของคุณถูกตัดการเชื่อมต่อนานเกินไป” –
รายการเนื้อหา
- 1. เสียบไดรฟ์ใหม่อีกครั้ง
- 2. เลือกไดรฟ์ประวัติไฟล์อื่นสำหรับการสำรองไฟล์
- 3. ซ่อมแซมไดรฟ์ที่เชื่อมต่อของคุณด้วยความช่วยเหลือของCHKDSK
- 4. ใช้ทางเลือกอื่นแทน
- 5. ฟอร์แมตดิสก์สำรองของคุณ
1. เสียบไดรฟ์ใหม่อีกครั้ง
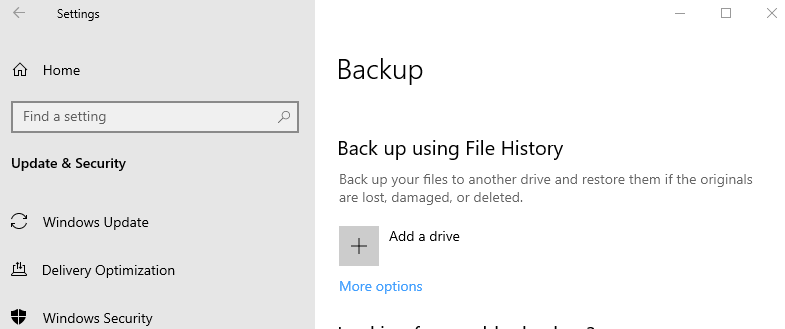
บางทีคุณอาจได้รับข้อผิดพลาด “ไดรฟ์ประวัติไฟล์ของคุณถูกตัดการเชื่อมต่อนานเกินไป” เนื่องจากไดรฟ์สำรองของคุณถูกตัดการเชื่อมต่อเนื่องจากสาเหตุบางประการหรืออื่นๆ หากเป็นกรณีนี้ ปัญหาสามารถแก้ไขได้ง่ายโดยการเสียบไดรฟ์สำรองออกแล้วเสียบใหม่อีกครั้ง จากนั้นทำตามขั้นตอนที่กล่าวไว้ข้างต้น:
- เปิด การตั้งค่า โดยกด Windows + I
- คลิกที่ อัปเดตและความปลอดภัย > สำรองข้อมูล
- เลือกฮาร์ดไดรฟ์ภายนอกอีกครั้ง
ในกรณีส่วนใหญ่ นี่ควรเป็นวิธีแก้ปัญหาที่คุณต้องการ และคุณจะไม่ถูกรบกวนจากการแจ้งเตือนหรือการเตือนความจำที่น่ารำคาญอีกต่อไป
2. เลือกไดรฟ์ประวัติไฟล์อื่นสำหรับการสำรองไฟล์
วิธีหนึ่งในการแก้ไข “เชื่อมต่อไดรฟ์ของคุณใหม่ ประวัติไฟล์ของคุณถูกตัดการเชื่อมต่อนานเกินไป” ข้อผิดพลาดคือการเลือกไดรฟ์ประวัติไฟล์อื่นเนื่องจากไดรฟ์ที่มีอยู่ของคุณอาจเสียหายหรืออาจมีปัญหาบางอย่าง
- เปิด การตั้งค่า โดยกด Windows + I ไปที่ Update & Security เลือก Backup จากนั้นคลิกที่ More options
- เลื่อนลงมาจนเจอ Backup to a different drive จากนั้นคลิก Stop using the drive การดำเนินการนี้จะปิดการ สำรองข้อมูลประวัติไฟล์ คุณจะสังเกตเห็นว่าตัวเลือก เพิ่มไดรฟ์ ปรากฏขึ้นอีกครั้งภายใต้การ สำรองโดยใช้ประวัติไฟล์
- ตอนนี้เราจะเพิ่มไดรฟ์ใหม่เป็นวิธีการสำรองไฟล์ ดังนั้น ให้ไปที่ Control Panel โดยพิมพ์ Control ในแถบค้นหาของ Windows แล้วเลือก Control Panel จากบานหน้าต่างด้านขวา
- ไปที่ ระบบและความปลอดภัย แล้วเลือก ประวัติไฟล์
- คลิกตัวเลือก ตกลง จากนั้นคลิกเพิ่มเติมที่ ใช่
อ่านเพิ่มเติม: วิธีสร้างการสำรองข้อมูลไฟล์ Windows ไปยังฮาร์ดไดรฟ์ภายนอก
3. ซ่อมแซมไดรฟ์ที่เชื่อมต่อของคุณด้วยความช่วยเหลือของCHKDSK
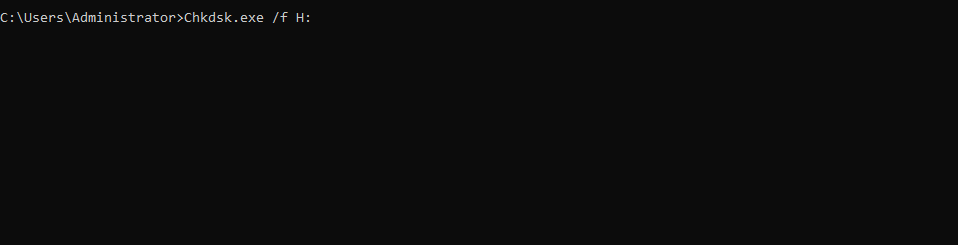
บ่อยครั้ง ข้อผิดพลาดอาจเกิดขึ้นเมื่อไดรฟ์ที่เชื่อมต่อของคุณเสียหาย อาจเป็นไปได้ว่ามีเซกเตอร์เสียในฮาร์ดไดรฟ์ของคุณ เราสามารถใช้ความช่วยเหลือของฟังก์ชัน chkdsk ใน Windows 10 ตรวจหาความเสียหายแล้วแก้ไขได้ โดยทำตามขั้นตอนด้านล่าง -
- พิมพ์ cmd ในแถบค้นหาของ Windows
- เลือก Run as administrator จากบานหน้าต่างด้านขวา
- เมื่อ Administrative Command Prompt ปรากฏขึ้น ให้พิมพ์คำสั่งต่อไปนี้ –
Chkdsk.exe /f H (กด Enter)
หมายเหตุ: เมื่อป้อนคำสั่ง ให้แทนที่ตัวอักษร 'H' ด้วยอักษรระบุไดรเวอร์ของไดรฟ์สำรองของคุณ ตัวอย่างเช่น หากไดรฟ์สำรองของคุณคือ 'G' คำสั่งจะเป็น –
chkdsk.exe/ f G (กด Enter)
- ให้กระบวนการเสร็จสมบูรณ์ ตอนนี้ หากคุณพบว่าค่าของเซกเตอร์เสียไม่ใช่ 0 แสดงว่าไดรฟ์ของคุณอาจเสียหาย หากเป็นกรณีนี้ ในแง่ของความปลอดภัยของข้อมูล คุณสามารถสำรองข้อมูลไดรฟ์ของคุณโดยโคลนไดรฟ์ที่เสียหายไปยังไดรฟ์ใหม่
4. ใช้ทางเลือกอื่นแทน
ในกรณีที่คุณยังคงมองหาวิธีแก้ไขปัญหาในขณะเดียวกัน คุณสามารถเลือกทางเลือกอื่นในการสำรองข้อมูลไฟล์ได้ AOMEI Backupper เป็นหนึ่งในโซลูชั่นสำรองข้อมูล

ที่สามารถช่วยคุณในเรื่องนั้นได้
AOMEI Backupper ทำงานอย่างไร
สมมติว่าคอมพิวเตอร์ของคุณบูทเครื่องเนื่องจากเซกเตอร์เสียหาย ในสถานการณ์นั้น คุณสามารถสร้าง USB ที่สามารถบู๊ตได้บนพีซีที่ใช้งานได้โดยใช้ AOMEI Backupper ตอนนี้ให้พิจารณาสถานการณ์ต่อไปนี้ -
- ในกรณีที่คุณต้องการโคลนฮาร์ดไดรฟ์ไปยังอีกเครื่องหนึ่ง ให้ทำตามขั้นตอนเหล่านี้:
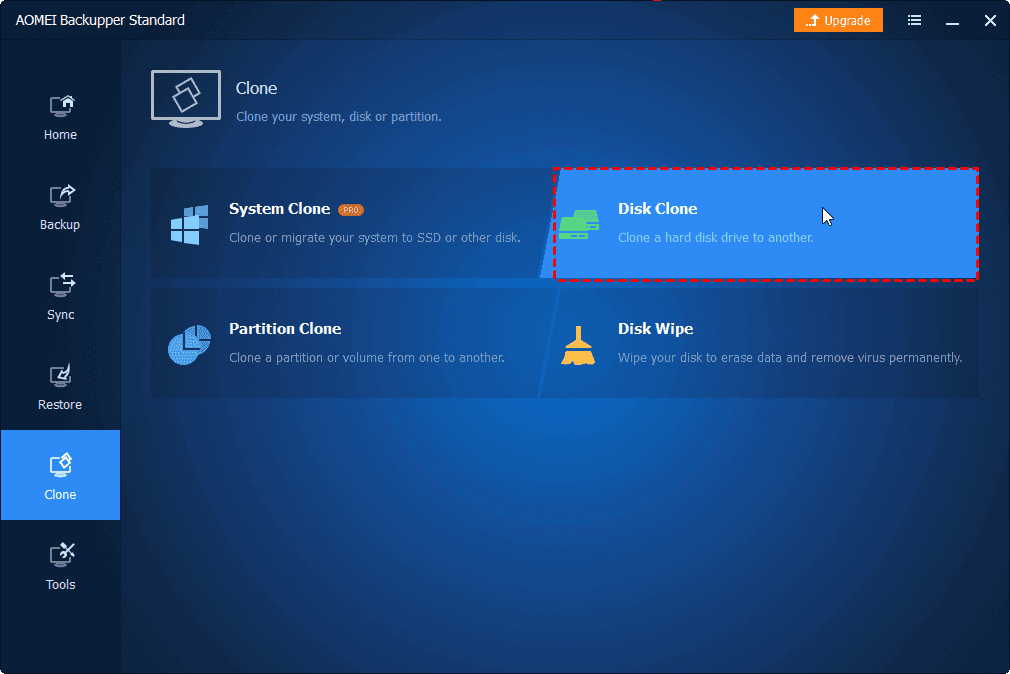
1. ติดตั้ง AOEMEI Backupper
ติดตั้ง AOMEI Backupper
2. จากด้านซ้ายมือ ให้คลิกที่ Clone
3. จากด้านขวา ให้คลิกที่ Disk Clone
4. เลือกไดรฟ์ต้นทาง (ฮาร์ดไดรฟ์ที่เสียหายหรือมีเซกเตอร์เสีย)
5. ตอนนี้ เลือกไดรฟ์ปลายทางของคุณ
6. คลิกที่ เริ่มโคลน
7. เปลี่ยนไดรฟ์ที่เสียหายด้วยไดรฟ์โคลน
- สำหรับการสำรองไฟล์และโฟลเดอร์โดยใช้ AOMEI Backupper ให้ทำตามขั้นตอนเหล่านี้ -
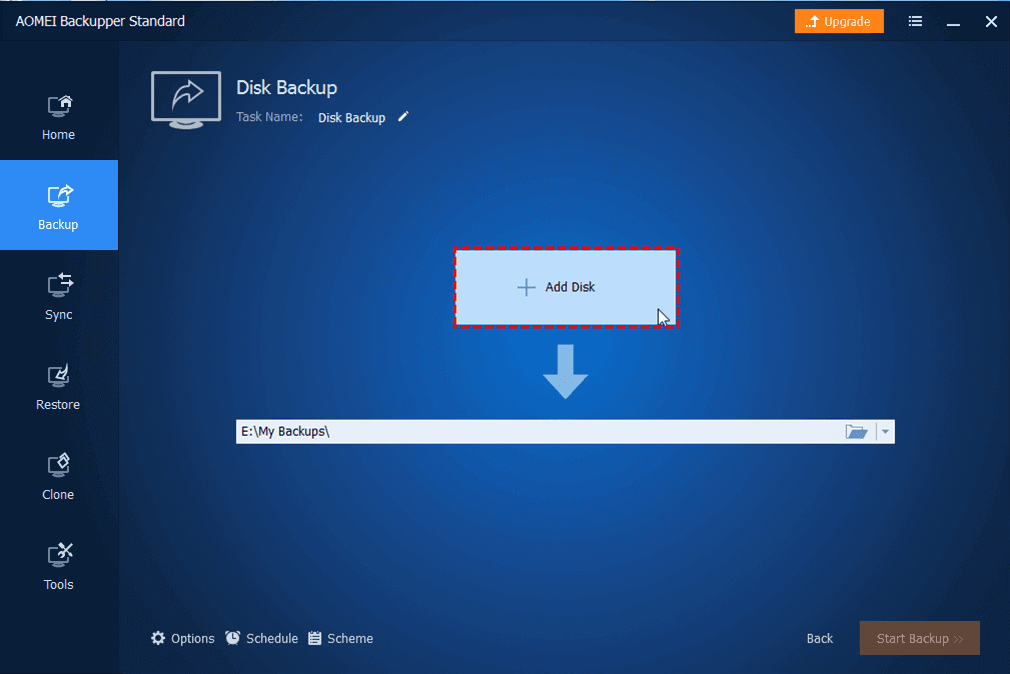
1. หลังจากที่คุณติดตั้ง AOMEI Backupper แล้ว ให้คลิกที่ Backup จากด้านซ้ายมือ
2. คลิกที่ เพิ่มไฟล์ หรือ เพิ่มโฟลเดอร์
3. เลือกไดรฟ์เป้าหมาย
4. คุณสามารถคลิกที่ กำหนดการ เพื่อตั้งค่าความถี่ของงานสำรองไฟล์
5. คลิกที่ เริ่มการสำรองข้อมูล
นี่คือคุณสมบัติอื่น ๆ ของ AOMEI Backupper:
- คุณสามารถเลือกที่จะสร้างการสำรองข้อมูลทั้งหมดหรือเลือกสร้างการสำรองข้อมูลส่วนต่างหรือส่วนเพิ่ม
- ไม่เพียงแค่ไฟล์เท่านั้น แต่ AOMEI Backupper ยังทำหน้าที่สำรองข้อมูลของดิสก์ พาร์ติชั่น หรือแม้แต่ระบบทั้งหมดของคุณอีกด้วย
- คุณสามารถเลือกกำหนดเวลาการสำรองข้อมูลได้เช่นกัน
- คุณสามารถโคลนไดรฟ์ได้เช่นกัน
ติดตั้ง AOMEI Backupper
5. ฟอร์แมตดิสก์สำรองของคุณ
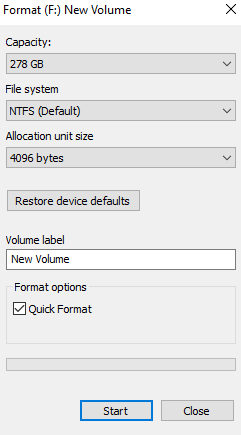
เมื่อคุณมีข้อมูลสำรองแล้ว คุณยังสามารถดำเนินการฟอร์แมตดิสก์สำรองที่มีอยู่ได้ หากดิสก์นั้นยังกะพริบอยู่ “ประวัติไฟล์ของคุณถูกตัดการเชื่อมต่อนานเกินไป” เหตุผลที่แนะนำให้ทำการสำรองข้อมูลก็คือเมื่อคุณฟอร์แมตไดรฟ์แล้ว ทุกไฟล์หรือโฟลเดอร์จะหายไปตลอดกาล ในการเรียกใช้กระบวนการจัดรูปแบบ –
- กดปุ่ม Windows + E เพื่อเปิด File Explorer
- ค้นหาไดรฟ์ที่มีปัญหา คลิกขวาที่ไดรฟ์แล้วเลือก Format . เพิ่มเติม
- คลิกที่ เริ่ม และปล่อยให้กระบวนการเสร็จสมบูรณ์
ตอนนี้ ไปที่ File History และเรียกใช้ ควรทำงานโดยไม่มีข้อผิดพลาด
ห่อ:
การสำรองข้อมูลส่วนบุคคลของคอมพิวเตอร์ของคุณจะช่วยให้คุณจัดการกับอุบัติเหตุที่คุณสามารถใช้ประโยชน์จากข้อมูลที่สำรองไว้ที่มีอยู่ได้อย่างสะดวกสบาย และในเรื่องนั้น หากคุณพบข้อผิดพลาด เช่น “เชื่อมต่อไดรฟ์ของคุณอีกครั้ง ประวัติไฟล์ของคุณถูกตัดการเชื่อมต่อนานเกินไป” ไม่จำเป็นต้องกระวนกระวายใจและอ้างถึงการแก้ไขด้านบน คุณสามารถบุ๊กมาร์กบล็อกนี้และบล็อกการแก้ไขปัญหาเพิ่มเติมจาก Tweak Library เพื่อใช้อ้างอิงในอนาคตได้เสมอ สำหรับการอัปเดตเพิ่มเติม โปรดอ่าน Tweak Library ต่อไป
การอ่านที่แนะนำ:
- วิธีการใช้คอมพิวเตอร์ Windows 10 สำรองข้อมูลเต็มรูปแบบ?
- สำรองข้อมูลไดรเวอร์ใน Windows 10 และคืนค่าเหล่านั้น
- วิธีการสำรองข้อมูลรีจิสทรีใน Windows 10