แก้ไข: ไม่สามารถวางข้อมูลองค์กรของคุณที่นี่
เผยแพร่แล้ว: 2023-06-08คุณเคยพยายามคัดลอกข้อมูลจากโปรแกรม Office หนึ่งไปยังอีกโปรแกรมหนึ่ง และได้รับข้อความแสดงข้อผิดพลาด “ไม่สามารถวางข้อมูลขององค์กรของคุณที่นี่” ได้หรือไม่ แสดงว่าคุณไม่ได้รับอนุญาตให้ถ่ายโอนข้อมูลไปยังโปรแกรมที่คุณกำลังพยายามคัดลอกไป อย่างไรก็ตาม ทำไมถึงเป็นเช่นนี้?
ปัญหาจะเกิดขึ้นบ่อยที่สุดเมื่อบริษัทของคุณใช้มาตรการรักษาความปลอดภัยโดยใช้ Microsoft Intune ที่ป้องกันไม่ให้ผู้ใช้คัดลอกและวางข้อมูล ในทางกลับกัน อาจเกิดจากการใช้งานแอพที่ไม่รองรับอีกต่อไป คัดลอกข้อมูลมากกว่าจำนวนสูงสุดที่อนุญาต หรือมีปัญหากับไฟล์ต้นทางหรือไฟล์ปลายทาง หากคุณพบสิ่งที่คล้ายกัน โพสต์นี้มีรายการวิธีแก้ไขที่เป็นไปได้ที่คุณอาจลองเพื่อแก้ไขปัญหา
วิธีแก้ไขข้อมูลองค์กรของคุณไม่สามารถวางได้ที่นี่
ข้อผิดพลาด “ไม่สามารถวางข้อมูลองค์กรของคุณที่นี่” บนพีซี Windows 11/10/8/7 สามารถแก้ไขได้อย่างง่ายดาย ในคู่มือนี้ คุณจะพบห้าแนวทางที่แตกต่างกันเพื่อแก้ไขปัญหาอย่างรวดเร็ว
โซลูชันที่ 1: รีสตาร์ทพีซีของคุณ
ถ้าแอป Office ที่คุณใช้ทำงานช้าหรือช้า คุณอาจมีปัญหาในการคัดลอกหรือวางข้อมูล อาจเป็นไปได้ว่าการออกจากแอป Office แล้วรีสตาร์ทคอมพิวเตอร์จะช่วยแก้ปัญหาได้ เพื่อหลีกเลี่ยงการสูญเสียงานที่ยังไม่ได้บันทึก คุณควรแน่ใจว่าได้บันทึกไฟล์หรือสร้างข้อมูลสำรองก่อนที่จะปิดซอฟต์แวร์ Office หรือรีสตาร์ทคอมพิวเตอร์
รีสตาร์ทคอมพิวเตอร์ Windows ของคุณ
เปิดเมนู Start คลิกสัญลักษณ์ Power จากนั้นเลือก Restart จากตัวเลือกที่มี 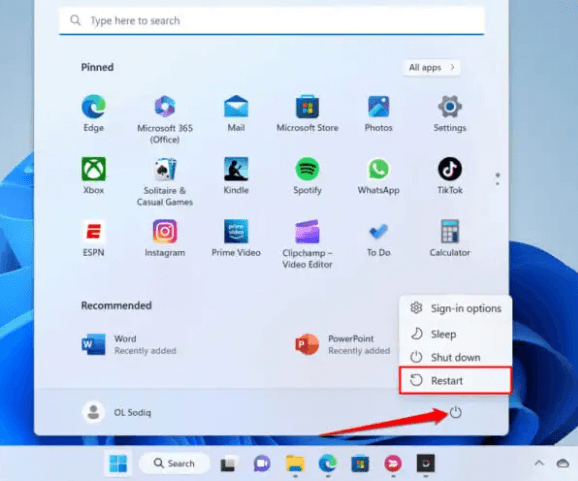
อ่านเพิ่มเติม: IRQL ไม่น้อยหรือเท่ากับข้อผิดพลาดใน Windows 10, 11 [แก้ไขแล้ว]
โซลูชันที่ 2: เปลี่ยนแปลงนโยบายการป้องกันแอปพลิเคชันสำหรับ Intune
เพื่อจุดประสงค์ในการรักษาความปลอดภัยของข้อมูลที่ละเอียดอ่อนในพีซีที่บริษัทออกให้ ธุรกิจจำนวนมากใช้นโยบายการป้องกันแอปที่ Microsoft Intune จัดเตรียมให้ คุณจะได้รับข้อผิดพลาด “ไม่สามารถวางข้อมูลขององค์กรของคุณที่นี่” หากการตั้งค่านโยบายของ Microsoft Intune ที่สถานที่ธุรกิจของคุณป้องกันการส่งข้อมูลไปยังแอปที่ไม่เกี่ยวข้องกับงาน
หากคุณมีสิทธิ์การเข้าถึงระดับผู้ดูแลระบบ คุณสามารถเปลี่ยนนโยบายการป้องกันสำหรับบัญชี Microsoft Intune ของบริษัทของคุณเพื่ออนุญาตการรับส่งข้อมูลระหว่างแอปพลิเคชันที่ได้รับการจัดการและแอปที่ไม่มีการจัดการ หรือคุณอาจสร้างนโยบายมาตรฐานใหม่ทั้งหมดที่เปิดใช้งานการเคลื่อนย้ายข้อมูลข้ามแอปพลิเคชันใดๆ
หมายเหตุ: หากคุณไม่สามารถเข้าถึงแดชบอร์ด Microsoft Intune สำหรับธุรกิจหรือองค์กรของคุณ คุณควรติดต่อผู้ดูแลระบบ
ขั้นตอนที่ 1: เข้าสู่ระบบแดชบอร์ด Microsoft Intune สำหรับธุรกิจหรือองค์กรที่คุณทำงานให้
ขั้นตอนที่ 2: เลือก นโยบายการป้องกันแอป หลังจากเลือกตัวเลือก แอปที่อยู่ในแถบด้านข้างด้านซ้าย 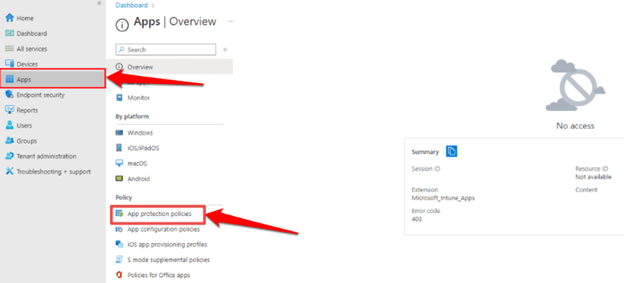
ขั้นตอนที่ 3: หลังจากเลือกแล้ว ให้ไปที่ส่วน "การถ่ายโอนข้อมูล" ของเมนูการตั้งค่านโยบาย ถัดไป เลือกแอปใดก็ได้ จากเมนูแบบเลื่อนลงสำหรับตัวเลือก “คัดลอก & วาง จำกัดการตัดระหว่างโปรแกรมอื่น”
หากธุรกิจหรือองค์กรที่คุณทำงานให้ยังไม่มีนโยบายการปกป้องแอป คุณสามารถสร้างนโยบายได้โดยเลือกตัวเลือกเพื่อ สร้างนโยบาย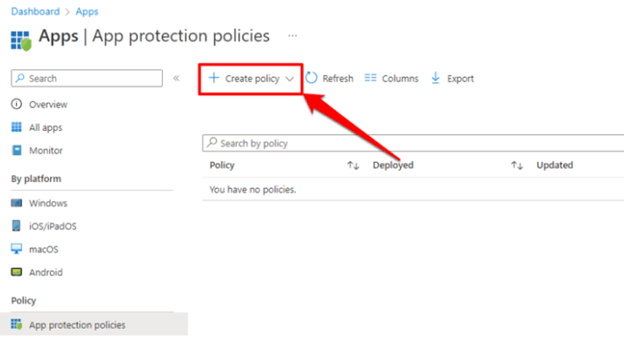
ขั้นตอนที่ 4: หลังจากนั้นไปที่ การตั้งค่า จากนั้นเลือก การป้องกันข้อมูล > การถ่ายโอนข้อมูล จากนั้น เลือกแอพใดก็ได้ สำหรับตัวเลือก “คัดลอก & วาง จำกัดการตัดระหว่างแอพอื่น”
ขั้นตอนที่ 5: หากต้องการบันทึกการเปลี่ยนแปลงการตั้งค่านโยบายการป้องกัน ให้เลือกปุ่ม ตกลง
หลังจากกำจัดขีดจำกัดการถ่ายโอนข้อมูลใน Microsoft Intune แล้ว ให้รีสตาร์ทคอมพิวเตอร์เพื่อตรวจสอบว่าข้อผิดพลาด “ไม่สามารถวางข้อมูลขององค์กรของคุณที่นี่” ได้รับการแก้ไขหรือไม่ ถ้าไม่ลองวิธีแก้ปัญหาอื่น
โซลูชันที่ 3: การอัปเดต Microsoft Office Suite
เป็นที่ทราบกันดีว่าแอปพลิเคชันภายใน Microsoft Office ทำงานผิดปกติและแสดงข้อความแสดงข้อผิดพลาดเมื่อแอปพลิเคชันเหล่านั้นล้าสมัยหรือเต็มไปด้วยข้อบกพร่อง ตรวจสอบดูว่าคุณสามารถคัดลอกและวางข้อมูลระหว่างผลิตภัณฑ์ Microsoft Office ได้หรือไม่เมื่อคุณอัปเดตแล้ว และดูว่าคุณสามารถส่งออกข้อมูลได้หรือไม่

ทำตามคำแนะนำด้านล่างเพื่ออัปเดตแอป Office ของคุณ แต่ก่อนอื่น ตรวจสอบให้แน่ใจว่าได้เชื่อมต่อระบบของคุณกับการเชื่อมต่ออินเทอร์เน็ตที่ใช้งานอยู่ (ผ่าน Wi-Fi หรืออีเทอร์เน็ต)
ขั้นตอนที่ 1: เปิดโปรแกรม Office จากนั้นเลือก แท็บไฟล์ จากเมนูของ Ribbon
ขั้นตอนที่ 2: เลือก บัญชี จากเมนูบนแถบด้านข้าง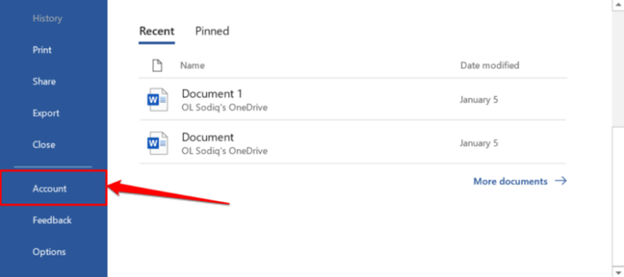
ขั้นตอนที่ 3: คลิกปุ่มอัปเดต ทันทีหลังจากขยายเมนูแบบเลื่อนลงสำหรับตัวเลือกการอัปเดตที่มี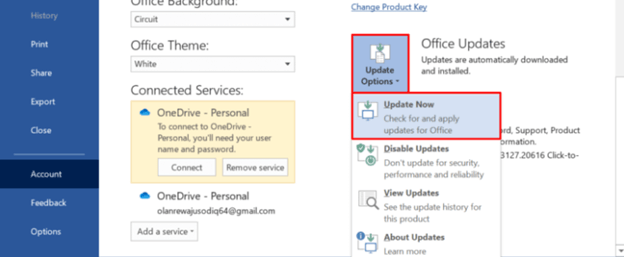
ขั้นตอนที่ 4: ใช้งานโปรแกรมต่อไปในขณะที่ไคลเอ็นต์ในพื้นหลังดาวน์โหลดการอัปเดตที่มีอยู่ คุณจะได้รับแจ้งให้ออกจากแอปพลิเคชัน Office เพื่อให้เครื่องมือสามารถติดตั้งการอัปเดตใดๆ ที่ได้รับ หากต้องการไปข้างหน้า ให้ใช้ปุ่มดำเนินการต่อ
ขั้นตอนที่ 5: คุณควรได้รับข้อความอีกครั้งหลังจากการติดตั้งการอัปเดตเสร็จสิ้น หลังจากที่คุณปิดไคลเอ็นต์การอัปเดตและเปิดโปรแกรม Office ใหม่แล้ว ให้ตรวจสอบดูว่าตอนนี้คุณสามารถคัดลอกและวางข้อมูลได้หรือไม่ 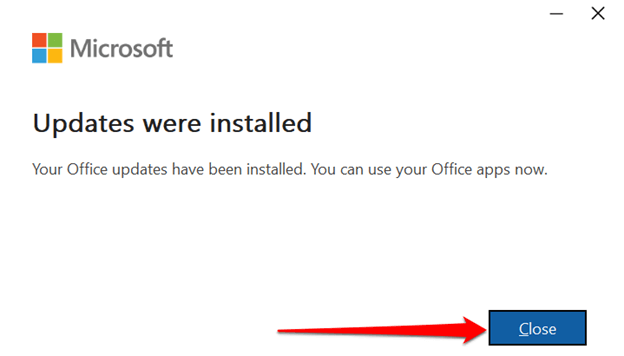
เมื่อทำเสร็จแล้ว ให้ทดสอบปัญหา หากไม่สามารถวางข้อมูลขององค์กรของคุณได้ แสดงว่าข้อผิดพลาดยังคงอยู่ จากนั้นลองวิธีแก้ไขปัญหาถัดไป
อ่านเพิ่มเติม: วิธีแก้ไขข้อผิดพลาดการตรวจสอบความปลอดภัยของเคอร์เนลล้มเหลวใน Windows 10, 11
แนวทางที่ 4: เปิดใช้งานการแก้ไขในเอกสารหรือไฟล์
เมื่อคุณเรียกใช้ไฟล์ในแอปพลิเคชัน Office ตัวใดตัวหนึ่งหลังจากดาวน์โหลดจากอินเทอร์เน็ต ไฟล์นั้นจะเปิดขึ้นในโหมดอ่านอย่างเดียว และโหมดนี้ซึ่งเรียกว่า "มุมมองที่ได้รับการป้องกัน" เป็นส่วนรักษาความปลอดภัยที่แข็งแกร่งซึ่งช่วยลดโอกาสที่ไฟล์ที่เสียหายหรืออาจเป็นอันตรายอาจติดคอมพิวเตอร์ของคุณ
เมื่อคุณเปิดเอกสารในมุมมองที่ได้รับการป้องกัน คุณจะไม่สามารถเข้าถึงฟังก์ชันการวางหรือแก้ไขได้ เมื่อไม่สามารถแก้ไขไฟล์ได้ แอปพลิเคชัน Microsoft Office จะแสดงการแจ้งเตือนที่มีข้อความว่า “PROTECTED VIEW” ใต้ริบบิ้น
หากต้องการเปิดใช้งานการแก้ไขเอกสาร ให้เลือกตัวเลือก เปิดใช้งานการแก้ไข ที่อยู่ด้านล่างของข้อความ
คุณอาจลองเพิ่มข้อความลงในเพจและดูว่าข้อความแสดงข้อผิดพลาด “ไม่สามารถวางข้อมูลขององค์กรของคุณที่นี่” หายไปหรือไม่หากคุณปิดใช้งานมุมมองที่ได้รับการป้องกัน หากปัญหายังคงเกิดขึ้น ให้ตรวจสอบเพื่อดูว่าคุณมีสิทธิ์คัดลอกและวางข้อมูลภายในแอปหรือไม่
วิธีแก้ไข 5. คัดลอกและวางเนื้อหาลงในเอกสารหรือไฟล์ใหม่
มีบางสถานการณ์ที่ไฟล์ใดไฟล์หนึ่งต้องโทษสำหรับปัญหา “ไม่สามารถวางข้อมูลขององค์กรของคุณที่นี่ได้” เปิดเซสชันใหม่ของโปรแกรม Office สร้างไฟล์ใหม่ และดูว่าแอปพลิเคชันอนุญาตให้คุณแทรกเนื้อหาที่คัดลอกไว้ก่อนหน้านี้หรือไม่ สิ่งนี้จะได้ผลสำหรับคุณอย่างแน่นอนเพื่อแก้ไขปัญหา
คำถามที่พบบ่อย (FAQs)
ต่อไปนี้เป็นคำถามทั่วไปสองสามข้อเกี่ยวกับปัญหา 'ไม่สามารถวางข้อมูลขององค์กรของคุณที่นี่' ใน Windows 11, 10 หรือเวอร์ชันที่เก่ากว่า เพียงตรวจสอบด้านล่าง!
คำถามที่ 1 วิธีแก้ไขข้อมูลองค์กรของคุณไม่สามารถวางที่นี่ได้
รายการด้านล่างเป็นแนวทางที่เป็นไปได้บางประการในการแก้ไขปัญหา 'ไม่สามารถวางข้อมูลขององค์กรของคุณที่นี่ได้'
- รีบูตเครื่องพีซี
- การปรับเปลี่ยนนโยบายการป้องกันแอปพลิเคชันของ Microsoft Intune
- การอัปเดตชุดโปรแกรม Microsoft Office
- เปิดใช้งานคุณสมบัติการแก้ไขในเอกสารหรือไฟล์
คำถามที่ 2 หมายความว่าอย่างไรที่ข้อมูลขององค์กรของคุณไม่สามารถวางที่นี่ได้
เป็นข้อผิดพลาดทั่วไปและในกรณีส่วนใหญ่ ปัญหาเกิดขึ้นเนื่องจากเจ้าของเนื้อหา/ข้อมูลที่คุณต้องการถ่ายโอนได้ห้ามกิจกรรมการคัดลอกและวาง อย่างไรก็ตาม ในกรณีนี้ ข้อผิดพลาดเกิดขึ้นจากสาเหตุอื่น ผู้ใช้ไม่ได้รับอนุญาตให้คัดลอกข้อมูลจากโปรแกรม Microsoft Office และวางลงในแอปพลิเคชันของบุคคลที่สามที่ผิดกฎหมายโดยระบบ MS Intune Policy Management สิ่งนี้บ่งชี้ว่า Microsoft Intune Policy ไม่รู้จักแอปที่คุณกำลังคัดลอกข้อมูล หากปัญหาเกิดขึ้นกับแอปพลิเคชันที่ได้รับอนุมัติด้วย ก็เป็นไปได้มากว่าเกิดจากโปรแกรมเวอร์ชันที่ล้าสมัย
อ่านเพิ่มเติม: วิธีแก้ไขข้อผิดพลาด DirectDraw ใน Windows 10, 11 (แก้ไขแล้ว)
วิธีแก้ไข 'ไม่สามารถวางข้อมูลองค์กรของคุณที่นี่' บนพีซี: อธิบาย
คุณอาจสามารถเอาชนะข้อจำกัดบนคอมพิวเตอร์ของคุณที่ห้ามไม่ให้คุณคัดลอกและวางข้อมูลในแอป Office โดยใช้วิธีแก้ไขปัญหาเหล่านี้ หากปัญหายังคงอยู่ คุณอาจติดต่อฝ่ายสนับสนุนของ Microsoft พยายามแก้ไขแอปพลิเคชัน Office หรือพูดคุยกับฝ่ายสนับสนุนด้าน IT ขององค์กรของคุณ
เราหวังว่าคุณจะพบว่าบทความนี้มีประโยชน์และมีประโยชน์ โปรดอย่าลังเลที่จะส่งคำถามของคุณหรือคำแนะนำที่ดีกว่าในส่วนความคิดเห็นด้านล่าง
สำหรับข้อมูลเพิ่มเติมเกี่ยวกับเทคโนโลยี โปรดสมัครรับจดหมายข่าวของเราและติดตามเราบนโซเชียลมีเดีย
