[แก้ไข] ปัญหาหน้าจอ YouTube สีดำ
เผยแพร่แล้ว: 2020-06-05เมื่อเราต้องการตรวจสอบวิดีโอที่กำลังเป็นที่นิยมล่าสุด หรือตรวจสอบรีวิวผลิตภัณฑ์ หรือต้องการเรียนรู้อาหารใหม่ๆ ที่แรกที่เราไปเยี่ยมชมคือ YouTube แม้ว่าแพลตฟอร์มนี้จะมีวิดีโอนับล้านสำหรับทุกประเภทและความชอบ แต่ผู้ใช้จำนวนมากยังคงประสบปัญหาทั่วไป เช่น หน้าจอสีดำบน YouTube ขณะดูวิดีโอ
อาจมีสาเหตุหลายประการสำหรับปัญหาหน้าจอมืดของ YouTube เช่น การเชื่อมต่ออินเทอร์เน็ตช้า เบราว์เซอร์ที่ล้าสมัย การเร่งฮาร์ดแวร์ ส่วนขยายที่ผิดพลาด เป็นต้น แต่ข่าวที่น่ายินดีก็คือ ปัญหานี้สามารถแก้ไขได้ด้วยการปรับแต่งง่ายๆ เช่น ออกจากระบบ YouTube อัปเดต เบราว์เซอร์ ปิดใช้งานการเร่งด้วยฮาร์ดแวร์และส่วนขยายของเบราว์เซอร์
ในบทความของเรา เราได้พูดถึงรายละเอียดการปรับแต่งที่ใช้งานง่ายเหล่านี้ ซึ่งจะช่วยแก้ไขปัญหาหน้าจอสีดำบน YouTube
วิธีแก้ไขปัญหาหน้าจอ YouTube Black Screen:
ออกจากระบบบัญชี YouTube ของคุณ
สำหรับผู้ใช้จำนวนมากที่ประสบปัญหาหน้าจอดำบน YouTube เพียงแค่ออกจากระบบบัญชี YouTube ของพวกเขาก็ทำเคล็ดลับแล้ว ขั้นตอนแรกที่คุณต้องทำคือออกจากระบบบัญชี YouTube ของคุณเพื่อตรวจสอบว่าขณะนี้คุณสามารถเล่นวิดีโอได้ตามปกติหรือไม่
หากต้องการออกจากระบบบัญชี YouTube ให้ทำตามขั้นตอนด้านล่าง:
1. ในหน้า YouTube ให้คลิกที่ไอคอนบัญชีที่มุมบนขวาของหน้า
2. จากรายการดรอปดาวน์ ให้เลือก ออกจากระบบ ตัวเลือก
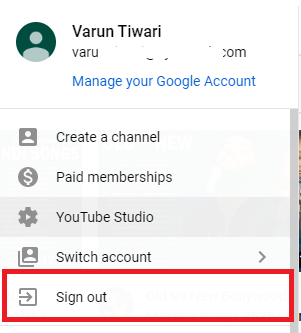
3. คุณจะออกจากระบบบัญชี YouTube ของคุณ
ตอนนี้ลองเล่นวิดีโออีกครั้ง หากคุณยังคงได้รับหน้าจอสีดำบน YouTube ให้ไปยังขั้นตอนถัดไป
รีเฟรชหน้า:
อีกขั้นตอนง่ายๆ ที่คุณสามารถลองแก้ไขปัญหาหน้าจอสีดำของ YouTube ได้คือการรีเฟรชหน้าเว็บ หากปัญหาเกิดจากปัญหา เช่น หน้าเว็บไม่โหลดหรือไม่ตอบสนอง การรีเฟรชหน้าเว็บสามารถแก้ไขได้ ในการรีเฟรชหน้าเว็บ คุณสามารถกดปุ่ม F5 ของแป้นพิมพ์หรือคลิกที่ไอคอนรีเฟรชบนเบราว์เซอร์ของคุณ
![]()
หากเป็นปัญหาชั่วคราวที่เกิดจากหน้าไม่ตอบสนอง ตอนนี้คุณสามารถเล่นวิดีโอได้ตามปกติ
รีสตาร์ทเบราว์เซอร์/คอมพิวเตอร์
หากการรีเฟรชหน้าเว็บไม่ได้ผล คุณสามารถลองรีสตาร์ทเบราว์เซอร์ได้ หลายครั้งที่เราเปิดแท็บจำนวนมาก ทำให้เบราว์เซอร์ตอบสนองช้า ส่งผลให้หน้าเว็บไม่ตอบสนองและนำไปสู่ปัญหาหน้าจอสีดำบน YouTube ในที่สุด
เพื่อให้คุณสามารถลองปิดเบราว์เซอร์และเริ่มต้นใหม่ได้ตั้งแต่ต้น หากปัญหาเกี่ยวข้องกับเบราว์เซอร์ก็จะได้รับการแก้ไข (เราจะพูดถึงปัญหาอื่น ๆ ที่เกี่ยวข้องกับเบราว์เซอร์ที่อาจนำไปสู่ปัญหาหน้าจอ YouTube สีดำในบทความต่อไป)
หากในกรณีที่ปัญหาเกิดจากปัญหาชั่วคราวกับคอมพิวเตอร์ของคุณ คุณต้องรีสตาร์ทคอมพิวเตอร์/แล็ปท็อป (เห็นได้ชัดว่าการรีสตาร์ทคอมพิวเตอร์จะทำให้เบราว์เซอร์เริ่มการทำงานใหม่ ดังนั้น คุณจึงสามารถรีสตาร์ทคอมพิวเตอร์ได้โดยตรงแทนการรีสตาร์ทเบราว์เซอร์)
ลองใช้เบราว์เซอร์สำรอง
ปัญหาหน้าจอมืดของ YouTube อาจเป็นเฉพาะเบราว์เซอร์ ดังนั้นเราขอแนะนำให้คุณลองใช้เบราว์เซอร์สำรอง โดยเฉพาะเมื่อคุณใช้เบราว์เซอร์ที่ไม่รองรับโปรแกรมเล่น YouTube โปรแกรมเล่น YouTube ทำงานได้ดีบนเบราว์เซอร์ชั้นนำทั้งหมด เช่น Chrome, Firefox, Edge และ Safari หากคุณกำลังใช้เบราว์เซอร์อื่นนอกเหนือจากนี้ ให้ลองเปลี่ยนไปใช้เบราว์เซอร์ตัวใดตัวหนึ่งเพื่อตรวจสอบว่าสามารถแก้ไขปัญหาได้หรือไม่
ล้างข้อมูลการท่องเว็บของเบราว์เซอร์
จำครั้งสุดท้ายที่คุณล้างแคชและคุกกี้ของเบราว์เซอร์ของคุณเมื่อใด หากผ่านไปครู่หนึ่ง แคชและคุกกี้ที่ซ้อนทับกันกำลังรบกวนการทำงานที่ราบรื่นของเบราว์เซอร์ และนำไปสู่ปัญหาหน้าจอดำบน YouTube ในท้ายที่สุด
หากต้องการล้างข้อมูลการท่องเว็บบน Chrome ให้ทำตามขั้นตอนด้านล่าง:
1. เปิดเบราว์เซอร์ Chrome และคลิกที่ไอคอนเมนู (3 จุด) ที่มุมบนขวา
2. จากเมนูแบบเลื่อนลง ให้เลือก เครื่องมือเพิ่มเติม > ล้างข้อมูลการท่องเว็บ
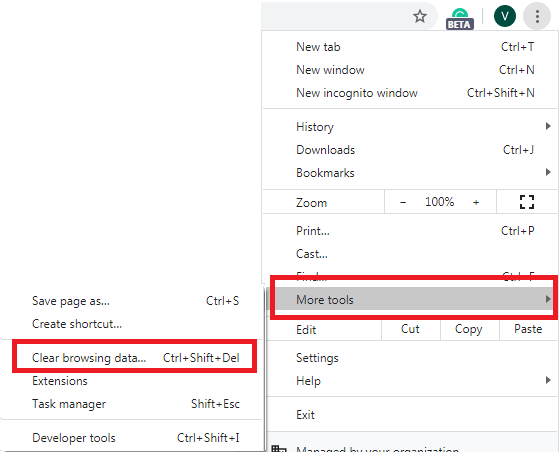
3. ตอนนี้ในหน้าต่าง ให้เลือก 'ตลอดเวลา' จาก ช่วงเวลา และคลิกที่ปุ่ม ล้างข้อมูล
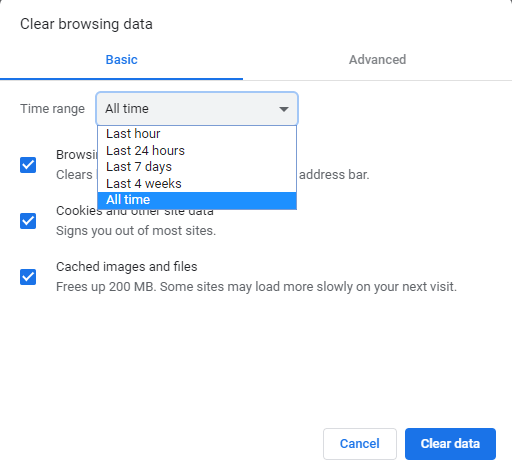
หากต้องการล้างข้อมูลการท่องเว็บบน Firefox ให้ทำตามขั้นตอนด้านล่าง:
1. เปิดเบราว์เซอร์ Firefox และคลิกที่ไอคอนเมนู (เส้นขนาน 3 เส้น) ที่มุมบนขวา
2. จากเมนูแบบเลื่อนลง ให้เลือก ตัวเลือก
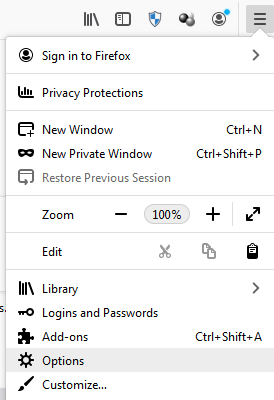
3. ในหน้าต่างใหม่ที่เปิดขึ้น ให้คลิกที่ Privacy & Security และเลื่อนลงไปที่ Cookies and Site Data และคลิกที่ปุ่ม Clear Data
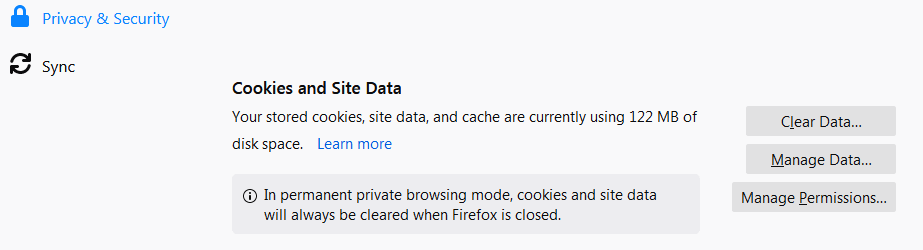
4. ในช่องถัดไปที่เปิดขึ้น คุณสามารถยกเลิกการเลือกตัวเลือกคุกกี้และข้อมูลไซต์แล้วกดปุ่มล้าง
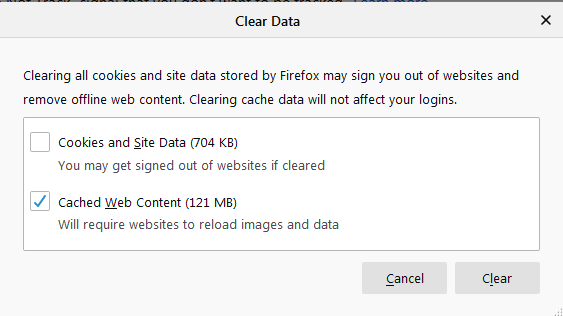
การดำเนินการนี้จะล้างข้อมูลการท่องเว็บของคุณบน Firefox
หากต้องการทราบวิธีล้างแคชในเบราว์เซอร์ Safari คลิกที่นี่
อัปเดตเบราว์เซอร์:
ขอแนะนำให้ใช้เบราว์เซอร์ที่อัปเดตเสมอ ดังนั้น หากคุณใช้เบราว์เซอร์ที่ล้าสมัย มีความเป็นไปได้ค่อนข้างมากที่จะทำให้เกิดปัญหาหน้าจอมืดของ YouTube ดังที่เราทุกคนทราบดีว่าเบราว์เซอร์รุ่นเก่าใช้ปลั๊กอิน Adobe Flash Player ที่ไม่รองรับอีกต่อไป ดังนั้น หากคุณยังใช้เบราว์เซอร์เวอร์ชันเดียวกันอยู่ เบราว์เซอร์จะรบกวนการทำงานของ YouTube และทำให้เกิดปัญหาหน้าจอดำ
ในการแก้ไขปัญหานี้ สิ่งที่เราต้องทำคืออัปเดตเบราว์เซอร์เป็นเวอร์ชันล่าสุด
อัปเดตเบราว์เซอร์ Firefox:
หากคุณใช้ Firefox เป็นเบราว์เซอร์ที่คุณต้องการ ให้ทำตามขั้นตอนด้านล่างเพื่ออัปเดต
1. เปิด Firefox แล้วคลิกที่ไอคอนเมนู (เส้นขนาน 3 เส้น) ที่มุมบนขวาของหน้าจอ
2. จากเมนูแบบเลื่อนลง ให้คลิกที่ Help
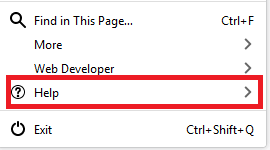

3. ตอนนี้เลือก About Firefox จากเมนูถัดไป
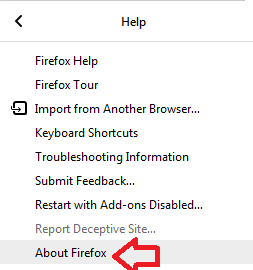
4. ตอนนี้ Firefox จะตรวจสอบการอัปเดตและอัปเดตเบราว์เซอร์เป็นเวอร์ชันล่าสุดโดยอัตโนมัติ
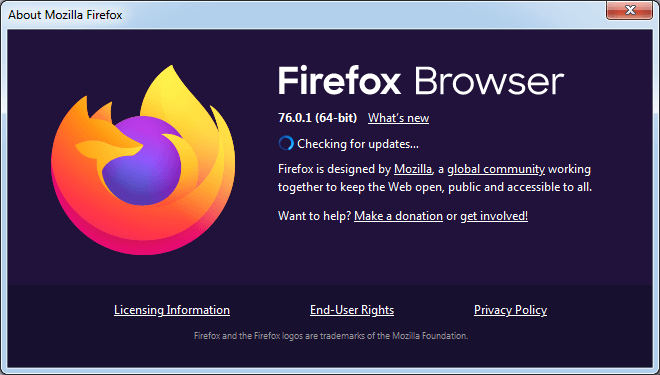
อัปเดตเบราว์เซอร์ Chrome
หากต้องการอัปเดต Chrome ให้ทำตามขั้นตอนด้านล่าง:
1. เปิด Chrome แล้วคลิกที่ไอคอนเมนู (จุด 3 จุด) ที่มุมบนขวาของหน้าจอ
2. จากเมนูแบบเลื่อนลง ให้เลือก Help > About Google Chrome
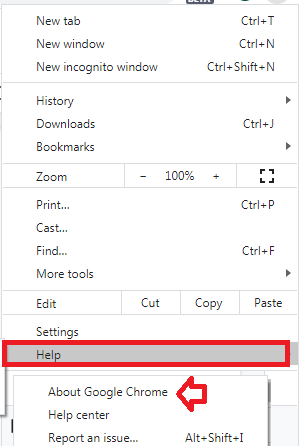
3. ตอนนี้ Chrome จะมองหาการอัปเดต และหากมีการอัปเดต ก็จะอัปเดตเป็นเวอร์ชันล่าสุด
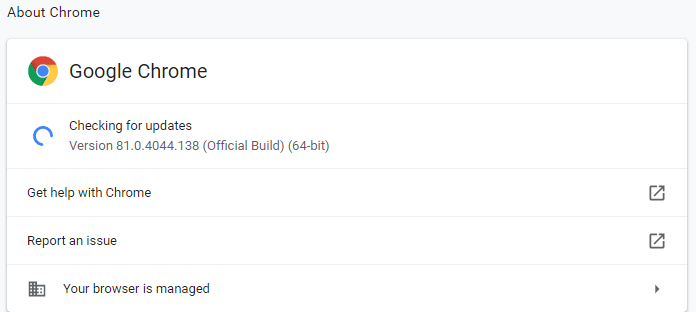
หลังจากอัปเดตเบราว์เซอร์ของคุณเป็นเวอร์ชันล่าสุดแล้ว ให้เปิดใหม่อีกครั้ง ตอนนี้เริ่มใช้ YouTube เพื่อตรวจสอบว่าปัญหาหน้าจอสีดำได้รับการแก้ไขหรือไม่
ปิดการใช้งานส่วนขยายเบราว์เซอร์
ส่วนขยายเบราว์เซอร์มีไว้เพื่อเสริมประสบการณ์การท่องเว็บของเรา เช่นเดียวกับส่วนขยายเบราว์เซอร์บล็อกโฆษณาที่เราใช้เพื่อบล็อกโฆษณาและทำให้ประสบการณ์ของเราปลอดจากโฆษณา ดังนั้นหากคุณใช้ส่วนขยายบล็อคโฆษณาที่มีแนวโน้มว่าจะรบกวน YouTube และทำให้เกิดปัญหาหน้าจอดำ
คุณสามารถลองปิดการใช้งานส่วนขยายเพื่อตรวจสอบว่าสามารถแก้ไขปัญหาหน้าจอสีดำบน YouTube ได้หรือไม่
หากต้องการปิดใช้งานส่วนขยายใน Firefox ให้ทำตามขั้นตอนด้านล่าง:
1. เปิด Firefox และคลิกที่ไอคอนเมนูที่มุมบนขวาของหน้าจอ
2. จากเมนูให้เลือกโปรแกรมเสริม ซึ่งจะเป็นการเปิดแท็บส่วนเสริม
3. บนแท็บ Add-on ให้คลิกที่ Extensions จากบานหน้าต่างด้านซ้าย และปิดปุ่มข้าง Add on เพื่อปิดการใช้งาน หากต้องการลบออกอย่างถาวร ให้คลิกที่ไอคอนเมนู (3 จุด) ถัดจากปุ่มสลับและเลือกลบ
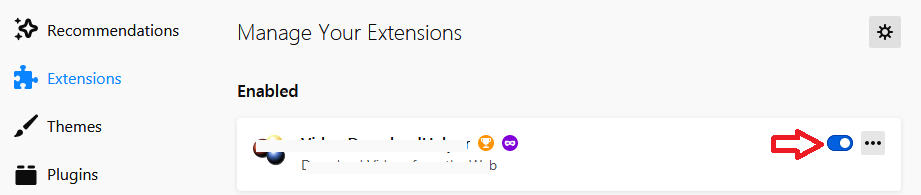
หากต้องการปิดใช้งานส่วนขยายใน Chrome ให้ทำตามขั้นตอนด้านล่าง:
1. เปิด Chrome และคลิกที่ไอคอนเมนูที่มุมบนขวาของหน้าจอ
2. จากเมนู ให้เลือก เครื่องมือเพิ่มเติม > ส่วนขยาย ซึ่งจะเป็นการเปิดแท็บส่วนขยายของ Chrome
3. หากต้องการปิดใช้งานส่วนขยายให้ปิดสวิตช์ หากต้องการลบโดยสมบูรณ์ให้คลิกปุ่มลบที่อยู่บนส่วนขยายนั้น
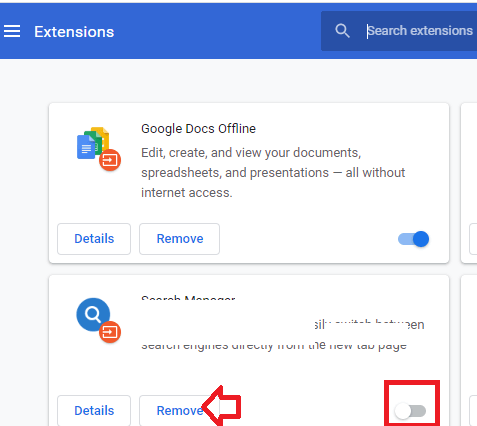
หลังจากปิดใช้งานส่วนเสริมแล้ว ให้ลองใช้ YouTube อีกครั้ง หากปัญหาหน้าจอสีดำบน YouTube ได้รับการแก้ไขแล้ว คุณสามารถติดต่อผู้พัฒนาส่วนเสริมเหล่านี้หรือลองใช้ส่วนเสริมอื่นที่ไม่รบกวนการทำงานของ YouTube
ปิดใช้งานการเร่งฮาร์ดแวร์
เบราว์เซอร์สมัยใหม่ทั้งหมดเช่น Google Chrome หรือ Mozilla Firefox นั้นมาพร้อมกับคุณสมบัติการเร่งด้วยฮาร์ดแวร์ เมื่อเปิดใช้งานคุณลักษณะนี้จะใช้ GPU ของคอมพิวเตอร์แทน CPU เพื่อเพิ่มความเร็วในกระบวนการ แต่บางครั้งการเปิดใช้งานการเร่งด้วยฮาร์ดแวร์อาจนำไปสู่ปัญหาที่ไม่คาดคิด เช่น หน้าจอสีดำขณะเล่นวิดีโอบน YouTube
หากคุณได้เปิดใช้งานการเร่งด้วยฮาร์ดแวร์บนเบราว์เซอร์ของคุณแล้ว ให้ลองปิดการใช้งานเพื่อตรวจสอบว่าสามารถแก้ไขปัญหาได้หรือไม่
หากต้องการปิดใช้งานการเร่งด้วยฮาร์ดแวร์ใน Chrome ให้ทำตามขั้นตอนด้านล่าง:
1. เปิด Chrome และคลิกที่ไอคอนเมนูที่มุมบนขวา
2. จากเมนูแบบเลื่อนลง เลือกการตั้งค่า ซึ่งจะเป็นการเปิดแท็บการตั้งค่าใหม่
3. เลื่อนลงไปที่ Advance แล้วคลิก
4. ภายใต้ตัวเลือกระบบให้ปิดปุ่มถัดจาก "ใช้การเร่งด้วยฮาร์ดแวร์เมื่อพร้อมใช้งาน"
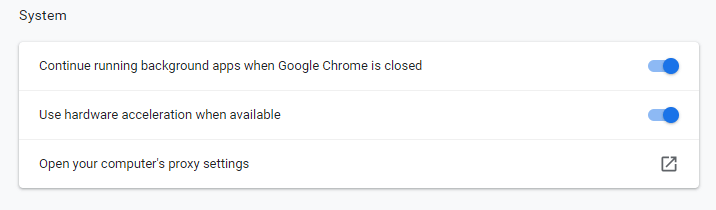
5. ตอนนี้รีสตาร์ทเบราว์เซอร์ Chrome ของคุณและตรวจสอบว่าสามารถแก้ไขปัญหาได้หรือไม่
หากต้องการปิดใช้งานการเร่งฮาร์ดแวร์บน Firefox ให้ทำตามขั้นตอนด้านล่าง:
1. เปิดเบราว์เซอร์ Firefox และคลิกที่ไอคอนเมนูที่มุมบนขวาของหน้าจอ
2. จากเมนูแบบเลื่อนลง ให้เลือก ตัวเลือก ซึ่งจะเปิดแท็บการตั้งค่า
3. เลือกแท็บทั่วไปจากแผงด้านซ้ายและเลื่อนลงไปที่ประสิทธิภาพ
4. ตอนนี้ภายใต้ ประสิทธิภาพ ยกเลิกการเลือกตัวเลือก ใช้การเร่งด้วยฮาร์ดแวร์เมื่อพร้อมใช้งาน
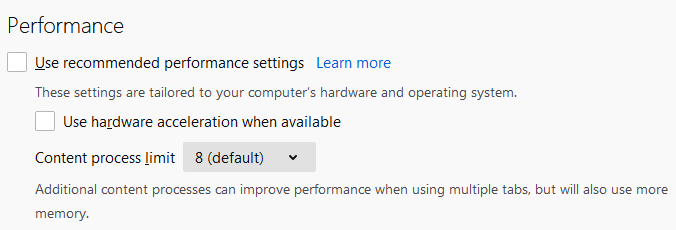
รีสตาร์ทเบราว์เซอร์ของคุณเพื่อตรวจสอบว่าคุณสามารถเล่นวิดีโอได้ตามปกติหรือไม่ ในกรณีที่คุณยังได้รับหน้าจอสีดำบน YouTube ให้ไปยังขั้นตอนถัดไป
ตรวจสอบการเชื่อมต่อเครือข่ายของคุณ
อีกสาเหตุของปัญหาหน้าจอหลังของ YouTube คือการเชื่อมต่ออินเทอร์เน็ตที่อ่อนแอหรือไม่เสถียร เนื่องจากการเชื่อมต่ออินเทอร์เน็ตไม่ดีหรือไม่เสถียร อาจหยุดการโหลดวิดีโอ YouTube อย่างถูกต้อง ดังนั้น โปรดมั่นใจได้ว่าการเชื่อมต่อ Wi-Fi ของคุณใช้งานได้
คุณยังสามารถลองย้ายอุปกรณ์เข้าใกล้เราเตอร์มากขึ้นเพื่อความแรงของสัญญาณที่ดีขึ้น คุณยังสามารถตรวจสอบแอปต่างๆ ที่ใช้แบนด์วิดท์อินเทอร์เน็ตของคุณและปิดใช้งานได้
คุณยังสามารถติดต่อผู้ให้บริการอินเทอร์เน็ตของคุณได้หากคุณประสบปัญหาเกี่ยวกับการเชื่อมต่ออินเทอร์เน็ต
ห่อ
ไม่สามารถระบุเวลาหรือสาเหตุของปัญหาหน้าจอมืดของ YouTube ได้ แต่ถ้าคุณประสบปัญหานี้ ไม่มีเหตุผลที่จะต้องกังวลเพราะสามารถแก้ไขได้ง่ายด้วยขั้นตอนข้างต้น นอกจากนี้อย่าลืมแบ่งปันมุมมองของคุณในส่วนความคิดเห็นด้านล่าง
นอกจากนี้ หากคุณมีขั้นตอนการแก้ไขปัญหาอื่นๆ ให้แชร์ในช่องแสดงความคิดเห็นด้านล่าง
อ่านต่อไป:
วิธีแก้ไข YouTube ไม่ทำงาน
[แก้ไขแล้ว] พบข้อผิดพลาดเซิร์ฟเวอร์ภายใน 500 รายการบน YouTube?
แผนใหญ่ของ YouTube เพื่อลดขนาดคุณภาพวิดีโอเนื่องจาก COVID-19
