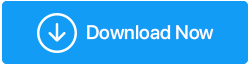Windows Defender ไม่ทำงาน? ไม่กระวนกระวายใจ! เรามีวิธีแก้ไข
เผยแพร่แล้ว: 2021-06-03เมื่อพูดถึงการปกป้องพีซีของคุณจากภัยคุกคามทางไซเบอร์ที่หลากหลาย ไม่ผิดที่จะบอกว่า Windows Defender ทำงานได้ดีทีเดียว แต่ถ้าคุณพบว่า Windows Defender ไม่ทำงานเนื่องจากสาเหตุบางประการหรืออย่างอื่น ไม่ว่าคุณจะพยายามมากแค่ไหน คุณก็จะสะดุดกับข้อความเช่น "ไม่พบบริการ Windows Defender" หรือแม้แต่ "บริการ Windows Defender หายไป"
ระหว่างบล็อก เราจะพูดถึงสาเหตุที่เป็นไปได้ว่าทำไม Windows Defender ไม่ทำงาน แต่จนถึงตอนนี้ คุณไม่สามารถปล่อยให้คอมพิวเตอร์เดสก์ท็อปหรือแล็ปท็อปของคุณเสี่ยงต่อมัลแวร์ การโจมตีของแรนซัมแวร์ หรือภัยคุกคามอื่นๆ
มาดูวิธีแก้ไขปัญหาด้วยวิธีที่รวดเร็วที่สุดกัน
อ่านเพิ่มเติม: จะทำอย่างไรเมื่อ Windows Defender ทำการลบไฟล์
การแก้ไขสำหรับบริการ Windows Defender ไม่พบ:
รายการเนื้อหา
- 1. ติดตั้งโปรแกรมป้องกันไวรัสหรือโปรแกรมป้องกันมัลแวร์ของบุคคลที่สาม
- 2. เริ่มบริการศูนย์ความปลอดภัยใหม่
- 3. เรียกใช้ SFC Scan
- 4. ทำการคลีนบูต
- 5. อัปเดต Windows
- 6. ทำการเปลี่ยนแปลงในรีจิสทรีของคุณ
1. ติดตั้งโปรแกรมป้องกันไวรัสหรือโปรแกรมป้องกันมัลแวร์ของบุคคลที่สาม
หากคุณยังไม่ได้พิจารณาติดตั้งโปรแกรมป้องกันไวรัสหรือโปรแกรมป้องกันมัลแวร์ของบริษัทอื่น อาจถึงเวลาที่เหมาะสมแล้ว
ตัวอย่างเช่น Systweak Antivirus เป็นหนึ่งในซอฟต์แวร์ป้องกันไวรัสที่ดีที่สุด สงสัยว่าทำไมคุณควรพิจารณาติดตั้ง Antivirus เช่น Systweak Antivirus? ประการแรกและสำคัญที่สุด ไม่มีมัลแวร์หรือภัยคุกคามใดสามารถซ่อนตัวจากสายตาที่เข้มงวดของ Systweak Antivirus ได้ ต้องขอบคุณฟีเจอร์มากมายที่นำเสนอในตาราง คุณลักษณะบางอย่าง ได้แก่ -
- Lightweight Antivirus : Systweak Antivirus ต่างจากซอฟต์แวร์ Antivirus หลายตัวที่มีน้ำหนักเบาและไม่ใช้ทรัพยากรของคอมพิวเตอร์ของคุณมากนัก
- การป้องกันตามเวลาจริง : มันทำงานอย่างต่อเนื่องในพื้นหลังและติดตามและลบมัลแวร์ที่มาถึง
- โหมดการสแกนที่หลากหลาย: ไม่ว่าคุณจะต้องการสแกนทุกซอกทุกมุมของคอมพิวเตอร์ของคุณ หรือทำการสแกนอย่างรวดเร็ว Systweak Antivirus มอบทุกสิ่งให้คุณ คุณสามารถเลือกจากโหมดสแกนด่วน ลึก และกำหนดเองได้
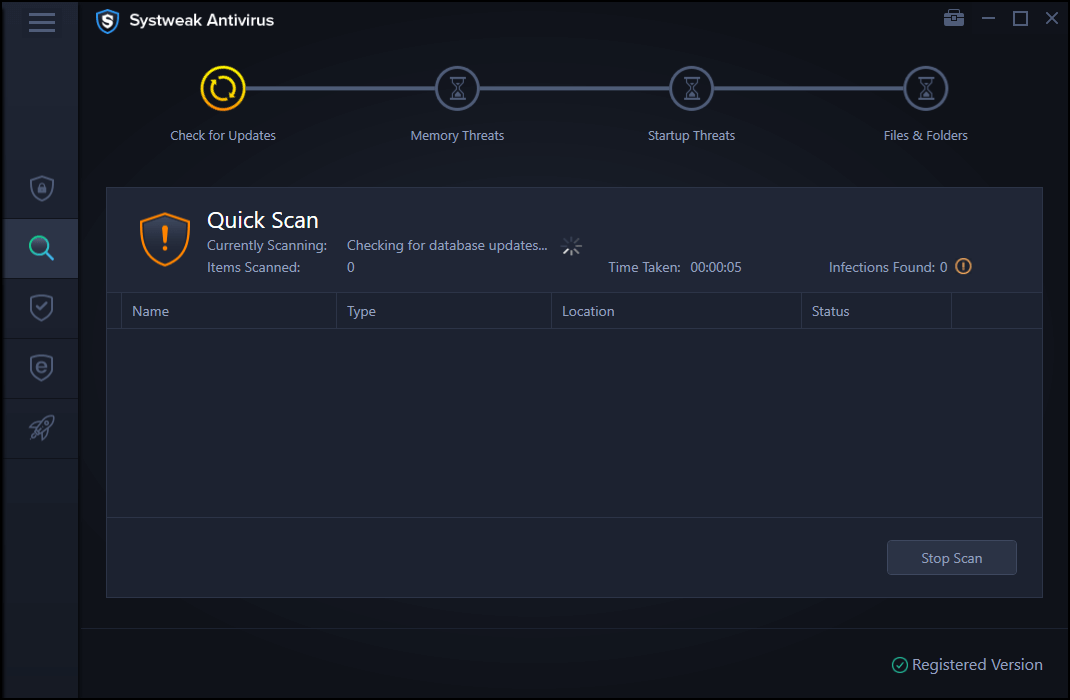
- การป้องกันการเอารัดเอาเปรียบ: Systweak Antivirus ยังดักจับและขจัดอันตรายที่อาจคืบคลานเข้ามาเมื่อคุณเรียกใช้ไฟล์ที่ไม่รู้จักในระบบของคุณ คุณลักษณะนี้สามารถกำจัดการโจมตีซีโร่เดย์หรือช่องโหว่ของซอฟต์แวร์อื่นๆ ที่อาจทำให้คอมพิวเตอร์ของคุณถูกคุกคามโดยเฉพาะอย่างยิ่ง
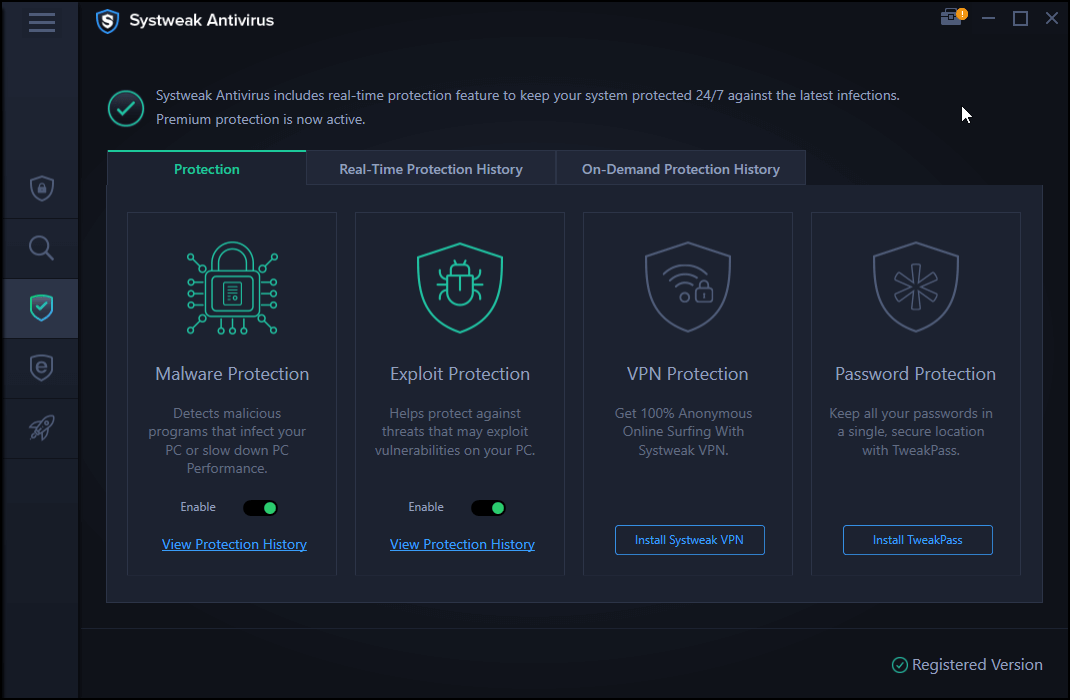
- คุณสมบัติอื่นๆ ได้แก่ ตัวจัดการการเริ่มต้นระบบ, การป้องกัน USB, การสนับสนุนทางเทคนิค 24×7 และอื่นๆ อีกมากมาย
โปรแกรมป้องกันไวรัส Systweak ระบบปฏิบัติการ: Windows 10, Windows 8.1, Windows 8 และ Windows 7 SP1+ ราคา (ณ เวลาที่เขียนบล็อก): เริ่มต้นจาก US$ 39.95 1 อุปกรณ์ / การสมัครสมาชิก 1 ปี ขนาด: 21 MB เวอร์ชันทดลอง: 30 วัน รับประกันคืนเงิน: 60 วัน ดาวน์โหลด Systweak Antivirus นี่คือรีวิวเชิงลึกของ Systweak Antivirus |
2. เริ่มบริการศูนย์ความปลอดภัยใหม่
สาเหตุที่เป็นไปได้ประการหนึ่งที่ทำให้บริการ Windows Defender ไม่ทำงาน อาจเป็นเพราะบริการศูนย์ความปลอดภัยทำงานไม่ถูกต้อง ต่อไปนี้เป็นขั้นตอนในการเปิดใช้งานบริการศูนย์ความปลอดภัยหรืออย่างน้อยตรวจสอบว่าใช้งานได้อย่างเหมาะสมหรือไม่
- กด Windows + R เพื่อเปิดกล่องโต้ตอบ เรียกใช้
- พิมพ์ msc ในกล่องโต้ตอบแล้วกด Enter
- ในหน้าต่าง Services ให้ค้นหา Security Center
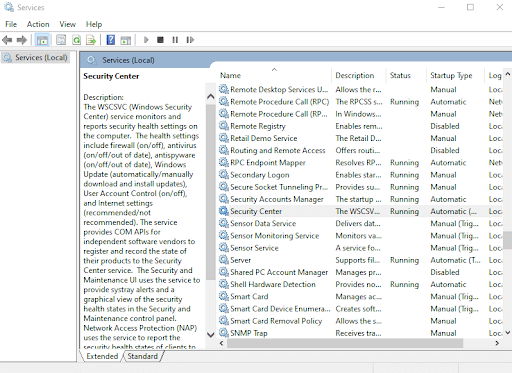
- คลิกขวาที่มันแล้วเลือก รีสตาร์ท
ตอนนี้ตรวจสอบว่าบริการ Windows Defender ทำงานหรือไม่ ในกรณีส่วนใหญ่ การแก้ไขควรแก้ปัญหาของคุณได้ หากไม่ดำเนินการในขั้นตอนต่อไป

3. เรียกใช้ SFC Scan
วิธีง่ายๆ ในการแก้ไขปัญหา Windows Defender ไม่เริ่มทำงานคือการเรียกใช้การสแกน SFC การสแกน SFC ช่วยสแกนหาความเสียหายในไฟล์ระบบและยังช่วยแก้ไขปัญหาได้อีกด้วย ซึ่งหมายความว่าหากบริการ Windows Defender หยุดทำงานเนื่องจากไฟล์เสียหาย การสแกน SFC มักจะสามารถแก้ไขปัญหาได้ หากต้องการเรียกใช้การสแกน SFC ให้ทำตามขั้นตอนที่กล่าวถึงด้านล่าง –
- ในแถบค้นหาของ Windows พิมพ์ cmd
- จากบานหน้าต่างด้านขวาให้เลือก Run as administrator
- เมื่อหน้าต่างพรอมต์คำสั่งเปิดขึ้น ให้พิมพ์
sfc /scannow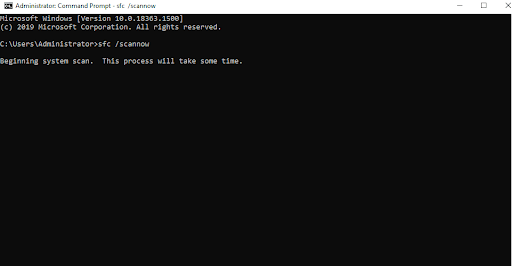
- รอให้กระบวนการเสร็จสิ้น
- รีสตาร์ทคอมพิวเตอร์และตรวจสอบว่าคุณสามารถเริ่ม Windows Defender ได้หรือไม่
4. ทำการคลีนบูต
เป็นไปได้มากที่แอปพลิเคชันของบริษัทอื่นกำลังรบกวนระบบปฏิบัติการของคุณ เนื่องจากไม่สามารถหาบริการ Windows Defender ได้ ในสถานการณ์เช่นนี้ คุณสามารถลองใช้คลีนบูตแล้วตรวจสอบว่าคุณสามารถแก้ไขปัญหาได้หรือไม่ ขั้นตอนสำหรับสิ่งเดียวกันมีการกล่าวถึงด้านล่าง -
- เปิดกล่องโต้ตอบ เรียกใช้ โดยกดปุ่ม Windows + R จากนั้นกด Enter
- พิมพ์ msconfig ในกล่องโต้ตอบ
- คลิกที่แท็บ บริการ
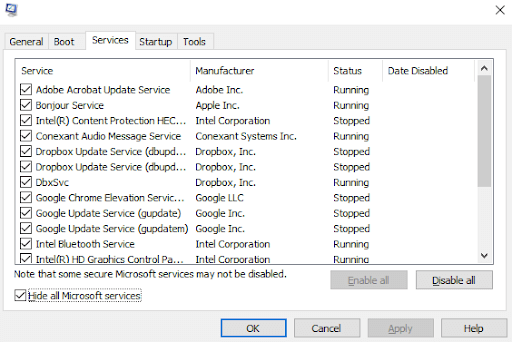
- ตรวจสอบ ซ่อนบริการทั้งหมดของ Microsoft
- จากนั้นคลิกที่ปุ่ม ปิดการใช้งานทั้งหมด ที่มุมล่างขวาของหน้าต่าง
- คลิกที่แท็บ Startup จากนั้นคลิกที่ Open Task Manager
- ปิดการใช้งานรายการเริ่มต้นทั้งหมด
- กลับไปที่หน้าต่าง System Configuration จากนั้นคลิกที่ Apply จากนั้น คลิก OK
- ตอนนี้ รีสตาร์ท พีซีของคุณ
5. อัปเดต Windows
ผู้ร้ายที่อยู่เบื้องหลัง Windows Defender ของคุณที่ไม่เปิดขึ้นอาจเป็น Windows ที่ล้าสมัย ดังนั้น หากคุณไม่ได้อัปเดต Windows มาระยะหนึ่ง อาจถึงเวลาที่ต้องอัปเดต Windows ของคุณแล้ว
- กดปุ่ม Windows + I เพื่อเปิด การตั้งค่า
- เลื่อนลงและคลิกที่ อัปเดตและความปลอดภัย
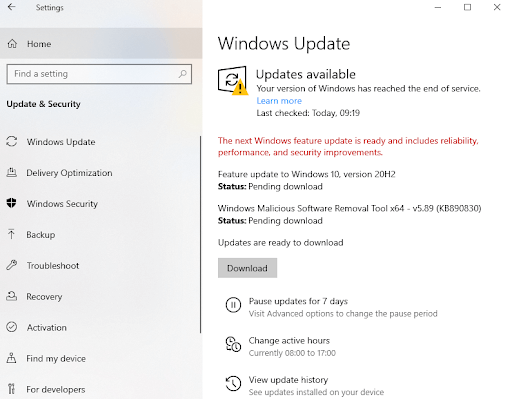
- หากมีการอัพเดทใด ๆ ให้คลิกที่ ดาวน์โหลด
6. ทำการเปลี่ยนแปลงในรีจิสทรีของคุณ
ก่อนทำการเปลี่ยนแปลงใดๆ กับรีจิสทรีของคุณ เราขอแนะนำให้คุณสำรองข้อมูลรีจิสทรีของคุณ เนื่องจากการแก้ไขที่ไม่ถูกต้องในรีจิสทรีอาจทำให้ระบบของคุณใช้งานไม่ได้ ในการแก้ไขรีจิสทรีของ Windows นี่คือขั้นตอน -
- ในกล่องโต้ตอบ Run ให้พิมพ์ Regedit แล้วกด Enter
- นำทางไปยัง -
HKEY_LOCAL_MACHINE\SOFTWARE\Policies\Microsoft\Windows Defender
- ค้นหา คีย์ DisableAntiSpyware
- ในกรณีที่ไม่มีคีย์ ให้คลิกขวาที่พื้นที่ว่าง เลือก ใหม่ > DWORD (32 บิต) ตอนนี้ให้คลิกขวาที่มันแล้วตั้ง ค่าข้อมูลค่า เป็น 0
ห่อ:
เราหวังเป็นอย่างยิ่งว่าวิธีการข้างต้นจะช่วยคุณแก้ไข Windows Defender ที่ไม่ทำงานอย่างแน่นอน หากเป็นเช่นนั้น โปรดแจ้งให้เราทราบในส่วนความคิดเห็นด้านล่าง และหากคุณมีเคล็ดลับที่มีประสิทธิภาพมากขึ้นซึ่งสามารถแก้ไขปัญหาได้ โปรดแจ้งให้เราทราบ สำหรับเนื้อหาดังกล่าวเพิ่มเติมให้อ่าน Tweak Library คุณสามารถติดตามเราได้ทาง Facebook, YouTube, Instagram, Twitter, Pinterest, Flipboard และ Tumblr
การอ่านถัดไป:
10 สุดยอดโปรแกรมป้องกันไวรัสแบบพกพาสำหรับ Windows 10
แอนตี้ไวรัสฟรีมีประโยชน์หรือไม่? แอนตี้ไวรัสฟรีและเสียเงิน
Kaspersky Antivirus, Total Security และ Kaspersky Internet Security 2021 (รีวิวฉบับเต็ม)