4 วิธีง่ายๆ ในการบังคับปิดแอปและโปรแกรมของ Windows
เผยแพร่แล้ว: 2022-03-15ไม่ว่าฮาร์ดแวร์ที่ใช้ Windows PC ของคุณจะใช้ฮาร์ดแวร์ใด ในบางจุด จะยอมจำนนต่อโปรแกรมที่ไม่ตอบสนองที่ไม่ยอมหยุดทำงาน เมื่อสิ่งนี้เกิดขึ้น โปรแกรมที่หยุดนิ่งจะแสดง "ไม่ตอบสนอง " ในแถบชื่อ และการกดปุ่มปิด (X) จะไม่ปิดแอป
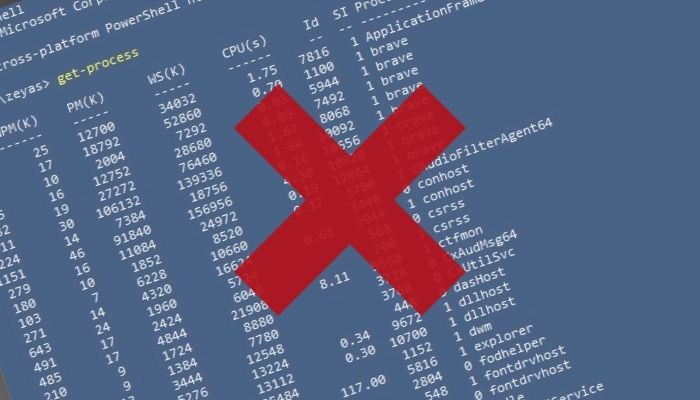
แม้ว่าจะไม่มีเหตุผลที่ชัดเจนว่าทำไมสิ่งนี้ถึงเกิดขึ้น แต่เชื่อว่าแอปจะทำให้เกิดกรณีดังกล่าวขึ้นเมื่อได้รับคำขอมากกว่าที่จะประมวลผลได้ในแต่ละครั้ง
โชคดีที่มีหลายวิธีในการบังคับให้ออกจาก Windows ที่อนุญาตให้คุณปิดโปรแกรมที่ไม่ตอบสนองบนพีซีของคุณ ต่อไปนี้คือคำแนะนำโดยละเอียดเกี่ยวกับวิธีบังคับออกจากแอป Windows ทั้งหมด
สารบัญ
ก่อนบังคับออกจากแอปที่ไม่ตอบสนอง
หากการกดปุ่มปิด ( X ) ไม่ได้ปิดแอปพลิเคชันที่หยุดนิ่ง คุณสามารถลองออกจากการทำงานโดยใช้ทางลัด Alt + F4 โดยพื้นฐานแล้วจะเหมือนกับการปิดแอปโดยใช้ปุ่มปิด ยกเว้นว่าจะมีผลในสถานการณ์ที่แอปที่ไม่ตอบสนองหยุดเมาส์ของคุณ
หากต้องการใช้ทางลัดนี้ ตรวจสอบให้แน่ใจว่าเป็นแอปที่ตรึงไว้ซึ่งทำงานอยู่บนเดสก์ท็อป และกด Alt + F4 ในบางกรณี การดำเนินการนี้ควรปิดแอป แต่หากไม่ได้ผล ให้ลองบังคับปิดโปรแกรมโดยใช้วิธีการต่อไปนี้
1. บังคับให้ออกจากแอพ Windows โดยใช้ตัวจัดการงาน
การใช้ตัวจัดการงานเป็นวิธีบังคับออกจากโปรแกรมที่ใช้บ่อยที่สุดวิธีหนึ่งใน Window เป็นเครื่องมือที่ทรงพลังที่ช่วยคุณตรวจสอบระบบ จัดการโปรแกรมเริ่มต้น และสิ้นสุดงาน และอื่นๆ
ทำตามขั้นตอนเหล่านี้เพื่อบังคับปิดโปรแกรม Windows โดยใช้ตัวจัดการงาน:
- เปิดตัว จัดการงาน คุณสามารถทำได้ด้วยวิธีใดวิธีหนึ่งต่อไปนี้:
- การใช้แป้นพิมพ์ลัด Ctrl + Shift + Esc
- กด Win + X แล้วเลือก Task Manager จากตัวเลือกเมนู Quick Access
- คลิกขวาที่ทาสก์บาร์และเลือก Task Manager
- แตะที่ รายละเอียดเพิ่มเติม เพื่อขยายมุมมองและดูรายละเอียดทั้งหมด
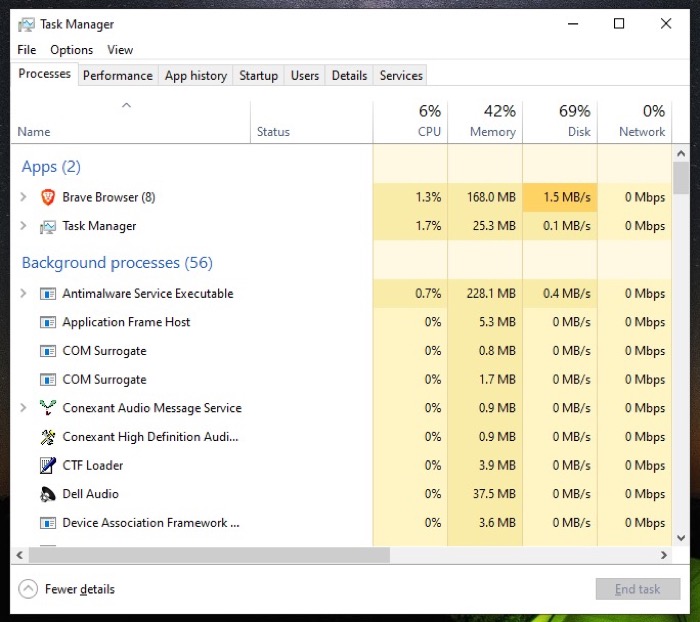
- คลิกที่แอปพลิเคชันที่ไม่ตอบสนอง แล้วแตะปุ่ม สิ้นสุดงาน ที่ด้านล่างของหน้าต่าง อีกวิธีหนึ่งคือ คลิกขวาที่โปรแกรมแช่แข็งและเลือก End task
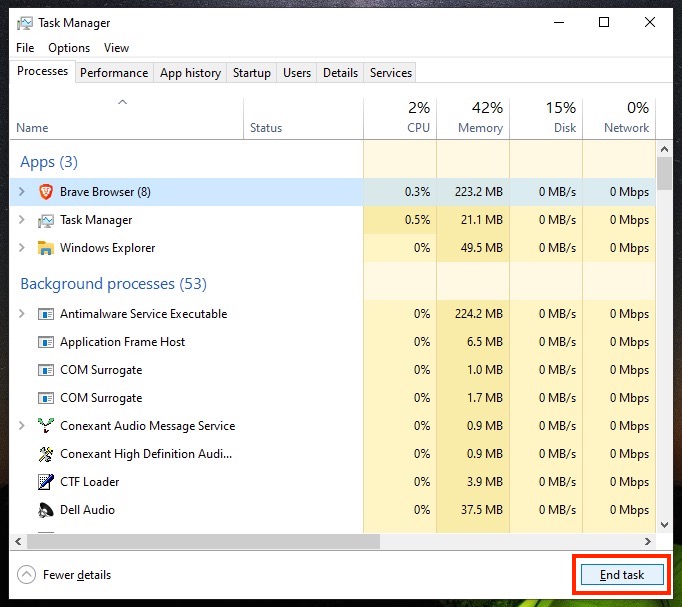
2. บังคับให้ออกจากแอพ Windows โดยใช้ Command Prompt
แม้ว่าวิธีการของตัวจัดการงานสามารถบังคับปิดโปรแกรมที่ค้างบนพีซี Windows ของคุณได้เกือบตลอดเวลา แต่ในกรณีที่โปรแกรมหยุดทำงาน คุณสามารถใช้พรอมต์คำสั่งเพื่อบังคับออกจากแอป Windows ได้
ต่อไปนี้เป็นขั้นตอนในการบังคับออกจาก Windows โดยใช้ Command Prompt:
- เรียกใช้ พรอมต์คำสั่ง ขึ้นอยู่กับความชอบของคุณ คุณสามารถทำได้โดยใช้วิธีใดวิธีหนึ่งต่อไปนี้:
- กด เริ่ม และพิมพ์ cmd เปิดตัวคู่ที่ดีที่สุดในผลลัพธ์
- เรียกใช้ เรียก ใช้โดยใช้ทางลัด Win + R ค้นหา cmd และเปิดใช้งาน
- พิมพ์คำสั่งต่อไปนี้ในหน้าต่าง CMD เพื่อดูรายการงานที่ใช้งานอยู่ในระบบของคุณ:
tasklist
เอาท์พุท: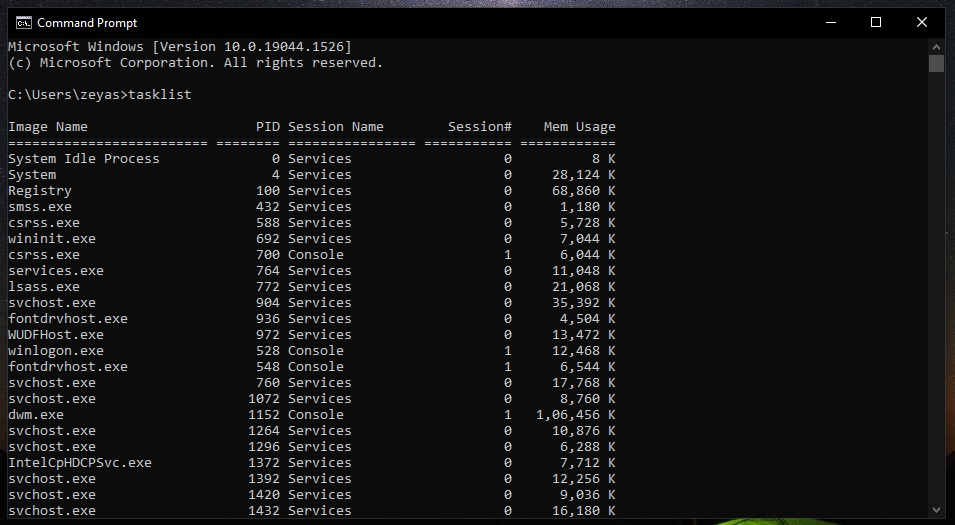
- จดชื่อรูปภาพของแอปพลิเคชันที่มีปัญหาที่คุณต้องการปิดในเอาต์พุตรายการงาน และใช้กับคำสั่ง taskkill :
taskkill /f /im program_name.exe
ตัวอย่างเช่น หากคุณต้องการปิด Brave คุณจะต้องเรียกใช้:
taskkill /f /im brave.exe
เอาท์พุท: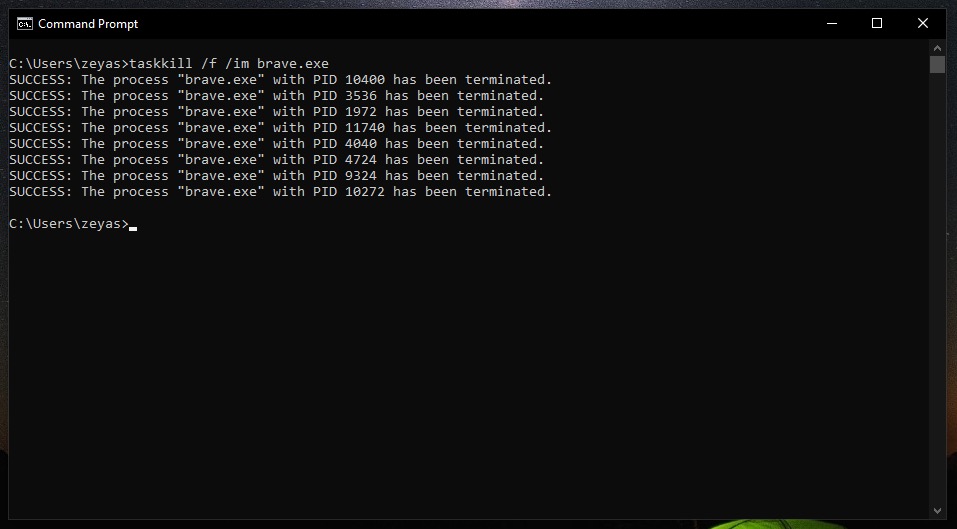
ข้อความยืนยัน SUCCESS ควรปรากฏในหน้าต่าง CMD เพื่อแจ้งให้คุณทราบว่าแอปที่ไม่ตอบสนองถูกปิดแล้ว หรือหากมีการส่งคืนข้อความ ERROR แทน ตรวจสอบให้แน่ใจว่าได้พิมพ์/วางคำสั่งอย่างถูกต้อง
3. บังคับให้ออกจากแอป Windows โดยใช้ PowerShell
เช่นเดียวกับพรอมต์คำสั่ง PowerShell เป็นอีกหนึ่งโปรแกรมที่ใช้ CLI ที่ให้คุณดำเนินการต่างๆ ของระบบใน Windows ดังนั้น หากคุณต้องการใช้ PowerShell แทน CMD สำหรับงานที่เกี่ยวข้องกับ CLI ทั้งหมด คุณสามารถใช้เพื่อบังคับปิดโปรแกรมใน Windows ได้เช่นกัน:

ด้านล่างนี้เป็นขั้นตอนในการบังคับปิดแอปพลิเคชันโดยใช้ PowerShell:
- เปิดตัว PowerShell คุณสามารถทำได้โดยใช้วิธีใดๆ ต่อไปนี้:
- กด เริ่ม และค้นหา powershell เปิดตัวคู่ที่ดีที่สุดในผลลัพธ์
- เรียกใช้ เรียก ใช้โดยใช้ทางลัด Win + R ค้นหา powershell และเปิดใช้งาน
- ป้อนคำสั่งต่อไปนี้เพื่อแสดงรายการกระบวนการที่ทำงานอยู่:
get-process
เอาท์พุท: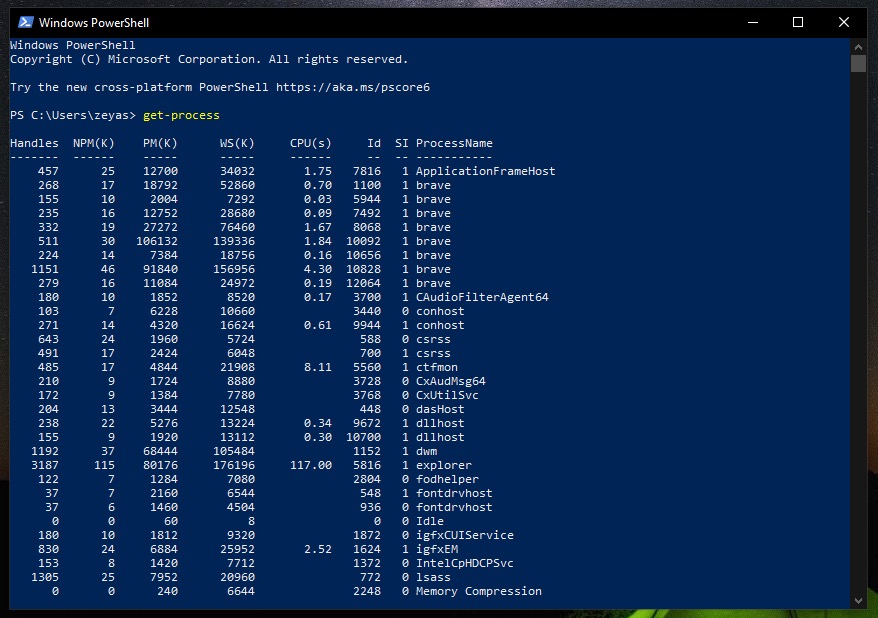
- จดชื่อโปรแกรมที่คุณต้องการบังคับออกและเพิ่มลงในคำสั่งด้านล่าง:
stop-process -name "process_name"
สำหรับเช่น:
stop-process -name "brave"
เอาท์พุท: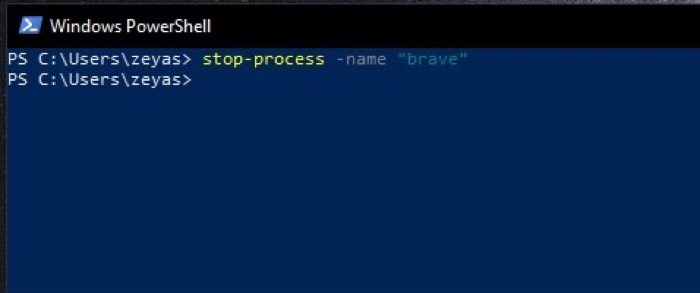
4. บังคับให้ออกจากโปรแกรม Windows ที่ไม่ตอบสนองโดยใช้ทางลัด
วิธีการทั้งหมดข้างต้นกำหนดให้คุณต้องทำตามขั้นตอนต่างๆ เพื่อบังคับให้ออกจากโปรแกรม Windows ที่ไม่ตอบสนองในคอมพิวเตอร์ของคุณ อย่างไรก็ตาม หากคุณพบว่ามีแบบฝึกหัดที่น่าเบื่ออยู่แล้ว มีวิธีอื่นในการบังคับออกจาก Windows อย่างมีประสิทธิภาพมากขึ้น
สำหรับสิ่งนี้ สิ่งที่คุณต้องมีคือช็อตคัท ซึ่งรันคำสั่ง CMD ที่ช่วยระบุโปรแกรมที่ไม่ตอบสนองและบังคับปิดด้วยตัวมันเอง
ใช้ขั้นตอนเหล่านี้เพื่อสร้างทางลัด:
- คลิกขวาบนพื้นที่ว่างบนเดสก์ท็อปของคุณ และเลือก ใหม่ > ทางลัด
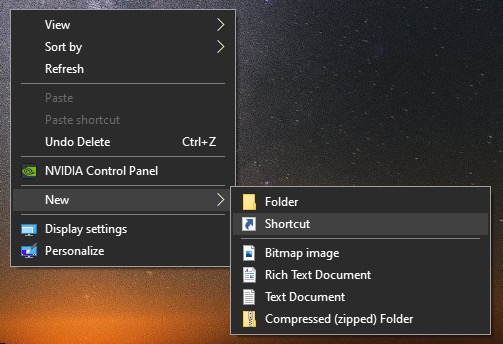
- แตะที่กล่องข้อความและป้อนคำสั่งต่อไปนี้:
taskkill /f /fi “status eq not responding”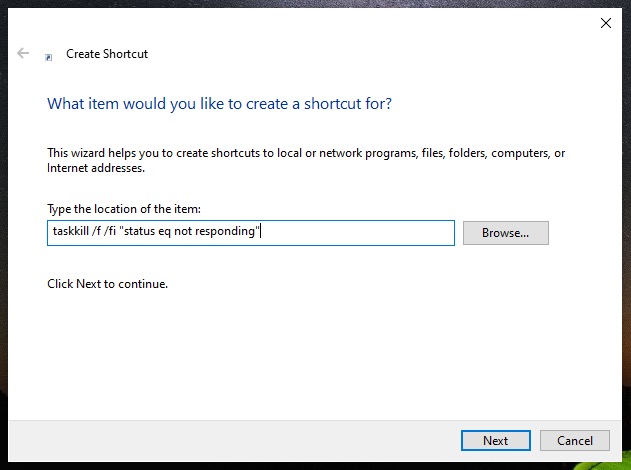
- กด ถัดไป
- ตั้งชื่อให้กับทางลัดของคุณแล้วกด Finish
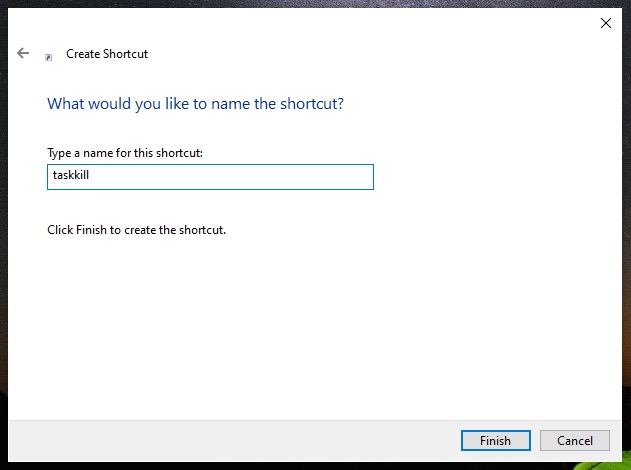
เมื่อคุณสร้างทางลัดแล้ว ในครั้งต่อไปที่แอปค้างและแสดงข้อผิดพลาดไม่ตอบสนอง ให้ดับเบิลคลิกที่ทางลัดนี้เพื่อบังคับให้ออกจากแอป
คืนสถานะแอป Frozen กลับเป็น Normal
ไม่ว่าคุณจะใช้ Windows 10 หรือ Windows 11 ก็ตาม บางครั้งอาจนำเสนอสถานการณ์ที่แอปหยุดตอบสนองและแสดงข้อผิดพลาด "ไม่ตอบสนอง" ออกมา
เมื่อสิ่งนี้เกิดขึ้น ทางออกที่ดีที่สุดของคุณคือการบังคับให้ออกจากแอปที่ถูกระงับและคืนสถานะให้เป็นปกติ คู่มือนี้ควรช่วยให้คุณดำเนินการนี้บนพีซีของคุณได้ง่ายขึ้น อย่างไรก็ตาม หากวิธีการเหล่านี้ไม่สามารถออกจากแอปได้ คุณอาจต้องปิดเครื่องพีซีโดยใช้ปุ่มเปิดปิด
แน่นอน มันไปโดยไม่บอกว่าหากคุณยังคงประสบปัญหานี้กับแอปซ้ำๆ คุณจำเป็นต้องค้นหาและแก้ไขปัญหาพื้นฐานที่ทำให้แอปค้างตั้งแต่แรก
คำถามที่พบบ่อยเกี่ยวกับการบังคับออกจาก Windows Apps
ทำไม Alt F4 ไม่ทำงาน
Alt + F4 เป็นแป้นพิมพ์ลัดที่ใช้เพื่อปิดหน้าต่างที่ใช้งานอยู่บนเดสก์ท็อปของคุณ โดยพื้นฐานแล้วจะเหมือนกับการปิดแอปโดยใช้ปุ่มปิด และจะมีผลโดยเฉพาะอย่างยิ่งเมื่อเมาส์ไม่ตอบสนอง (และคุณไม่สามารถปิดแอปที่ใช้แอปได้)
อย่างไรก็ตาม หากแอปถูกระงับ มีโอกาสน้อยมากที่การใช้แป้นพิมพ์ลัดนี้จะยกเลิกการตรึงแอปหรือบังคับปิด ในกรณีนี้ คุณต้องลองใช้วิธีอื่นเพื่อบังคับปิดแอปที่ตรึงไว้
จะจบงานใน Windows 10 ได้อย่างไร?
มีหลายวิธีในการสิ้นสุดงานใน Windows 10 ในจำนวนนี้ วิธีที่ง่ายที่สุดคือการใช้ตัวจัดการงาน ดังที่แสดงในขั้นตอนต่อไปนี้:
- เปิดตัวจัดการงาน
- แตะ รายละเอียดเพิ่มเติม เพื่อขยายมุมมองและดูรายการงานและกระบวนการที่ทำงานอยู่ทั้งหมด
- คลิกที่งานที่คุณต้องการสิ้นสุด และแตะที่ปุ่ม สิ้นสุด ภารกิจ k หรือคลิกขวาที่งานที่คุณต้องการสิ้นสุด แล้วเลือก สิ้นสุดงาน จากเมนูบริบท
ดูคำแนะนำด้านบนเพื่อเรียนรู้เกี่ยวกับวิธีการอื่นๆ ในการสิ้นสุดงานใน Windows
ฉันจะฆ่าโปรแกรมที่ไม่ตอบสนองใน Windows 10 ได้อย่างไร
หากต้องการฆ่าโปรแกรมที่ไม่ตอบสนองใน Windows 10 คุณสามารถใช้ตัวจัดการงานได้ กด Ctrl+Shift+Esc เพื่อเปิดตัวจัดการงาน จากนั้นเลือกโปรแกรมที่คุณต้องการฆ่า หากโปรแกรมไม่ตอบสนอง คุณสามารถเลือก End Task เพื่อบังคับให้ปิดได้
ฉันจะยกเลิกการตรึงโปรแกรมที่ไม่ตอบสนองได้อย่างไร
หากต้องการยกเลิกการตรึงโปรแกรม ให้ไปที่แผงควบคุมและค้นหาโปรแกรม "ยกเลิกการตรึง" หรือ "ละลาย" ที่อยู่ในหมวด "โปรแกรม" หากไม่ได้ผล คุณสามารถลองใช้ทางลัด "Ctrl + Alt + Delete" เพื่อเปิดตัวจัดการงาน จากนั้นเลือกโปรแกรมที่คุณต้องการยกเลิกการตรึงแล้วคลิก "สิ้นสุดงาน"
ฉันจะปิดโปรแกรมโดยไม่ใช้ Ctrl Alt Delete ได้อย่างไร
ด้วยเหตุผลใดก็ตามที่คุณไม่สามารถเรียกใช้ตัวจัดการงานโดยใช้ CTRL+ALT+DEL คุณสามารถบังคับปิดโปรแกรม Windows โดยใช้พรอมต์คำสั่งแทน ทำตามขั้นตอนเหล่านี้:
- เปิด Windows Command Prompt โดยพิมพ์ "cmd" ในแถบ Windows Search
- พิมพ์ "รายการงาน" ในพรอมต์ จะแสดงรายการงานที่ทำงานบน Windows 10/11
- พยายามค้นหาชื่อแอปพลิเคชันที่คุณพยายามจะเลิก
- ปิดโปรแกรมที่ละเมิด เช่น พิมพ์ "taskkill /PID 28031"
