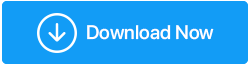วิธีฟอร์แมตฮาร์ดไดรฟ์ภายนอกสำหรับ Windows 10
เผยแพร่แล้ว: 2020-12-19การฟอร์แมตฮาร์ดไดรฟ์ภายนอกนั้นไม่ซับซ้อนอย่างที่คิด หากคุณมีแนวทางที่ถูกต้อง ตัวอย่างเช่น เราทุกคนทราบดีว่าฮาร์ดไดรฟ์ภายนอกเกือบทั้งหมดได้รับการออกแบบให้ทำงานร่วมกับ Mac และพีซีได้ แต่บางครั้ง คุณไม่สามารถเข้าถึงฮาร์ดไดรฟ์ภายนอกบนพีซีของคุณและค้นหาวิธีแก้ไข นี่คือที่ที่คุณต้องฟอร์แมตฮาร์ดไดรฟ์ภายนอกเพื่อให้ทำงานบนพีซีของคุณได้ ใช่!! ดังนั้นหากล่าช้า ต่อไปนี้คือวิธีการฟอร์แมตฮาร์ดไดรฟ์ภายนอกในวิธีที่ง่ายที่สุด:
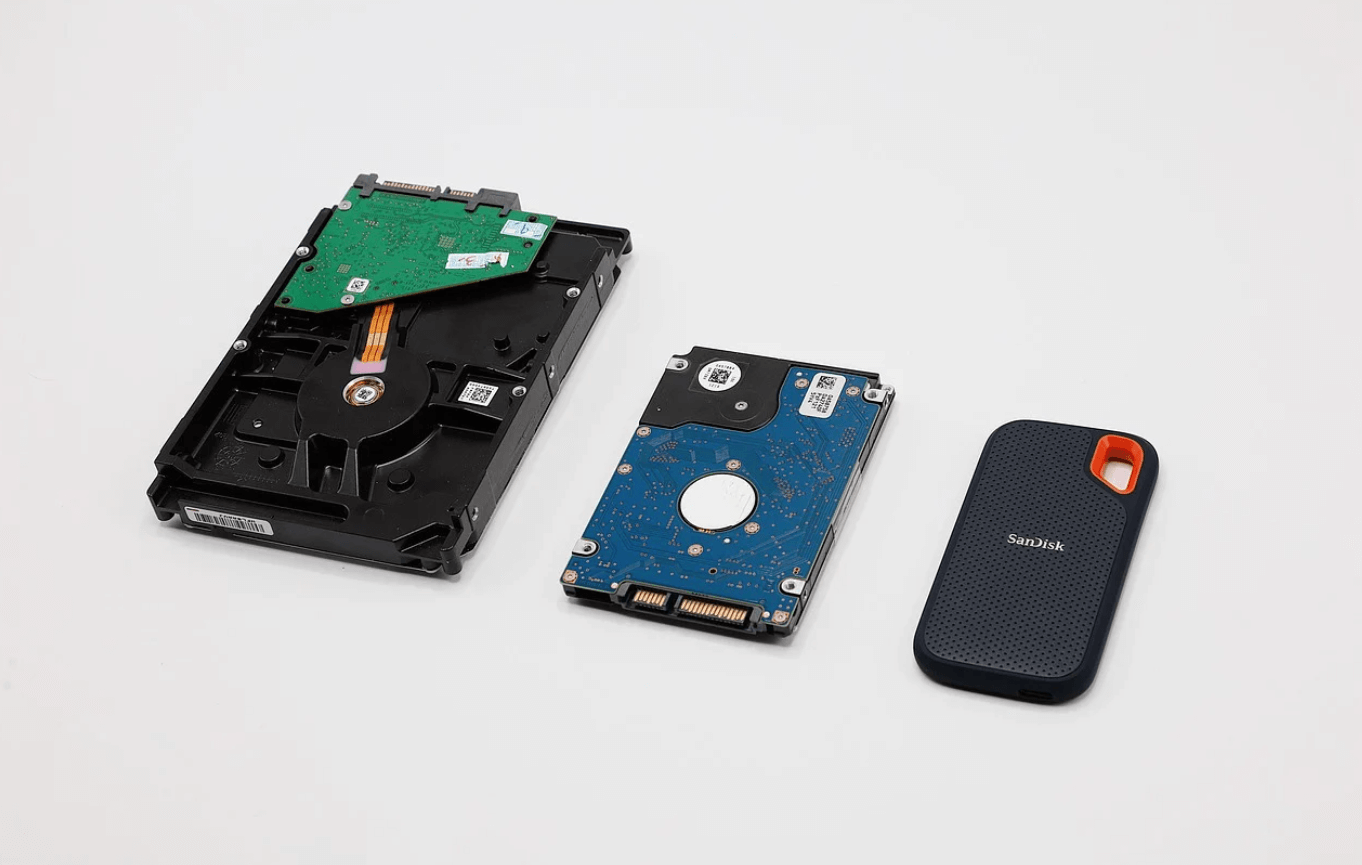
วิธีฟอร์แมตฮาร์ดไดรฟ์ภายนอกสำหรับพีซี Windows 10
เนื่องจากเรากำลังพูดถึงการฟอร์แมตฮาร์ดไดรฟ์ภายนอก ระบบปฏิบัติการที่รองรับที่เราจะพูดถึงคือ Windows 10 แต่ก่อนที่เราจะฟอร์แมตฮาร์ดไดรฟ์ภายนอก ให้ตรวจสอบอีกครั้งว่าคุณมีไฟล์สำคัญบางไฟล์ในฮาร์ดไดรฟ์หรือไม่
หากมี ให้เตรียมข้อมูลสำรองที่เหมาะสมก่อนที่จะดำเนินการฟอร์แมตฮาร์ดไดรฟ์ภายนอกตามที่ระบุไว้ด้านล่าง:
1. เชื่อมต่อฮาร์ดไดรฟ์กับคอมพิวเตอร์ Windows
ดังนั้น ในการฟอร์แมตฮาร์ดไดรฟ์ภายนอก ขั้นตอนที่ชัดเจนคือการเชื่อมต่อแบบเดียวกันกับพีซี Windows 10 ของคุณ ดังนั้นหากฮาร์ดไดรฟ์ภายนอกของคุณเข้ากันได้กับคอมพิวเตอร์ Windows ฮาร์ดไดรฟ์จะเชื่อมต่อทันทีและปรากฏภายใต้ส่วนอุปกรณ์/ไดรเวอร์
2. ใช้ตัวเลือกรูปแบบ (คลิกขวา)
เมื่อฮาร์ดไดรฟ์ภายนอกปรากฏขึ้นในระบบ คุณจะต้องคลิกขวาบนฮาร์ดไดรฟ์แล้วเลือกตัวเลือกรูปแบบจากรายการตัวเลือก
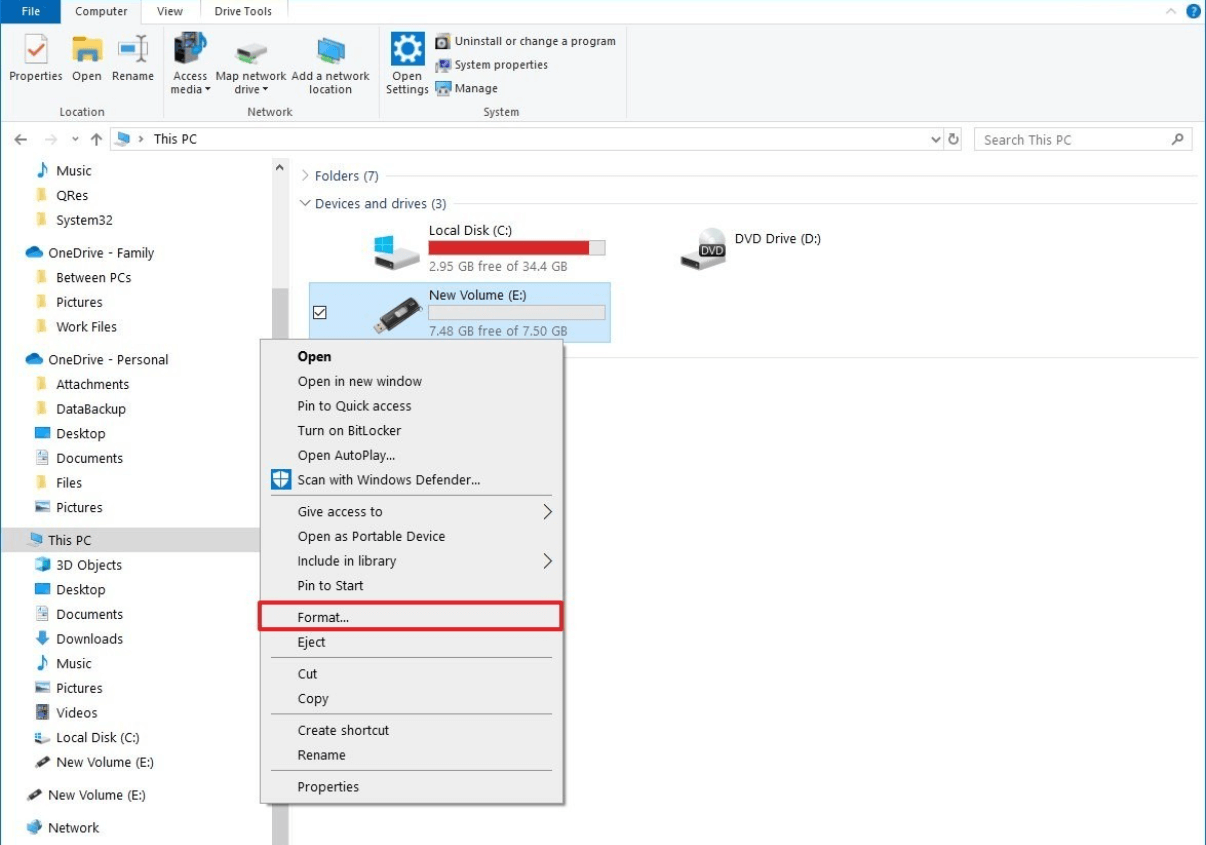
โปรดทราบว่าคุณต้องตรวจสอบให้แน่ใจว่าไดรฟ์แสดงกราฟหน่วยความจำ เพื่อให้คุณรู้ว่าไดรฟ์ว่างแล้วและมีไฟล์บางไฟล์อยู่ในนั้นหรือไม่ (จำเป็นต้องสำรองข้อมูลหรือไม่)
อ่านเพิ่มเติม: แก้ไข: ไม่สามารถลบพาร์ติชันดิสก์ใน Windows 10
3. การเลือกระบบไฟล์
ไม่ใช่ว่าพวกเราหลายคนจะมองหรือเห็นว่ามันสำคัญ แต่การเลือกระบบไฟล์ในขณะที่ทำการฟอร์แมตฮาร์ดไดรฟ์ภายนอกนั้นสำคัญมาก ตามค่าเริ่มต้น Windows จะเลือก New Technology File System (NTFS) เสมอ
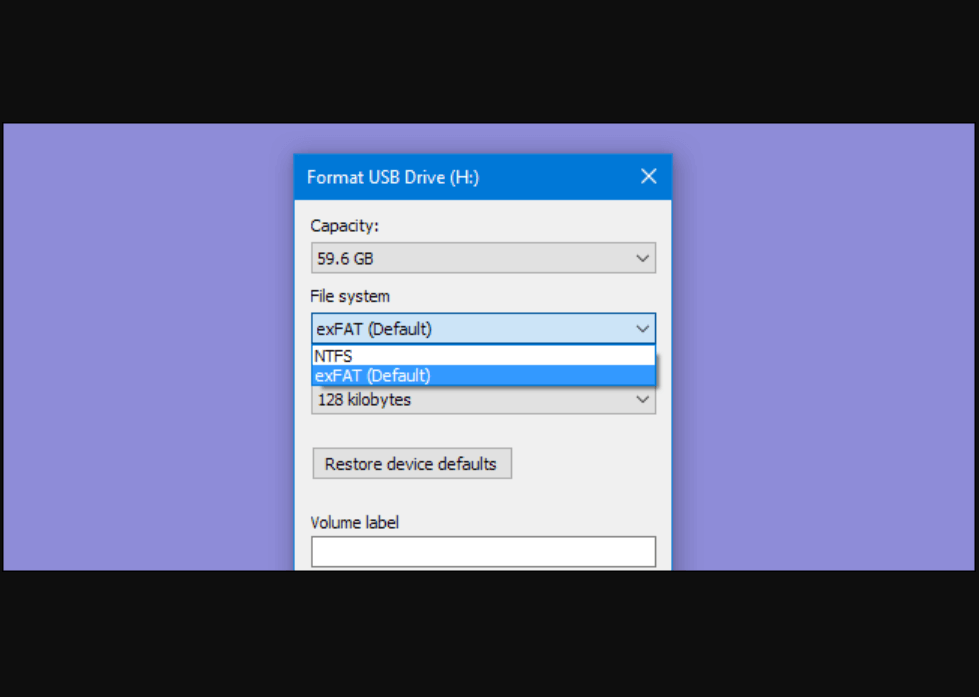
อย่างไรก็ตาม หากคุณต้องการให้ฮาร์ดไดรฟ์ภายนอกตัวเดียวกันทำงานบน mac ได้เช่นกัน ให้ใช้ Extensible File Allocation Table (exFAT) แทน NTFS
4. การเลือกตัวเลือกรูปแบบ
สิ่งสำคัญที่สุดอย่างหนึ่งในขณะที่พยายามฟอร์แมตฮาร์ดไดรฟ์ภายนอกคือการเลือกตัวเลือกรูปแบบระหว่างแบบ ด่วนหรือแบบปกติ ตัวเลือกการจัดรูปแบบปกติไม่ปรากฏในกล่องโต้ตอบการฟอร์แมตไดรฟ์ คุณจึงสามารถ ยกเลิกการเลือกตัวเลือกรูปแบบ ได้
นอกจากนี้ บางครั้งการเลือกตัวเลือกรูปแบบจะขึ้นอยู่กับไฟล์หรือข้อมูลที่คุณได้รับในไดรฟ์ เมื่อเลือก รูปแบบด่วน ไดรฟ์จะได้รับการฟอร์แมตอย่างรวดเร็ว อย่างไรก็ตาม ไม่เช่นนั้นจะฟอร์แมตฮาร์ดไดรฟ์ภายนอกอย่างสมบูรณ์และทั่วถึง ฟอร์แมตฮาร์ดไดรฟ์ภายนอกที่สะอาดตา !! ใช่!!
5. แตะตกลง
โพสต์ตัวเลือกการจัดรูปแบบสำหรับฮาร์ดไดรฟ์ภายนอกให้แคบลง คลิกที่รูปแบบและปล่อยให้กระบวนการนี้เสร็จสิ้น หลังจากเสร็จสิ้น ให้แตะ ตกลง และการดำเนินการดังกล่าวจะแจ้งให้คุณทราบว่าไดรฟ์ภายนอกได้รับการฟอร์แมตเรียบร้อยแล้ว
เมื่อคุณฟอร์แมตฮาร์ดไดรฟ์ภายนอกด้วยตัวเอง แล้ว คุณจะต้องการให้มันเข้ากันได้กับระบบปฏิบัติการพีซีทั้งสองระบบ ในการทำเช่นนั้น สิ่งที่คุณต้องทำคือ แบ่งพาร์ติชั่นฮาร์ดไดรฟ์ภายนอก ใช่!! การทำเช่นนั้นจะทำงานในลักษณะที่ส่วนหนึ่งของไดรฟ์ทำงานได้อย่างสมบูรณ์กับ Windows OS และอีกส่วนหนึ่งจะเข้ากันได้กับ macOS หากคุณให้ความคิดนี้เป็นแสงสีเขียวและต้องการดำเนินการต่อ โปรดติดตาม
การแบ่งพาร์ติชันฮาร์ดไดรฟ์ภายนอกใน Windows 10
แม้ว่าชื่อจะระบุว่า "ใน Windows 10" แต่ส่วนที่ตัดสินใจของไดรฟ์ภายนอกจะเข้ากันได้กับ macOS เช่นกัน มาดูวิธีแบ่งพาร์ติชันไดรฟ์ภายนอกในพีซีที่ใช้ Windows 10 กัน:
1. ไปที่ ตัวเลือกการค้นหา (ไอคอน Windows) และพิมพ์ “ msc ”

2. ทำตามขั้นตอนโดย แตะที่ไดรฟ์ภายนอก (เชื่อมต่อแล้ว) แล้วเลือก Shrink Volume จากรายการตัวเลือก (ในกรณีที่มองไม่เห็นตัวเลือก ให้ฟอร์แมตฮาร์ดไดรฟ์ภายนอกและเลือกประเภทเป็น NTFS)
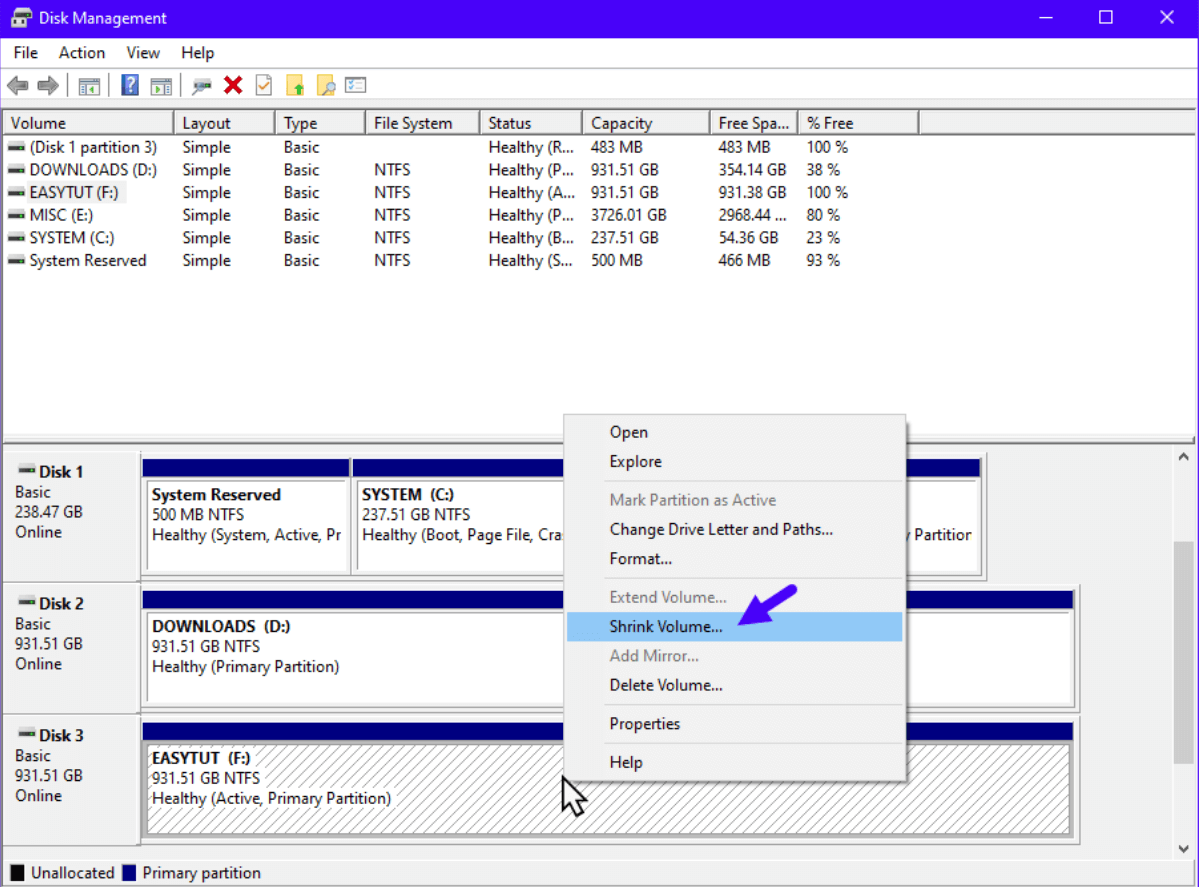
3. หากมี Shrink Volume ให้แตะที่อันเดียวกันและใส่จำนวนหน่วยความจำ (เป็น MB) ที่คุณต้องการลดขนาดไดรฟ์
4. หลังจากใส่ขนาดหน่วยความจำแล้ว ให้ กด Shrink และคำสั่งจะแบ่งไดรฟ์ออกเป็นสองส่วน (ส่วนหนึ่งไม่ได้ถูกจัดสรรทั้งหมด)
5. ในหน้าต่าง Disk Management คุณสามารถดูพื้นที่ที่ไม่ได้ปันส่วนได้ ให้คลิกขวาที่เดียวกันแล้วแตะ New Simple Volume
6. ไปที่พร้อมท์และใส่ขนาดของพาร์ติชั่นที่คุณต้องการสร้างพื้นที่ที่จัดสรรด้วย
7. คลิกถัดไปและเลือกตัวอักษรที่คุณต้องการเลือกสำหรับฮาร์ดไดรฟ์ใหม่ (ยังแยก)
8. ขั้นตอนต่อไปจะขอให้คุณเลือกรูปแบบ File System และเนื่องจากเรากำลังพูดถึง mac ให้ไปกับ exFAT ( FAT32 เวอร์ชันที่อัปเกรดแล้ว)
9. คลิกที่ตัวเลือก Quick Format และดำเนินการฟอร์แมตต่อไปเพื่อให้ไดรฟ์สะอาดที่สุด
10. เมื่อฟอร์แมตฮาร์ดไดรฟ์ภายนอกใหม่เรียบร้อยแล้ว ฮาร์ดไดรฟ์จะเปิดขึ้นโดยอัตโนมัติและนั่นคือวิธีที่คุณจะรู้ได้ว่าเป็นการดำเนินการที่ประสบความสำเร็จ
อ่านเพิ่มเติม: เคล็ดลับในการรักษาประสิทธิภาพของ SSD และฮาร์ดไดรฟ์
จะเกิดอะไรขึ้นถ้ามีข้อมูลในฮาร์ดไดรฟ์และคุณทำการฟอร์แมตมัน
นั่นเป็นความเป็นไปได้ที่ไม่มีใครปฏิเสธได้ แม้ว่าคุณจะตรวจสอบสองครั้งหรือสามครั้งแล้วก็ตาม บางที คุณอาจมองข้ามหรือคิดว่ามันสำรองข้อมูลไว้แล้ว หรือบางทีคุณอาจไม่สนใจพอที่จะสำรองข้อมูล ไว้ สิ่งต่าง ๆ อาจยุ่งเหยิงทันทีที่คุณทำสิ่งที่ไม่สามารถยกเลิกได้ และนี่คือที่ที่คุณเริ่มต้นใช้งาน Google ได้เลย ดังนั้นก่อนที่จะเกิดเหตุการณ์เช่นนี้ เราขอแนะนำให้คุณสร้างการสำรองข้อมูลที่ประสบความสำเร็จ แต่ถ้าคุณลืม (เพราะพระเยซูรู้ว่าเหตุผลอะไร) คุณสามารถกู้คืนข้อมูลจากฮาร์ดไดรฟ์ภายนอกที่ฟอร์แมตได้ ใช่!! มันเป็นไปได้. เป็นไปได้และสามารถทำได้ด้วย เครื่องมือ Advanced Disk Recovery จาก Systweak
ดาวน์โหลด Advanced Disk Recovery ที่นี่
เครื่องมือยกเลิกการลบช่วยคุณได้หลายวิธีที่คุณนึกไม่ถึง ตั้งแต่การ์ดหน่วยความจำแบบถอดได้ไปจนถึงฮาร์ดไดรฟ์ภายนอกที่ฟอร์แมตแล้ว ทุกสิ่งสามารถกู้คืนได้ เครื่องมือกู้คืนข้อมูลที่รวดเร็วกว่า เร็วกว่า และเชื่อถือได้ Advanced Disk Recovery เป็นโซลูชันแบบครบวงจรที่คุณต้องยึดมั่น

หากต้องการทราบข้อมูลเพิ่มเติมเกี่ยวกับเครื่องมือกู้คืนข้อมูลขั้นสูงสุดและมีประสิทธิภาพ คุณสามารถไปที่เว็บไซต์อย่างเป็นทางการสำหรับเครื่องมือ Advanced Disk Recovery นอกจากนี้ คุณจะพบวิธีต่างๆ ที่ฟังก์ชันแต่ละและทุกฟังก์ชันของเครื่องมือทำงานในลักษณะที่เหมาะสมเพื่อดำเนินการทั้งหมดเพื่อดึงข้อมูลจากฮาร์ดไดรฟ์ภายนอกที่ฟอร์แมตแล้ว
ห่อ
สิ่งสำคัญคือต้องรักษาฮาร์ดไดรฟ์ภายนอกให้เข้ากันได้กับระบบปฏิบัติการทั้งสองระบบ น้ำหนักที่ใกล้เคียงกันก็มีไว้สำหรับการสำรองข้อมูลเช่นกัน ก่อนทำการฟอร์แมตไดรฟ์ใดๆ (รวมถึงภายในและภายนอก) คุณต้องเตรียมการสำรองข้อมูลทั้งหมด เพราะถ้าไม่ใช่ คุณจะต้องขอความช่วยเหลือจากเครื่องมือที่ทรงพลัง เช่น Advanced Disk Recovery
ก่อนที่เหตุการณ์ข้างต้นจะเกิดขึ้น คุณจำเป็นต้องรู้เกี่ยวกับวิธีการฟอร์แมตฮาร์ดไดรฟ์ภายนอกใน Windows 10 และวิธีทำให้เข้ากันได้กับ macOS และ WindowsOS
สำรวจส่วนทั้งหมดของการฟอร์แมตฮาร์ดไดรฟ์ภายนอกรวมถึงการแบ่งพาร์ติชั่นเพื่อให้ทันกับ macOS อย่างราบรื่น
การอ่านถัดไป:
[แก้ไขแล้ว] ฮาร์ดไดรฟ์ภายนอกไม่แสดงขึ้นบน Windows 10?
สุดยอดคู่มือการแก้ไขปัญหาฮาร์ดไดรฟ์จำนวนมาก
วิธีการกู้คืนภาพถ่ายจากฮาร์ดไดรฟ์ที่ฟอร์แมตแล้ว?