สี่วิธีในการกู้คืนการ์ด SD ที่ฟอร์แมตแล้ว
เผยแพร่แล้ว: 2023-08-23ฟอร์แมตการ์ด SD ของคุณโดยไม่ตั้งใจใช่ไหม สงสัยว่าสามารถกู้คืนข้อมูลจากการ์ด SD ที่ฟอร์แมตแล้วได้หรือไม่ ถ้าเป็นเช่นนั้น คุณมาถูกที่แล้ว
ในยุคดิจิทัลปัจจุบัน การ์ด SD ได้กลายเป็นเพื่อนร่วมทางดิจิทัลของเรา โดยทำหน้าที่จัดเก็บความทรงจำและข้อมูลที่เรายึดถือ แต่ก็มีบางครั้งที่การเลื่อนนิ้วธรรมดาๆ อาจนำไปสู่การฟอร์แมตการ์ด SD ของคุณได้
ความรู้สึกจมอยู่ในลำไส้ของคุณนั้นคุ้นเคยกันดีอยู่แล้ว - ความคิดที่จะสูญเสียรูปถ่ายอันเป็นที่รัก เอกสารสำคัญ และไฟล์ที่ไม่สามารถถูกแทนที่ได้ก็เพียงพอแล้วที่จะทำให้ใครก็ตามต้องตื่นในตอนกลางคืน
ไม่ต้องกังวล! ในคู่มือนี้ เราจะสำรวจหลายวิธีในการ กู้คืนไฟล์จากการ์ด SD ที่ฟอร์แมตแล้ว อยู่กับเราแล้วคุณจะพบว่าการกู้คืนการ์ด SD ที่ฟอร์แมตแล้วนั้นสามารถทำได้และง่ายดาย
ส่วนที่ 1: สามารถกู้คืนข้อมูลจากการ์ด SD ที่ฟอร์แมตแล้วได้หรือไม่

เมื่อผู้คนฟอร์แมตการ์ด SD โดยไม่ได้ตั้งใจ ความคิดแรกที่เข้ามาในหัวของพวกเขาคือ “ฉันสามารถกู้คืนไฟล์จากการ์ด SD ที่ฟอร์แมตแล้วได้หรือไม่”
ใช่! มักจะสามารถกู้คืนไฟล์จากการ์ด SD ที่ฟอร์แมตแล้วได้ การฟอร์แมตจะลบระบบไฟล์และตัวชี้ข้อมูลบนการ์ด SD ทำให้ดูเหมือนข้อมูลหายไป
อย่างไรก็ตาม ข้อมูลจริงอาจยังคงอยู่บนการ์ดจนกว่าข้อมูลใหม่จะถูกเขียนทับทับ ดังนั้น เมื่อคุณรู้ว่าคุณได้ฟอร์แมตการ์ด SD โดยไม่ได้ตั้งใจ เราขอแนะนำให้คุณหยุดใช้การ์ดทันทีเพื่อป้องกันการเขียนข้อมูลใหม่ลงไป
ส่วนที่ 2: 4 วิธีที่พิสูจน์แล้วในการกู้คืนการ์ด SD ที่ฟอร์แมตแล้ว
มีวิธีการกู้คืนการ์ด SD ที่ฟอร์แมตแล้วหรือไม่? ใช่ มีวิธีการกู้คืนการ์ด SD ที่ฟอร์แมตแล้วสี่วิธีที่ควรค่าแก่การลอง
แก้ไข 1: กู้คืนการ์ด SD ที่ฟอร์แมตแล้วโดยใช้เครื่องมือระดับมืออาชีพ
การกู้คืนการ์ด SD ที่มีรูปแบบดีที่สุดจะต้องเป็นการกู้คืนข้อมูลแบบ 4DDiG Tenorshare 4DDiG เป็นซอฟต์แวร์กู้คืนข้อมูลขั้นสูงที่ออกแบบมาเพื่อดึงข้อมูลที่จัดรูปแบบ ลบ หรือสูญหายจากแหล่งต่างๆ เช่น พีซี, Mac, การ์ด SD, ดิสก์ภายนอก และอื่นๆ ได้อย่างง่ายดาย
ไม่ว่าข้อมูลสูญหายเกิดจากการลบโดยไม่ตั้งใจ การโจมตีของมัลแวร์ หรือการล่มของระบบ Tenorshare 4DDiG ก็พร้อมช่วยเหลือคุณ นี่คือคุณสมบัติบางอย่างของ 4DDiG:
- รองรับการกู้คืนข้อมูลที่สูญหายจากอุปกรณ์จัดเก็บข้อมูลมากกว่า 2,000 เครื่อง
- รองรับการกู้คืนไฟล์มากกว่า 2,000 ประเภท รวมถึงอีเมล วิดีโอ รูปภาพ เสียง เอกสาร ฯลฯ
- อินเทอร์เฟซที่ใช้งานง่ายและกระบวนการดำเนินการที่เรียบง่าย
- เหมาะสำหรับทุกสถานการณ์การสูญหายของข้อมูล รวมถึงการจัดรูปแบบโดยไม่ตั้งใจ ระบบล่ม ไฟล์เสียหาย ฯลฯ
- อัตราความสำเร็จที่น่าประทับใจและความปลอดภัย 100%
นี่คือวิธีการกู้คืนการ์ด SD ที่ฟอร์แมตแล้วใน 3 ขั้นตอนง่ายๆ:
ขั้นตอนที่ 1: เริ่มต้นด้วยการดาวน์โหลดและติดตั้ง Tenorshare 4DDiG บนคอมพิวเตอร์ของคุณ เปิดซอฟต์แวร์ เชื่อมต่อการ์ด SD ของคุณเข้ากับคอมพิวเตอร์ เลือกการ์ด SD จากอินเทอร์เฟซ และเริ่มกระบวนการสแกนโดยคลิกปุ่ม "สแกน"
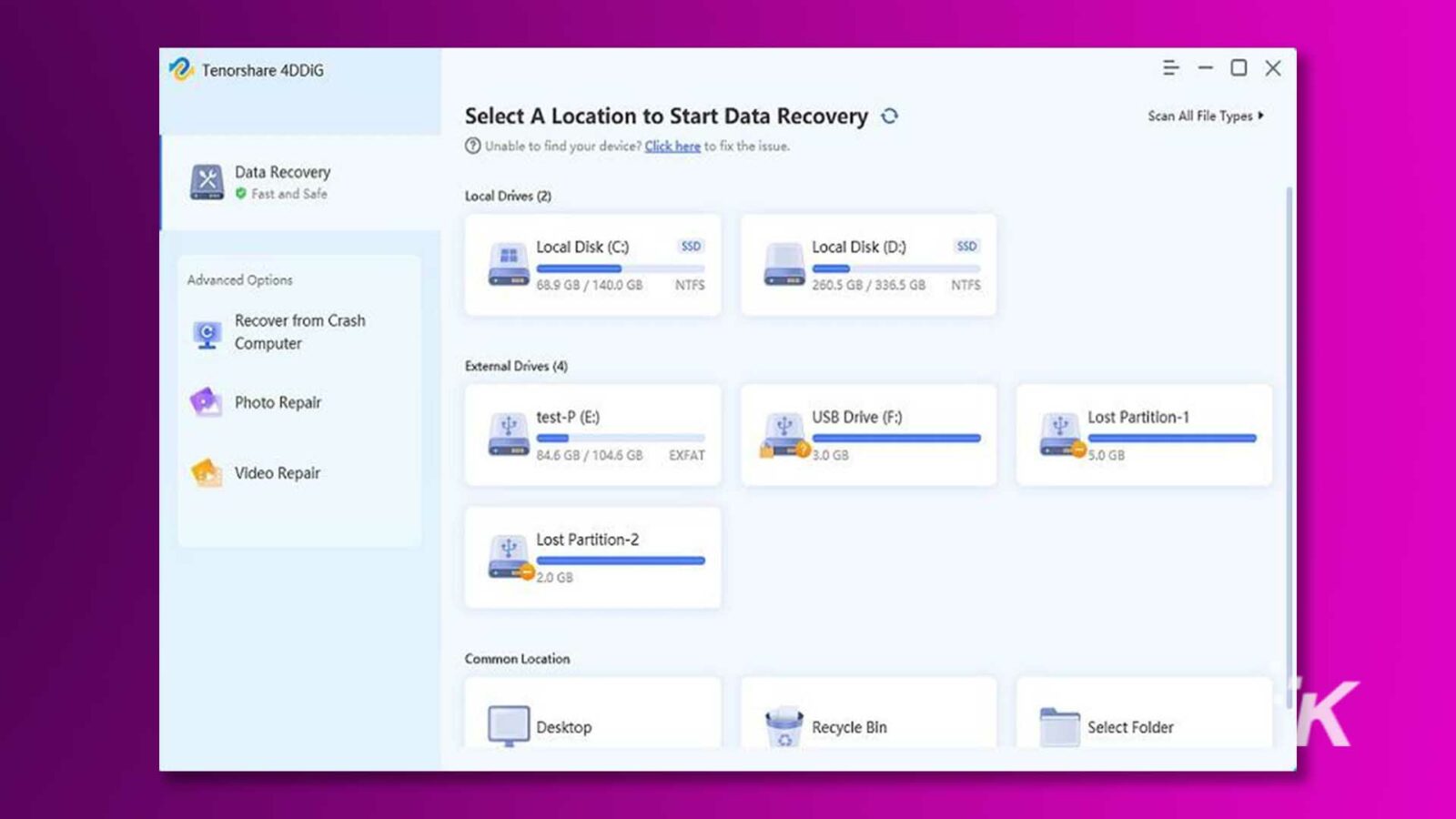
ขั้นตอนที่ 2: ซอฟต์แวร์จะสแกนการ์ด SD อย่างพิถีพิถันเพื่อเปิดเผยข้อมูลที่สูญหาย แถบความคืบหน้าจะระบุขอบเขตของความคืบหน้าในการสแกน และคุณสามารถหยุดชั่วคราวหรือหยุดกระบวนการได้ทุกเมื่อที่คุณต้องการ
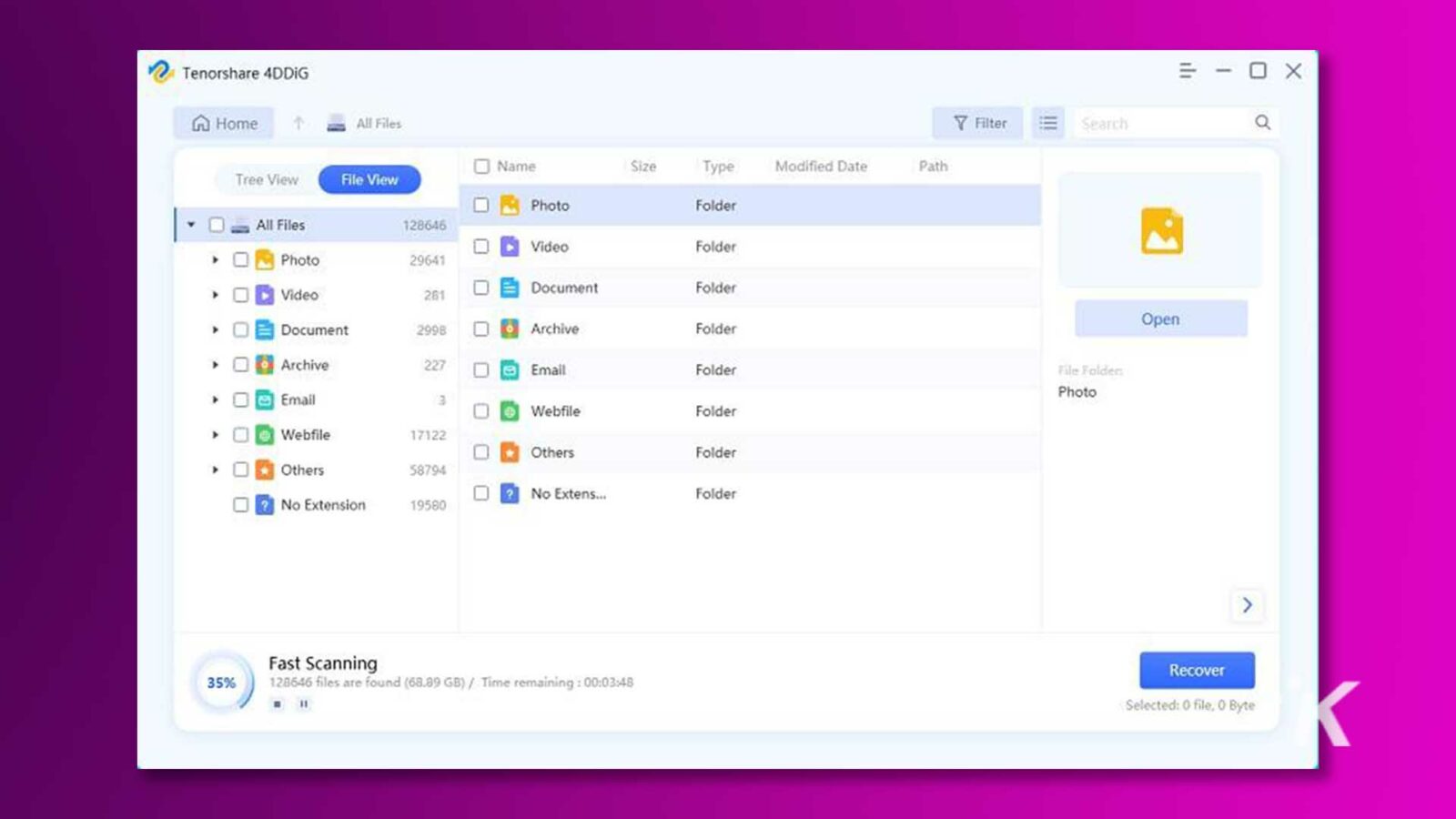
ขั้นตอนที่ 3: เมื่อกระบวนการสแกนสิ้นสุดลง คุณสามารถค้นหาไฟล์ที่คุณต้องการกู้คืนได้อย่างรวดเร็วผ่านมุมมองแบบต้นไม้หรือมุมมองไฟล์ เลือกไฟล์และคลิกปุ่ม "กู้คืน" เพื่อกู้คืนได้อย่างง่ายดาย
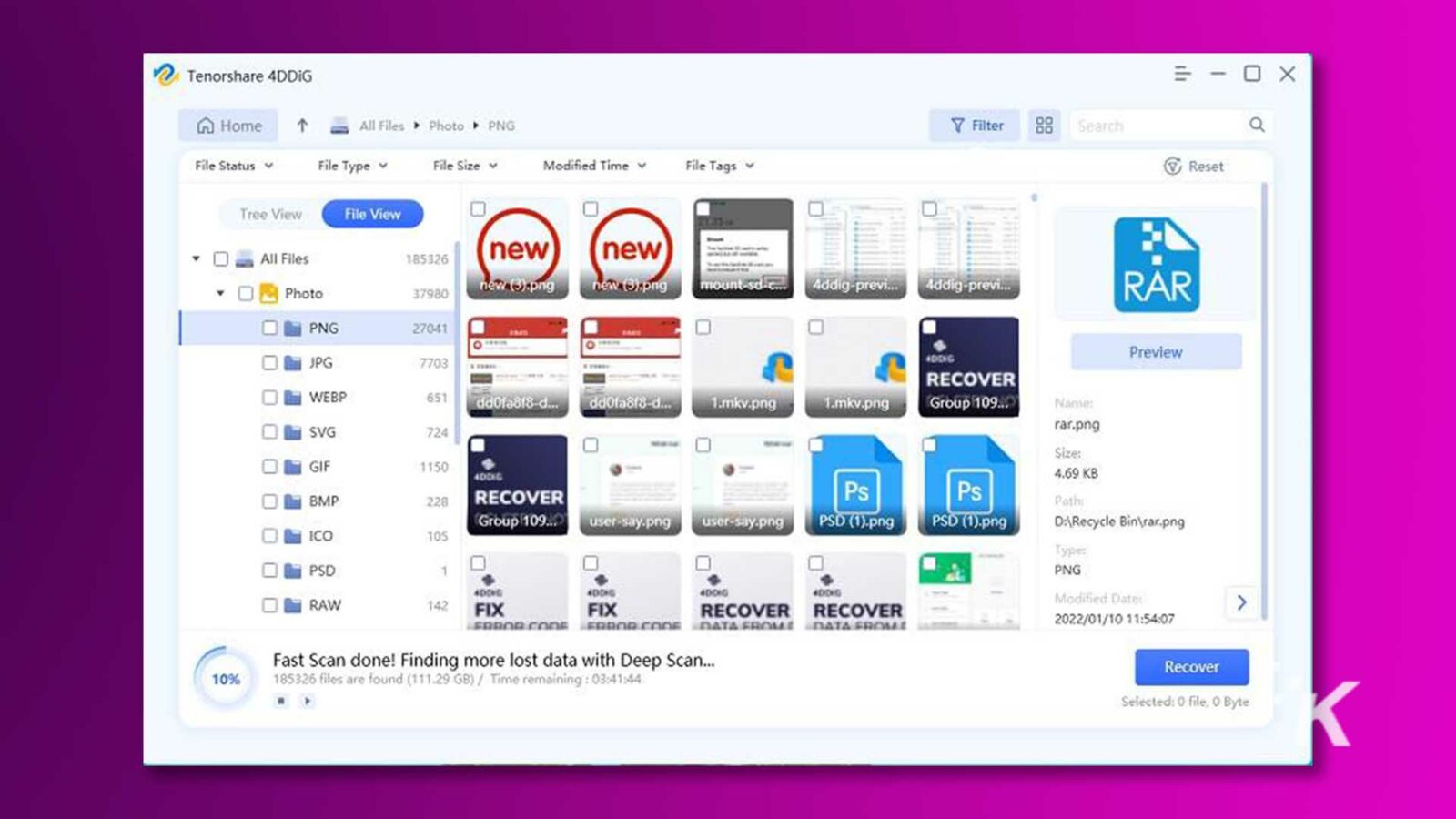
คุณต้องการกู้คืนการ์ด SD ที่ฟอร์แมตแล้วฟรีหรือไม่ เพียงคลิกปุ่มแชร์ในเวอร์ชันฟรี 4DDiG และแชร์โพสต์ไปยังโซเชียลมีเดียของคุณ คุณสามารถกู้คืนข้อมูลได้สูงสุด 100MB ได้อย่างง่ายดาย
แก้ไข 2: กู้คืนการ์ด SD ที่ฟอร์แมตด้วยการสำรองและกู้คืน
เมื่อพูดถึงวิธีการกู้คืนการ์ด SD ที่ฟอร์แมตแล้ว “สำรองและคืนค่า” เป็นเครื่องมือที่ขาดไม่ได้และมีประสิทธิภาพที่ต้องกล่าวถึง
เป็นคุณสมบัติในตัวในระบบปฏิบัติการ Windows ที่อนุญาตให้ผู้ใช้สร้างการสำรองข้อมูลไฟล์สำคัญและกู้คืนข้อมูลในกรณีที่ข้อมูลสูญหาย ฮาร์ดแวร์ขัดข้อง หรือปัญหาอื่น ๆ นี่คือวิธีการใช้งาน:
ขั้นตอนที่ 1: กดปุ่ม "Win + R" พร้อมกันและพิมพ์ "แผงควบคุม" ลงในกล่องโต้ตอบ
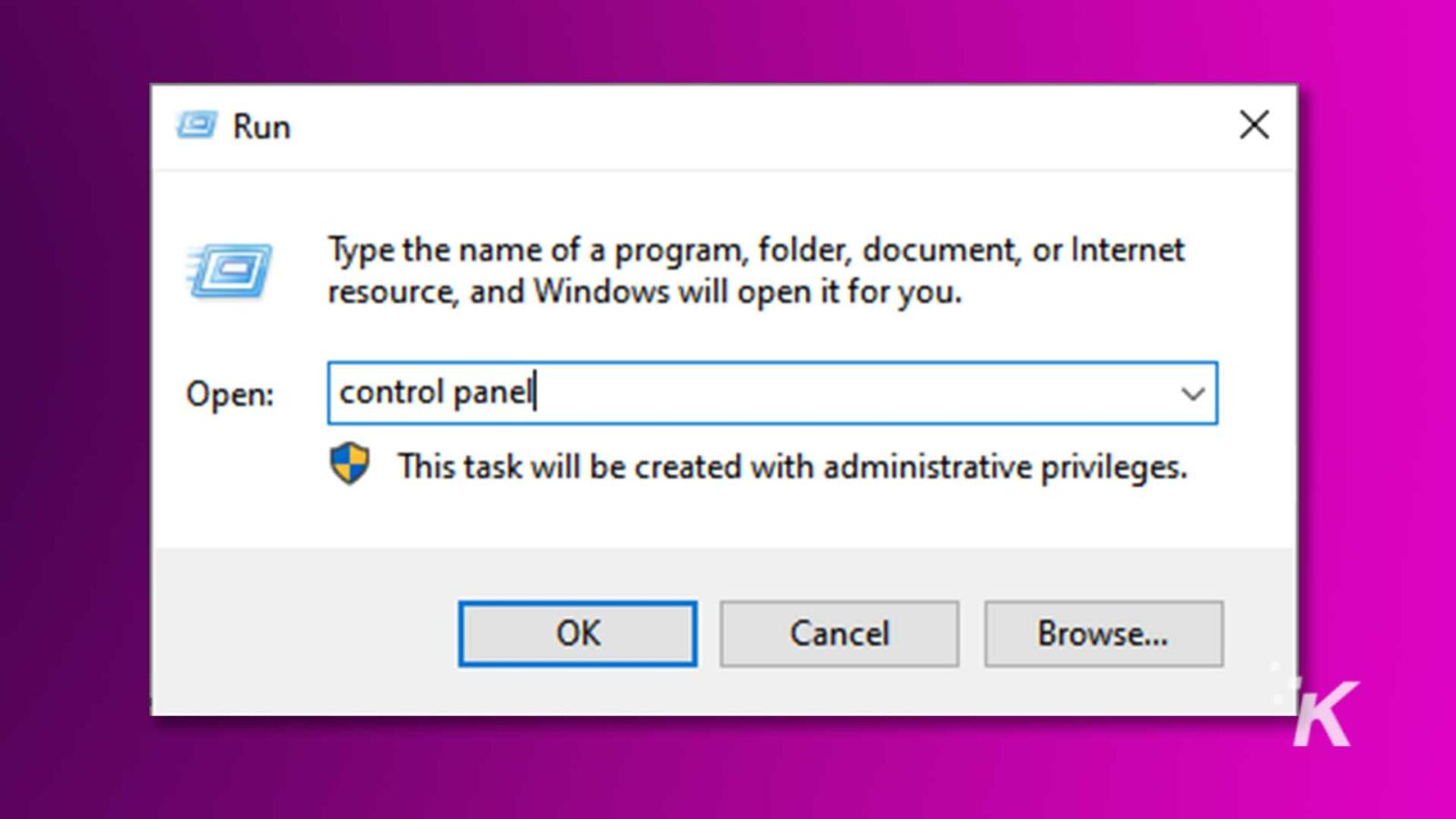
ขั้นตอนที่ 2 ไปที่ “ระบบและความปลอดภัย” จากนั้นคลิกที่ตัวเลือก “สำรองข้อมูลและคืนค่า (Windows 7)”
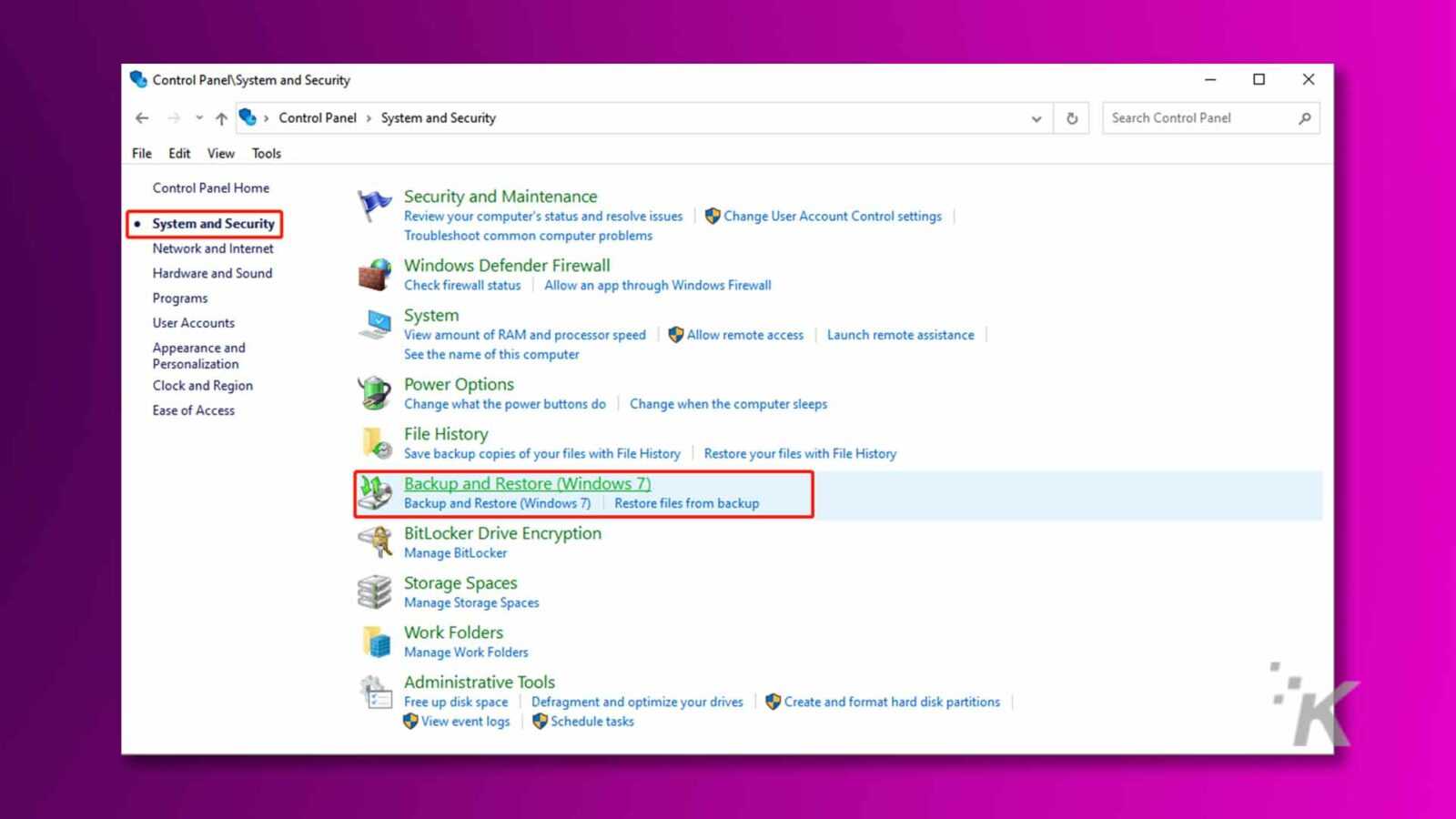
ขั้นตอนที่ 3: หากคุณเคยสำรองไฟล์ของคุณโดยใช้คุณสมบัตินี้ เพียงคลิก "กู้คืนไฟล์ของฉัน"
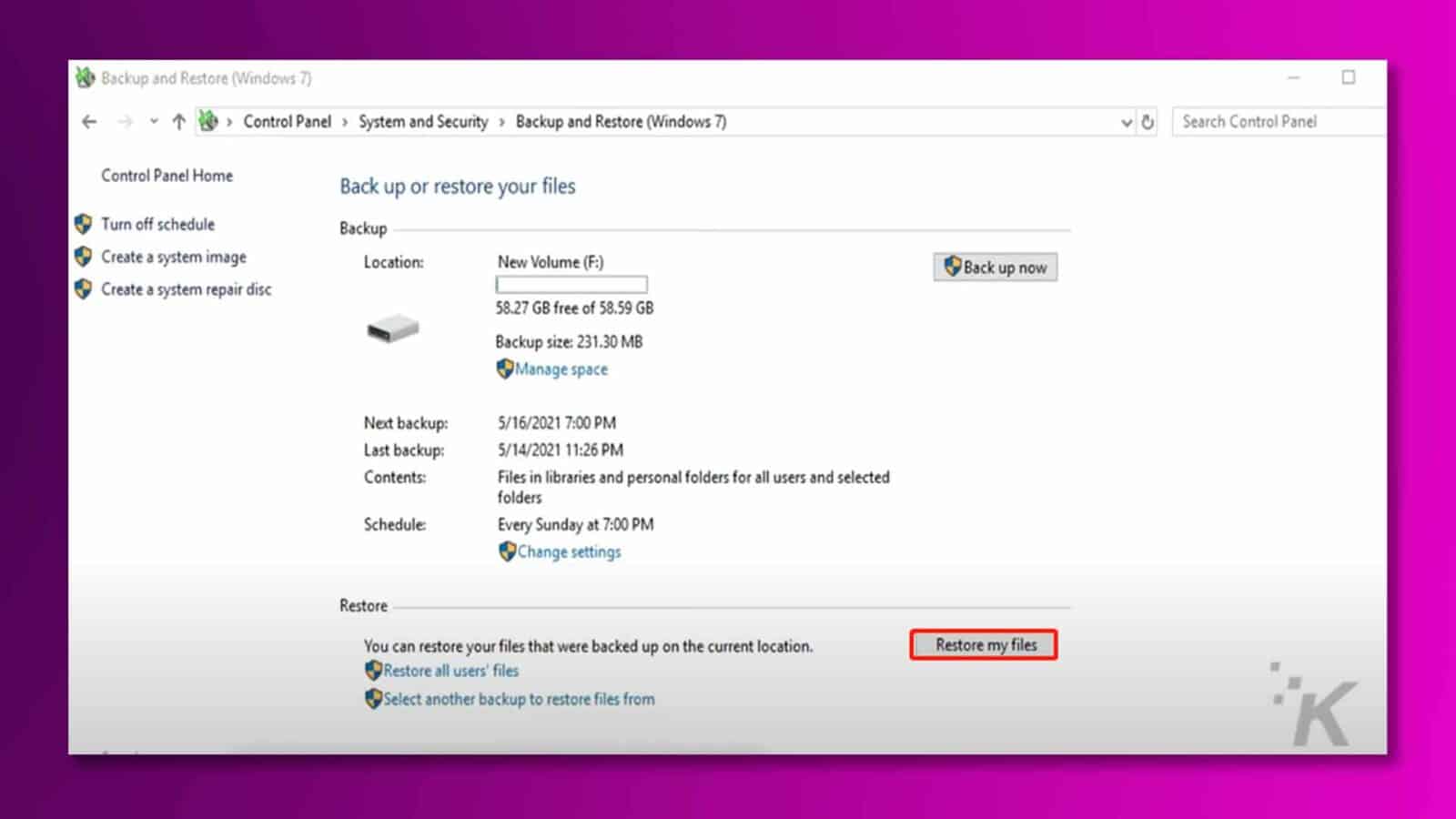
ขั้นตอนที่ 4: เรียกดูข้อมูลสำรองเพื่อค้นหาไฟล์ที่คุณต้องการกู้คืน เลือกไฟล์ที่คุณต้องการกู้คืน จากนั้นคลิกปุ่ม "ถัดไป"
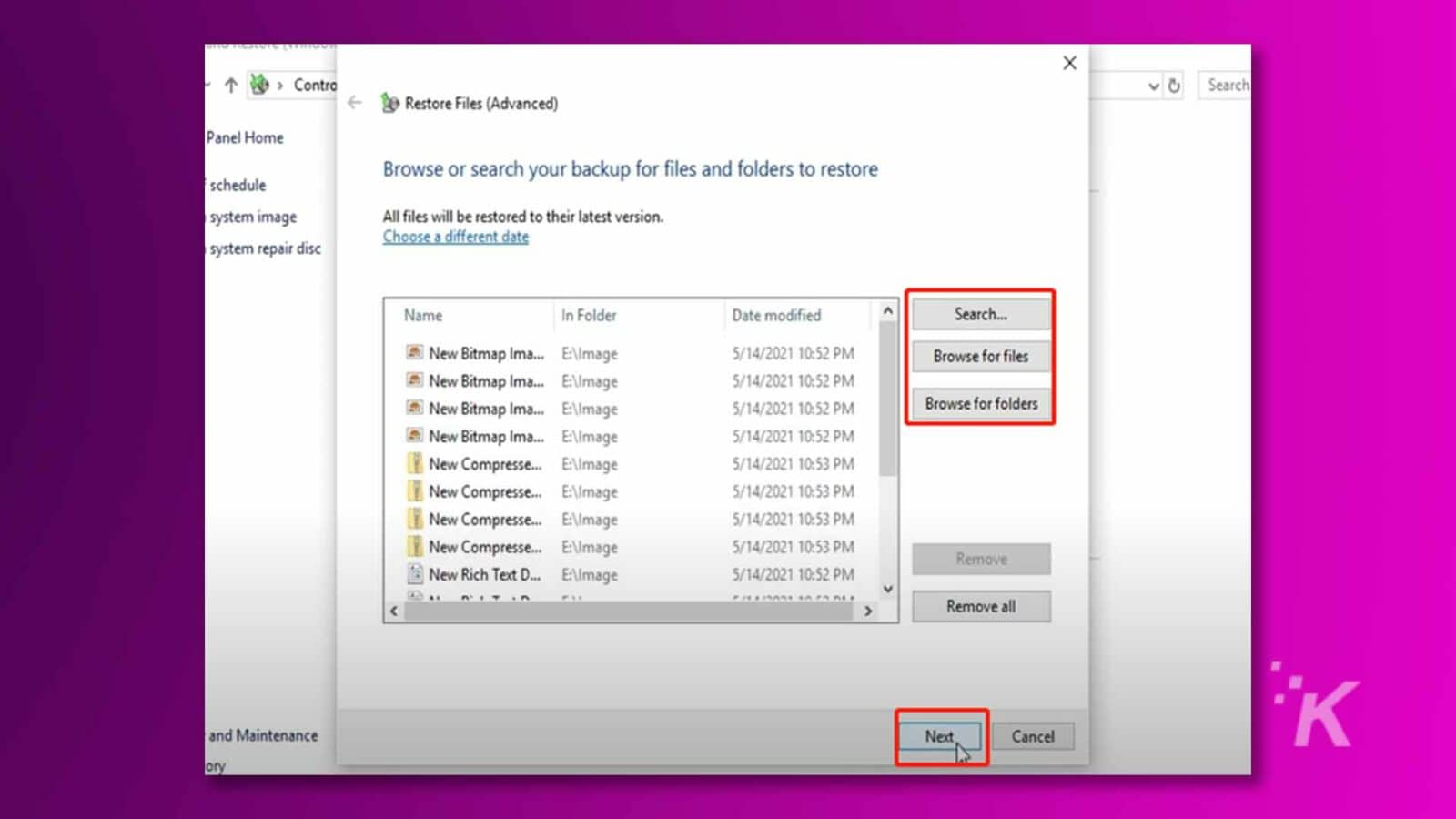
ขั้นตอนที่ 5: เลือกปลายทางที่คุณต้องการกู้คืนไฟล์ ซึ่งไม่ควรเป็นสถานที่เดียวกับที่ข้อมูลต้นฉบับสูญหายเพื่อหลีกเลี่ยงการเขียนทับ
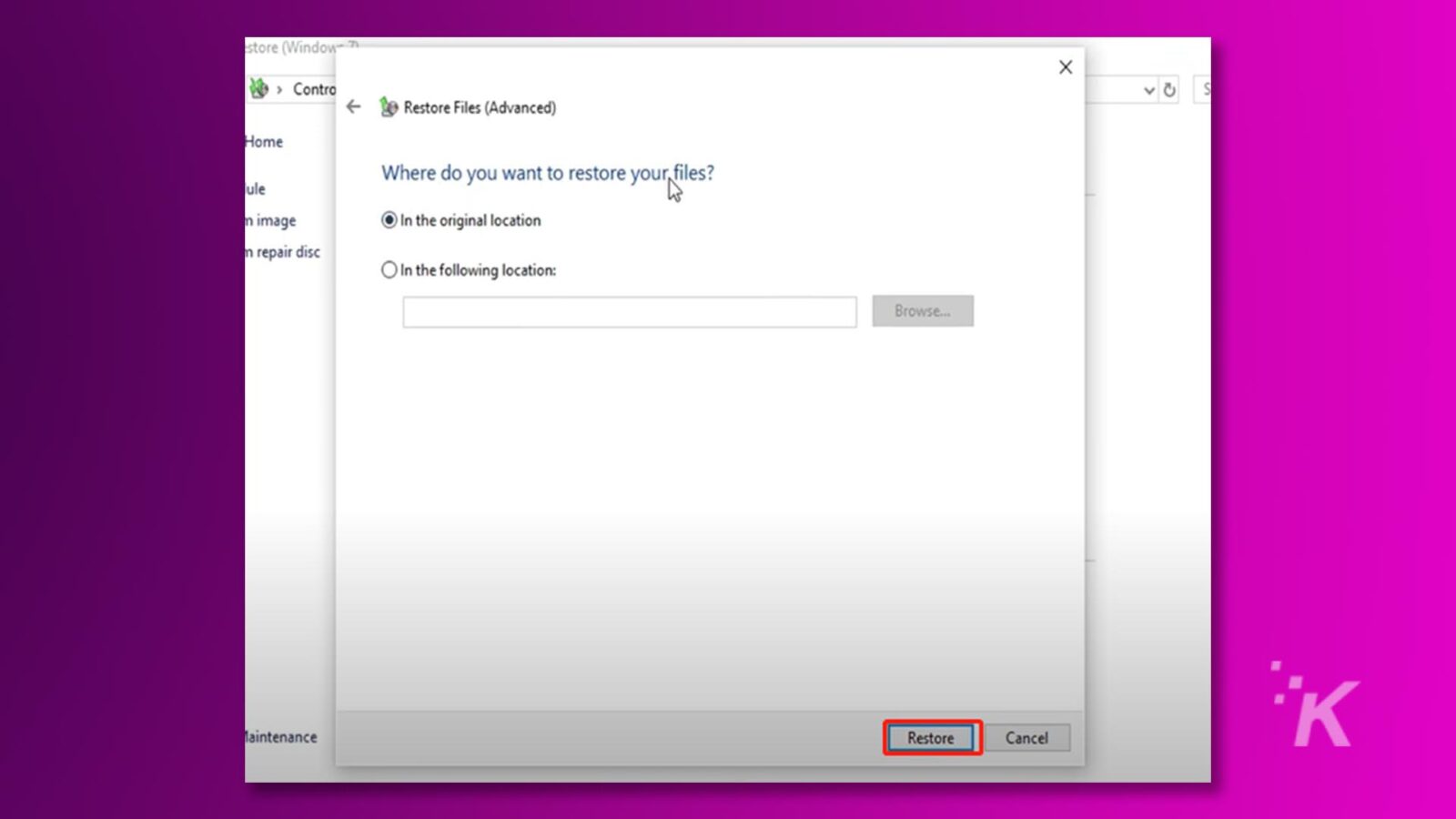
เคล็ดลับโบนัส: ใช้ Time Machine เพื่อกู้คืนการ์ด SD ที่ฟอร์แมตแล้วบน Mac
หากคุณเคยสำรองข้อมูลการ์ด SD ด้วย Time Machine มาก่อน Time Machine ยังสามารถช่วยคุณกู้คืนไฟล์จากการ์ด SD ที่ฟอร์แมตได้อย่างง่ายดาย วิธีการกู้คืนการ์ด SD ที่ฟอร์แมตแล้วบน Mac โดยใช้ Time Machine มีดังนี้
ขั้นตอนที่ 1: เชื่อมต่อไดรฟ์สำรองข้อมูล Time Machine เข้ากับ Mac ของคุณ
ขั้นตอนที่ 2: คลิกที่ไอคอน Time Machine ในแถบเมนูที่ด้านบนของหน้าจอ จากนั้นเลือก "Enter Time Machine"
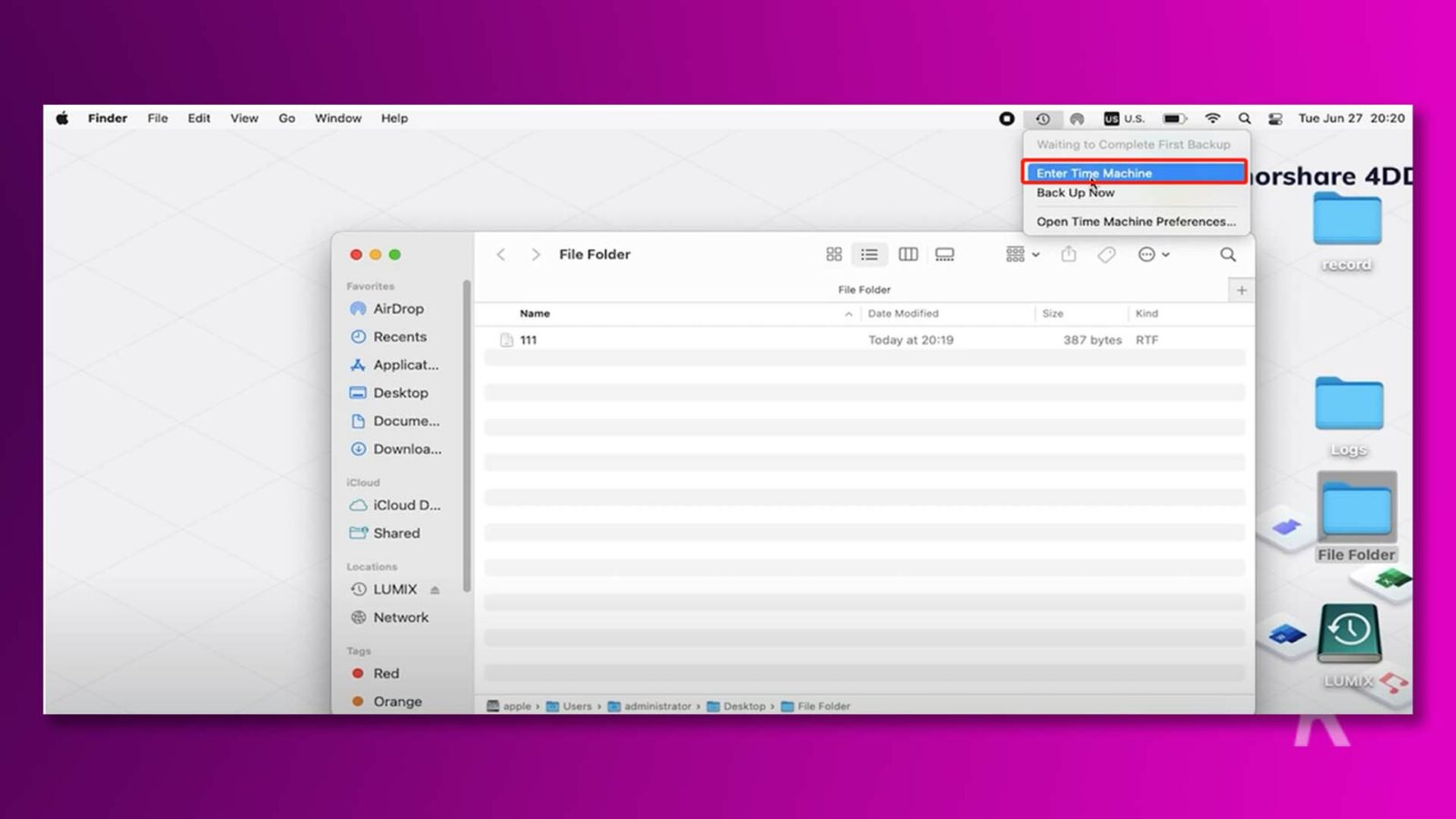
ขั้นตอนที่ 3: ใช้ไทม์ไลน์ทางด้านขวาของหน้าจอเพื่อไปยังวันที่และเวลาก่อนที่จะฟอร์แมตการ์ด SD เมื่อคุณเลือกสแน็ปช็อตแล้ว ให้เรียกดูไฟล์ของคุณเพื่อค้นหาไฟล์ที่คุณต้องการกู้คืน
ขั้นตอนที่ 4: เลือกไฟล์แล้วคลิกปุ่ม "กู้คืน" เพื่อคัดลอกไปยังตำแหน่งปัจจุบันของคุณ
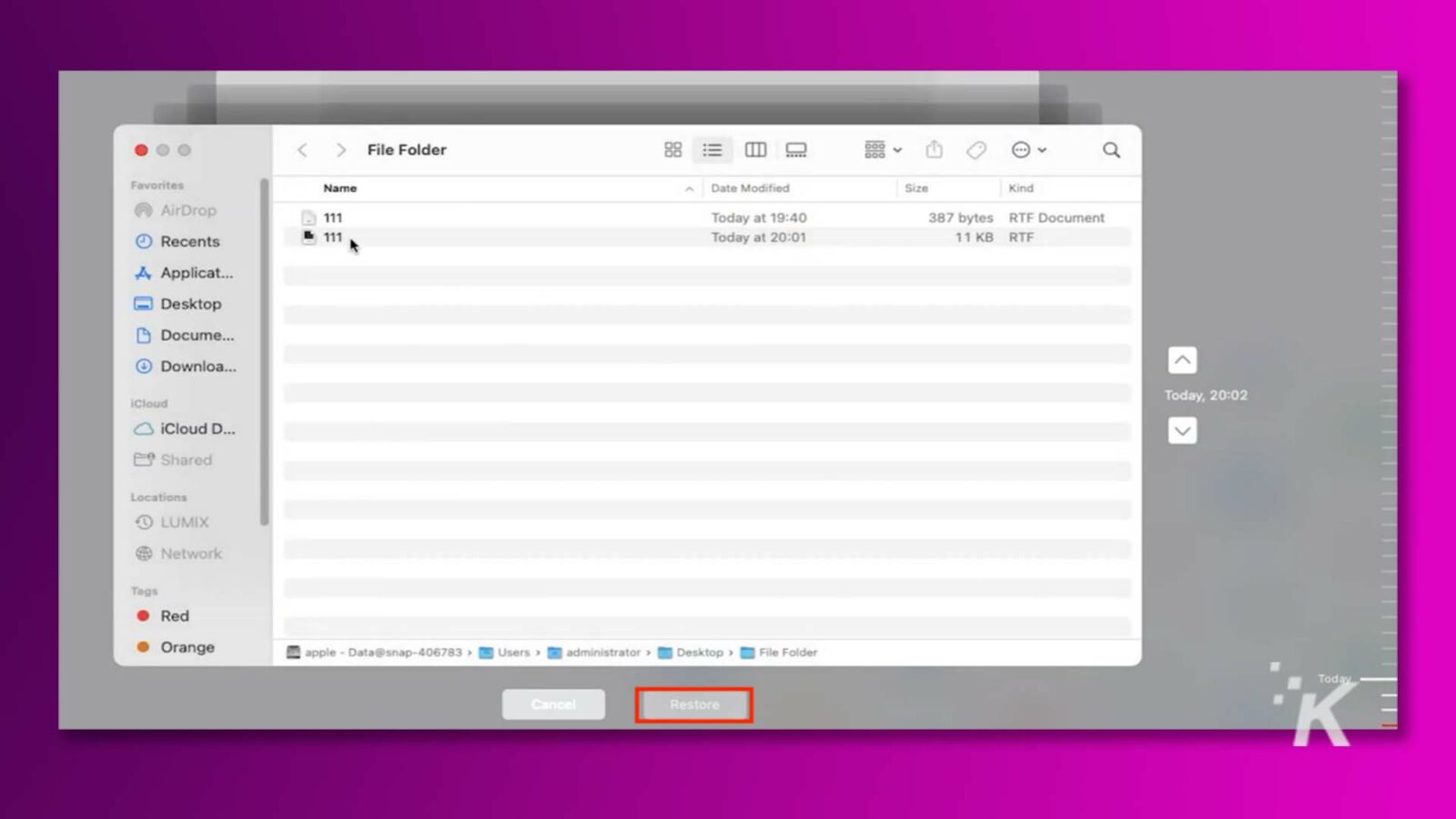
แก้ไข 3: กู้คืนการ์ด SD ที่ฟอร์แมตผ่านคำสั่ง CMD
ในฐานะผู้ใช้ Windows คุณมีตัวเลือกในการกู้คืนไฟล์จากการ์ด SD ที่ฟอร์แมตแล้วโดยใช้บรรทัดคำสั่ง นี่คือวิธีการ:
ขั้นตอนที่ 1: เปิด Command Prompt บนพีซีของคุณโดยป้อน "cmd" ในแถบค้นหาของ Windows อย่าลืมเลือก "เรียกใช้ในฐานะผู้ดูแลระบบ"
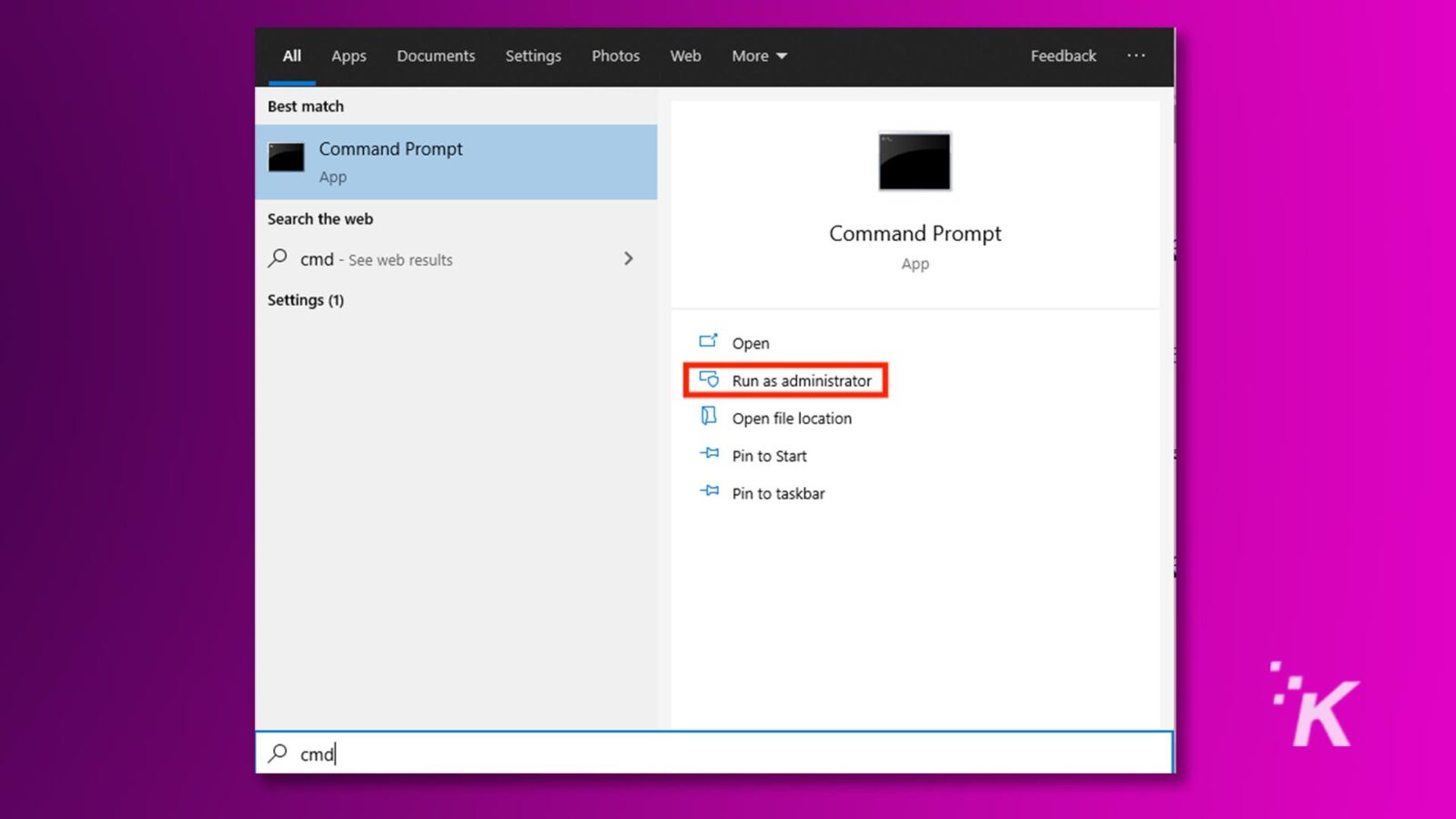
ขั้นตอนที่ 2: ป้อนคำสั่งต่อไปนี้: chkdsk E: /f/x/r แทนที่ "E" ด้วยอักษรระบุไดรฟ์ที่แท้จริงของการ์ด SD ที่ฟอร์แมตแล้ว
![พรอมต์คำสั่งกำลังเรียกใช้การตรวจสอบดิสก์บนไดรฟ์ E: เพื่อค้นหาและซ่อมแซมข้อผิดพลาด ข้อความเต็ม: C:. ผู้ดูแลระบบ: พร้อมรับคำสั่ง - × Microsoft Windows [เวอร์ชัน 10. 0. 19044. 1586] A (c) 2019 Microsoft Corporation สงวนลิขสิทธิ์. C: ผู้ดูแลระบบผู้ใช้ >chkdsk E:/f/x/r V](/uploads/article/15153/xQ943RziA1UXm4Hq.jpg)
ขั้นตอนที่ 3: Chkdsk จะเริ่มสแกนการ์ด SD เพื่อหาข้อผิดพลาด และพยายามกู้คืนข้อมูลที่อ่านได้ ปฏิบัติตามคำแนะนำบนหน้าจอหากพบข้อผิดพลาด
โปรดทราบว่าวิธีนี้อาจไม่สามารถกู้คืนข้อมูลทั้งหมดได้ โดยเฉพาะอย่างยิ่งหากการ์ดได้รับการฟอร์แมตหรือเสียหายอย่างกว้างขวาง
หากข้อมูลมีความสำคัญและวิธีการ chkdsk ไม่ได้ผลลัพธ์ที่น่าพอใจ คุณอาจต้องการพิจารณาใช้ซอฟต์แวร์หรือบริการกู้คืนข้อมูลเฉพาะทางเพื่อกู้คืนการ์ด SD ที่ฟอร์แมตแล้ว
แก้ไข 4: กู้คืนการ์ด SD ที่ฟอร์แมตแล้วโดยบริการกู้คืนข้อมูล
หากไม่มีวิธีใดข้างต้นที่สามารถกู้คืนข้อมูลจากการ์ด SD ที่ฟอร์แมตแล้ว คุณสามารถขอความช่วยเหลือจากบริการกู้คืนข้อมูลได้ บริการเหล่านี้ใช้เทคนิคและเครื่องมือขั้นสูงเพื่อค้นหาและกู้คืนข้อมูลที่ผู้ใช้ทั่วไปอาจดูเหมือนไม่สามารถเข้าถึงได้
พวกเขาสามารถประเมินสถานการณ์ กำหนดขอบเขตของข้อมูลที่สามารถกู้คืนได้ และใช้วิธีการที่เหมาะสมที่สุดเพื่อดึงข้อมูลจำนวนสูงสุด
อย่างไรก็ตาม บริการกู้คืนข้อมูลระดับมืออาชีพอาจมีค่าใช้จ่ายสูง โดยเฉพาะอย่างยิ่งหากข้อมูลสูญหายเป็นวงกว้างหรือต้องใช้เทคนิคขั้นสูง
นอกจากนี้ การกู้คืนการ์ด SD ที่ฟอร์แมตแล้วด้วยบริการกู้คืนข้อมูลอาจใช้เวลาหลายวัน ซึ่งอาจไม่สะดวกหากคุณต้องการข้อมูลอย่างเร่งด่วน

ส่วนที่ 4: จะป้องกันข้อมูลสูญหายในอนาคตได้อย่างไร?
หากคุณไม่ต้องการกู้คืนไฟล์จากการ์ด SD ที่ฟอร์แมตแล้วอีกครั้ง การสำรองข้อมูลถือเป็นมาตรการป้องกันที่จำเป็น เคล็ดลับที่เป็นประโยชน์เพื่อป้องกันข้อมูลสูญหายในอนาคตมีดังนี้
- การสำรองข้อมูลเป็นประจำ: ตรวจสอบให้แน่ใจว่าคุณสำรองข้อมูลของคุณเป็นประจำ สำหรับไฟล์สำคัญ ให้พิจารณาสำรองข้อมูลรายวันหรือรายสัปดาห์
- การสำรองข้อมูลบนคลาวด์: ใช้บริการจัดเก็บข้อมูลบนคลาวด์ เช่น Google Drive, Dropbox, OneDrive ฯลฯ เพื่อสร้างการสำรองข้อมูล บริการเหล่านี้นำเสนอคุณสมบัติการสำรองข้อมูลอัตโนมัติที่สะดวกสบาย ทำให้มั่นใจได้ว่าข้อมูลจะถูกเก็บไว้อย่างปลอดภัยในระบบคลาวด์
- ตำแหน่งสำรองข้อมูลหลายแห่ง: นอกเหนือจากการสำรองไฟล์ไปยังที่เก็บข้อมูลบนคลาวด์แล้ว คุณยังสามารถสำรองไฟล์ไปยังฮาร์ดไดรฟ์ภายนอกหรือ SSD ได้อีกด้วย
- ทดสอบกระบวนการกู้คืน: ทดสอบกระบวนการกู้คืนเป็นประจำเพื่อให้แน่ใจว่าการสำรองข้อมูลมีความน่าเชื่อถือ และคุณสามารถกู้คืนข้อมูลได้อย่างง่ายดายเมื่อจำเป็น
ตอนนี้คุณสามารถบอกลาความกังวลเกี่ยวกับวิธีการกู้คืนข้อมูลจากการ์ด SD ที่ฟอร์แมตแล้ว!
คำพูดสุดท้ายเกี่ยวกับการกู้คืนการ์ด SD ที่ฟอร์แมตแล้ว
โดยสรุป ไม่ว่าข้อมูลสูญหายจะเกิดจากการกระทำโดยไม่ได้ตั้งใจหรือปัจจัยอื่นๆ ที่นำไปสู่การฟอร์แมตการ์ด SD ก็ไม่จำเป็นต้องสิ้นหวัง
ไม่ว่าคุณจะกำลังไตร่ตรองว่าจะกู้คืนการ์ด SD ที่ฟอร์แมตแล้วฟรีได้อย่างไร หรือกำลังตั้งคำถามถึงความเป็นไปได้ในการกู้คืนข้อมูลจากการ์ด SD ที่ฟอร์แมตแล้ว เราได้นำเสนอโซลูชั่นต่างๆ เพื่อช่วยคุณในการเรียกคืนข้อมูลอันมีค่า
สิ่งสำคัญที่สุดคือ สงบสติอารมณ์และหยุดใช้การ์ด SD ทันทีเพื่อหลีกเลี่ยงการเขียนทับข้อมูลเพิ่มเติม
มีความคิดเห็นเกี่ยวกับเรื่องนี้บ้างไหม? ส่งข้อความถึงเราด้านล่างในความคิดเห็นหรือดำเนินการสนทนาบน Twitter หรือ Facebook ของเรา
คำแนะนำของบรรณาธิการ:
- UPERFECT จอภาพแบบพกพาขนาด 16 นิ้ว: คู่หูที่สมบูรณ์แบบสำหรับการเล่นเกมและการทำงาน
- ซอฟต์แวร์กู้คืนระบบ iOS 5 อันดับแรกที่คุณควรรู้ในปี 2566
- คีย์บอร์ดเชิงกล Epomaker TH80 Pro: เหมาะสำหรับการเล่นเกมทั่วไป
- เครื่องมือกู้คืนข้อมูล USB ที่ดีที่สุด: AnyRecover
การเปิดเผยข้อมูล: นี่คือโพสต์ที่ได้รับการสนับสนุน อย่างไรก็ตาม ความคิดเห็น บทวิจารณ์ และเนื้อหาบรรณาธิการอื่นๆ ของเราไม่ได้รับอิทธิพลจากการสนับสนุนและยังคงเป็นกลาง

