โปรแกรมบันทึกหน้าจอฟรี 5 อันดับแรกสำหรับ Windows 10
เผยแพร่แล้ว: 2021-05-12Screencast หรือการบันทึกหน้าจอเป็นวิธีที่มีประสิทธิภาพในการจับภาพเนื้อหาของหน้าจอแบบไดนามิก คุณสามารถสาธิตการทำงานของซอฟต์แวร์/ช่วยเหลือผู้อื่นในการแก้ปัญหาบนคอมพิวเตอร์ สร้างวิดีโอเพื่อสอน/อธิบายเนื้อหาบนหน้าจอ หรือบันทึก/สตรีมการเล่นเกมแบบสดโดยตรงบนแพลตฟอร์มการสตรีมวิดีโอ เช่น Twitch หรือ YouTube
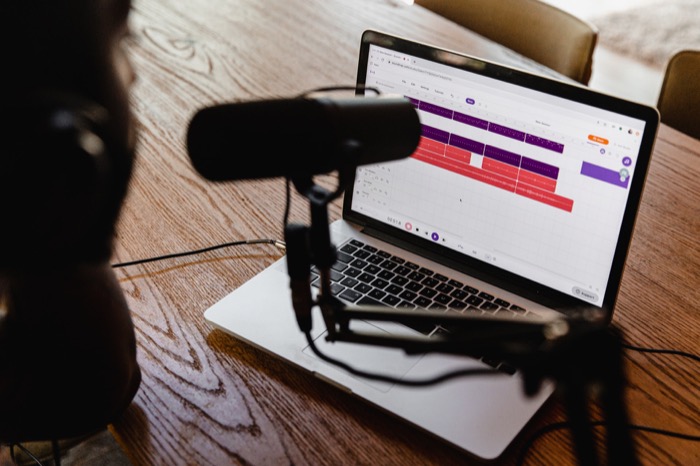
ระบบปฏิบัติการหลักทั้งหมด — Linux, macOS หรือ Windows — มาพร้อมกับยูทิลิตี้การบันทึกหน้าจอที่มีอยู่ในระบบ แม้ว่ายูทิลิตี้เหล่านี้จะทำงานให้เสร็จสิ้นสำหรับคนส่วนใหญ่ แต่ก็ขาดคุณสมบัติเมื่อเทียบกับคู่หูบุคคลที่สาม ดังนั้นความต้องการเครื่องบันทึกหน้าจอของบุคคลที่สามที่ดี
สารบัญ
โปรแกรมบันทึกหน้าจอฟรีที่ดีที่สุดสำหรับ Windows 10
เมื่อพูดถึง Windows เครื่องบันทึกหน้าจอในตัวที่คุณได้รับมีฟังก์ชันที่จำกัดมาก และไม่มีอะไรที่คุณทำได้มากนัก โชคดีที่มีซอฟต์แวร์บันทึกหน้าจอของบุคคลที่สามมากมายพร้อมคุณสมบัติมากมายที่คุณสามารถใช้ได้แทน
ต่อไปนี้คือตัวเลือกของเราสำหรับเครื่องบันทึกหน้าจอ ฟรี ที่ดีที่สุดสำหรับ Windows 10
1. OBS Studio
OBS (ซอฟต์แวร์ Open Broadcaster) Studio เป็นหนึ่งในซอฟต์แวร์บันทึกหน้าจอที่ได้รับความนิยมมากที่สุด เป็นโอเพ่นซอร์ส ฟรี และมีคุณสมบัติที่มีประโยชน์มากมายที่จะช่วยให้คุณใช้ประโยชน์จากการบันทึกหน้าจอได้มากขึ้น นอกจากนี้ คุณยังสามารถใช้ OBS Studio เพื่อสตรีมเนื้อหาบนหน้าจอของคุณแบบสดบนแพลตฟอร์มการสตรีมวิดีโอได้อีกด้วย ด้วยเหตุนี้ ซอฟต์แวร์ยังช่วยให้คุณสร้างฉากที่มีแหล่งที่มาหลายแหล่ง เช่น การจับภาพหน้าต่าง หน้าต่าง เบราว์เซอร์ เว็บแคม การ์ดแคปเจอร์ และอื่นๆ
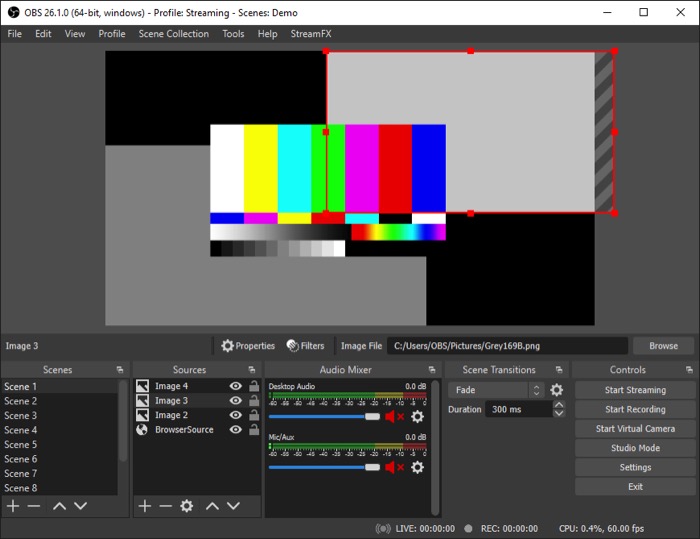
สิ่งที่ดีที่สุดอย่างหนึ่งเกี่ยวกับ OBS Studio คือไม่มีการจำกัดความยาวของวิดีโอ คุณจึงสามารถบันทึกหน้าจอ/สตรีมแบบสดได้นานเท่าที่คุณต้องการ ในแง่ของการใช้งาน ซอฟต์แวร์มีหน้าต่างการกำหนดค่าที่มีประสิทธิภาพเพื่อช่วยคุณตั้งค่าและกำหนดค่าด้านต่างๆ ของการบันทึกของคุณ และยังช่วยให้คุณสร้างปุ่มลัดเพื่อดำเนินการได้อย่างรวดเร็ว
รับ : OBS Studio
2. CamStudio
CamStudio เป็นซอฟต์แวร์บันทึกหน้าจอและสตรีมวิดีโอแบบโอเพ่นซอร์ส ฟรี อีกตัวสำหรับ Windows 10 คุณสามารถใช้เพื่อบันทึกกิจกรรมบนหน้าจอของคุณพร้อมกับเสียงในรูปแบบวิดีโอ AVI คุณภาพสูง ผู้ผลิต SWF ในตัวของ CamStudio นำไฟล์ AVI ที่บันทึกไว้เหล่านี้และแปลงเป็นวิดีโอแฟลชสตรีมมิงแบบลีนและเป็นมิตรกับแบนด์วิดท์เพื่อลดความต้องการแบนด์วิดท์สำหรับการแชร์ นอกจากนี้ ซอฟต์แวร์ยังรองรับการรองรับ ตัวแปลงสัญญาณ แบบไม่สูญเสียข้อมูลเพื่อสร้างการบันทึกคุณภาพที่ดีขึ้นแม้ไฟล์จะมีขนาดเล็กลง

สำหรับความสามารถในการจับภาพวิดีโอ CamStudio ให้คุณแปลงการบันทึกหน้าจอที่ถ่ายด้วย AVI เป็นไฟล์แฟลช คุณสามารถเพิ่มคำอธิบายภาพในการบันทึกหน้าจอของคุณ และใช้คุณลักษณะคำอธิบายประกอบวิดีโอเพื่อปรับแต่งให้เป็นส่วนตัวโดยใส่ภาพยนตร์เว็บแคมของตัวคุณเองในโหมดการแสดงภาพซ้อนภาพ
รับ : CamStudio
3. ScreenToGif
ScreenToGif เป็นซอฟต์แวร์บันทึกหน้าจออเนกประสงค์พร้อมตัวแก้ไขแบบบูรณาการ เป็นโอเพ่นซอร์ส ฟรี และบันทึกเนื้อหาหน้าจอ เว็บแคม และกระดานสเก็ตช์ของคุณได้ คุณได้รับอินเทอร์เฟซขั้นต่ำที่ใช้งานง่าย และให้คุณทำสิ่งต่างๆ ได้มากมายโดยไม่ทำให้ประสบการณ์ของคุณยุ่งเหยิง การจับภาพหน้าจอทั้งหมดของคุณบน ScreenToGif นั้นเป็นโปรเจ็กต์ที่คุณสามารถแก้ไข ฝังลงในโปรเจ็กต์อื่น แก้ไข และส่งออกเป็นรูปแบบต่างๆ ได้
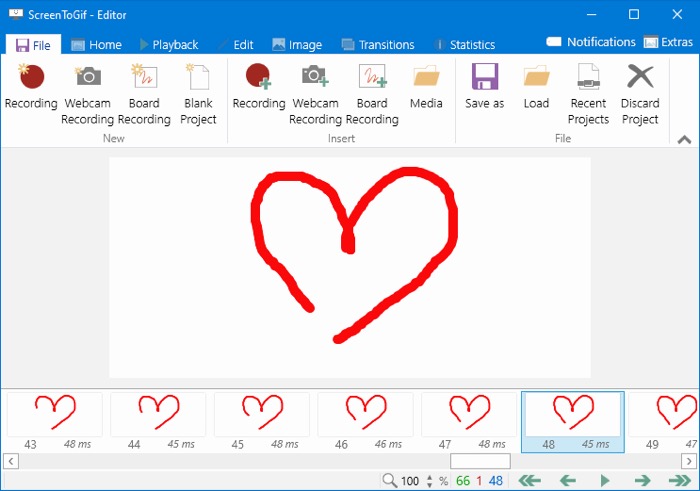
ส่วนเพิ่มเติมที่ดีอย่างหนึ่งของ ScreenToGif คือตัวแก้ไขในตัว เมื่อใช้มัน คุณสามารถครอบตัด/ปรับขนาดการบันทึก ปรับอัตราเฟรม และเพิ่มทรานซิชันและโอเวอร์เลย์ โดยไม่ต้องออกจากซอฟต์แวร์ นอกจากนี้ คุณยังสามารถสร้างงานใน ScreenToGif เพื่อใช้เอฟเฟกต์เฉพาะกับการบันทึกหน้าจอของคุณโดยอัตโนมัติ
รับ : ScreenToGif
4. ShareX
ShareX เป็นเครื่องมือจับภาพหน้าจอแบบโอเพ่นซอร์ส ฟรี สำหรับ ระบบปฏิบัติการ Windows 10 คุณสามารถใช้เพื่อจับภาพหน้าจอ (ภาพหน้าจอ) เช่นเดียวกับการบันทึกหน้าจอของเนื้อหาบนหน้าจอของคุณ ตัวเลือกการจับภาพของ ShareX ได้แก่ เต็มหน้าจอ หน้าต่างที่ใช้งานอยู่ จอภาพที่ใช้งานอยู่ ฯลฯ นอกจากนี้ยังมีตัวเลือกในการแปลงการจับภาพหน้าจอของคุณเป็น GIF เพื่อแชร์ข้ามแพลตฟอร์มต่างๆ
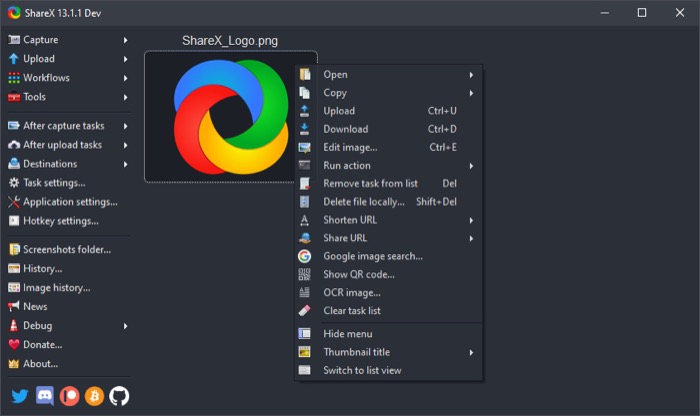
การย้ายไปยังอินเทอร์เฟซ ShareX ไม่มีส่วนต่อประสานผู้ใช้ที่ตรงไปตรงมาที่สุด อย่างไรก็ตาม คุณสามารถใช้แป้นพิมพ์ลัดเพื่อแก้ไขปัญหานี้ได้ เช่นเดียวกับ ScreenToGif ShareX ยังให้คุณแก้ไขการบันทึกหน้าจอที่บันทึกไว้ ดังนั้นคุณสามารถเบลอ/เน้นเนื้อหาบนหน้าจอ ใส่คำอธิบายประกอบด้วยข้อความ ลูกศร และรูปภาพ และลบ/แยกพิกเซลเนื้อหาที่ไม่ต้องการออกจากวิดีโอ
รับ : ShareX
5. VLC Media Player
VLC เป็นเครื่องเล่น มัลติมีเดียแบบ โอเพ่นซอร์ส ฟรี ที่รองรับไฟล์ มัลติมีเดีย และโปรโตคอลการสตรีมที่หลากหลาย อันที่จริงมันเป็นโปรแกรมเล่นวิดีโอที่ได้รับความนิยมมากที่สุดสำหรับผู้ใช้หลายคน และมีโอกาสที่คุณจะใช้มันบนคอมพิวเตอร์ Windows ของคุณแล้ว ในกรณีนี้ คุณจะดีใจที่รู้ว่าคุณสามารถใช้โปรแกรมเล่น VLC เพื่อบันทึกหน้าจอของคุณได้
การบันทึกหน้าจอบน VLC ค่อนข้างตรงไปตรงมา และคุณจะได้รับตัวเลือกการกำหนดค่าต่างๆ มากมาย แม้ว่าจะไม่มากเท่ากับเครื่องบันทึกหน้าจออื่นๆ ในรายการนี้ คุณสามารถใช้เพื่อบันทึกหน้าจอได้ตามความต้องการของคุณ บางตัวเลือกเหล่านี้รวมถึงความสามารถในการเลือกโปรไฟล์ รหัสวิดีโอ ตัวแปลงสัญญาณ เสียง อัตราเฟรม และความละเอียดหน้าจอ เป็นต้น
รับ : VLC Media Player
การบันทึกหน้าจอบน Windows 10 ทำได้ดีกว่า
ด้วยการใช้ซอฟต์แวร์บันทึกหน้าจอตามรายการด้านบน คุณสามารถบันทึกหน้าจอบน คอมพิวเตอร์ Windows 10 ของคุณในการกำหนดค่าและโหมดต่างๆ เพื่อให้เหมาะกับความต้องการของคุณ ซึ่งไม่สามารถทำได้ด้วยยูทิลิตี้การบันทึกหน้าจอในตัว ของ Microsoft
ยิ่งไปกว่านั้น การเพิ่มยูทิลิตี้การแก้ไข/คำอธิบายประกอบแบบเนทีฟในตัวบันทึกหน้าจอบางตัวหมายความว่าคุณสามารถแก้ไขและแก้ไขการบันทึกที่บันทึกไว้ได้จากภายในโดยตรงโดยไม่ต้องใช้ซอฟต์แวร์แยกต่างหาก
