6 ซอฟต์แวร์การรู้จำเสียงฟรีที่ช่วยให้คุณแปลเสียงเป็นข้อความ
เผยแพร่แล้ว: 2022-02-13คุณต้องการแปลเสียงเป็นข้อความหรือไม่? และคุณกำลังค้นหา ซอฟต์แวร์รู้จำเสียงพูดฟรี ที่ดีที่สุดสำหรับสิ่งนี้หรือไม่? ถ้าอย่างนั้นคุณก็มาถูกทางแล้ว และนี่คือบทความที่เหมาะกับคุณ เพียงอ่านบทความนี้เพื่อเรียนรู้และเลือกซอฟต์แวร์รู้จำเสียงพูดฟรีที่เหมาะกับความต้องการของคุณบน PC, Mac, Android และ iOS
สารบัญ
การรู้จำเสียงคืออะไร?
การรู้จำเสียงเป็นเทคโนโลยีซอฟต์แวร์ที่อนุญาตให้คอมพิวเตอร์ของคุณจดจำและเข้าใจคำที่คุณพูดโดยใช้ไมโครโฟน และดำเนินการบางอย่างตามคำพูดของคุณ สมมติว่าคุณเปิดเอกสารบนพีซีของคุณ และเริ่มพูด จากนั้นเทคโนโลยีนี้จะแปลเสียงเป็นข้อความ
เหตุใดฉันจึงควรใช้ซอฟต์แวร์ Speech to Text
หากคุณใช้ซอฟต์แวร์เสียงพูดเป็นข้อความ โปรแกรมจะแปลงเสียงของคุณเป็นข้อความ ซึ่งช่วยให้คุณเพิ่มข้อความสำหรับเอกสารของคุณได้มากขึ้นในเวลาที่น้อยลง อย่างมากที่สุด วิธีนี้ช่วยให้คุณเพิ่มข้อความลงในเอกสารได้เร็วกว่าการพิมพ์ถึงสามเท่า ดังนั้นเพื่อประหยัดเวลาและทำงานมากขึ้น คุณสามารถหลีกเลี่ยงการพิมพ์และเปลี่ยนไปใช้คำพูดเป็นตัวแปลงข้อความได้
- คุณอาจชอบ: เครื่องมือแปลงคำพูดเป็นข้อความเพื่อช่วยให้งานของคุณมีประสิทธิภาพมากขึ้น
- 4 วิธีในการส่งการโทรและข้อความที่เข้ารหัสบน Android และ iOS
ซอฟต์แวร์เสียงเป็นข้อความที่ดีที่สุด 6 อันดับแรก
ต่อไปนี้เป็นซอฟต์แวร์ที่ดีที่สุดหกตัวที่อนุญาตให้คุณแปลงคำพูดของคุณเป็นข้อความได้อย่างง่ายดายและรวดเร็ว
- การพิมพ์ด้วยเสียงของ Google เอกสาร
- การรู้จำเสียงของ Windows 10
- นิ้วเสียง.
- e-พูด
- การเขียนตามคำบอก Mac
- มังกรได้ทุกที่
1. การพิมพ์ด้วยเสียงของ Google เอกสาร: วิธีที่ดีที่สุดในการแปลเสียงเป็นข้อความ
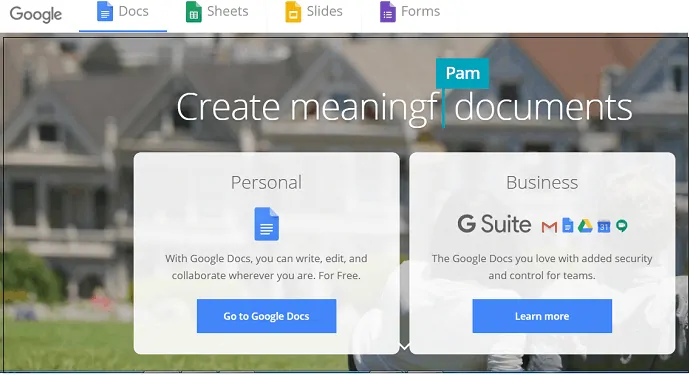
Google Docs เป็นโปรแกรมแปลงคำพูดเป็นข้อความฟรีที่ใช้กันอย่างแพร่หลายในเว็บ หากคุณมีบัญชี Google คุณสามารถใช้บริการฟรีของ Google Docs เพื่อแปลงคำพูดของคุณเป็นข้อความ เพียงทำตามขั้นตอนง่าย ๆ เพื่อทำงานนี้ให้เสร็จ
ขั้นตอนในการแปลงคำพูดเป็นข้อความโดยใช้ Google Docs
ขั้นตอนที่ 1: ขั้นตอนแรกและสำคัญที่สุดคือ คุณต้องตรวจสอบว่าไมโครโฟนบนพีซีของคุณใช้งานได้หรือไม่
ขั้นตอนที่ 2: เปิดเบราว์เซอร์ Chrome บนพีซีของคุณและไปที่ไซต์ Google เอกสาร
ขั้นตอนที่ 3: เข้าสู่ระบบด้วยอีเมลและรหัสผ่านของคุณ
ขั้นตอนที่ 4: คลิกที่เอกสาร 'ว่าง' เพื่อเริ่มเอกสารใหม่
ขั้นตอนที่ 5: คลิกที่ตัวเลือกของ 'เครื่องมือ' และใน 'การพิมพ์ด้วยเสียง'
ขั้นตอนที่ 6: ตอนนี้ คลิกที่ตัวเลือก 'คลิกเพื่อพูด' ใต้ไอคอนไมโครโฟน
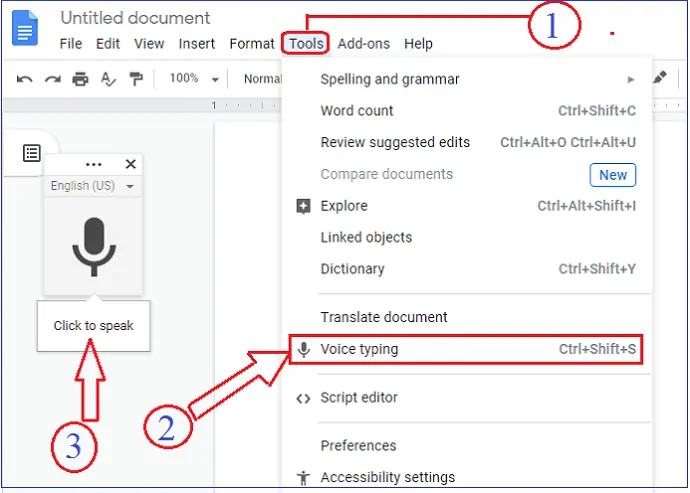
- แค่นั้นแหละ! คุณเริ่มพูด จากนั้นจะเริ่มแปลงคำพูดของคุณเป็นข้อความ
ในขณะเดียวกัน คุณสามารถใช้คำสั่งต่างๆ เพื่อเร่งความเร็วของงานได้ คำสั่งเหล่านี้แสดงอยู่ด้านล่าง - หยุดพิมพ์ด้วยเสียง:
- หากต้องการหยุดการแปลงเสียง คุณต้องพูดว่า 'หยุดฟัง'
- พิมพ์ต่อด้วยเสียง:
- วางเคอร์เซอร์ไว้ที่ตำแหน่งที่คุณสะดวกในเอกสาร Google ของคุณ และพูดว่า 'ดำเนินการต่อ'
- คำสั่งเสียงอย่างง่าย:
- เลือกย่อหน้า
- ใช้คำสั่งเสียงนี้เพื่อเริ่มย่อหน้าใหม่
- ตัวเอียง
- ใช้คำสั่งเสียงนี้หากคุณต้องการให้ข้อความมีลักษณะตัวเอียง
- ด้วยวิธีนี้คุณสามารถใช้คำสั่งเสียงได้มากมายเพื่อให้งานของคุณง่ายขึ้นและเร็วขึ้น
- เลือกย่อหน้า
- การแก้ไข:
- ในขณะเดียวกัน หากคุณต้องการแก้ไขข้อผิดพลาดใดๆ คุณสามารถย้ายเคอร์เซอร์ไปยังตำแหน่งที่คุณต้องการแก้ไขได้ หลังจากแก้ไขแล้ว ให้เลื่อนเคอร์เซอร์ไปยังตำแหน่งที่ถูกต้องและคุณสามารถเริ่มพูดได้
ข้อดีของการพิมพ์ด้วยเสียงของ Google เอกสาร
- ฟรีค่าใช้จ่าย
- คุณสามารถบันทึกเอกสารของคุณในระบบคลาวด์ของ Google Docs
- คุณสามารถแบ่งปันเอกสารของคุณกับใครก็ได้ทางอีเมล
- ต้องใช้เบราว์เซอร์ Chrome เท่านั้น
- ง่ายต่อการบรรเทา และไม่ต้องอบรม
ข้อเสียของการพิมพ์ด้วยเสียงของ Google เอกสาร
- จำกัดเฉพาะเบราว์เซอร์ Google Chrome
- เพียงคุณดูคุณสมบัติการแปลงคำพูดและรูปแบบเอกสาร และไม่เห็นคุณสมบัติอื่นใด
แพลตฟอร์มที่รองรับการพิมพ์ด้วยเสียงของ Google เอกสาร
Macs, Windows, iPhone, Android และแท็บเล็ต
2. Windows 10 Voice Recognition: Windows 10 มีคำสั่งเสียงหรือไม่?
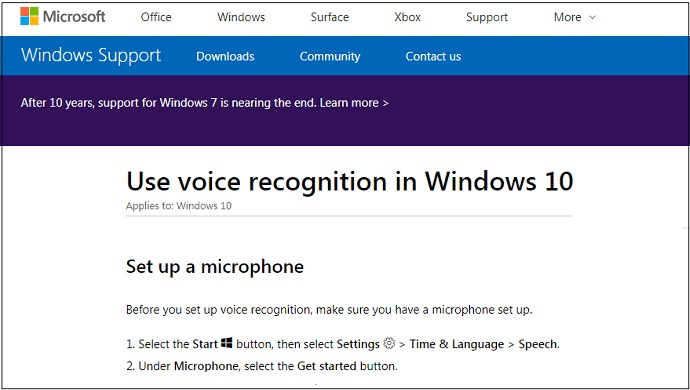
คุณสามารถใช้คุณสมบัติการรู้จำเสียงของ Windows 10 เพื่อแปลงคำพูดของคุณเป็นข้อความ หากคุณเป็นผู้ใช้ Windows 10 คุณสามารถใช้บริการนี้ได้โดยไม่ต้องจ่ายเงิน ไม่มีค่าใช้จ่ายใด ๆ ทั้งสิ้น ช่วยให้คุณไม่เพียงแต่แปลงคำพูดของคุณเป็นข้อความ แต่คุณยังสามารถควบคุมพีซีของคุณโดยไม่ต้องใช้แป้นพิมพ์และเมาส์
ขั้นตอนในการตั้งค่าหรือกำหนดค่าการรู้จำเสียงใน Windows 10
ขั้นตอนที่ 1: คลิกที่ปุ่มเริ่มต้น และป้อน 'แผงควบคุม' ในช่องค้นหา
ขั้นตอนที่ 2: จากนั้นคลิกที่ 'ความง่ายในการเข้าถึง' และในหัวข้อ 'การรู้จำเสียง'
ขั้นตอนที่ 3: และคุณสามารถทำตามคำแนะนำเพื่อตั้งค่าการรู้จำเสียง
แค่นั้นแหละ! คุณได้ตั้งค่าการรู้จำเสียงใน Windows 10 บนพีซีของคุณ และคุณสามารถเริ่มใช้งานได้
ขั้นตอนการใช้ Windows 10 Voice Recognition
ขั้นตอนที่ 1: ในตอนแรก ตรวจสอบให้แน่ใจว่าคุณได้ตั้งค่าไมโครโฟนในพีซีของคุณแล้ว
ขั้นตอนที่ 2: จากนั้นกดปุ่ม 'เริ่ม' 
ขั้นตอนที่ 3: เลือกการตั้งค่า ![]()
ขั้นตอนที่ 4: คลิกที่ 'เวลาและภาษา' จากนั้นใน 'คำพูด'
ขั้นตอนที่ 5: ตอนนี้ภายใต้ 'ไมโครโฟน' คลิกที่ปุ่ม 'เริ่มต้น'
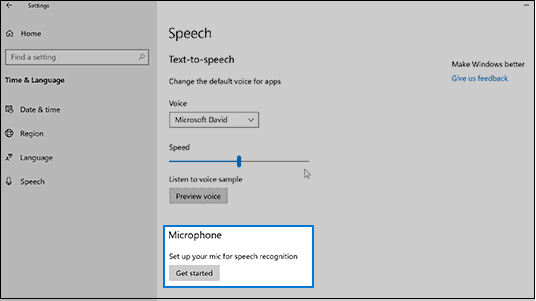
แค่นั้นแหละ! คุณสามารถเริ่มเขียนตามคำบอกได้โดยการเปิดเอกสารใหม่ จากนั้นการเขียนตามคำบอกของคุณจะถูกแปลงเป็นข้อความ
ที่นี่คุณต้องจำสิ่งหนึ่งที่คุณได้ตั้งค่าการรู้จำเสียงใน Windows 10 ก่อนที่คุณจะเริ่มเขียนตามคำบอก
คำสั่งง่าย ๆ ที่ช่วยให้คุณเร่งความเร็วงานของคุณมีอยู่ในตารางต่อไปนี้
| เพื่อดำเนินการนี้ | พูดแบบนี้ |
| แทรกบรรทัดใหม่ในเอกสาร | สายใหม่ |
| แทรกย่อหน้าใหม่ในเอกสาร | ย่อหน้าใหม่ |
| ทำตัวอักษรทั้งหมดในคำว่าตัวพิมพ์เล็ก | ไม่มีตัวพิมพ์ใหญ่ |
| ใช้อักษรตัวพิมพ์ใหญ่ตัวแรกของคำ | ตัวพิมพ์ใหญ่ |
| ใช้อักษรตัวพิมพ์ใหญ่ทั้งหมดของคำ | คำตัวพิมพ์ใหญ่ทั้งหมด |
ข้อดีของ Windows 10 Voice Recognition
- เพียงคุณซื้อและติดตั้ง Windows 10 ของแท้ และไม่ต้องเสียค่าใช้จ่ายเพิ่มเติม
- ง่ายต่อการติดตั้งและใช้งาน.
ข้อเสียของการรู้จำเสียงของ Windows 10
- จนถึงขณะนี้ยังไม่มีความแม่นยำที่ดีที่สุด อย่างไรก็ตาม การฝึกอบรมช่วยให้คุณได้รับความแม่นยำสูงสุด
คำแนะนำ: หากคุณใช้ Windows เวอร์ชันเก่า แนะนำให้อัปเกรดเป็นเวอร์ชันล่าสุด เมื่อคุณไม่ได้ใช้ระบบปฏิบัติการ Windows ของแท้ คุณจะไม่ได้รับการอัปเกรดและการสนับสนุนที่เหมาะสม ดังนั้นจึงจำเป็นต้องซื้อระบบปฏิบัติการ Windows ของแท้ เราขอแนะนำให้คุณซื้อ Windows จากร้านค้าของ Microsoft เท่านั้น เพราะหากคุณซื้อระบบปฏิบัติการจากเว็บไซต์อีคอมเมิร์ซบุคคลที่สามอื่นๆ คุณอาจไม่ได้รับการสนับสนุนที่เหมาะสม

- ที่เกี่ยวข้อง: ซื้อ Windows OS ได้ที่ไหน/อย่างไร รุ่นไหนน่าซื้อ
- 8 ซอฟต์แวร์ PC Cleaner ที่ดีที่สุด (ฟรีและจ่ายเงิน)
3. นิ้วเสียง
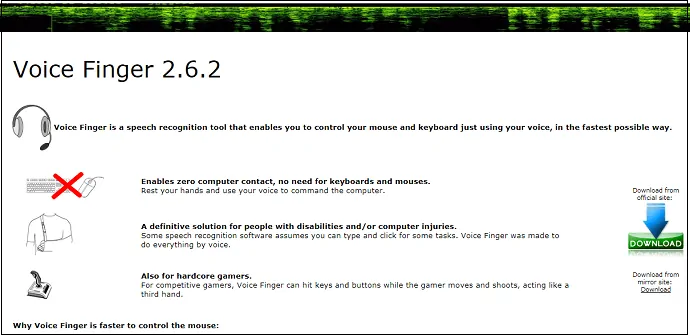
Voice Finger เป็นแอปพลิเคชั่นเดสก์ท็อปที่ดีที่ใช้ในการแปลงคำพูดของคุณเป็นข้อความ การติดตั้งและตั้งค่าแอปพลิเคชันนี้บนพีซีของคุณทำได้ง่ายและรวดเร็ว เมื่อการติดตั้งเสร็จสิ้น จากนั้นคุณสามารถเริ่มใช้งานแอปพลิเคชันนี้ได้ เพียงเปิดเอกสาร Microsoft word ใหม่บนพีซีของคุณ แล้วเริ่มป้อนตามคำบอกเพื่อแปลงเป็นข้อความ
มันมาพร้อมกับเวอร์ชันฟรีและเวอร์ชันเต็ม
ข้อดีของ Voice Finger
- ง่ายต่อการติดตั้งและใช้งาน
- ความแม่นยำสูงกว่าค่าเฉลี่ย
- รุ่นฟรีสามารถใช้ได้
จุดด้อยของ Voice Finger
- มันไม่ทำงานบน Mac OS
- คุณต้องซื้อเวอร์ชันเต็ม
- เพียงแค่มีการสนับสนุนทางอีเมล และไม่มีการสนับสนุนสด
ราคาของวอยซ์ฟิงเกอร์
ราคาของแอปพลิเคชั่นเดสก์ท็อป Voice Finger เวอร์ชันเต็มอยู่ที่ $9.99
แพลตฟอร์มเสียงนิ้วที่รองรับ
Windows Vista, Windows 7 และ Windows 8
4. e-Speaking
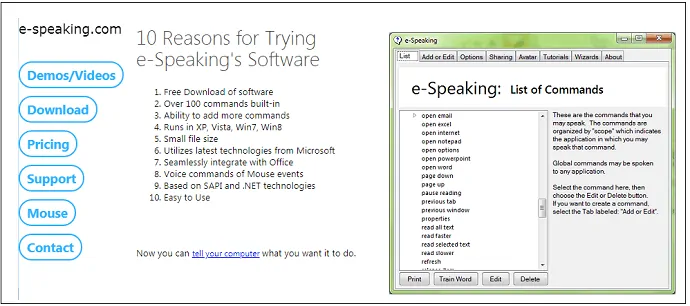
e-Speaking เป็นซอฟต์แวร์ข้อความเสียงพูดบนเดสก์ท็อปที่ดีอีกตัวหนึ่งเพื่อกำหนดจดหมาย อีเมล และเอกสารของคุณ ใช้งานได้ฟรี และมีคำสั่งในตัวมากมายที่ช่วยให้คุณทำงานได้เร็วขึ้น แม้ว่าจะมาในเวอร์ชันฟรี แต่ก็ใช้เทคโนโลยีล่าสุดจาก Microsoft เช่น SAPI และ .Net framework
เมื่อคุณติดตั้งเวอร์ชันฟรีบนพีซีของคุณแล้ว คุณจะสามารถเปิดเอกสารคำใดก็ได้ และเริ่มเขียนตามคำบอกเพื่อแปลงเป็นข้อความ คำสั่งเสียงนั้นง่ายอย่างที่คุณเห็นในการรู้จำเสียงของ Windows 10
ข้อดีของ e-Speaking
- มีการทดลองใช้ฟรี 30 วัน
- ใช้งานง่าย
- คุณสามารถกำหนดอีเมล จดหมาย และเอกสารได้
ข้อเสียของ e-Speaking
- หลังจากสิ้นสุดการทดลองใช้ฟรี 30 วัน หากคุณต้องการใช้แอปพลิเคชั่นนี้ต่อไป คุณต้องซื้อมัน
- มันไม่ทำงานบน Mac OS
ราคาของ e-Speaking
ค่าใช้จ่ายของแอปพลิเคชันนี้คือ 14 เหรียญ
แพลตฟอร์มที่รองรับ e-Speaking
Windows XP, Windows Vista, Windows 7 และ Windows 8
แนะนำ: 4 วิธีฟรีในการดาวน์โหลดวิดีโอ Vimeo ออนไลน์และออฟไลน์
5. Mac Dictation: ฉันจะเปิดการเขียนตามคำบอกบน Mac ได้อย่างไร
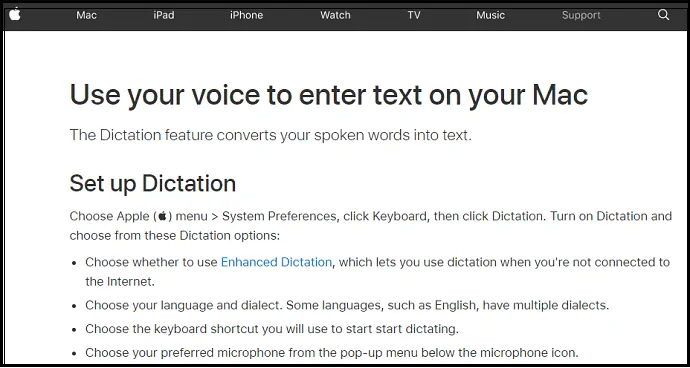
หากคุณเป็นผู้ใช้ Mac คุณสามารถใช้คุณสมบัติ Mac Dictation เพื่อแปลงการป้อนตามคำบอกเป็นข้อความได้ นี่เป็นวิธีการที่มีประสิทธิภาพและฟรีสำหรับผู้ใช้ Mac เช่นคุณ มันทำงานได้โดยไม่ต้องเชื่อมต่ออินเทอร์เน็ตด้วย ทำงานรวดเร็วและมีความแม่นยำสูง
ขั้นตอนในการตั้งค่าคุณลักษณะ Mac Dictation: Mac Dictation ที่ได้รับการปรับปรุงคืออะไร
ขั้นตอนที่ 1: คลิกที่เมนู Apple จากนั้นใน 'การตั้งค่าระบบ'
ขั้นตอนที่ 2: คลิก 'แป้นพิมพ์' แล้วก็ 'การเขียนตามคำบอก'
ขั้นตอนที่ 3: เปิด 'การเขียนตามคำบอก'
ขั้นตอนที่ 4: เปิดใช้งาน 'การเขียนตามคำบอกขั้นสูง' สิ่งนี้ทำให้คุณสามารถเขียนตามคำบอกต่อได้แม้ว่าจะมีสิ่งกีดขวางในการเชื่อมต่ออินเทอร์เน็ต
ขั้นตอนที่ 5: เลือกแป้นพิมพ์ลัด สามารถใช้เพื่อเริ่มเขียนตามคำบอก
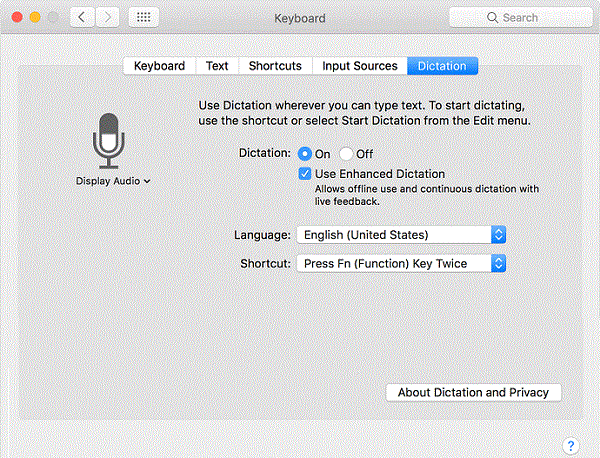
ขั้นตอนในการใช้ฟีเจอร์ Mac Dictation
ขั้นตอนที่ 1: เปิดเอกสารบนพีซีของคุณ และวางจุดแทรกจากตำแหน่งที่คุณต้องการแทรกข้อความที่ป้อนตามคำบอกของคุณ
ขั้นตอนที่ 2: ในการเริ่มเขียนตามคำบอก ให้กดปุ่ม 'Fn' สองครั้ง
ขั้นตอนที่ 3: ตอนนี้คุณสามารถเริ่มเขียนตามคำบอกได้แล้ว จากนั้นคำพูดของคุณจะถูกแปลงเป็นข้อความ
ขั้นตอนที่ 4: เพื่อหยุดงานนี้ เพียงคลิกที่ตัวเลือก 'เสร็จสิ้น' ใต้ไอคอนไมโครโฟน
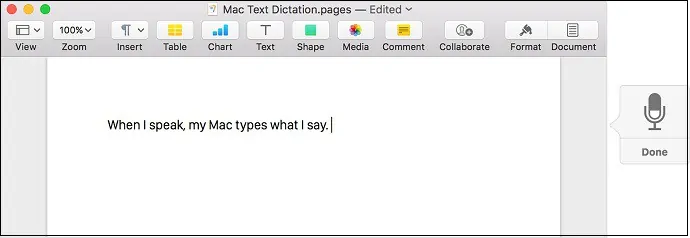
ข้อดีของ Mac Dictation
- อนุญาตให้คุณกำหนดอย่างต่อเนื่อง
- คุณสามารถเขียนตามคำบอกต่อได้แม้ในขณะที่ไม่มีการเชื่อมต่ออินเทอร์เน็ต
- คุณลักษณะการเขียนตามคำบอกขั้นสูงช่วยให้ Mac OS สามารถแปลงคำพูดที่ป้อนตามคำบอกเป็นข้อความได้รวดเร็วยิ่งขึ้น
- เพียงแค่ต้องซื้อและติดตั้ง Mac OS บนพีซีของคุณ และไม่มีค่าใช้จ่ายเพิ่มเติม
- คุณสามารถใช้คำสั่งง่ายๆ เพื่อแปลงคำพูดของคุณเป็นข้อความ
ข้อเสียของ Mac Dictation
- คุณควรใช้ OS X Mavericks v10.9 หรือใหม่กว่าเพื่อรับ 'Enhanced Dictation'
- สำหรับเวอร์ชันด้านล่าง ฟีเจอร์ 'Enhanced Dictation' ไม่สามารถใช้ได้ ในกรณีเช่นนี้ คุณไม่ควรเขียนต่อเมื่อไม่มีอินเทอร์เน็ต
- และคำพูดของคุณจะไม่ถูกแปลงเป็นข้อความเร็วไปกว่านี้
6. Dragon Anywhere: แอพแปลงคำพูดเป็นข้อความที่ดีที่สุด
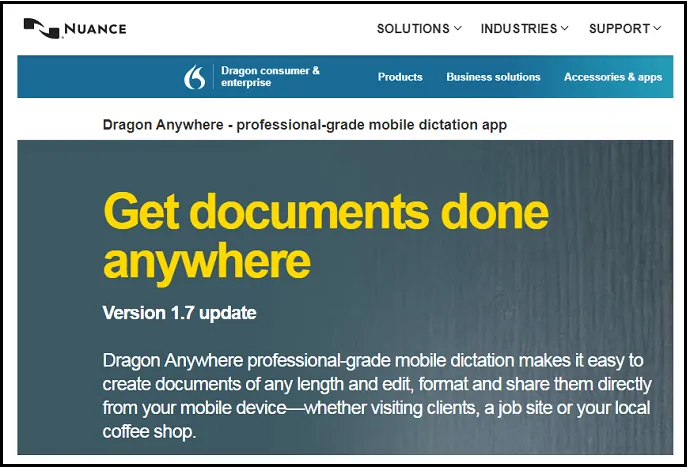
Dragon Anywhere เป็นแอพมือถือสำหรับอุปกรณ์ iOS และ Android ตอนนี้คุณสามารถแปลงคำพูดของคุณเป็นข้อความได้จากทุกที่และทุกเวลา ไม่ต้องพกพา PC นั่งหน้า PC แค่มือถือก็เพียงพอแล้วสำหรับงานของคุณ ช่วยให้คุณเขียนตามคำบอกได้อย่างรวดเร็วเช่นกัน คุณสามารถกำหนดอีเมล จดหมาย เอกสาร และอื่นๆ ได้อย่างรวดเร็วและง่ายดาย
ข้อดีของมังกรทุกที่
- อนุญาตให้เขียนตามคำบอกอย่างต่อเนื่องและไม่จำกัดคำ
- โอ้เยี่ยมมาก! ให้ความแม่นยำสูงสุด 99%
- คุณสามารถแบ่งปันเอกสารที่ป้อนตามคำบอกของคุณทางอีเมล Dropbox และอื่นๆ
- ไม่มีการจำกัดเวลาหรือจำกัดความยาว คุณสามารถพูดได้นานเท่าที่คุณต้องการ
- รองรับข้อความอัตโนมัติ
- คุณสามารถเปิดไฟล์ข้อความที่ป้อนตามคำบอกในเอกสารคำ
จุดด้อยของมังกรทุกที่
- ไม่มีเวอร์ชันฟรีหรือไลต์ คุณต้องซื้อแอปพลิเคชันนี้เพื่อใช้งาน
- ต้องใช้การเชื่อมต่ออินเทอร์เน็ตอย่างต่อเนื่องเพื่อแปลงคำพูดเป็นข้อความ
- ที่นี่ กระบวนการจำกัดอยู่ที่แอปเท่านั้น
ราคาและแผนของมังกรทุกที่
ค่าใช้จ่ายของแอปพลิเคชันนี้คือ $ 14.99 เป็นเวลาหนึ่งเดือน และเป็น $149.99 เป็นเวลาหนึ่งปี
แพลตฟอร์มที่รองรับของ Dragon Anywhere
Andriod และ iOS
สรุป: ซอฟต์แวร์รู้จำเสียงพูดฟรีที่ดีที่สุดคืออะไร
ตอนนี้คุณสามารถใช้ซอฟต์แวร์เสียงพูดเป็นข้อความที่ดีที่สุด 1 ใน 6 ที่เหมาะกับความต้องการของคุณ หากคุณเป็นผู้ใช้ Windows คุณสามารถใช้ Windows 10 Voice Speech Recognition หากคุณไม่มี Windows 10 และกำลังใช้เวอร์ชันก่อนหน้า คุณสามารถใช้ Google Docs Voice Typing หากคุณเป็นผู้ใช้ Mac คุณสามารถใช้ Mac Dictation ได้ หากคุณใช้ Mac เวอร์ชันก่อนหน้า คุณสามารถใช้ Google Docs Voice Typing ได้
เมื่อคุณต้องการบริการระดับมืออาชีพบนมือถือ คุณต้องไปกับ Dragon ทุกที่
คำแนะนำเพิ่มเติม
เราขอแนะนำให้คุณใช้เวอร์ชันฟรี Grammarly ซึ่งสามารถตรวจจับและแก้ไขข้อผิดพลาดทางไวยากรณ์ของคุณได้ มันจะช่วยให้คุณพัฒนาทักษะภาษาอังกฤษของคุณได้อย่างแท้จริง
- ที่เกี่ยวข้อง: ทบทวนไวยากรณ์
- วิธีใช้ไวยากรณ์เพื่อตรวจสอบและแก้ไขไวยากรณ์และการสะกดคำผิด
ฉันเชื่อว่าคุณชอบบทความนี้เกี่ยวกับ ซอฟต์แวร์รู้จำเสียงพูดฟรี อย่างแน่นอน หากเป็นเช่นนั้น โปรดแชร์และติดตาม whatvwant บน Facebook, Twitter และ YouTube สำหรับคำแนะนำเพิ่มเติม
- อ่านต่อไป: 5 ซอฟต์แวร์แปลง Spotify เป็น MP3 ที่ดีที่สุด 2019
6 ซอฟต์แวร์การรู้จำเสียงฟรีที่ช่วยให้คุณแปลเสียงเป็นข้อความ-คำถามที่พบบ่อย
การรู้จำเสียงพูดคืออะไร?
การรู้จำเสียงเป็นเทคโนโลยีซอฟต์แวร์ที่อนุญาตให้คอมพิวเตอร์ของคุณจดจำและเข้าใจคำที่คุณพูดโดยใช้ไมโครโฟน และดำเนินการบางอย่างตามคำพูดของคุณ
ซึ่งเป็นซอฟต์แวร์การจดจำที่ดีที่สุด?
Google DOcs ดีที่สุดสำหรับการจดจำเสียงเสมอ
Windows สามารถให้ซอฟต์แวร์จดจำเสียงได้หรือไม่?
ใช่. Windows รุ่นก่อนหน้ามีซอฟต์แวร์รู้จำเสียงพูด คุณสามารถใช้อย่างปลอดภัยโดยไม่ต้องคิดอะไร
ซอฟต์แวร์จดจำรองที่ดีที่สุดสำหรับ Mac คืออะไร?
Mac Dictation ดีที่สุดสำหรับผู้ใช้ Mac หากคุณใช้ Mac เวอร์ชันก่อนหน้า คุณสามารถใช้ Google Docs Voice Typing ได้
จะหยุดการแปลงเสียงใน Google เอกสารได้อย่างไร
หากต้องการหยุดการแปลงเสียง คุณต้องพูดว่า 'หยุดฟัง'
