วิธีเพิ่มพื้นที่ว่างในดิสก์ Windows 10, 11
เผยแพร่แล้ว: 2023-01-13หากคุณกำลังประสบปัญหากับความเร็วหรือประสิทธิภาพของอุปกรณ์ Windows ที่ลดลง พื้นที่เก็บข้อมูลที่จำกัดอาจเป็นสาเหตุ เนื่องจากพื้นที่จัดเก็บข้อมูลมีจำกัด จึงจำเป็นต้องปรับให้เหมาะสมเพื่อให้ได้ประสิทธิภาพสูงสุดของพีซีของคุณ ไฟล์ที่ทำซ้ำโดยรู้เท่าไม่ถึงการณ์ ไม่จำเป็น ไฟล์ชั่วคราว หรือไฟล์แคชใช้พื้นที่ขนาดใหญ่ในระบบของเรา เพื่อแก้ไขปัญหานี้ เราได้ระบุขั้นตอนที่มีประสิทธิภาพสูงสุดที่สามารถดำเนินการเพื่อเพิ่มพื้นที่ว่างในดิสก์บนอุปกรณ์ Windows 10 หรือ 11
อ่านคำแนะนำฉบับสมบูรณ์ด้านล่างเพื่อค้นหาวิธีเพิ่มพื้นที่ว่างในอุปกรณ์ Windows 10 หรือ 11
วิธีการล้างพื้นที่ดิสก์ใน Windows 10
ส่วนต่อไปนี้จะแนะนำวิธีการที่เชื่อถือได้และง่ายดายในการเพิ่มพื้นที่ว่างในดิสก์บนพีซี ตรวจสอบให้แน่ใจว่าคุณใช้เคล็ดลับสูงสุดเพื่อเพิ่มความเร็วของระบบและปรับปรุงประสบการณ์โดยรวม
เคล็ดลับที่ 1: ลบไฟล์ชั่วคราวเพื่อเพิ่มพื้นที่ว่างในดิสก์บนพีซี
ไฟล์ชั่วคราวจำนวนมากอาจกินพื้นที่เพิ่มเติมในพีซีของคุณ ดังนั้นจึงอาจทำให้ความเร็วลดลงและทำให้ประสิทธิภาพการทำงานลดลง ดังนั้นเพื่อล้างพื้นที่ดิสก์บน Windows ให้ลบไฟล์ temp เป็นระยะ ๆ นี่คือวิธีที่สามารถทำได้
- เปิดแอปการตั้งค่าบนอุปกรณ์ Windows 11 หรือ 10 ของคุณจากเมนูเริ่ม
- เปิดส่วนระบบแล้วคลิกตัวเลือกที่เก็บข้อมูลที่ด้านขวาของหน้าต่าง
- คลิกที่ไฟล์ชั่วคราวภายใต้ส่วนของ Local Disk
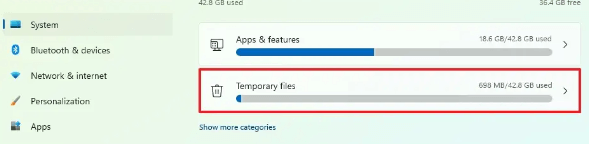
- เลือกช่องทำเครื่องหมายสำหรับไฟล์ชั่วคราวและคลิกที่ ลบไฟล์ เพื่อลบออก
รอจนกว่ากระบวนการลบไฟล์จะเสร็จสิ้น สิ่งนี้จะเพิ่มพื้นที่ว่างในดิสก์ในอุปกรณ์ Windows 10
อ่านเพิ่มเติม: ซอฟต์แวร์วิเคราะห์พื้นที่ดิสก์ที่ดีที่สุดสำหรับ Windows
เคล็ดลับ 2: เพิ่มพื้นที่ว่างในดิสก์ด้วยการล้างข้อมูลบนดิสก์
เพื่อให้ได้รับประสบการณ์การใช้งานแบบดั้งเดิมบนอุปกรณ์ Windows 11 ของคุณ คุณสามารถใช้ยูทิลิตีในตัวของ Microsoft เช่น การล้างข้อมูลบนดิสก์
ลบไฟล์ชั่วคราวด้วยความช่วยเหลือของขั้นตอนต่อไปนี้
- ค้นหาการล้างข้อมูลบนดิสก์ในเมนูเริ่ม จากเมนูแบบเลื่อนลงคลิกที่ C Drive
- คลิกที่ตัวเลือกไฟล์ระบบล้างข้อมูล เลือกเนื้อหาที่คุณต้องการลบจากเมนูแบบเลื่อนลง เช่น Windows Update Cleanup, Temp Internet Files, Recycle Bin, Thumbnails เป็นต้น
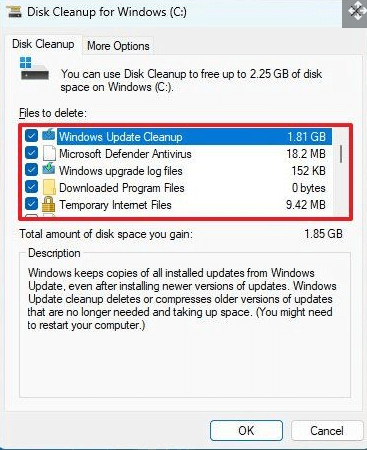
- คลิกที่ตกลงเพื่อดำเนินการต่อ
กดตัวเลือก Delete Files และไฟล์ที่ไม่จำเป็นทั้งหมดบนอุปกรณ์ของคุณจะถูกลบออก
อ่านเพิ่มเติม: ซอฟต์แวร์โคลนดิสก์ที่ดีที่สุดสำหรับ Windows
เคล็ดลับ 3: เพิ่มพื้นที่ว่างในดิสก์ผ่าน Storage Sense
Storage Sense เป็นยูทิลิตี้ในตัวของอุปกรณ์ Windows ที่สามารถล้างไฟล์ขยะทั้งหมดของคุณได้ ไฟล์เหล่านี้รวมถึงไฟล์ขยะ ไฟล์การติดตั้งที่ไม่มีประโยชน์อีกต่อไป ฯลฯ การลบไฟล์เหล่านี้จะช่วยให้ผู้ใช้สามารถอ้างสิทธิ์พื้นที่เก็บข้อมูลเพิ่มเติมได้
ด้านล่างนี้เป็นขั้นตอนด่วนที่ต้องปฏิบัติตามเพื่อล้างพื้นที่ดิสก์บน Windows 10 หรืออุปกรณ์อื่นๆ
ขั้นตอนที่ 1: เปิดแอปการตั้งค่าของคุณ ขยายระบบจากแผงด้านซ้าย
ขั้นตอนที่ 2: ภายใต้ระบบ คลิกที่พื้นที่เก็บข้อมูล
ขั้นตอนที่ 3: เลื่อนเพื่อเปิดสวิตช์สำหรับตัวเลือก Storage Sense ที่อยู่ภายใต้ Storage Management
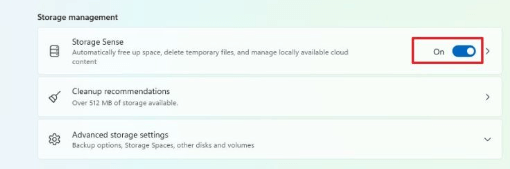

ขั้นตอนที่ 4: คลิกที่ Storage Sense Settings และดำเนินการต่อไปนี้ภายใต้ส่วนการล้างข้อมูลไฟล์ชั่วคราว
- ทำเครื่องหมายในช่องเพื่อให้ Windows ทำงานได้อย่างราบรื่นโดยการล้างไฟล์ระบบและแอปชั่วคราวโดยอัตโนมัติ
- เปิดสวิตช์สลับสำหรับการล้างเนื้อหาผู้ใช้โดยอัตโนมัติ
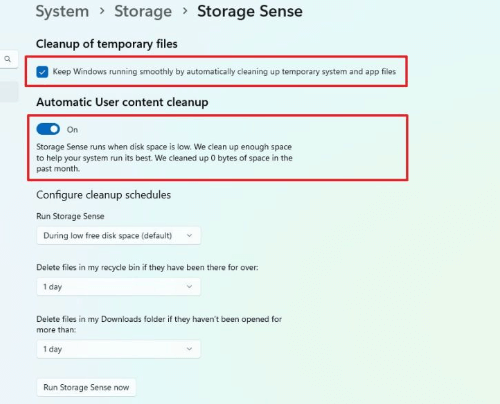
ขั้นตอนที่ 5: เลือกทางเลือกที่ดีที่สุดสำหรับการล้างของคุณภายใต้ กำหนดค่ากำหนดการล้างข้อมูล
เรียกใช้ Storage Sense ทุกวัน ทุกสัปดาห์ ทุกเดือน หรือในช่วงที่พื้นที่ดิสก์เหลือน้อย
นอกจากนี้ จากการ ลบไฟล์ในถังรีไซเคิลของฉัน หากเกิน: เมนูแบบเลื่อนลงจะเลือกช่วงเวลา
เลือกตัวเลือกจากเมนูแบบเลื่อนลงใต้เมนูแบบเลื่อนลงของ Downloads 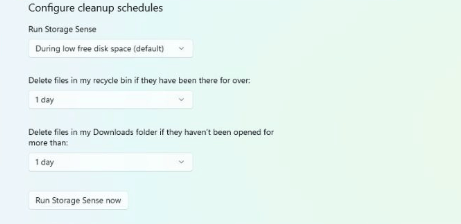
ขั้นตอนที่ 6: คลิกที่ Run Storage Sense Now
เมื่อทำเสร็จแล้วให้เพิ่มพื้นที่ว่างในดิสก์สำหรับ Windows 10 อย่างไรก็ตาม หากคุณยังสงสัยว่าจะอ้างสิทธิ์พื้นที่ว่างเพิ่มเติมได้อย่างไร ให้ไปที่เคล็ดลับถัดไป
อ่านเพิ่มเติม: ซอฟต์แวร์ค้นหาและทำความสะอาดรูปภาพที่ซ้ำกันที่ดีที่สุด
เคล็ดลับ 4: ล้างพื้นที่ดิสก์ใน Windows 10 หรือ 11 ด้วย OneDrive
ฟังก์ชันคลาวด์อีกอย่างที่สามารถช่วยคุณเพิ่มพื้นที่ว่างในดิสก์บน Windows 10 หรือ 11 ได้ทันทีคือ OneDrive เพื่อเปิดใช้งานคุณลักษณะตามความต้องการของ OneDrive ให้ใช้ขั้นตอนที่กำหนด
ขั้นตอนที่ 1: ที่ด้านล่างขวาของหน้าจอให้คลิกที่ไอคอนสำหรับ OneDrive
ขั้นตอนที่ 2: ขยายตัวเลือก Help and Settings จากนั้นคลิกที่ Settings อีกครั้ง
ขั้นตอนที่ 3: ภายใต้แท็บแรก เช่น การตั้งค่า ให้ค้นหากล่อง File On Demand (Advanced) คลิกที่ตัวเลือก ดาวน์โหลดไฟล์เมื่อคุณใช้งาน 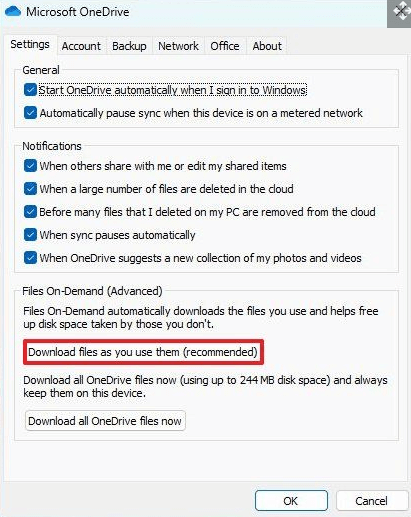
เพื่อให้คลิกที่ดำเนินการต่อจากนั้นคลิกที่ปุ่มตกลง
สิ่งนี้จะเพิ่มพื้นที่ว่างในดิสก์บนอุปกรณ์ Windows 10 หรือ 11 คุณสามารถดาวน์โหลดไฟล์ เสียง และแอปพลิเคชันอื่นๆ บนพื้นที่จัดเก็บเพิ่มเติมที่อ้างสิทธิ์โดยการซิงค์ไฟล์บน OneDrive
อ่านเพิ่มเติม: ซอฟต์แวร์ทำความสะอาดพีซีฟรีที่ดีที่สุดสำหรับ Windows
เคล็ดลับ 5: ลบแอปพลิเคชันที่ไม่ได้ใช้
เนื่องจากเราต้องการแอปพลิเคชั่นหลายตัวเพื่อวัตถุประสงค์ที่แตกต่างกัน เรามักจะดาวน์โหลดแอปพลิเคชั่นและลืมถอนการติดตั้ง เกม แอป หรือเครื่องมือที่ไม่ได้ใช้เหล่านี้อาจกินพื้นที่เก็บข้อมูลจำนวนมากในพีซีของคุณ
ดังนั้นหากคุณสงสัยว่าจะเพิ่มพื้นที่ว่างในดิสก์บน Windows 10 หรือ 11 ได้อย่างไร ให้ทำตามขั้นตอนง่าย ๆ เพื่อลบแอปพลิเคชันที่ไม่ได้ใช้บนอุปกรณ์ของคุณ
ขั้นตอนที่ 1: เปิดแอปการตั้งค่าบนพีซีของคุณ
ขั้นตอนที่ 2: คลิกที่แท็บระบบจากแผงด้านซ้าย เลื่อนลงและขยายส่วนการจัดเก็บ
ขั้นตอนที่ 3: ในคำแนะนำการล้างข้อมูล ให้ค้นหาหมวดหมู่แอปที่ไม่ได้ใช้และขยาย 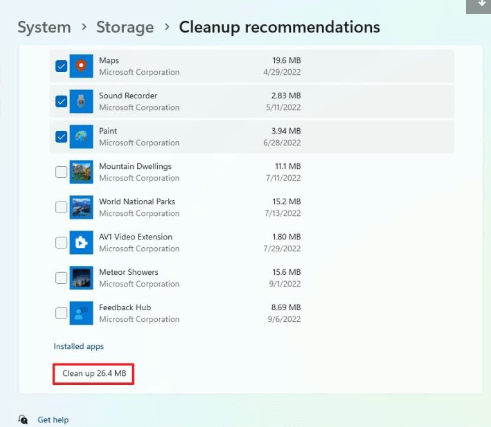
ขั้นตอนที่ 4: คลิกที่ช่องทำเครื่องหมายสำหรับแอพที่คุณต้องการลบ กดตัวเลือก Clean Up ที่ส่วนท้ายของรายการ
หมายเหตุ: ตรวจสอบให้แน่ใจว่าไม่ได้ใช้งานแอพพลิเคชั่นที่เลือก นอกจากนี้ ให้ลบแอปพลิเคชันที่ไม่ได้ใช้งานอย่างระมัดระวังเพื่อหลีกเลี่ยงการสูญหายของข้อมูลทุกประเภท
เสร็จแล้ว การลบแอปพลิเคชันที่ไม่จำเป็นเหล่านี้จะเพิ่มพื้นที่ว่างในดิสก์บนพีซี
อ่านเพิ่มเติม: ตัวล้าง RAM ตัวเร่งความเร็วและตัวเพิ่มประสิทธิภาพที่ดีที่สุดสำหรับ Windows
ปิดบรรทัดเกี่ยวกับวิธีล้างพื้นที่ดิสก์บน Windows 10, 11
เมื่อคุณใช้เคล็ดลับแล้ว หวังว่าระบบของคุณจะเริ่มทำงานได้ดี วิธีการทั้งหมดที่กล่าวถึงข้างต้นจะช่วยให้คุณเพิ่มพื้นที่ว่างในดิสก์บน Windows 10, 11 หรืออุปกรณ์รุ่นเก่าอื่นๆ แจ้งให้เราทราบหากคุณคิดว่าเราพลาดอะไรไป นอกจากนี้ สำหรับเคล็ดลับและกลเม็ดที่คล้ายกันหรือคำแนะนำด้านเทคนิคที่เกี่ยวข้อง ให้กดตัวเลือกการสมัครสมาชิกสำหรับบล็อกของเรา
นอกจากนี้ คุณสามารถติดตามเราบนช่องทางโซเชียล Facebook, Twitter, Instagram และ Pinterest เพื่อไม่พลาดข่าวสารอัพเดท
