วิธีเพิ่มพื้นที่ว่างในดิสก์ Windows 10
เผยแพร่แล้ว: 2017-05-03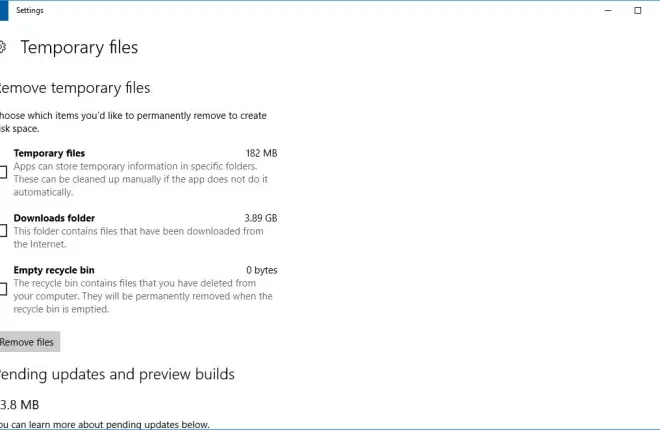
ฮาร์ดดิสก์ไดรฟ์ (HDD) บนคอมพิวเตอร์ Windows 10 ของคุณคือที่ที่คุณจัดเก็บซอฟต์แวร์และไฟล์ต่างๆ เช่นเดียวกับในระบบปฏิบัติการอื่นๆ ฮาร์ดดิสก์เดสก์ท็อปและแล็ปท็อปส่วนใหญ่มีพื้นที่จัดเก็บข้อมูลหลายร้อยกิกะไบต์ในปัจจุบัน ซึ่งน่าจะเพียงพอสำหรับผู้ใช้ส่วนใหญ่
อย่างไรก็ตาม หากคุณมักจะจัดเก็บไฟล์ รูปภาพ วิดีโอ และซอฟต์แวร์จำนวนมากไว้บนพีซีของคุณ HDD ของคุณก็จะเต็มอย่างรวดเร็ว
โชคดีที่การเพิ่มพื้นที่ว่างใช้เวลาไม่นานนัก เนื่องจากการสแกน HDD เพียงไม่กี่ครั้งมักจะช่วยได้ ไม่เพียงแต่จะช่วยเพิ่มพื้นที่จัดเก็บข้อมูลบางส่วนเท่านั้น แต่ยังทำให้คอมพิวเตอร์ของคุณทำงานเร็วขึ้นอีกด้วย
ในบทความ TechJunkie นี้ เราจะแสดงให้คุณเห็นว่าคุณสามารถเพิ่มพื้นที่ว่างในดิสก์เพื่อเร่งความเร็ว Windows 10 ได้อย่างไร
ฮาร์ดไดรฟ์ภายนอกที่ดีที่สุดสำหรับ Xbox Series S
ลิงค์ด่วน
วิธีเพิ่มพื้นที่ว่างในดิสก์ Windows 10
คุณสามารถเพิ่มพื้นที่ว่างในดิสก์บนพีซี Windows 10 ได้หลายวิธี
สำหรับบทความนี้ เราจะดูสองสามวิธีที่คุณสามารถจัดการพื้นที่เก็บข้อมูลของคุณโดยใช้ซอฟต์แวร์ ที่เก็บข้อมูลบนคลาวด์ และโดยการลดขนาดไฟล์ในเครื่องของคุณ
ลบไฟล์ชั่วคราว
ไฟล์ชั่วคราวเป็นไฟล์ขยะที่ทำให้เปลืองพื้นที่ฮาร์ดดิสก์ Windows และซอฟต์แวร์ของบริษัทอื่นที่ใช้ทรัพยากรจำนวนมากจะสร้างไฟล์ที่จัดเก็บไว้ในเครื่องของคุณชั่วคราว
ฮาร์ดไดรฟ์ภายนอกที่ดีที่สุดสำหรับการตัดต่อวิดีโอ
อ่านเพิ่มเติม



คุณสามารถลบไฟล์เหล่านี้ได้ด้วยการตั้งค่าพื้นที่จัดเก็บข้อมูลของ Windows 10 ซึ่งให้ภาพรวมที่ดีของพื้นที่ HDD ของคุณด้วย
เปิดการตั้งค่าที่เก็บข้อมูลโดยป้อน 'ที่เก็บข้อมูล' ในช่องค้นหาของ Windows เลือก ที่เก็บข้อมูล เพื่อเปิดตัวเลือกตำแหน่งบันทึกของแอปการตั้งค่า คลิก This PC (C:) เพื่อเปิดภาพรวมการใช้งานพื้นที่จัดเก็บข้อมูลฮาร์ดดิสก์ที่แสดงในภาพรวมด้านล่าง
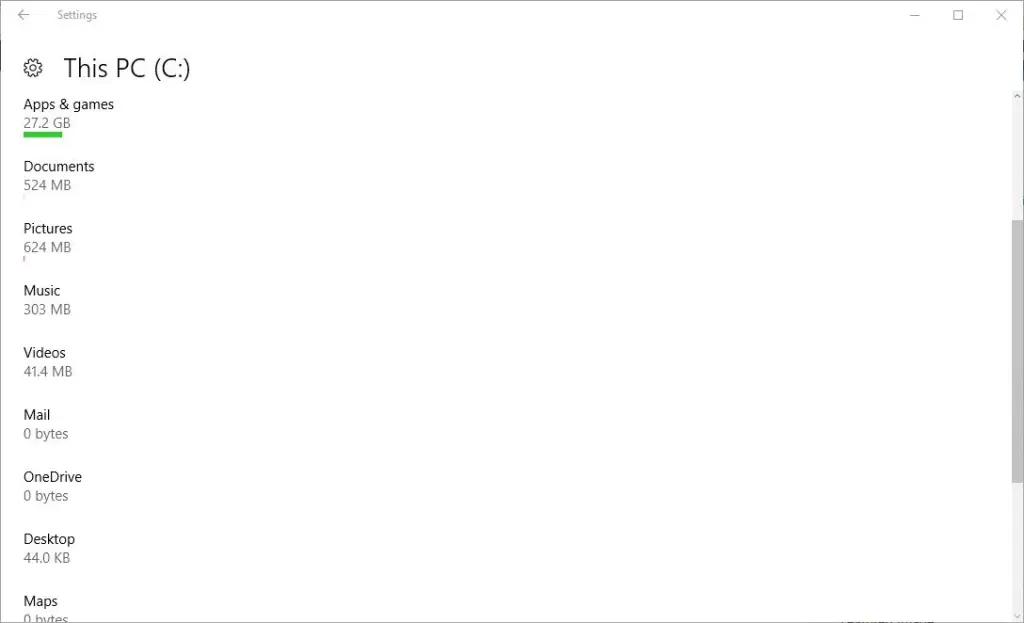
ภาพรวมนี้แสดงพื้นที่จัดเก็บข้อมูล HDD ทั้งหมดและปริมาณที่คุณใช้ไป โดยจะเน้นย้ำว่าแอป เอกสาร รูปภาพ วิดีโอ เพลง อีเมล และไฟล์ชั่วคราวของคุณใช้งานอยู่มากเพียงใด คลิก ไฟล์ชั่วคราว เพื่อเปิดตัวเลือก ลบไฟล์ ที่แสดงด้านล่าง
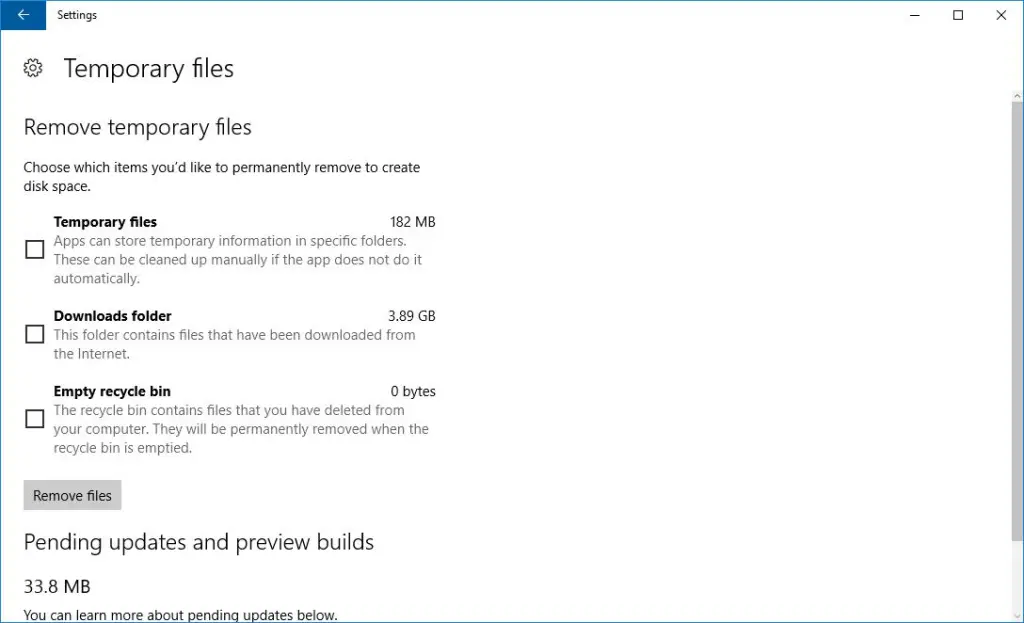
ตอนนี้เลือกช่องทำเครื่องหมาย ไฟล์ชั่วคราว แล้วกดปุ่ม ลบไฟล์ เพื่อลบออก คุณยังสามารถเลือกกล่องกาเครื่องหมาย โฟลเดอร์ดาวน์โหลด ซึ่งจะลบไฟล์ทั้งหมดที่คุณดาวน์โหลดจากอินเทอร์เน็ต
โปรแกรมติดตั้งซอฟต์แวร์ในโฟลเดอร์ Downloads จะทำให้เปลืองเนื้อที่ดิสก์ และคุณไม่จำเป็นต้องใช้เมื่อติดตั้งโปรแกรมแล้ว คุณสามารถลบไฟล์การติดตั้งด้วยการลบอัตโนมัติของ Cyber-D ดังที่กล่าวถึงในบทความ TechJunkie นี้เกี่ยวกับวิธีลบไฟล์การติดตั้งโดยอัตโนมัติและเพิ่มพื้นที่ว่างในฮาร์ดไดรฟ์
นอกจากนี้ยังมีช่องทำเครื่องหมาย Empty Recycle Bin ซึ่งคุณสามารถเลือกลบไฟล์ที่เหลืออยู่ใน Recycle Bin ได้
ใช้ที่เก็บข้อมูลบนคลาวด์
พื้นที่ฮาร์ดดิสก์ไม่จำเป็นอีกต่อไป เนื่องจากคุณสามารถบันทึกเอกสาร รูปภาพ วิดีโอ และเพลงไปยังคลาวด์โดยใช้บริการจัดเก็บข้อมูลบนคลาวด์มากมาย รวมถึง Google Drive, OneDrive, Dropbox และอื่นๆ ผู้ใช้ Windows 10 ควรพิจารณา OneDrive เนื่องจากเป็นส่วนหนึ่งของระบบนิเวศ Office 365 และผสานรวมกับแอปอย่าง Word ได้อย่างราบรื่น
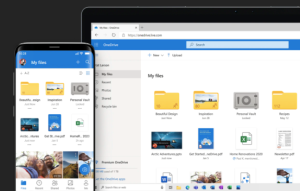
บริการเหล่านี้มีแพ็คเกจการสมัครสมาชิกที่หลากหลายและส่วนใหญ่มีระดับบัญชีฟรีที่มีพื้นที่เก็บข้อมูลจำกัด นอกจากนี้ บริการจัดเก็บข้อมูลบนคลาวด์ส่วนใหญ่ยังมีซอฟต์แวร์ไคลเอนต์ที่เพิ่มไดเร็กทอรีลงใน HDD ของคุณ เพื่อให้คุณสามารถบันทึกไฟล์ไปยังคลาวด์จาก Windows File Explorer
การใช้หนึ่งในบริการเหล่านี้เป็นวิธีที่ยอดเยี่ยมและง่ายดายในการเพิ่มพื้นที่ว่างบน HDD ของคุณโดยการจัดเก็บไฟล์ของคุณทางออนไลน์แทนที่จะเก็บไว้ในเครื่อง
ใช้ CCleaner สำหรับ Windows 10
CCleaner เป็นหนึ่งในแพ็คเกจยูทิลิตี้ของบริษัทอื่นที่ดีที่สุด และมาพร้อมกับตัวล้างดิสก์และรีจิสทรีที่ครอบคลุม โปรแกรมค้นหาไฟล์ซ้ำ และเครื่องมือถอนการติดตั้ง คุณสามารถเพิ่มเวอร์ชันฟรีแวร์ลงใน Windows 10 ได้โดยการกดปุ่ม ดาวน์โหลด บนเว็บไซต์ CCleaner
เมื่อคุณติดตั้ง CCleaner แล้ว ให้เริ่มต้นระบบแล้วคลิก Cleaner ทางด้านซ้ายของหน้าต่าง เพื่อเปิดตัวล้างดิสก์ของซอฟต์แวร์ มันมีแท็บ Windows ที่นี่ คุณสามารถเลือกรายการระบบและ File Explorer ที่จะลบ เช่น ถังรีไซเคิล บันทึก Windows เอกสารล่าสุด คลิปบอร์ด และไฟล์ชั่วคราว

คุณยังสามารถเลือกที่จะลบไฟล์ซอฟต์แวร์ของบริษัทอื่นได้โดยคลิกแท็บแอปพลิเคชัน
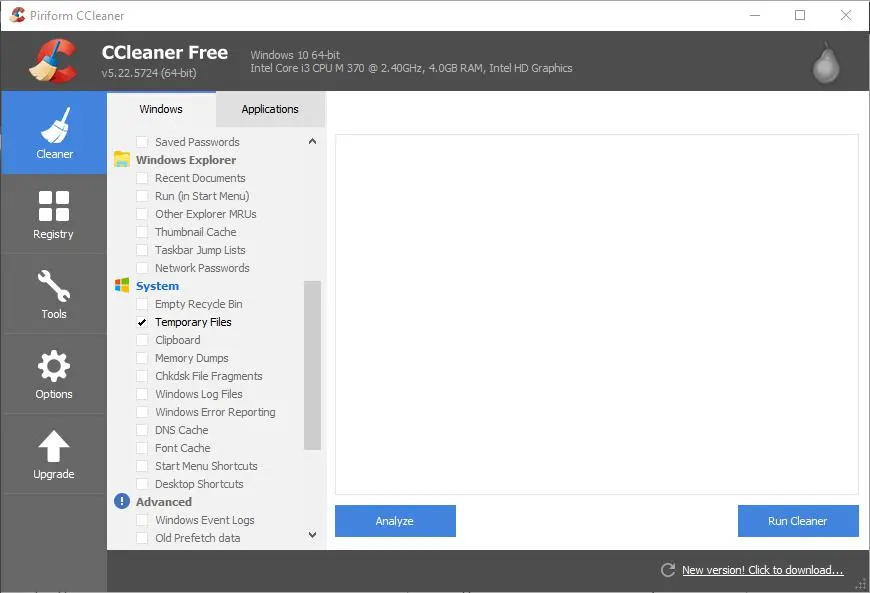
เลือกช่องทำเครื่องหมายบางช่องเพื่อเลือกรายการไฟล์ที่จะลบ จากนั้นกดปุ่ม วิเคราะห์ ซึ่งจะวิเคราะห์ว่า CCleaner มีพื้นที่ว่างในดิสก์มากเพียงใด
หากคุณเลือกช่องทำเครื่องหมายจำนวนมาก CCleaner อาจจะเพิ่มพื้นที่ว่างได้สองสามกิกะไบต์ กดปุ่ม Run Cleaner และ OK เพื่อลบไฟล์ที่เลือก
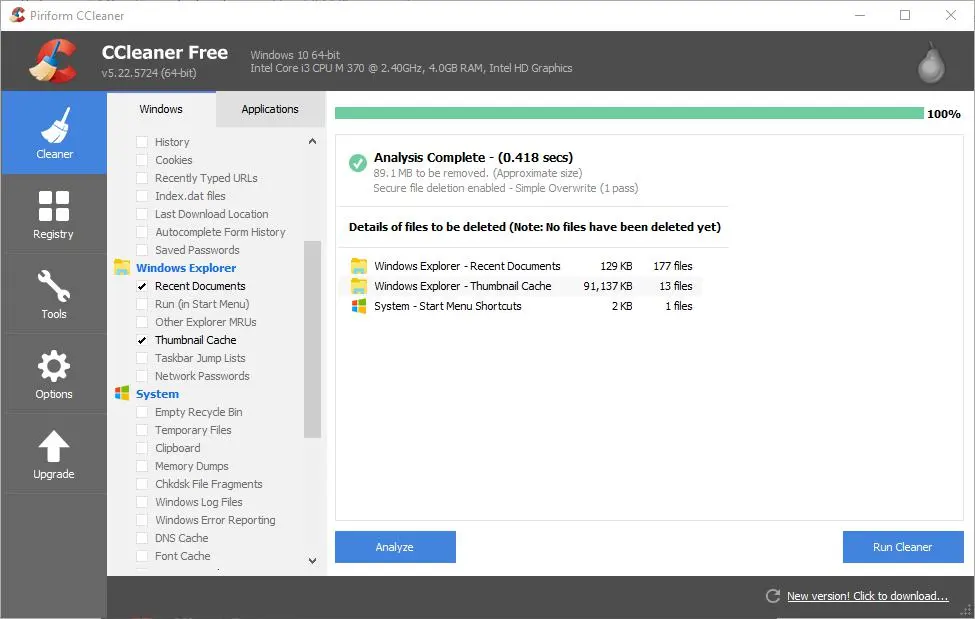
โดยทั่วไปซอฟต์แวร์จะใช้พื้นที่จัดเก็บข้อมูลบนฮาร์ดดิสก์ของคุณเป็นส่วนใหญ่ ดังนั้นวิธีที่ดีที่สุดในการเพิ่มพื้นที่ว่างใน HDD คือการลบโปรแกรมที่มีความสำคัญน้อยกว่าออก คุณสามารถลบซอฟต์แวร์ด้วย CCleaner ได้โดยคลิก เครื่องมือ > ถอนการติดตั้ง เพื่อเปิดรายการแอพที่ติดตั้งบนคอมพิวเตอร์ของคุณ
จากนั้นเลือกโปรแกรมที่อยู่ในรายการ แล้วกด Uninstall เพื่อลบออก หรือคุณสามารถลบซอฟต์แวร์ด้วยโปรแกรมถอนการติดตั้งตัวใดตัวหนึ่งที่รวมอยู่ในบทความ TechJunkie นี้เกี่ยวกับวิธีเพิ่มตัวถอนการติดตั้งที่ดีกว่าให้กับ Windows 10
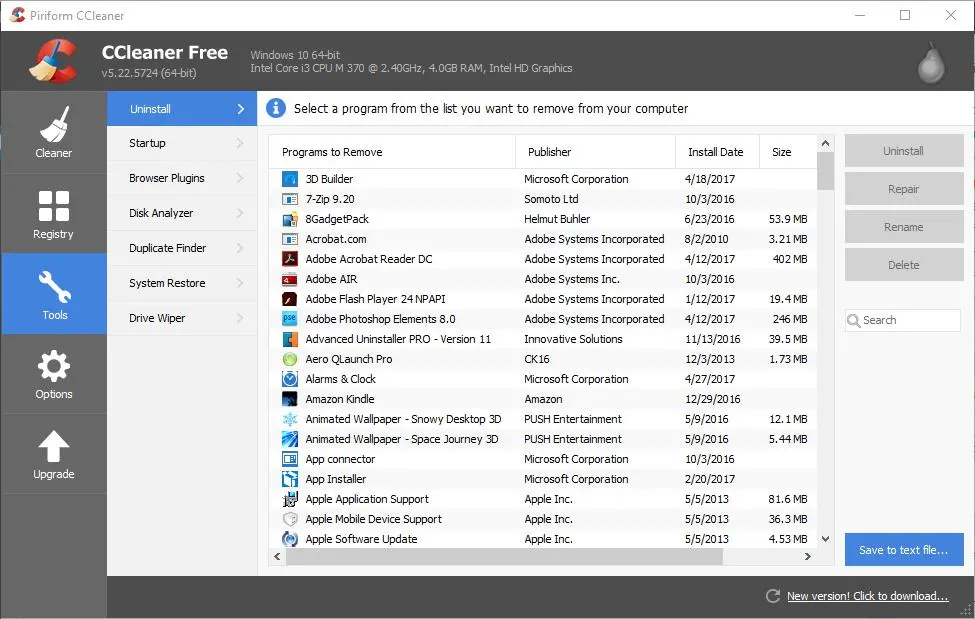
CCleaner ยังมีเครื่องมือค้นหาซ้ำเพื่อช่วยกำจัดไฟล์ที่ซ้ำกัน คลิก เครื่องมือ และ ตัวค้นหาซ้ำ เพื่อเปิดเครื่องมือ กด ค้นหา เพื่อสแกนหาไฟล์ที่ซ้ำกัน จากนั้นเลือกไฟล์ที่ซ้ำกันบางไฟล์ด้วยตนเองเพื่อลบ และคลิกปุ่ม ลบที่เลือก
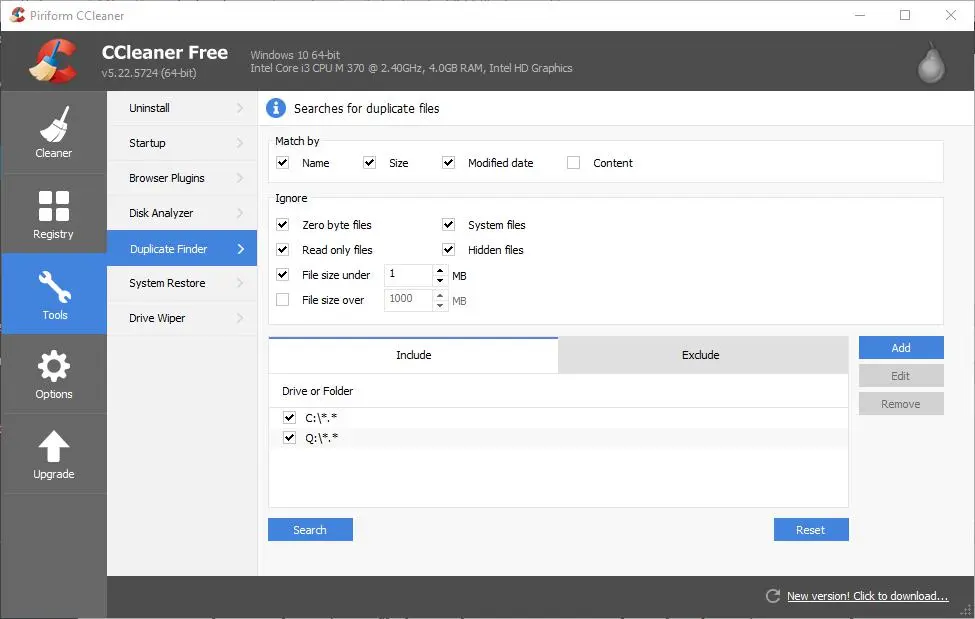
บีบอัดไฟล์ภาพและวิดีโอ
รูปภาพและวิดีโออาจกินพื้นที่ดิสก์ได้มากหากคุณมีไฟล์เหล่านี้บันทึกไว้ใน HDD เป็นจำนวนมาก โดยเฉพาะอย่างยิ่งหากไฟล์เหล่านั้นไม่ได้ถูกบีบอัด การบีบอัดไฟล์เหล่านี้สามารถประหยัดพื้นที่ได้เล็กน้อยและทำได้ง่ายมาก
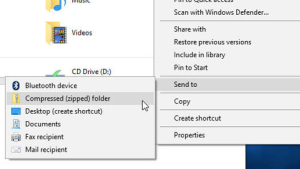
รูปแบบไฟล์ภาพ TIFF และ BMP ที่ไม่มีการบีบอัดจะใช้พื้นที่ HDD มากกว่าทางเลือกอื่น คุณสามารถแปลงรูปภาพเป็น JPEG ด้วยเครื่องมือเว็บนี้โดยกดปุ่ม เลือกไฟล์ บนหน้าเว็บแล้วเลือกรูปภาพที่จะแปลง เลือก การบีบอัดที่ดีที่สุด จากเมนูแบบเลื่อนลง จากนั้นกดปุ่ม แปลงไฟล์ เพื่อแปลงรูปภาพ
วิดีโอมักจะกินพื้นที่ HDD มากกว่ารูปภาพ โดยเฉพาะอย่างยิ่งในกรณีที่มีรูปแบบไฟล์ DV-AVI หรือ MPEG-2 WMV, RealVideo และ MPEG-1 เป็นรูปแบบไฟล์บีบอัดที่ใช้พื้นที่ HDD น้อยกว่า คุณสามารถแปลงไฟล์วิดีโอเป็น WMV ได้ด้วยเครื่องมือเว็บนี้ ซึ่งเหมือนกับตัวแปลง JPEG มาก เนื่องจาก WMV มีขนาดไฟล์วิดีโอที่เล็กที่สุด การแปลงรูปแบบวิดีโอคุณภาพสูงกว่าเป็น WMV จะช่วยเพิ่มพื้นที่ว่างในดิสก์ได้มาก
คุณยังสามารถใช้ iLoveIMG เพื่อบีบอัดรูปภาพได้อย่างง่ายดายเพื่อให้ใช้พื้นที่บน HDD น้อยลง
ลดการใช้พื้นที่ดิสก์ของการคืนค่าระบบ
วิธีที่ดีในการเพิ่มพื้นที่ว่างในดิสก์คือลดการใช้ HDD ของ System Restore ซึ่งโดยปกติจะมีขนาดอย่างน้อยสองสามกิกะไบต์
คุณสามารถทำได้โดยเข้าสู่ การคืนค่าระบบ ในช่องค้นหาของ Cortana และเลือก สร้างจุดคืนค่า เพื่อเปิดหน้าต่างที่แสดงด้านล่าง
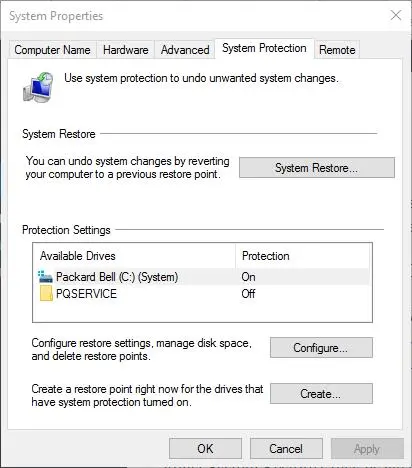
กด ปุ่ม กำหนดค่า เพื่อเปิดหน้าต่างที่แสดงด้านล่าง หน้าต่างนี้มีแถบ การใช้งานสูงสุด ซึ่งคุณสามารถใช้ปรับการใช้งานดิสก์ของการคืนค่าระบบได้ รูป การใช้งานปัจจุบัน เน้นจำนวนเนื้อที่ดิสก์ที่จัดสรรให้กับการคืนค่าระบบ คุณควรลากแถบไปทางซ้ายเพื่อให้การใช้งานสูงสุดน้อยกว่าตัวเลขการใช้งานปัจจุบัน กดปุ่ม Apply และคลิก ตกลง เพื่อปิดหน้าต่าง
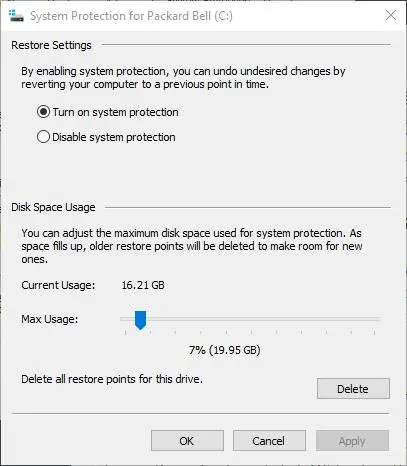
เรียกใช้การสแกนไวรัส
สุดท้ายนี้ คุณสามารถเรียกใช้การสแกนไวรัสบนระบบของคุณเพื่อให้แน่ใจว่ามัลแวร์ไม่ได้กินพื้นที่ดิสก์อันมีค่าของคุณ ใช้โปรแกรมป้องกันมัลแวร์ใดก็ตามที่คุณติดตั้งไว้ ให้เลือกตัวเลือกเพื่อสแกนคอมพิวเตอร์ของคุณเพื่อหาปัญหาหรือไวรัส
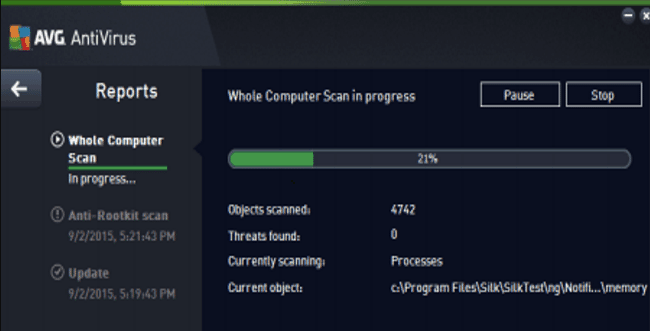
บรรทัดล่าง
ต่อไปนี้เป็นวิธีที่ดีที่สุดบางส่วนในการเพิ่มพื้นที่ว่างในดิสก์บน Windows 10 การลบไฟล์ชั่วคราวและการลบซอฟต์แวร์ด้วย CCleaner การบันทึกไฟล์ไปยังที่เก็บข้อมูลบนคลาวด์ การบีบอัดวิดีโอและรูปภาพ และการลดพื้นที่ดิสก์ที่จัดสรรให้กับการคืนค่าระบบสามารถบันทึกฮาร์ดไดรฟ์ได้มากมาย ช่องว่าง.
ลองใช้วิธีการเหล่านี้ด้วยตัวคุณเองเพื่อดูว่าจะช่วยประหยัดพื้นที่และเพิ่มความเร็วให้กับคอมพิวเตอร์ Windows 10 ของคุณได้อย่างไร
คุณมีเคล็ดลับหรือลูกเล่นในการประหยัดพื้นที่ฮาร์ดไดรฟ์บนพีซี Windows 10 หรือไม่? หากเป็นเช่นนั้น โปรดบอกเราเกี่ยวกับเรื่องนี้ในความคิดเห็นด้านล่าง!
