6 วิธีในการเพิ่มเนื้อที่ดิสก์บน Windows PC
เผยแพร่แล้ว: 2022-07-05ไม่ว่าฮาร์ดไดรฟ์ของคอมพิวเตอร์ของคุณจะมีพื้นที่เก็บข้อมูลเท่าใด ฮาร์ดไดรฟ์ก็เกือบเต็มในบางจุด ปัญหาด้านประสิทธิภาพในคอมพิวเตอร์ของคุณมักจะถูกติดตามถึงพื้นที่ดิสก์ไม่เพียงพอ ดังนั้น หากโปรแกรมบนพีซีของคุณทำงานช้าหรือคุณไม่สามารถดาวน์โหลดไฟล์เพิ่มเติมไปยังคอมพิวเตอร์ของคุณได้เนื่องจากพื้นที่ดิสก์จำกัด บทความนี้เหมาะสำหรับคุณ

มีหลายวิธีที่คุณสามารถทำความสะอาดฮาร์ดไดรฟ์ของคุณ และสร้างพื้นที่ว่างจำนวนมากบนคอมพิวเตอร์ของคุณ เพื่อปรับปรุงฟังก์ชันการทำงานของพีซีของคุณ นอกจากนี้ วิธีการเหล่านี้ใช้ได้กับทั้ง Windows 10 และ Windows 11 โดยมีความแตกต่างเพียงเล็กน้อยในแต่ละขั้นตอน บทความนี้จะนำเสนอหกวิธีที่ดีที่สุดในการเพิ่มพื้นที่ว่างในดิสก์บน Windows
สารบัญ
วิธีตรวจสอบการใช้ที่เก็บข้อมูลบน Windows PC
หากคุณต้องการทราบการใช้ที่เก็บข้อมูลของคอมพิวเตอร์ Windows ของคุณ ให้ทำตามขั้นตอนเหล่านี้:
- กด Windows + I เพื่อเปิดการตั้งค่าบนคอมพิวเตอร์ของคุณ
- คลิกที่ ระบบ และเลือก ที่ เก็บข้อมูล
- หน้า Storage จะแสดงวิธีการใช้ฮาร์ดดิสก์ของคุณ
วิธีเพิ่มพื้นที่ว่างบนคอมพิวเตอร์ Windows
คุณมีปัญหาในการลบไฟล์ที่ไม่จำเป็นออกจากคอมพิวเตอร์ของคุณหรือไม่? ต่อไปนี้เป็นเทคนิคบางอย่างในการเพิ่มพื้นที่ว่างในดิสก์บนคอมพิวเตอร์ Windows
1. ล้างไฟล์ในถังรีไซเคิล
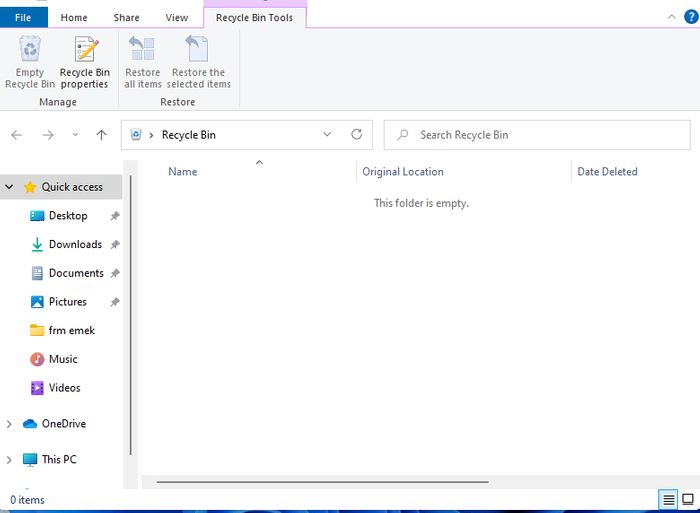
ทุกครั้งที่คุณลบไฟล์ในคอมพิวเตอร์ที่ใช้ Windows ไฟล์จะจบลงในถังรีไซเคิล ในกรณีที่คุณจำเป็นต้องกู้คืนไฟล์ สำหรับผู้ใช้จำนวนมาก ไฟล์ใน ถังรีไซเคิล จะกลายเป็นกระจุก ทำให้มีพื้นที่ว่างในฮาร์ดไดรฟ์ของคอมพิวเตอร์เพียงเล็กน้อยหรือไม่มีเลย แม้จะลบไฟล์ไปหลายไฟล์แล้วก็ตาม
อย่างไรก็ตาม คุณสามารถไปที่ถังรีไซเคิลและลบไฟล์ทั้งหมดได้อย่างง่ายดาย นี่คือวิธี;
- ค้นหา ถังรีไซเคิล ในกล่องค้นหาของ Windows แล้วคลิกผลลัพธ์
- ในหน้าต่างผลลัพธ์ ให้กด Ctrl + A เพื่อเลือกไฟล์ทั้งหมดในถังขยะ
- คลิกขวาที่เมาส์แล้วกด Delete เพื่อลบไฟล์ทั้งหมดออกจากโปรแกรม
หากคุณมีไฟล์บางไฟล์ที่อาจต้องใช้ในภายหลัง ให้คลิกไฟล์ที่ไม่สำคัญแล้วลบออก สิ่งนี้จะเพิ่มพื้นที่ว่างในดิสก์จำนวนมาก นอกจากนี้ คุณยังสามารถตั้งค่าให้ไฟล์ของคุณถูกลบอย่างถาวรทุกครั้งที่ใช้ฟังก์ชันลบใน File Explorer
- คลิกขวาที่ไอคอน ถังรีไซเคิล บนหน้าจอเดสก์ท็อปของคุณ และเลือก คุณสมบัติ
- จากนั้นเลือก ไม่ย้ายไฟล์ไปยังถังรีไซเคิล ลบไฟล์ทันทีเมื่อถูกลบ และคลิก ตกลง หลังจากนั้น
2. ใช้เครื่องมือล้างดิสก์ Windows
คุณยังสามารถใช้ เครื่องมือล้างข้อมูลบนดิสก์ ในตัวของ Windows เพื่อเพิ่มพื้นที่ว่างในคอมพิวเตอร์ของคุณได้ นี่คือขั้นตอนในการทำเช่นนั้น:
- เปิด File Explorer บนคอมพิวเตอร์ของคุณและคลิกขวาที่ไดรฟ์ที่คุณต้องการล้างข้อมูล
- จากเมนูที่ขยายลงมา ให้คลิกที่ Properties
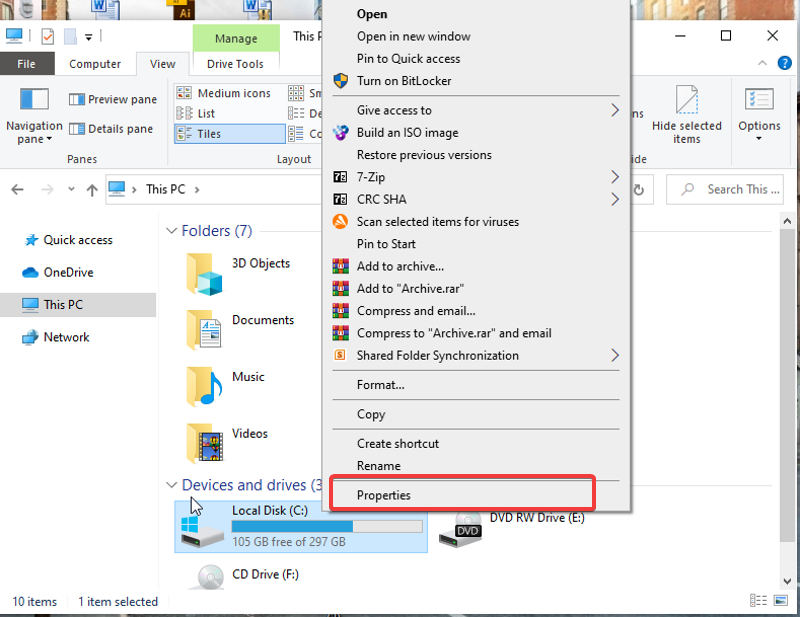
- จากนั้นเลือก Disk Cleanup และทำเครื่องหมายในช่องสำหรับไฟล์ที่คุณต้องการลบออกจากคอมพิวเตอร์ของคุณ
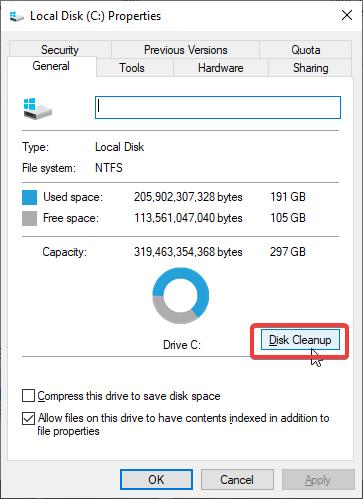
- ตี ล้างไฟล์ระบบ
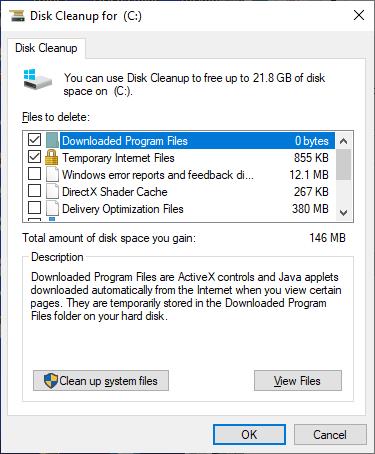
ด้วยวิธีนี้ ไฟล์ทั้งหมดที่คุณได้ตรวจสอบจะถูกลบออก ซึ่งจะทำให้มีพื้นที่ว่างในคอมพิวเตอร์ Windows ของคุณ
ดังนั้น หากคุณเป็นคนที่สร้างจุดคืนค่าทุกครั้งที่คุณจำเป็นต้องแก้ไขรีจิสทรี อัปเดต Windows หรือทำอย่างอื่น คุณควรลองลบจุดคืนค่าเพื่อเพิ่มพื้นที่ว่างในคอมพิวเตอร์ของคุณ
- ในหน้าต่างผลลัพธ์หลังการล้าง ให้คลิกที่ More Option
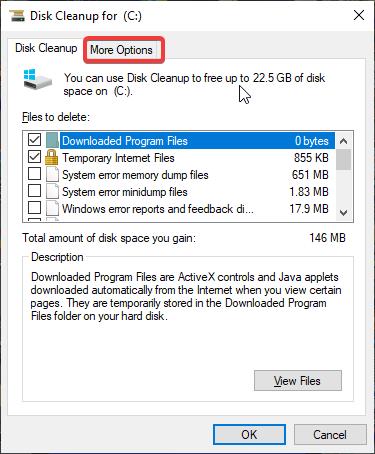
- ภายใต้หมวด System Restore and Shadow Copies ให้เลือก Clean up จากนั้นคลิกที่ ลบ
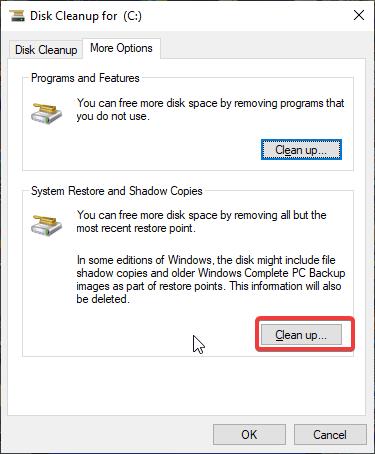

3. ถอนการติดตั้งแอพขนาดใหญ่ที่ไม่ได้ใช้
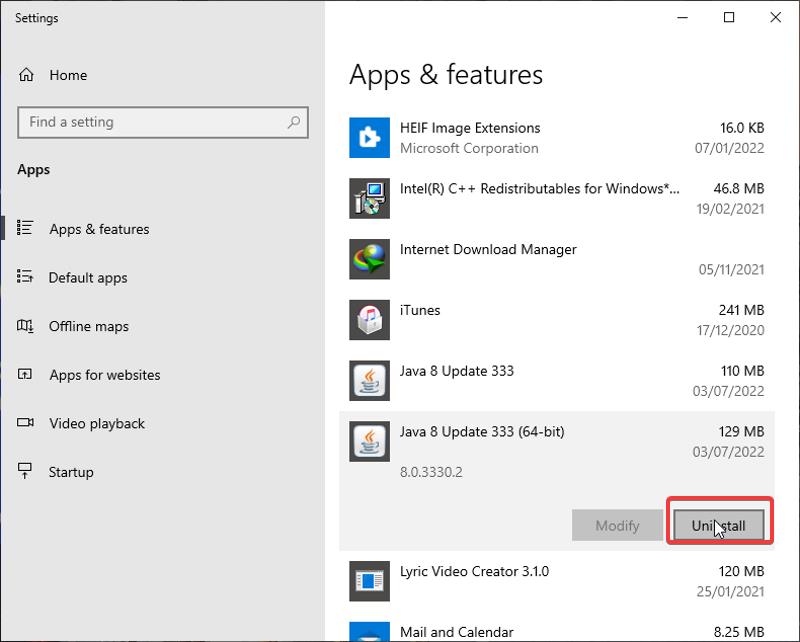
หลายครั้งหลังจากใช้บางโปรแกรมเพื่อจุดประสงค์ครั้งเดียว เราลืมถอนการติดตั้งโปรแกรมเหล่านั้น แอปพลิเคชันเหล่านี้ใช้พื้นที่บนคอมพิวเตอร์ของคุณเป็นจำนวนมาก และอาจทำให้อุปกรณ์ของคุณล่าช้าและทำงานได้ไม่ดีนัก ดังนั้น มันจะช่วยได้ถ้าคุณกำจัดโปรแกรมที่ไม่ได้ใช้โดย:
- ค้นหา แอพและคุณสมบัติ ในกล่องค้นหาของ Windows แล้วเปิดผลลัพธ์
- ตรวจสอบแอพที่ใช้พื้นที่เก็บข้อมูลของคุณ คลิกที่มันแล้วกด ถอนการติดตั้ง เพื่อกำจัดมัน
4. ใช้ OneDrive เพื่อจัดเก็บไฟล์
พีซี Windows ทุกเครื่องมาพร้อมกับ OneDrive เป็นเครื่องมือสำรองไฟล์ ได้ โปรแกรมนี้มีไว้เพื่อเป็นจุดเก็บข้อมูลในกรณีที่คอมพิวเตอร์ของคุณขัดข้อง แต่คุณยังสามารถใช้เพื่อบันทึกไฟล์และเพิ่มพื้นที่ว่างในคอมพิวเตอร์ Windows ได้อีกด้วย อย่างไรก็ตาม ผู้ใช้จำนวนมากไม่ได้ใช้โปรแกรมนี้เลย ดังนั้น หากคุณต้องการเพิ่มพื้นที่ว่างในคอมพิวเตอร์ของคุณ ให้อัปโหลดรูปถ่าย เอกสาร และไฟล์อื่นๆ ไปยัง OneDrive และเข้าถึงได้ทุกเมื่อที่คุณต้องการ
5. เปิดใช้งาน Storage Sense
Storage Sense เป็นคุณสมบัติในตัวของ Windows ที่ช่วยให้คุณลบไฟล์ขยะ เช่น แคชและคุกกี้ ไฟล์การติดตั้งก่อนหน้า และไฟล์อื่นๆ ที่ไม่ได้ใช้บนคอมพิวเตอร์ของคุณได้อย่างง่ายดาย โดยทั่วไปจะทำงานโดยอัตโนมัติเพื่อให้ไดรฟ์ของคุณมีประสิทธิภาพมากขึ้นโดยการลบไฟล์ขยะ อย่างไรก็ตาม คุณต้องเปิดใช้งานคุณลักษณะนี้บนคอมพิวเตอร์ก่อนจึงจะใช้งานได้
- กด Windows + I เพื่อเปิดการตั้งค่า
- คลิกที่ ระบบ และเลือก ที่ เก็บข้อมูล ในบานหน้าต่างแนวตั้ง
- ภายใต้ Storage ให้คลิก Configure Storage Sense หรือเรียกใช้ ทันที
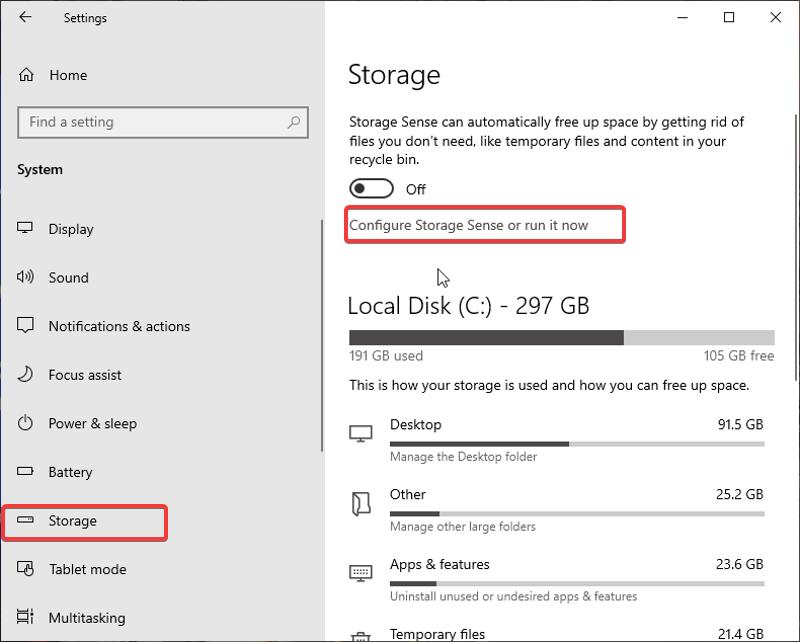
- สลับไปที่สวิตช์ Storage Sense
- คลิกที่ตัวเลือก Run Storage Sense เพื่อกำหนดเวลาที่คุณต้องการให้คุณลักษณะนี้ทำงานบนคอมพิวเตอร์ของคุณ
- ตรวจสอบให้แน่ใจว่าได้เลือกช่อง ลบไฟล์ชั่วคราวที่แอพของฉันไม่ได้ใช้
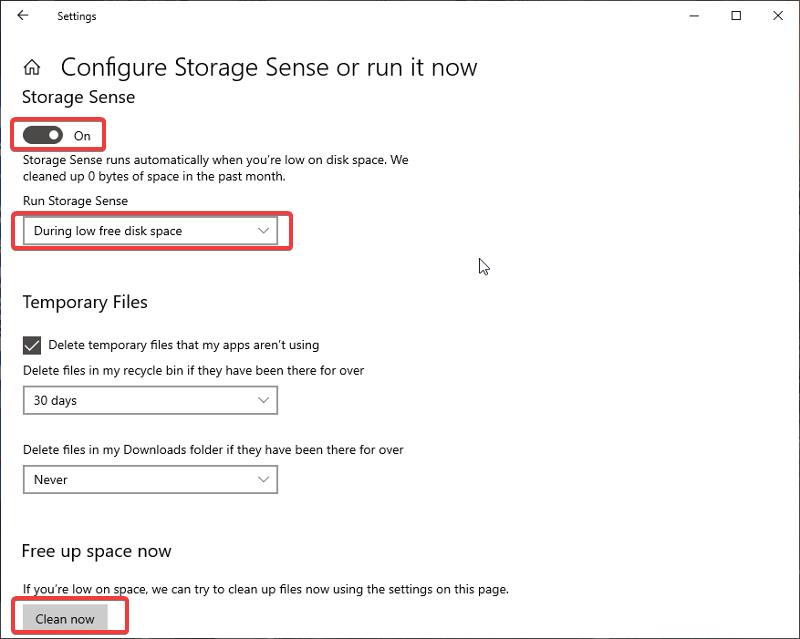
- จากนั้นกด Clean Now
6. ย้ายไฟล์ไปยังไดรฟ์ภายนอก
อีกวิธีในการเพิ่มพื้นที่ว่างในคอมพิวเตอร์ Windows คือการย้ายไฟล์ของคุณไปยังฮาร์ดไดรฟ์ภายนอก ฮาร์ดไดรฟ์ภายนอกเป็นฮาร์ดแวร์จัดเก็บข้อมูล คุณสามารถบันทึกไฟล์ของคุณได้โดยเพียงแค่ถ่ายโอนไฟล์จากคอมพิวเตอร์ของคุณไปยังฮาร์ดไดรฟ์ วิธีนี้จะช่วยหลีกเลี่ยงการลบเอกสารและไฟล์อื่นๆ ในคอมพิวเตอร์ของคุณ เนื่องจากคุณจะสามารถเข้าถึงไฟล์ในฮาร์ดดิสก์ได้ทุกเมื่อที่ต้องการ
คำพูดสุดท้าย
เราได้นำเสนอหกวิธีที่ดีที่สุดในการเพิ่มพื้นที่ว่างบนฮาร์ดดิสก์ใน Windows PC มีหลายวิธีที่คุณสามารถใช้ได้ แต่ไม่แนะนำ เพียงใช้วิธีใดวิธีหนึ่งที่อธิบายไว้ข้างต้นเพื่อเพิ่มพื้นที่ว่างในคอมพิวเตอร์ของคุณให้เพียงพอ อย่างไรก็ตาม หากคุณใช้ความเป็นไปได้ทั้งหมดจนหมด คุณสามารถเปลี่ยนฮาร์ดดิสก์ของคอมพิวเตอร์เป็นฮาร์ดดิสก์ที่มีพื้นที่จัดเก็บขนาดใหญ่กว่าได้
คำถามที่พบบ่อยเกี่ยวกับวิธีเพิ่มพื้นที่ว่างบนดิสก์บน Windows
ฉันจะล้างพื้นที่ดิสก์บน Windows 10 ได้อย่างไร
หากคุณกำลังมองหาวิธีการล้างพื้นที่ดิสก์บน Windows 10 วิธีนี้เหมาะสำหรับคุณ
- ลบไฟล์ในถังรีไซเคิล
- เรียกใช้การล้างข้อมูลบนดิสก์
- ถอนการติดตั้งโปรแกรมที่ไม่ได้ใช้
- ลบการดาวน์โหลดที่ไม่จำเป็น
ตกลงที่จะลบไฟล์ temp ใน Windows 10 หรือไม่
ใช่ คุณควรล้างไฟล์ชั่วคราวใน Windows 10 เป็นประจำ ไฟล์ชั่วคราวถูกสร้างขึ้นสำหรับโปรแกรมบนคอมพิวเตอร์ของคุณ แต่ไฟล์ใหม่จะถูกสร้างขึ้นเมื่อโปรแกรมต้องการ
คุณเพิ่มพื้นที่ว่างในดิสก์บนพีซีของคุณได้อย่างไร
ในการเพิ่มพื้นที่ว่างบนดิสก์บน Windows 11/10 ให้ทำตามขั้นตอนเหล่านี้:
1. พิมพ์ Disk Cleanup ในช่องค้นหาของ Windows แล้วเรียกใช้
2. เลือกไดรฟ์ที่คุณต้องการล้างและเลือก ตกลง
3. เลือกประเภทของไฟล์ที่คุณต้องการลบภายใต้ส่วน ไฟล์ที่จะลบ
4. หลังจากนั้น คลิก ตกลง
ฉันจะดูสิ่งที่ใช้พื้นที่เก็บข้อมูลของฉันใน Windows ได้อย่างไร
หากต้องการดูว่ามีอะไรใช้พื้นที่เก็บข้อมูลของคุณบนพีซีที่ใช้ Windows 10 ให้กดปุ่ม Windows + I เพื่อเปิด การตั้งค่า >>> คลิกที่ ที่ เก็บข้อมูล และเลือกจุดจัดเก็บข้อมูลที่คุณต้องการตรวจสอบ คุณจะเห็นรายการไฟล์ที่ใช้พื้นที่ดิสก์ของคุณ และเมื่อแตะที่ไฟล์เหล่านั้น คุณจะเข้าสู่ตำแหน่งไฟล์
คุณจะล้างหน่วยความจำอุปกรณ์ใน Windows ได้อย่างไร?
ในการล้างหน่วยความจำอุปกรณ์ (RAM) บน Windows ให้ลองทำดังนี้:
- รีสตาร์ทอุปกรณ์ของคุณ
- ลองใช้เบราว์เซอร์อื่นเนื่องจากบางตัวรู้จักหน่วยความจำหมูมาก
- ล้างแคช RAM
- อัปเดต Windows เป็นเวอร์ชันล่าสุด
- ถอนการติดตั้งซอฟต์แวร์ที่ไม่ได้ใช้
- ลดแอปพื้นหลัง
ฉันจะล้างพื้นที่ดิสก์อย่างรวดเร็วได้อย่างไร
หากคุณถูกจำกัดเวลาและต้องการล้างพื้นที่ดิสก์บน Windows อย่างรวดเร็ว ให้ลองทำสิ่งต่อไปนี้:
- ล้างถังรีไซเคิล
- เรียกใช้การล้างข้อมูลบนดิสก์
- ลบไฟล์ชั่วคราวและไฟล์ที่ดาวน์โหลด
- เปิด Storage Sense
- ปิดการใช้งานไฮเบอร์เนต
- ถอนการติดตั้งแอพ
นี่เป็นวิธีที่รวดเร็วที่สุดในการเพิ่มพื้นที่ว่าง เราได้กล่าวถึงวิธีการอื่น (ไม่รวดเร็ว) ในบทความนี้
อ่านเพิ่มเติม:
- ตัวจัดการงาน Windows 11 ไม่ทำงาน? 9 วิธีในการแก้ไข
- วิธีเข้ารหัสไดรฟ์ USB บน Windows 10
- ห้าวิธีในการ Declutter และเพิ่มพื้นที่ว่างบน Google Drive
- แป้นพิมพ์ลัด Windows 11: รายการที่ดีที่สุด
- วิธีล้างที่เก็บข้อมูล "อื่นๆ" บน Mac [คำแนะนำ]
