วิธีเพิ่ม RAM คอมพิวเตอร์ Windows 10
เผยแพร่แล้ว: 2020-05-06Random Access Memory หรือ RAM มีบทบาทสำคัญในการรักษาประสิทธิภาพของระบบไว้ เนื่องด้วยเหตุผลหลายประการ มันอาจจะรกหรือมีงานมากเกินไป ทำให้เกิดปัญหาด้านประสิทธิภาพ เมื่อคุณประสบปัญหาดังกล่าวบนพีซีของคุณ ก็ถึงเวลาล้าง RAM ใน Windows 10 ในบทความนี้ เราได้พูดถึงวิธีการที่มีประสิทธิภาพหลายวิธีในการทำเช่นนั้น
แรมคืออะไร?
ที่เก็บข้อมูล RAM เป็นหนึ่งในองค์ประกอบพื้นฐานที่สุดของคอมพิวเตอร์ของคุณ พื้นที่จัดเก็บข้อมูลที่มีความผันผวนและรวดเร็วเป็นพิเศษนี้ช่วยให้โปรแกรมและบริการต่างๆ ทำงานชั่วคราวได้ Random Access Memory หรือเรียกง่ายๆ ว่า RAM ใช้สำหรับเก็บโปรแกรมที่ทำงานอยู่และข้อมูลสำหรับโปรแกรมต่างๆ คุณจะพบ RAM ในรูปแบบของชิปคอมพิวเตอร์ที่ติดตั้งบนพีซีของคุณ ที่นี่ข้อมูลจะถูกเขียนและอ่านในลำดับใดก็ได้ ข้อมูลที่ทำงานบน RAM จะถูกลบออกเมื่อคุณปิดเครื่องพีซี
ทำไม RAM ถึงรกและถูกครอบครอง?
เมื่อคุณเรียกใช้หลายโปรแกรมพร้อมกัน คุณพบว่าเวลาตอบสนองของระบบลดลง มันเกิดขึ้นเมื่อระบบของคุณมีหน่วยความจำ RAM เหลือน้อย นอกจากนั้น ปัญหาฮาร์ดแวร์ ปัญหามัลแวร์ และปัญหาที่เกี่ยวข้องกับการตั้งค่ายังทำให้ที่เก็บข้อมูล RAM เหลือน้อยในพีซีของคุณ
วิธีเพิ่ม RAM ใน Windows 10
มีหลายวิธีในการเพิ่ม RAM ใน Windows 10 ดังนั้นต้องทำอย่างไร ขอหารือ.
โซลูชั่นทันที:
หากคุณไม่ต้องการยุ่งยากกับการทำความสะอาดด้วยตนเองและปรับแต่งระบบของคุณเพื่อประสิทธิภาพที่ดีขึ้น เราขอแนะนำให้คุณใช้เครื่องมือทำความสะอาดพีซีที่ดีที่สุด หนึ่งในเครื่องมือดังกล่าวคือ Advanced System Optimizer ที่ช่วยคุณล้างพื้นที่ดิสก์ GB และปรับแต่งระบบของคุณเพื่อประสิทธิภาพที่ราบรื่น
คุณลักษณะที่สำคัญบางประการของ Advanced System Optimizer ได้แก่:
- ช่วยให้คุณทำความสะอาดและเพิ่มประสิทธิภาพดิสก์เพื่อประสิทธิภาพที่ดีขึ้น
- ช่วยให้ระบบและความปลอดภัยของข้อมูลและความเป็นส่วนตัวของคุณไม่เสียหาย
- ช่วยให้คุณเข้ารหัสข้อมูลสำคัญเพื่อการป้องกันที่ดียิ่งขึ้น
- มันทำงานเป็นเครื่องมือเพิ่มประสิทธิภาพเกมและเปลี่ยนอุปกรณ์ของคุณให้เป็นเครื่องเกมโดยเฉพาะ
- ช่วยให้คุณอัปเดตไดรเวอร์ที่ล้าสมัยทั้งหมด
- มันยังทำงานเป็นเครื่องมือสำรองและกู้คืน
วิธีที่ 1: รีสตาร์ทพีซีของคุณ
หนึ่งในวิธีที่ง่ายที่สุดและมีประสิทธิภาพมากที่สุดในการแก้ไขปัญหาที่เกี่ยวข้องกับระบบชั่วคราวคือการรีบูตพีซีของคุณ มันจะช่วยขจัดความยุ่งเหยิงบนพีซีของคุณและเพิ่มพื้นที่ว่างใน RAM ทันที ตอนนี้เรารู้แล้วว่า RAM เป็นหน่วยความจำที่ระเหยง่าย ข้อมูลทั้งหมดจะถูกลบออกเมื่อคุณรีสตาร์ทพีซีและจะรีเซ็ตโปรแกรมที่ทำงานอยู่ทั้งหมด สิ่งสำคัญคือต้องรู้ว่าการรีสตาร์ทไม่ได้เพิ่ม RAM ทั้งหมดของคุณ แต่จะช่วยเพิ่ม RAM โดยการปิดโปรแกรมที่ไม่จำเป็น นอกจากนี้ยังฆ่ากระบวนการที่ทำงานอยู่เบื้องหลังเพื่อเพิ่มพื้นที่ว่างแรมอันมีค่า
วิธีที่ 2: ลองใช้ตัวจัดการงาน
ตัวจัดการงานเป็นยูทิลิตี้ที่สำคัญของระบบของคุณที่ช่วยให้คุณดูและจัดการสิ่งที่กำลังกินทรัพยากรอุปกรณ์ของคุณ คุณสามารถตรวจสอบรายงานต่างๆ ภายใต้ Task Manager เพื่อทำความเข้าใจว่าทรัพยากรระบบได้รับการจัดสรรและใช้งานโดยโปรแกรมและบริการต่างๆ อย่างไร ในการทำความสะอาด RAM ใน Windows โดยใช้ตัวจัดการงาน คุณต้องฆ่ากระบวนการที่ไม่จำเป็น โดยทำตามขั้นตอนเหล่านี้:
- คลิกขวาที่ทาสก์บาร์และเลือก ตัวจัดการงาน
- เมื่อคุณอยู่ในหน้าต่าง ตัวจัดการงาน คลิกตัวเลือก รายละเอียดเพิ่มเติม เพื่อดูรายละเอียดทั้งหมด
- คลิก กระบวนการ
- ตอนนี้ คุณจะสามารถเห็นกระบวนการทั้งหมดที่ใช้ทรัพยากรระบบที่แตกต่างกัน รวมถึง RAM, CPU, พื้นที่ดิสก์ และเครือข่าย
- หากต้องการฆ่ากระบวนการที่ไม่จำเป็น เพียงคลิกขวาที่กระบวนการนั้นแล้วเลือก End Task
- คุณทำเสร็จแล้ว
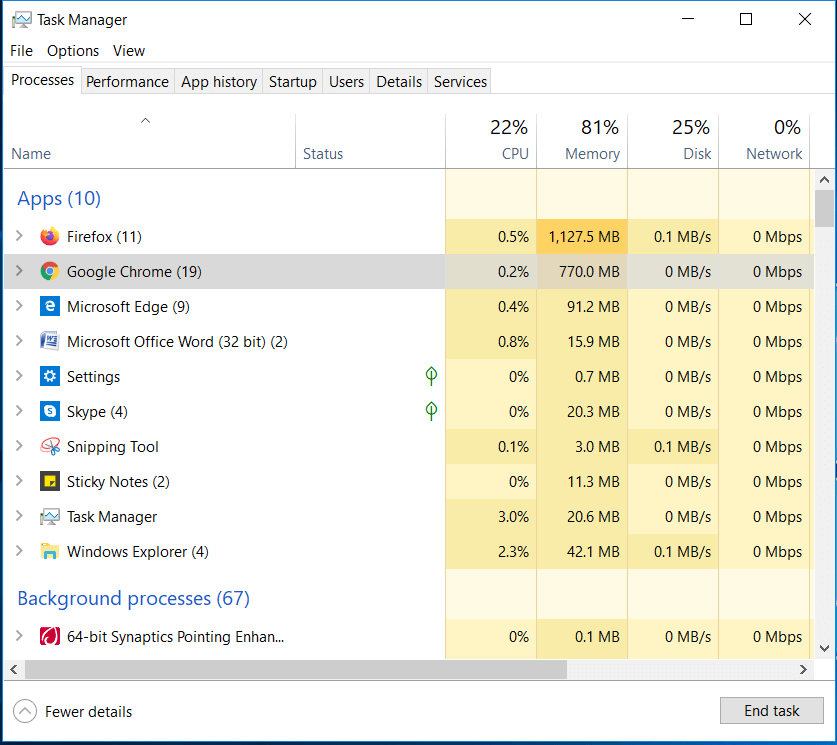
วิธีที่ 3: ถอนการติดตั้งแอพและโปรแกรมที่ไม่จำเป็น
แอพและโปรแกรมที่ไม่จำเป็นจำนวนมากที่ติดตั้งบนพีซีของคุณใช้ทรัพยากรอุปกรณ์ที่มีค่ารวมถึง RAM โดยไม่มีเหตุผลที่ดี ประกอบด้วยแอปและโปรแกรมที่ทำงานอยู่เบื้องหลัง ที่นี่ คุณอาจพบว่า bloatware เป็นอีกสาเหตุหนึ่งที่ทำให้ทรัพยากรอุปกรณ์จำนวนมากถูกครอบครองโดยไม่จำเป็น ดังนั้น คุณสามารถพิจารณาถอนการติดตั้งโปรแกรมที่ไม่ต้องการเหล่านี้จากพีซีของคุณเพื่อเพิ่ม RAM และทรัพยากรของอุปกรณ์ โดยทำตามขั้นตอนเหล่านี้:
- กดปุ่ม Win + I เพื่อเปิดการตั้งค่าอุปกรณ์
- ในหน้าต่างการตั้งค่า คลิก แอป
- ในหน้าต่างถัดไป เลือก แอพและคุณสมบัติ จากทางซ้าย
- ในบานหน้าต่างด้านขวา เลือกแอปที่ไม่จำเป็น และกดปุ่ม ถอนการติดตั้ง เพื่อลบออกทันที
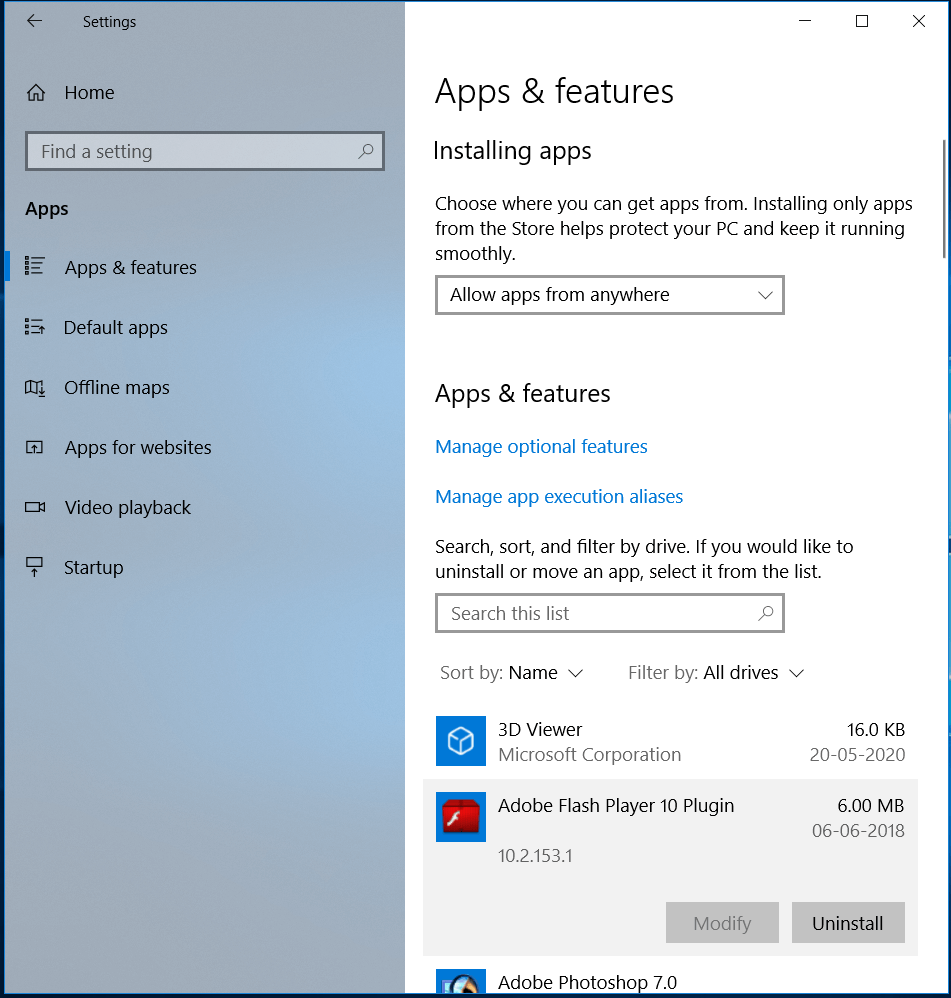
วิธีที่ 4: ปิดใช้งานโปรแกรมเริ่มต้น
โปรแกรมเริ่มต้นทำงานทุกครั้งที่คุณบูตเครื่องพีซี มันมีโปรแกรมมากมายที่คุณไม่ค่อยได้ใช้และใช้ทรัพยากรอุปกรณ์ที่มีค่าโดยไม่จำเป็นรวมถึง RAM ดังนั้นจึงแนะนำให้ปิดการใช้งานโปรแกรมเริ่มต้นดังกล่าวไม่ให้ทำงานในขณะบู๊ต โดยทำตามขั้นตอนเหล่านี้:
- กด Ctrl + Shift + Esc พร้อมกันเพื่อเปิดตัวจัดการงาน
- ในหน้าต่างตัวจัดการงาน เลือก Startup
- ตอนนี้เลือกโปรแกรมเริ่มต้นจากรายการแล้วกดปุ่ม ปิด การใช้งานเพื่อลบออกจากรายการโปรแกรมเริ่มต้น
- รีสตาร์ทพีซีของคุณ
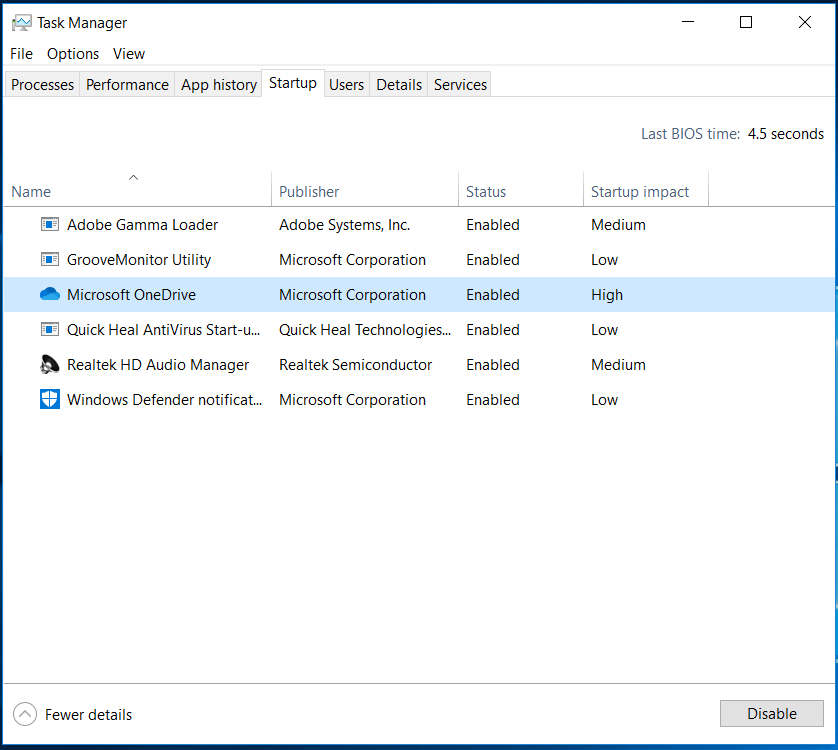

วิธีที่ 5: หยุดแอปที่ทำงานอยู่เบื้องหลัง
นอกจากการถอนการติดตั้งแอปเพื่อหยุดทำงานในพื้นหลังแล้ว คุณยังสามารถปรับแต่งการตั้งค่าอุปกรณ์เพื่อหยุดแอปไม่ให้ทำงานในเบื้องหลังได้อีกด้วย การทำเช่นนี้จะช่วยป้องกันไม่ให้แอปเหล่านี้ใช้พลังงานจากแบตเตอรี่ของอุปกรณ์ เปลืองแบนด์วิดท์ และใช้ทรัพยากรของอุปกรณ์ หากต้องการหยุดไม่ให้แอปทำงานในพื้นหลัง ให้ทำตามขั้นตอนเหล่านี้:
- กดปุ่ม Win + I เพื่อเปิดการตั้งค่า
- ในหน้าต่างการตั้งค่า เลือก ความเป็นส่วนตัว
- ในหน้าต่างถัดไป เลือก แอปพื้น หลังจากบานหน้าต่างด้านซ้าย
ในบานหน้าต่างด้านขวาใต้ เลือกแอปที่สามารถทำงานในพื้นหลัง สลับปิดข้างแอปที่คุณต้องการหยุดไม่ให้ทำงานในพื้นหลัง
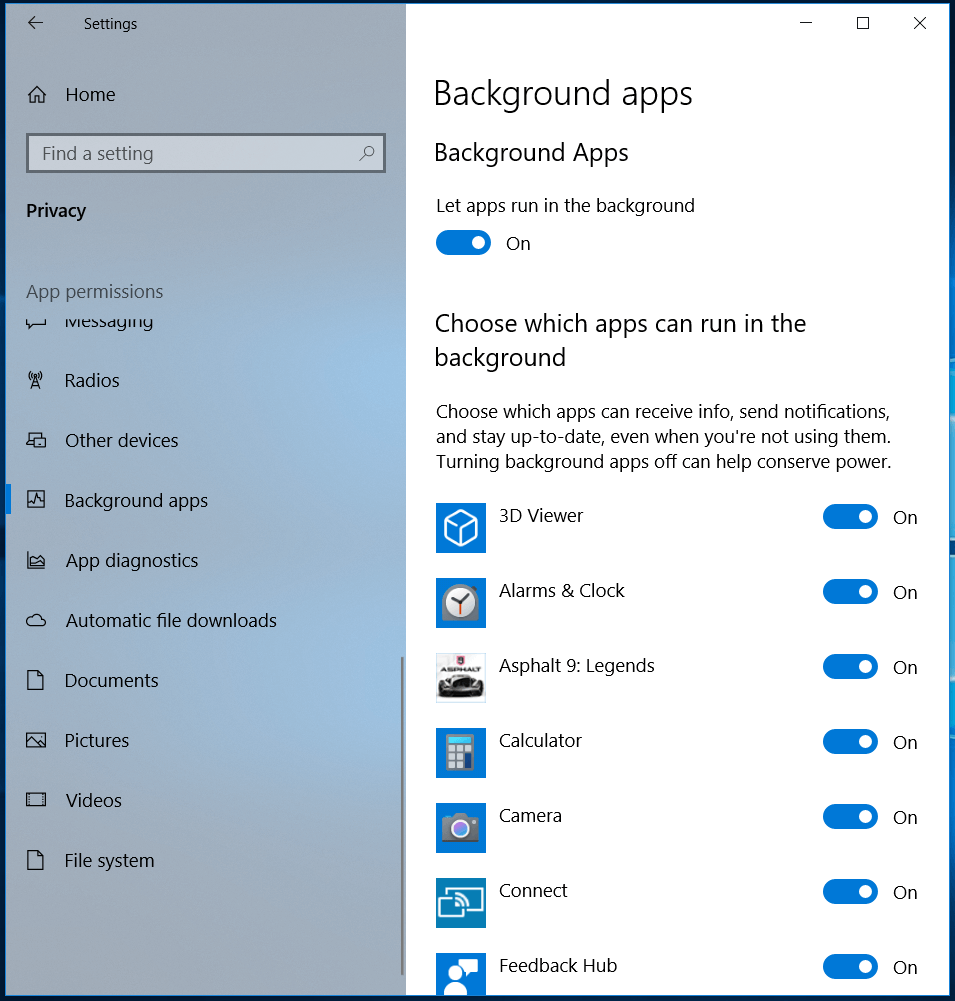
วิธีที่ 6: ปิดเอฟเฟกต์ภาพ
วิชวลเอฟเฟกต์เป็นส่วนเสริมที่มีประโยชน์สำหรับคอมพิวเตอร์ของคุณที่ทำให้หน้าจอระบบของคุณดูสวยงาม แต่ใช้ทรัพยากรอุปกรณ์จำนวนมากรวมถึง RAM ตอนนี้เพื่อล้าง RAM ใน Windows 10 คุณสามารถลองปิดการใช้งานเอฟเฟกต์ภาพบนพีซีของคุณ โดยทำตามขั้นตอนเหล่านี้:
- เปิด File Explorer โดยกดปุ่ม Win + E
- ตอนนี้ในบานหน้าต่างด้านซ้ายให้คลิกขวาที่ พีซีเครื่องนี้ และเลือก Properties
- ในหน้าต่างถัดไป เลือก Advanced System Settings จากด้านซ้าย
- ในหน้าต่างถัดไป คลิกตัวเลือก การตั้งค่า ภายใต้ ประสิทธิภาพ
- ตอนนี้ในหน้าต่างตัวเลือกประสิทธิภาพ คุณต้องเลือก ปรับเพื่อประสิทธิภาพที่ดีที่สุด
- กด ตกลง
- รีสตาร์ทพีซีของคุณ
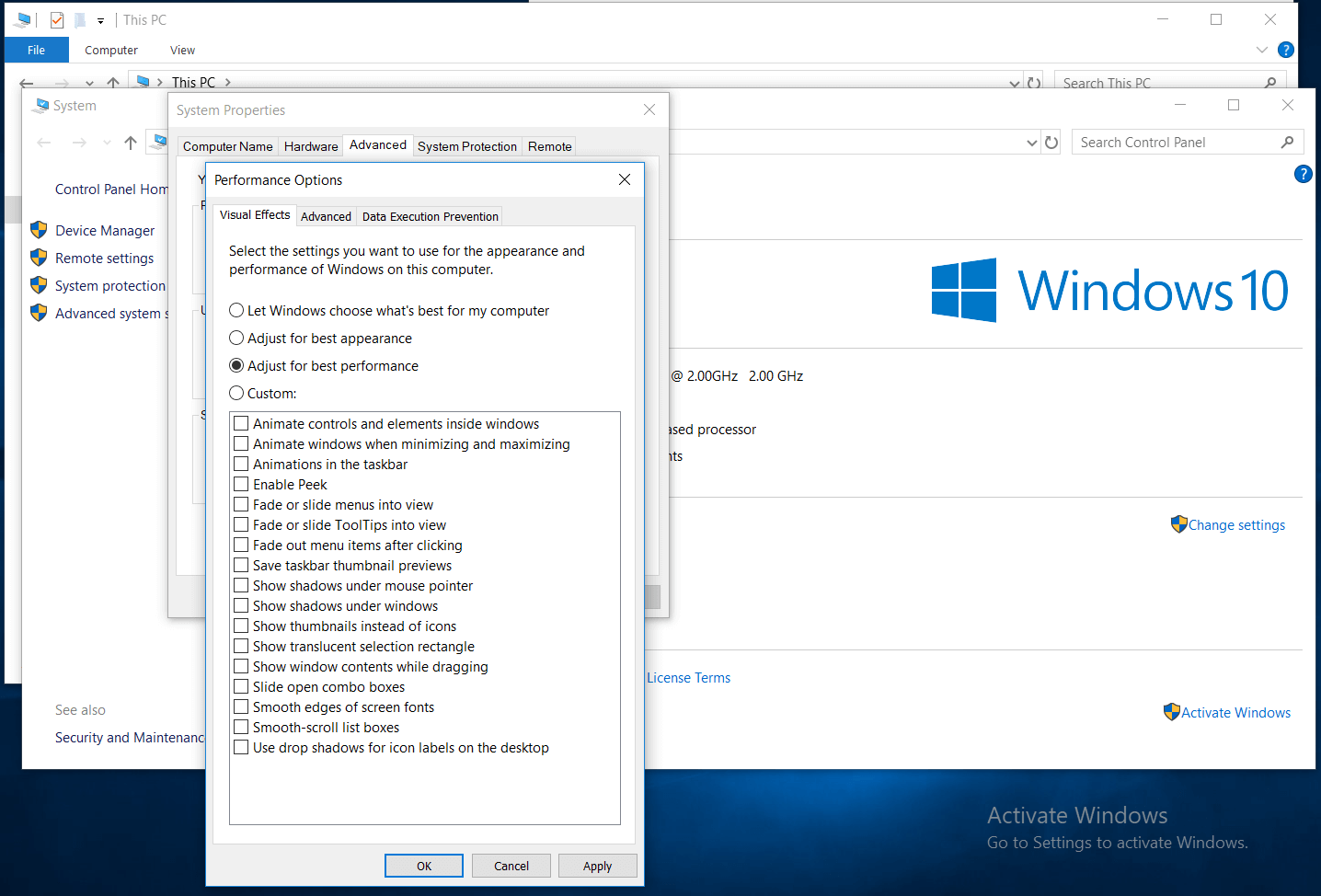
วิธีที่ 7: ปรับหน่วยความจำเสมือน
อีกวิธีที่มีประสิทธิภาพในการปรับปรุงหน่วยความจำแรมของคุณคือการปรับหน่วยความจำเสมือน ไฟล์เพจในระบบของคุณใช้พื้นที่ฮาร์ดไดรฟ์ของระบบเป็นหน่วยความจำเสมือนเพื่อทำงานต่างๆ ได้อย่างราบรื่น คุณสามารถปรับหน่วยความจำเสมือนได้โดยทำตามขั้นตอนด้านล่าง:
- ค้นหาและเปิด แผงควบคุม จากแถบค้นหาบนแถบงาน
- ถัดจากตัวเลือก ดูตาม เลือก ไอคอนขนาดเล็ก จากดรอปดาวน์
- ในหน้าต่างถัดไป เลือก ระบบ
- เลือก การตั้งค่าระบบขั้นสูง จากบานหน้าต่างด้านซ้ายในหน้าต่างถัดไป
- ถัดไปคือเลือกแท็บ ขั้นสูง แล้วคลิก การตั้งค่า ภายใต้ ประสิทธิภาพ
- ในหน้าต่างถัดไป เลือกแท็บ ขั้นสูง แล้วคลิก เปลี่ยน
- ที่นี่ คุณอาจพบว่ามีการตั้งค่า จัดการขนาดไฟล์การเพจโดยอัตโนมัติสำหรับไดรฟ์ทั้งหมด คุณต้องคลิก ขนาดที่กำหนดเอง
- ตอนนี้ คุณต้องตั้งค่า ขนาดเริ่มต้นและขนาด สูงสุด เป็นค่าที่สูงขึ้น
หมายเหตุ : คุณสามารถตั้งค่าเหล่านี้ตามค่าที่แนะนำด้านล่าง
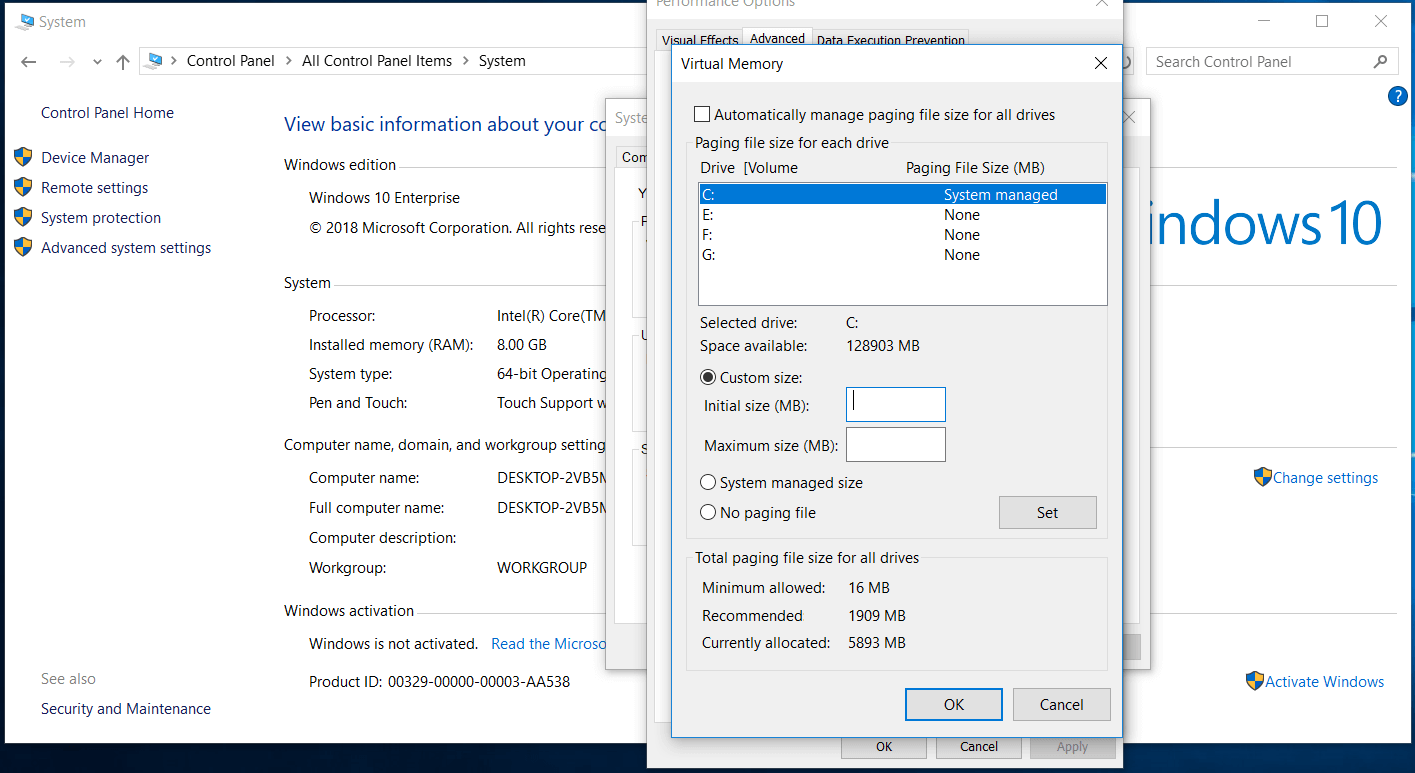
วิธีที่ 8: สแกนหาภัยคุกคามจากไวรัสและมัลแวร์
เมื่อระบบของคุณติดเนื้อหาที่เป็นอันตราย คุณจะสังเกตเห็นว่ามันใช้ทรัพยากรอุปกรณ์จำนวนมากรวมถึง RAM เพื่อจัดการกับปัญหานี้และเพิ่ม RAM ใน Windows 10 คุณสามารถลองสแกนระบบของคุณเพื่อหาภัยคุกคามจากมัลแวร์ ในการดำเนินการนี้ คุณสามารถใช้เครื่องมือ Windows Defender ในตัว หรือลอง ใช้ซอฟต์แวร์ป้องกันมัลแวร์ที่เชื่อถือได้ของบริษัทอื่น เมื่อคุณสแกนเสร็จแล้ว โปรแกรมจะลบภัยคุกคามมัลแวร์และเนื้อหาที่เป็นอันตรายทั้งหมด
วิธีที่ 9: ลบส่วนขยายเบราว์เซอร์
เราใช้ส่วนขยายเบราว์เซอร์ต่างๆ เพื่อทำงานที่แตกต่างกันอย่างรวดเร็ว แต่ใช้ทรัพยากรอุปกรณ์จำนวนมากและอาจทำให้เกิดภัยคุกคามจากมัลแวร์ได้ ดังนั้น คุณสามารถลองปิดการใช้งานส่วนขยายเบราว์เซอร์ที่ไม่จำเป็นเพื่อเพิ่มพื้นที่ RAM ใน Windows 10 นอกจากนี้ยังช่วยป้องกันภัยคุกคามจากมัลแวร์ได้อีกด้วย
วิธีที่ 10: ติดตั้ง RAM เพิ่มเติม
ตอนนี้คุณได้ลองทุกอย่างแล้ว แต่ยังพบว่าพื้นที่ RAM เหลือน้อย คุณควรพิจารณาติดตั้ง RAM เพิ่มเติมบนพีซีของคุณ คุณสามารถตรวจสอบความเข้ากันได้ของระบบก่อนจะอัพเกรด RAM ได้จริง คุณสามารถขอความช่วยเหลือจากผู้เชี่ยวชาญหรือหาข้อมูลทางออนไลน์เพื่อทำความเข้าใจวิธีติดตั้ง RAM บน Windows 10
บทสรุป
เมื่อคุณทราบวิธีที่ดีที่สุดในการเพิ่มพื้นที่ว่าง RAM ใน Windows 10 แล้ว ให้ลองใช้วิธีการเหล่านี้เพื่อล้าง RAM และเพิ่มความเร็วในประสิทธิภาพของระบบโดยรวม หากคุณได้ลองทำตามขั้นตอนอื่นแล้วและได้ผล ให้แบ่งปันในความคิดเห็นด้านล่าง คุณสามารถติดตามเราบนช่องทางโซเชียลมีเดียของเราเพื่อค้นหาบทความที่เกี่ยวข้องเพิ่มเติมและวิธีแก้ไขปัญหาต่างๆ ของคุณ
การอ่านที่แนะนำ:
วิธีนำการหยุดการอัปเดตชั่วคราวกลับมาใน Windows 10
ตรวจสอบความเร็ว RAM ใน Windows 10
วิธีการแปลงไดรฟ์ปากกาเป็น RAM
มีอะไรใหม่ใน Windows 10X สำหรับคุณ
