ดาวน์โหลดและอัปเดตไดรเวอร์จอแสดงผล Fresco Logic USB สำหรับ Windows
เผยแพร่แล้ว: 2022-09-10อ่านต่อไปเพื่อทราบวิธีที่ดีที่สุดในการดาวน์โหลดไดรเวอร์การแสดงผล Fresco Logic USB ฟรี ติดตั้ง และอัปเดต
Fresco Logic เป็นหนึ่งในผู้ผลิตสายเคเบิล ไอซี และอุปกรณ์อื่นๆ ที่มีชื่อเสียง สาย USB Fresco Logic เป็นสายเคเบิลที่ได้รับความนิยมสูงสุดในกลุ่มผู้ใช้ คุณสามารถใช้สายเคเบิลเหล่านี้เพื่อเชื่อมต่ออุปกรณ์ต่างๆ เช่น แล็ปท็อป เดสก์ท็อป ทีวี ฯลฯ ได้อย่างง่ายดาย อย่างไรก็ตาม สายเคเบิลจะไม่ทำงานตามที่ควรจะเป็น หากคุณไม่มีไดรเวอร์การแสดงผล Fresco Logic USB ที่ถูกต้องและเข้ากันได้บนคอมพิวเตอร์ของคุณ
ดังนั้น เพื่อช่วยคุณหลีกเลี่ยงปัญหาต่างๆ ที่เกี่ยวข้องกับ Fresco Logic USB บทความนี้จะอธิบายวิธีที่มีประสิทธิภาพในการดาวน์โหลดและติดตั้งไดรเวอร์ที่อัปเดต
ตอนนี้ อย่าให้เราต้องเสียเวลาไปกับการสำรวจพุ่มไม้และย้ายโดยตรงไปยังวิธีการที่คุณต้องการดาวน์โหลดการอัปเดตไดรเวอร์ Fresco Logic USB
วิธีดาวน์โหลดและติดตั้งไดรเวอร์จอแสดงผล Fresco Logic USB สำหรับ Windows 11/10
ต่อไปนี้คือวิธีที่รวดเร็วและง่ายดายในการดาวน์โหลดไดรเวอร์จอแสดงผล Fresco Logic USB VGA สำหรับ Windows 10/11 และติดตั้ง
วิธีที่ 1: ดาวน์โหลดการอัปเดตไดรเวอร์ผ่าน Device Manager
Device Manager เป็นเครื่องมือที่พบในคอมพิวเตอร์ Windows ทุกเครื่องเพื่อช่วยให้ผู้ใช้ดาวน์โหลดและติดตั้งไดรเวอร์ที่อัปเดต ด้านล่างนี้คือวิธีใช้เพื่อดาวน์โหลดและติดตั้งโปรแกรมปรับปรุงสำหรับไดรเวอร์การแสดงผล Windows 11/10 Fresco Logic USB VGA
- ใช้คีย์ผสมของ Windows และ X เพื่อเปิดตัวเลือกการเข้าถึงด่วน
- เลือก ตัวจัดการอุปกรณ์ จากเมนูบนหน้าจอ
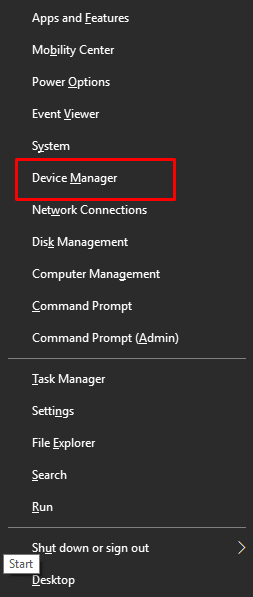
- ขยาย Display Adapters, System Devices, Direct Display, Universal Serial Bus Controllers, Imaging Devices, USB Video Class Devices หรืออุปกรณ์อื่นๆ
- ค้นหาอุปกรณ์แสดงผล Fresco Logic USB ในหมวดหมู่ใด ๆ ที่แชร์ด้านบน
- คลิกขวาที่อุปกรณ์ Fresco Logic และเลือกตัวเลือกที่เรียกว่า Update driver
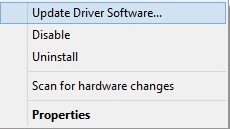
- ผู้ใช้ Windows 10 สามารถเลือกตัวเลือกที่ชื่อ ค้นหาโดยอัตโนมัติสำหรับซอฟต์แวร์ไดรเวอร์ที่อัปเดตแล้ว ในขณะที่ผู้ใช้ Windows 11 อาจคลิก ค้นหาโดยอัตโนมัติสำหรับไดรเวอร์
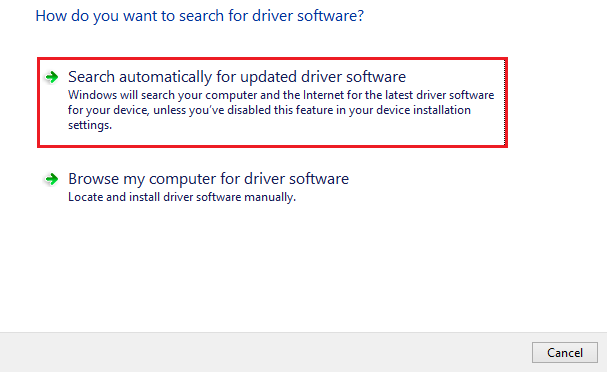
- ตอนนี้คุณสามารถทำตามคำแนะนำบนหน้าจอเพื่อติดตั้งไดรเวอร์การแสดงผล Fresco Logic USB VGA สำหรับ Windows 10/11
- หลังจากติดตั้งไดรเวอร์แล้ว ให้รีสตาร์ทคอมพิวเตอร์เพื่อให้ไดรเวอร์ที่ติดตั้งใหม่มีผล
อ่านเพิ่มเติม: วิธีแก้ไขตัวจัดการอุปกรณ์ไม่ทำงานใน Windows
วิธีที่ 2: รับการอัปเดตไดรเวอร์จอแสดงผล Fresco USB ผ่านเว็บไซต์ทางการ
Fresco เสนอไดรเวอร์ที่จำเป็นสำหรับผลิตภัณฑ์ทั้งหมดบนเว็บไซต์ทางการ คุณสามารถทำตามขั้นตอนต่อไปนี้เพื่อดาวน์โหลดไดรเวอร์จอแสดงผล Fresco Logic USB ได้ฟรีจากเว็บไซต์ทางการของ Fresco
- ไปที่ฐานความรู้ Fresco Logic หรือหน้าสนับสนุนอย่างเป็นทางการ
- คลิกที่ ไดรเวอร์ เพื่อไปที่หน้าไดรเวอร์
- ตอนนี้ ให้คลิกที่ตัวเลือกแรก เช่น ไดรเวอร์ USB 3.0 เป็น VGA/DVI/HDMI (Windows)
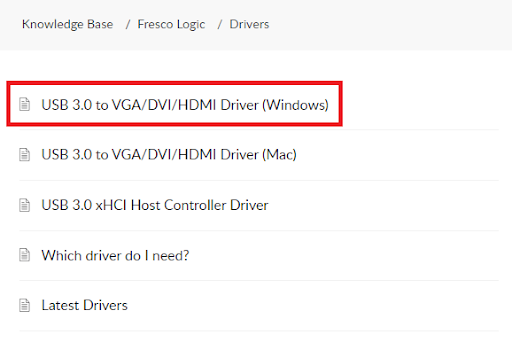
- เลื่อนลงไปที่ส่วนสิ่งที่ แนบมา และคลิกที่ไฟล์ไดรเวอร์ที่มีเพื่อดาวน์โหลด
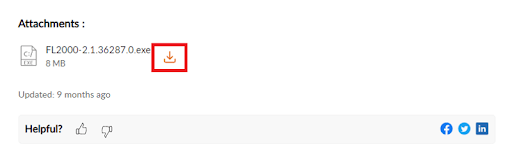
- ดับเบิลคลิกที่ไฟล์ที่ดาวน์โหลดเพื่อติดตั้งไดรเวอร์บนคอมพิวเตอร์ของคุณ
- หลังจากติดตั้งไดรเวอร์แล้ว คุณสามารถรีบูตระบบได้
วิธีที่ 3: อัปเดตโปรแกรมควบคุมการแสดงผล Fresco Logic USB โดยอัตโนมัติ (แนะนำ)
ด้านบนเราได้อธิบายวิธีการด้วยตนเองทั้งหมดในการดาวน์โหลดไดรเวอร์การแสดงผล Fresco Logic USB VGA สำหรับ Windows 10/11 วิธีการด้วยตนเองเหล่านี้ซับซ้อนและใช้เวลานานเล็กน้อย ดังนั้น เพื่อประหยัดเวลาและความพยายามอันมีค่าของคุณ เราแนะนำให้ดาวน์โหลดและติดตั้งไดรเวอร์ที่อัปเดตผ่านโปรแกรม เช่น Bit Driver Updater

ซอฟต์แวร์ Bit Driver Updater จะอัพเดตไดรเวอร์ที่ล้าสมัยทั้งหมดโดยอัตโนมัติด้วยคลิกเดียว ยิ่งไปกว่านั้น ยังช่วยให้สามารถสำรองและกู้คืนไดรเวอร์ กำหนดการสแกน เร่งความเร็วในการดาวน์โหลดของไดรเวอร์ และนำเสนอคุณสมบัติที่มีประโยชน์อื่นๆ อีกมากมาย
คุณสามารถใช้ลิงค์ด้านล่างเพื่อดาวน์โหลดซอฟต์แวร์ Bit Driver Updater และติดตั้งในคอมพิวเตอร์ของคุณ
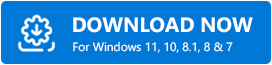
หลังจากที่คุณดาวน์โหลดและติดตั้ง Bit Driver Updater เสร็จแล้ว ให้รอสองถึงสามวินาทีเพื่อรับรายการไดรเวอร์ที่มีปัญหา เมื่อคุณทราบแล้วว่าไดรเวอร์ใดล้าสมัย คุณสามารถ อัปเดตไดรเวอร์ที่ล้าสมัยเหล่านี้ทั้งหมด ได้ด้วยการคลิกปุ่มที่กำหนดเพียงครั้งเดียว 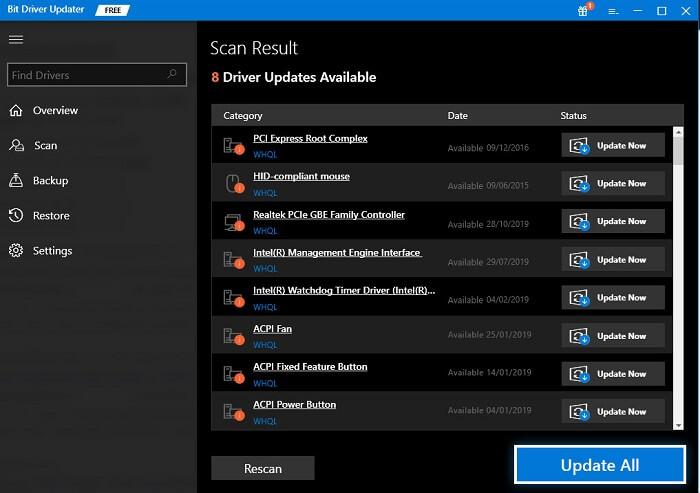
คุณยังสามารถอัปเดตไดรเวอร์ Fresco Logic USB ได้เพียงลำพังโดยใช้เครื่องมือ Update Now อย่างไรก็ตาม ผู้เชี่ยวชาญจะพิจารณาอัปเดตไดรเวอร์ที่ล้าสมัยแต่ละรายการเป็นตัวเลือกที่ดีกว่า เพื่อให้แน่ใจว่าระบบทำงานได้อย่างราบรื่น
ข้อมูลข้างต้นเกี่ยวกับการดาวน์โหลดและติดตั้งไดรเวอร์การแสดงผล Fresco Logic USB ที่อัปเดตสำหรับ Windows 11/10 ตอนนี้ คุณอาจสนใจที่จะรู้ว่าต้องทำอย่างไรหากไดรเวอร์การแสดงผล USB ของคุณไม่ทำงานด้วยเหตุผลใดก็ตาม เพื่อเป็นโบนัสสำหรับผู้อ่านของเรา เราพูดถึงเรื่องเดียวกันนี้ในหัวข้อต่อไปนี้ของบทความนี้
อ่านเพิ่มเติม: วิธีอัปเดตไดรเวอร์ USB ใน Windows
โบนัส: แก้ไขปัญหาไดรเวอร์จอแสดงผล Fresco Logic USB VGA ไม่ทำงาน
ด้านล่างนี้คือวิธีแก้ไขไดรเวอร์ Fresco Logic USB ใน Windows 11/10 หากใช้งานไม่ได้
แก้ไข 1: ติดตั้งไดรเวอร์อีกครั้ง
อาจติดตั้งไดรเวอร์ไม่ถูกต้องหากคุณพยายามติดตั้งด้วยตนเอง ดังนั้น คุณอาจลองติดตั้งไดรเวอร์การแสดงผล Fresco Logic USB ใหม่อีกครั้งหากไม่ทำงาน ด้านล่างนี้เป็นขั้นตอนในการทำ
- เปิด ตัวจัดการอุปกรณ์ ของคอมพิวเตอร์
- ขยายหมวดหมู่ที่มีอุปกรณ์ Fresco Logic USB
- คลิกขวาที่อุปกรณ์ Fresco และเลือกตัวเลือกเพื่อ ถอนการติดตั้ง หรือ ถอนการติดตั้งอุปกรณ์
- ลบซอฟต์แวร์ไดรเวอร์สำหรับอุปกรณ์นี้ และเลือก ถอนการติดตั้ง
- เสร็จสิ้นการถอนการติดตั้ง
- เลือก การดำเนินการ จากตัวจัดการอุปกรณ์และ สแกนหาการเปลี่ยนแปลงฮาร์ดแวร์ เพื่อติดตั้งไดรเวอร์ใหม่
แก้ไข 2: ดาวน์โหลดและติดตั้งไดรเวอร์ที่อัปเดตแล้ว
ไดรเวอร์ที่ล้าสมัยเป็นสาเหตุสำคัญของปัญหาเกือบทั้งหมด เช่น ไดรเวอร์จอแสดงผล Fresco Logic USB VGA ไม่ทำงาน ดังนั้น คุณอาจทำตามคำแนะนำด้านบนเพื่อดาวน์โหลดการอัปเดตไดรเวอร์และติดตั้ง
อ่านเพิ่มเติม: วิธีแก้ไข USB Tethering ไม่ทำงานใน Windows PC
บทสรุป
บทความนี้กล่าวถึงวิธีที่ดีที่สุดในการดาวน์โหลดและติดตั้งไดรเวอร์จอแสดงผล Fresco Logic USB ที่อัปเดตสำหรับ Windows 11/10 นอกจากนี้ เรายังได้พูดคุยถึงวิธีแก้ไขปัญหาหากไดรเวอร์ไม่ทำงาน
เราหวังว่าคุณจะพบว่าวิธีการและการแก้ไขที่แบ่งปันในบทความนี้มีประโยชน์ คุณสามารถแบ่งปันความคิดเห็น ข้อเสนอแนะ หรือข้อสงสัยเกี่ยวกับบทความนี้ผ่านทางส่วนความคิดเห็น
สุดท้ายนี้ เราหวังว่าคุณจะติดต่อกับ TechPout เพื่อรับทราบข้อมูลล่าสุดเกี่ยวกับโลกแห่งเทคโนโลยี
